Excel templates for small business income and expense management
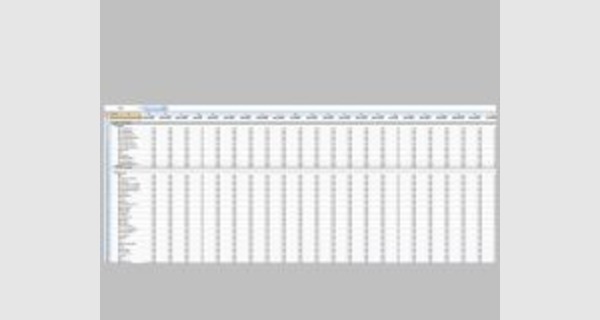
Excel templates for small business income and expense management
This article provides you with three Excel templates for small business revenue and expense management that you can download right now.
Microsoft Excel software under a Windows environment is required to use these templates
These Excel templates for Small Business Revenue and Expense Management work on all Excel versions since Excel 2007.
Example of a ready-to-use spreadsheet: Download this table in Excel format (.xls), and fill it in with your specific information.
To be able to use these models correctly, you must first activate the macros at startup.
The download file contains Excel templates for managing revenue and small business expenses tailored to your needs.
The download folder presents three Excel spreadsheet templates for small business expenses:
- Simple example for revenue and expense management
- Detailed model for revenue and expenditure management for small businesses
- Advanced example
Parameters Model 1:
This spreadsheet was designed as a very basic worksheet for tracking your money. It also lets you list the account in case you want to track your cash, checking, and credit transactions all within the same register.
For more advanced money tracking systems, see the templates listed below.
To learn how to use Pivot Tables to analyze your income and expense based on account, category, or date, see the following blog article:
Getting Started
The first lines in the Register table should be the beginning balances or carry-forward balances for each of the accounts you are tracking. If the account has a positive balance, enter the amount in the Income column. If the account has a negative balance (like a credit card), enter the amount as a positive number in the Expense column.
When adding, deleting, inserting, copying, or pasting transactions in the Register, you will have fewer errors or problems if you delete/insert/copy/paste the entire row. This is done by first right-clicking on the Row number.
Note: The formula in the Balance column will not work if you leave a blank row between entries in the table.
Extending the Table (Adding More Rows)
Use the Table drag-handle in the lower-right corner of the table to expand the table down as many rows as you need. The formulas for the balance columns should update automatically, but if they don't, you'll need to copy the formulas down into the new rows you added.
Customize the Drop-Down Lists
Edit the lists in the Settings worksheet to control what shows up in the drop-down lists.
Deleting a Transaction
To delete a transaction, right-click on the Row number and select "Delete Row". If you select the Row number and press the Delete key, it will only clear the contents of the row, instead of removing the entire row.
Additional Help
The link at the top of this worksheet will take you to the web page on vertex42.com that talks about this template.
