Comment fusionner des cellules ou des colonnes sur Excel
Rédigé par Hanane Mouqqadim, Publié le 03 Juillet 2019, Mise à jour le Dimanche, 30 Janvier 2022 21:05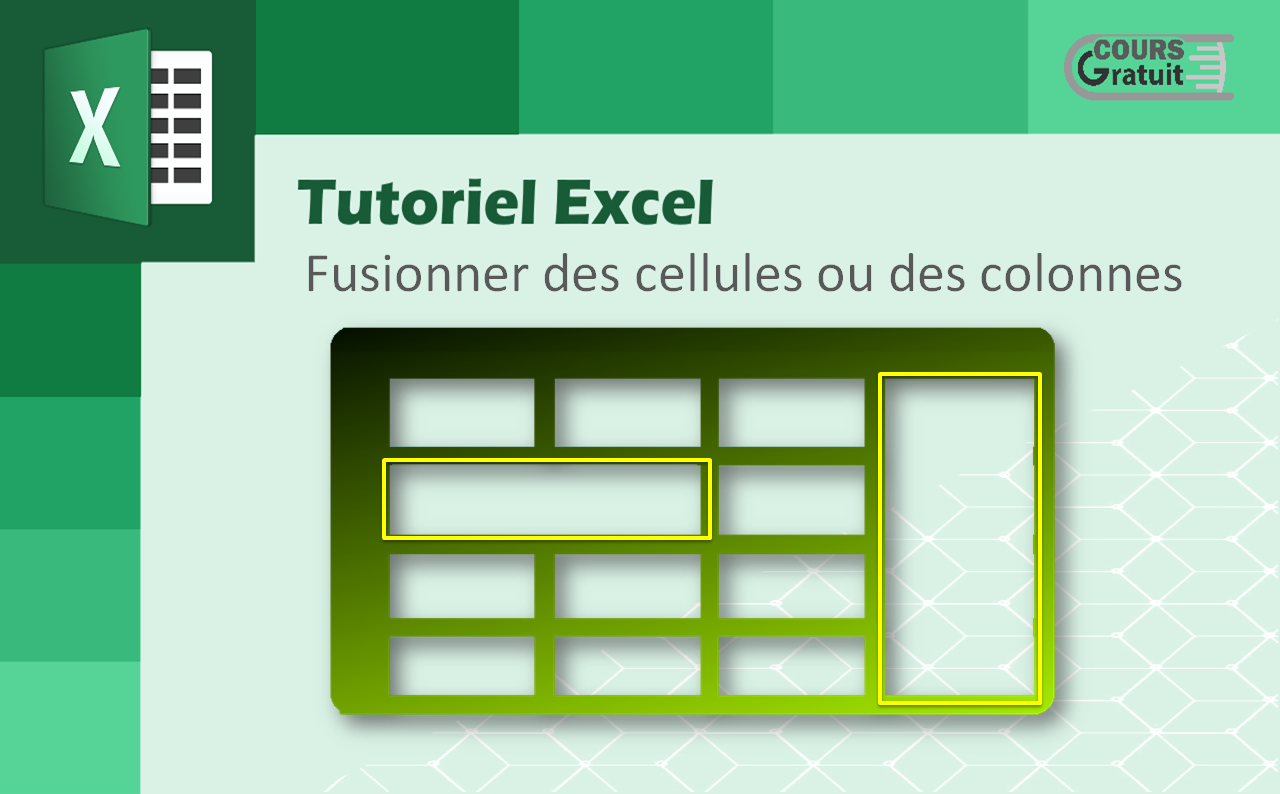
Ce tutoriel présente différentes techniques permettant de fusionner rapidement deux cellules ou deux colonnes dans Excel et de combiner plusieurs cellules sans perdre de données dans Excel 2016, 2013, 2010 et inférieur.
Dans vos feuilles de calcul Excel, il se peut que vous deviez souvent fusionner deux cellules ou plus en une grande cellule. Par exemple, vous pouvez combiner plusieurs cellules pour une meilleure présentation ou structure de données. Dans d'autres cas, il peut y avoir trop de contenu à afficher dans une cellule et vous décidez de la fusionner avec des cellules vides adjacentes.
Quelle que soit la raison, la combinaison de cellules dans Excel n’est pas aussi simple que cela puisse paraître. Si au moins deux cellules que vous essayez de joindre contiennent des données, la fonctionnalité de fusion de cellules Excel standard ne conservera que la valeur de cellule supérieure gauche et va ignorer le contenu des autres cellules.
Mais existe-t-il un moyen de fusionner des cellules dans Excel sans perdre de données ? Bien sûr il y a. Et plus loin dans ce tutoriel, vous trouverez quelques solutions qui fonctionnent dans toutes les versions d'Excel 2016, Excel 2013, Excel 2010 et versions antérieures.
Table des matières
Fusion de cellules (Colonnes) à l'aide de la fonction Fusionner et centrer d'Excel
Fonctionnalités de fusion d'Excel - limitations et spécificités
Comment fusionner des cellules dans Excel sans perdre de données
Méthode 1. Combinaison de cellules dans une colonne (fonctionnalité Justifier)
Méthode 2. Utilisez la fonction CONCATENER pour combiner deux ou plusieurs cellules
Fusion de cellules (Colonnes) à l'aide de la fonction Fusionner et centrer d'Excel
Le moyen le plus rapide et le plus simple de combiner deux cellules ou plus dans Excel consiste à utiliser l'option intégrée « Fusionner et centrer ». L'ensemble du processus ne prend que 2 étapes rapides :
Dans cet exemple, nous avons une liste de noms dans la cellule A2 et nous souhaitons la fusionner avec deux cellules vides à droite (B2 et C2) pour créer une grande cellule qui correspond à toute la liste :

- Sélectionnez les cellules contiguës que vous souhaitez combiner (A, B, C, D, E, F, G)
- Allez sous l’onglet Accueil puis sur le groupe Alignement, cliquez sur le bouton Fusionner et centrer.
- Une fois que vous avez cliqué sur Fusionner et centrer, les cellules sélectionnées sont combinées en une seule cellule et le texte est centré comme dans la capture d'écran suivante :

Autres options de fusion dans Excel :

Pour accéder à quelques options de fusion supplémentaires fournies par Excel, cliquez sur la petite flèche déroulante en regard du bouton Fusionner et centrer et choisissez l’option souhaitée dans le menu déroulant :
- Combinez les cellules sélectionnées dans chaque ligne individuellement :
- Fusionner les cellules - joignez les cellules sélectionnées à une seule cellule sans centrer le texte :
Fonctionnalités de fusion d'Excel - limitations et spécificités
Lorsque vous utilisez les fonctionnalités intégrées d'Excel pour combiner des cellules, il convient de garder quelques points à l'esprit :
- Assurez-vous que toutes les données que vous souhaitez inclure dans une cellule fusionnée sont entrées dans la cellule la plus à gauche de la plage sélectionnée, car seul le contenu de la cellule supérieure gauche survivra après la fusion. Les données de toutes les autres cellules seront supprimées. Si vous souhaitez combiner deux cellules ou plus contenant des données, consultez la rubrique Comment fusionner des cellules sans perdre de données. Sinon vous aurez le message suivant indiquant que les données des autre cellules seront ignorés :

- Si le bouton Fusionner et centrer est estompé, les cellules sélectionnées sont probablement en mode Édition. Appuyez sur la touche Entrée pour annuler le mode Édition, puis essayez de fusionner des cellules.
- Aucune des options de fusion standard d'Excel ne fonctionne pour les cellules d'un tableau Excel. Vous devez d’abord convertir une table en une plage habituelle (cliquez dessus avec le bouton droit de la souris et sélectionnez Tableau > Convertir en plage dans le menu contextuel), puis combinez les cellules.
- Il n'est pas possible de trier une plage contenant des cellules fusionnées et non fusionnées.
Comment fusionner des cellules dans Excel sans perdre de données
Comme déjà mentionné, les fonctions de fusion standard d'Excel conservent uniquement le contenu de la cellule supérieure gauche. Et bien que Microsoft ait apporté de nombreuses améliorations aux versions récentes d'Excel, la fonctionnalité Fusionner les cellules semble avoir échappé à leur attention et cette limitation critique persiste même dans Excel 2013 et Excel 2016. Eh bien, là où il n'y a pas de solution évidente, il y a une solution de contournement.
Méthode 1. Combinaison de cellules dans une colonne (fonctionnalité Justifier)
Il s'agit d'une méthode simple et rapide pour fusionner des cellules en conservant tout leur contenu. Cependant, il faut que toutes les cellules à fusionner résident dans une zone dans une colonne.
- Sélectionnez toutes les cellules que vous souhaitez combiner.
- Faites la colonne assez large pour s'adapter au contenu de toutes les cellules.
- Dans l'onglet Accueil, dans le groupe Édition, cliquez sur Recopier > Justifier. Le contenu des cellules sélectionnées sera déplacé vers la cellule la plus en haut.
- Cliquez sur Fusionner et centrer ou Fusionner, selon que vous souhaitiez centrer ou non le texte fusionné.
- Si les valeurs combinées sont réparties sur plusieurs lignes, agrandissez légèrement la colonne et répétez le processus.
Cette technique de fusion est facile à utiliser, mais elle comporte un certain nombre de limitations :
- En utilisant Justifier, vous ne pouvez joindre des cellules que dans une seule colonne.
- Cela fonctionne pour le texte seulement, les valeurs numériques ou les formules ne peuvent pas être fusionnées de cette façon.
- Cela ne fonctionne pas s'il y a des cellules vides entre les cellules à fusionner.
Méthode 2. Utilisez la fonction CONCATENER pour combiner deux ou plusieurs cellules
Les utilisateurs qui se sentent plus à l'aise avec les formules Excel peuvent aimer cette façon de combiner des cellules dans Excel. Vous pouvez utiliser la fonction CONCATENER ou l’opérateur Excel & pour joindre les valeurs des cellules en premier, puis fusionner les cellules si nécessaire. Ci-dessous les étapes détaillées à suivre.
Supposons que vous souhaitiez combiner deux cellules de votre feuille Excel, A2 et B2, et que les deux cellules contiennent des données. Pour ne pas perdre la valeur dans la deuxième cellule lors de la fusion, concaténez les deux cellules en utilisant l'une des formules suivantes :
=CONCATENER(A2;" ";B2)
=A2&" "&B2


La formule insère toutefois les valeurs concaténées dans une autre cellule. Si vous devez fusionner deux cellules avec les données d'origine, A2 et B2 dans cet exemple, quelques étapes supplémentaires sont nécessaires :
- Copiez la cellule avec la formule CONCATENER pour nous c’est la cellule (D2).
- Collez la valeur copiée dans la cellule en haut à gauche de la plage à fusionner (A2). Pour ce faire, cliquez avec le bouton droit de la souris sur la cellule et sélectionnez Collage spécial et choisissez Valeurs dans le menu contextuel.
- Sélectionnez les cellules que vous souhaitez fusionner (A2 et B2) et cliquez sur Fusionner et centrer.
