Cours approfondi d'Excel 2016
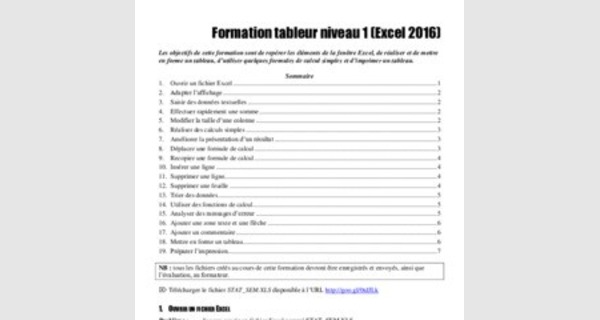
Formation tableur niveau 1 (Excel 2016)
Les objectifs de cette formation sont de repérer les éléments de la fenêtre Excel, de réaliser et de mettre en forme un tableau, d’utiliser quelques formules de calcul simples et d’imprimer un tableau.
Sommaire
1. Ouvrir un fichier Excel 1 2. Adapter l’affichage 2
3. Saisir des données textuelles 2
4. Effectuer rapidement une somme .. 2
5. Modifier la taille d’une colonne . 2
6. Réaliser des calculs simples . 3 7. Améliorer la présentation d’un résultat .. 3
8. Déplacer une formule de calcul .. 3 9. Recopier une formule de calcul .. 4
10. Insérer une ligne . 4 11. Supprimer une ligne .. 4 12. Supprimer une feuille .. 4
13. Trier des données 5
14. Utiliser des fonctions de calcul 5 15. Analyser des messages d’erreur . 5
16. Ajouter une zone texte et une flèche 6
17. Ajouter un commentaire . 6 18. Mettre en forme un tableau 6 19. Préparer l’impression 7
NB: tous les fichiers créés au cours de cette formation devront être enregistrés et envoyés, ainsi que l’évaluation, au formateur.
Ö Télécharger le fichier disponible à l’URL
1. OUVRIR UN FICHIER EXCEL
Problème: Je veux ouvrir un fichier Excel nommé
Solution : § Ouvrir l’application Microsoft Excel
§ (Echap) > Onglet Fichier > dans le bandeau à gauche, cliquer sur Ouvrir > Parcourir > naviguer vers le dossier où vous avez téléchargé le fichier > doublecliquer sur F remarquez que en haut de la fenêtre s’affiche [Mode de compatibilité], parce que ce format de fichier n’est pas adapté à Excel 2016.
| § Onglet Fichier > Convertir | > (OK) > Oui | ||
| NB : | Ø Le format XLSX est adapté à Excel 2016. Le format XLS est celui des versions anciennes d’Excel. Ø Les opérations de base (ouvrir, fermer et enregistrer un fichier) sont les mêmes dans Excel que dans Word, mais aussi dans d’autres applications Microsoft Office comme PowerPoint. | ||
2. ADAPTER L’AFFICHAGE
Problème: J’aimerais mieux voir les données et savoir comment s’imprimera ce tableau
Solution : § Vous constatez que Excel se présente sous la forme d’un tableau avec des colonnes désignées par une lettre et des lignes numérotées. Chaque cellule est donc désignée par sa lettre de colonne et son numéro de ligne. Ainsi « jeudi 1er janvier » se trouve dans la cellule A3.
§ Cliquer sur la cellule A3 à l’aide de la souris ou des flèches de déplacements > Ctrl+A (pour sélectionner toutes les données) > onglet Affichage > dans la zone Zoom, cliquer sur l’icône Zoom sur la sélection
§ Pour diminuer la taille de l’affichage : maintenir la touche Ctrl enfoncée et rouler la molette de la souris vers soi ou utiliser le curseur zoom en bas à droite
§ Onglet Affichage > dans la zone Modes d’affichage, cliquer sur l’icône Mise en page
§ Pour supprimer ou afficher le quadrillage (qui ne s’imprime pas) : dans la zone Afficher, cocher þ Quadrillage
§ Pour revenir en mode normal : dans la zone Modes d’affichage, cliquer sur l’icône Normal
§ Pour afficher la barre de formule, ce qui est indispensable : dans la zone Afficher, cocher þ Barre de formule
3. SAISIR DES DONNÉES TEXTUELLES
Problème: Je veux commencer à saisir des données textuelles
Solution : § Cliquer sur la cellule (vide) A10
§ Saisir TOTAL Fnoter que TOTAL apparaît à deux endroits : dans la cellule A10 mais aussi, en haut, au-dessus de la colonne B, dans la barre de formule > Entrée (pour valider la saisie)
4. EFFECTUER RAPIDEMENT UNE SOMME
Problème: Comment calculer le total du nombre de chambres vendues du 1er au 7 janvier ?
Solution : § Cliquer en B10 > onglet Accueil > dans la zone Édition, cliquer sur l’icône Somme
?F dans la barre de formule apparaît : =SOMME(B3:B9) ce qui signifie « faire la somme de tous les nombres situés de la cellule B3 à la cellule B9 » § Entrée F le total (427) apparaît en B10
5. MODIFIER LA TAILLE D’UNE COLONNE
Problème: Comment faire lorsque la largeur d’une colonne est insuffisante ?
Solution : § Cliquer en D2 > saisir : Clients par chambre> Entrée F la cellule paraît trop petite
§ Cliquer sur D au-dessus de la cellule D1, en haut de la colonne F la colonne D apparaît en surbrillance
§ Se placer à l’aide de la souris sur le bord droit de la cellule grisée D jusqu’à ce qu’un signe ßIà apparaisse.
§ Cliquer-glisser vers la droite jusqu'à ce que la colonne soit assez large pour que Clients par chambre y tienne
§ Cliquer en E2 > saisir : Taux d’occupation > Entrée F la cellule paraît trop petite
§ Placer la souris sur le bord droit de la cellule grisée E jusqu’à faire apparaître le signe ßIà > double-cliquer F la colonne s’ajuste à la taille du mot le plus grand dans la colonne
6. RÉALISER DES CALCULS SIMPLES
Ö Petit réglage préalable pour avoir des formules simples : onglet Fichier > dans le bandeau à gauche, cliquer sur Options > dans le bandeau à gauche, cliquer sur Formules > sous la rubrique Manipulation de formules, décocher o Utiliser les noms de tableaux dans les formules > OK
Problème: Comment calculer le nombre de clients par chambre le 1er janvier ?
Solution : § En D3 > saisir le signe « = » (égal) > cliquer sur la cellule C3 > saisir le signe « / »
(diviser) > cliquer sur la cellule B3 > Entrée F le résultat apparaît : 1,2
Problème: Comment calculer le taux d’occupation (nombre de chambres louées divisé par le nombre de chambres de cet hôtel qui en compte 120) du 1er janvier ?
Solution : § En E3 saisir : =B3/120 (ce qui signifie « diviser le contenu de la cellule B3 par 120 ») > Entrée F le résultat apparaît : 0,708333333
| NB : | Ø Une formule de calcul commence donc toujours par le signe « = » (égal) |
7. AMÉLIORER LA PRÉSENTATION D’UN RÉSULTAT
Problème : Comment présenter le nombre de clients par chambre avec trois décimales et le taux d’occupation sous forme de pourcentage avec une décimale ?
Solution : § Cliquer en D3 > onglet Accueil > dans la zone Nombre de la barre d’outils, cliquer sur l’icône Ajouter une décimale F le nombre comporte deux décimales > cliquer à nouveau sur la même icône F le nombre est formaté avec trois décimales
§ Cliquer en E3 > cliquer sur la petite flèche en bas et à droite de la zone Nombre
> Catégorie : Pourcentage > Nombre de décimales : 1 > OK
§ Pour sélectionner les cellules D3 et E3, cliquer sur D3 et, tout en continuant d’appuyer sur le bouton de la souris, glisser vers E3 > cliquer sur la petite flèche en bas et à droite de la zone Alignement > Horizontal : Droite (Retrait) > Retrait : 2 > OK F les nombres ne sont plus collés contre le bord droit de la cellule.
| NB : | Ø Les nombres ne doivent jamais être centrés, mais alignés à droite, car les décimales, unités, dizaines, centaines, etc. doivent être alignées. Il faut donc ajouter un retrait à droite pour améliorer l’emplacement des nombres dans une colonne |
8. DÉPLACER UNE FORMULE DE CALCUL
Problème: Je veux placer la colonne Clients par chambre à droite de la colonne Taux d’occupation Solution : § Sélectionner les cellules D2 et D3 > Ctrl+X > se placer en F2 > Ctrl+V
F vous remarquerez que le résultat ne change pas malgré ce déplacement
§ Adapter la taille de la colonne F
§ Sélectionner la colonne D > onglet Accueil > dans la zone Cellules, cliquer sur l’icône Format > Largeur de colonne… > Largeur de colonne : 4 > OK
9. RECOPIER UNE FORMULE DE CALCUL
| Problème: | Comment calculer le nombre de clients par chambre et le taux d’occupation de chaque jour ? |
| Solution : | § Cliquer en E3 > placer le pointeur sur le coin inférieur droit de la cellule E3 (le petit |
carré)
§ Le pointeur prend la forme d’une croix noire + > cliquer-glisser jusqu’à la cellule E9
§ Sélectionner la zone F3–F9 > Ctrl+B F remarquez que les indices de fréquentation sont calculés pour chaque jour en tenant compte du nombre de chambres vendues et de clients chaque jour
| NB : | Ø Il est aussi possible de recopier vers la droite en utilisant soit Ctrl+D soit le petit carré noir |
10. INSÉRER UNE LIGNE
Problème: Je veux insérer une ligne pour séparer le TOTAL des données quotidiennes.
Solution : § Sélectionner la ligne 10 en cliquant sur la cellule grisée 10 à gauche de A10> onglet Accueil > dans la zone Cellules, cliquer sur Insérer
| NB : | Ø Pour ajouter 5 lignes, il aurait fallu commencer par sélectionner les lignes 10 à 14 Ø De la même manière, il est possible d’insérer une colonne après avoir sélectionné la colonne qui se situera à droite de la colonne à ajouter |
11. SUPPRIMER UNE LIGNE
Problème: Je veux supprimer une ligne inutile
Solution : § Sélectionner la ligne 1 en cliquant, en haut à gauche, sur la cellule grisée 1 > dans la zone Cellules, cliquer sur Supprimer
12. SUPPRIMER UNE FEUILLE
Problème: Je veux supprimer des feuilles inutiles
Solution : § Clic droit sur l’onglet Feuil2 en bas de la fenêtre Excel > Supprimer
§ Cliquer en bas et à gauche de la fenêtre sur la flèche vers la droite jusqu’à faire apparaître la Feuil16
§ Tout en appuyant sur la touche Maj, cliquer sur l’onglet Feuil16 >clic droit > Supprimer
| NB : | Ø Un fichier Excel est aussi appelé classeur Excel. Il comporte généralement plusieurs feuilles (16 dans avant les suppressions réalisées ici) matérialisées par les onglets en bas. |
Ö Enregistrer sur le bureau et fermer le fichier. Pour ce faire, le plus rapide est la combinaison de touche Ctrl+W > Entrée
Ö Télécharger le fichier disponible à l’URL
Ö Ouvrir le fichier dans Excel
13. TRIER DES DONNÉES
Problème: Je veux trier une série de notes de différentes manières
Solution : § Dans la feuille Notes, cliquer sur un des noms de la colonne A (en A6, par exemple) > onglet Données > dans la zone Trier et filtrer, cliquer l’icône Trier de A à Z F la zone est triée par nom, dans l’ordre alphabétique croissant
§ Cliquer en B3 > cliquer sur l’icône Trier > Trier par : utiliser la flèche à droite de la zone de saisie pour sélectionner DST > Ordre : Du plus grand au plus petit > cliquer sur le pavé Ajouter un niveau > Trier par : NOM > Ordre : De A à Z > OK F la zone est triée par notes décroissantes et, pour une même note, par ordre alphabétique
| NB : | Ø Il ne faut jamais sélectionner une partie colonnes ne sont pas elles- A12 > onglet Données > cliquer l’icône seuls les noms seraient triés dans l’ordre alphabétique | un tableau et trier les données car les autres mêmes triées. Par exemple, sélectionnez les données de A3 à Trier de A à Z F un message s’affichent car , mais pas les notes > Annuler | |
14. UTILISER DES FONCTIONS DE CALCUL
Problème: Comment réaliser quelques calculs statistiques de base ?
Solution : § Pour calculer la moyenne des notes, cliquer en B15 > cliquer sur l’icône Insérer une fonctionfx (au-dessus de la colonne B ou C) > sous Recherchez une fonction, saisir :
moyenne > Entrée > Sélectionnez une fonction : MOYENNE > OK (en bas de la fenêtre)> Nombre1 : B3:B12 > OK
§ Pour calculer le nombre de copies, cliquer en B14 > saisir : =NB(B3:B12) > Entrée § En B16, pour calculer l’écart-type… cherchez un peu ! (le résultat est 4,029…)
| NB : | Ø Il existe des centaines de formules de calcul dans Excel. Il suffit d’utiliser l’aide d’Excel pour les découvrir. Ø En B15, la formule =MOYENNE(B3:B12) signifie « calculer la moyenne des dix cellules B3, B4, B5, B6… B12 ». Pour désigner une série de données contiguës, il faut donc utiliser les deux points. Pour désigner des données éparses, par exemple pour faire la moyenne des cellules B3, B5 et B9, il faudra utiliser le point-virgule. La formule sera donc : MOYENNE(B3;B5;B9). |
Ö Dans le classeur , cliquer en bas sur l’onglet CA.
15. ANALYSER DES MESSAGES D’ERREUR
Problèmes: Je suis confronté à des messages curieux (#DIV/0 ! , ####) dans certaines cellules. Que faire ?
Solutions : § En C1 apparaissent des ######### F le résultat ne rentre pas dans la cellule ; il faut donc agrandir la colonne C
§ En C4, je veux calculer la part du chiffre d’affaires location chambres (en B4) par rapport au total (en B10)Fsaisir : =B4/B10
§ Présenter le résultat sous forme de pourcentage avec deux décimales > recopier la formule en C4 dans la zone C5:C10
F #DIV/0 ! s’affiche en C5:C10. Si l’on clique en C5, on constate, dans la zone de visualisation, que la formule est =B5/B11 soit 12 078 / 0. Le message d’erreur#DIV/0 ! signifie « Division par 0 impossible »
§ On pourrait modifier chacune des cellules. Cela prendrait un peu de temps dans ce cas et beaucoup plus si la formule avait été recopiée sur 600 lignes !
§ La solution est donc de revenir à la cellule C4 et de modifier la formule en ajoutant le signe $ (à droite du clavier) entre le B et le 10 pour obtenir la formule : =B4/B$10.
§ Recopier ensuite la formule vers le bas F les résultats sont justes car la ligne 10, sur laquelle se trouve le total, a été bloquée
NB : Ø Une référence du type B4 est appelée
référence relative car, lors d’une Moi, c’est Robert
recopie, elle est modifiée. Par contre Mon mari(référence ! (référence absolue !) une référence comportant le signe $ toute relative) comme B$10 est appelée référence absolue. De la même manière on peut dire que « Robert BIDOCHON » est une référence absolue alors que Raymonde peut dire de lui « mon mari » et sa mère « mon fils »
(références relatives suivant la personne qui parle de lui)
Ø Le $ peut être placé soit avant le nombre soit avant la lettre selon que l’on veut recopier vers le bas (avant la lettre) ou vers la droite (avant le nombre).
Ø Une vidéo concernant les références absolues et relatives est disponible à l’adresse : -OY
16. AJOUTER UNE ZONE TEXTE ET UNE FLÈCHE
Problème: Comment ajouter un commentaire pour expliquer un résultat ?
Solution : § Onglet Insertion > à droite, cliquer sur Texte > Zone de texte > cliquer-glisser pour tracer un rectangle sous le total du chiffre d’affaires (environ en B14) > saisir dans le rectangle : Une hausse de 5 % par rapport à N-1
§ Éventuellement déplacer et redimensionner la zone de texte en cliquant-glissant sur les poignées (petits ronds) du bord de la zone de texte > centrer le texte à l’aide de l’icône Centrer
§ Onglet Format > dans la zone Styles de formes, cliquer sur Effets > Biseau > cliquer sur un biseau à votre goût
§ Onglet Insertion > dans la zone Illustrations > cliquer sur l’icône Formes > sous Lignes, cliquer sur la flèche à une seule pointe > cliquer-glisser depuis la zone texte jusqu’à 89 764 de façon à tracer une flèche
17. AJOUTER UN COMMENTAIRE
Problème: Il existe une méthode plus simple pour ajouter un commentaire.
Solution : § Clic droit sur une cellule > Insérer un commentaire > saisir le texte du commentaire > cliquer en dehors de la cellule
§ Pour afficher en permanence ce type de commentaire > clic droit sur le cellule > Afficher/Masquer le commentaire
Ö Dans le classeur , cliquer sur l’onglet Lycées.
18. METTRE EN FORME UN TABLEAU
Problème: Comment mettre en forme un tableau rapidement ?
Solution : § Cliquer sur une cellule remplie du tableau > onglet Accueil > dans la zone Style, cliquer sur l’icône Mettre sous forme de tableau > choisir une mise en forme à votre goût > cocher þ Mon tableau comporte des en-têtes > OK
§ Pour supprimer les flèches à droite de chaque cellule de la ligne d’en-tête (ligne 1) :
onglet Données > dans la zone Trier et filtrer, cliquer sur Filtrer.
19. PRÉPARER L’IMPRESSION
Changer l’orientation de la page
Problème: Je veux imprimer un tableau dans la largeur.
Solution : § Onglet Fichier > dans le bandeau à gauche, cliquer sur Imprimer F noter que la première page ne comporte que les quatre premières colonnes
§ Sous la rubrique Paramètres, choisissez l’Orientation Paysage F le tableau se présente bien dans la largeur mais seules les quatre premières colonnes apparaissent car la colonne E est très large.
Changer les marges
Problème: Comment réduire les marges d’un tableau avant de l’imprimer ?
Solution : § Sous la rubrique Paramètres, tout en bas, cliquer sur Mise en page > onglet Marges
> Gauche : 1 > Droite : 1> OK
Ajouter un saut de page
Problème: Comment, avant une impression, placer un saut de page ?
Solution : § Touche Échap (pour sortir de l’aperçu avant impression) > sélectionner toute la ligne 33 (celle du lycée de Marseille) en cliquant sur la cellule 33 à gauche > onglet
Mise en page > dans la zone Mise en page, cliquer sur Sauts de page > Insérer un saut de page
§ Pour visualiser le saut de page : onglet Affichage > à gauche, cliquer sur Avec sauts de page
§ Ctrl+F2 > cliquer dans la barre de défilement à droite pour passer à la page 2 et constater que la ligne du lycée de Marseille se trouve à la page 2.
| NB : | Ø Il est aussi possible d’ajouter un saut de page vertical en sélectionnant une colonne |
Supprimer un saut de page
Problème: Comment, supprimer un saut de page ?
Solution : § Touche Échap > sélectionner la ligne 33 > onglet Mise en page > icône Sauts de page > Supprimer le saut de page
Imprimer une partie d'un tableau
Problème: Comment imprimer seulement une partie d’un tableau ?
Solution : § Ctrl+début (pour revenir sur la cellule A1) > maintenir enfoncée la touche Maj et, à
l’aide des flèches de déplacement, sélectionner la zone A1:E40 > onglet Mise en page
> dans la zone Mise en page, cliquer sur l’icône ZoneImpr > Définir
§ Ctrl+F2 F vous constatez que le tableau devra être imprimé sur plusieurs pages
Adapter la taille d’un tableau pour l’impression
Problème: Comment faire en sorte qu’un tableau s’imprime sur une seule page ?
Solution : § Dans les paramètres d’impression, cliquer en bas sur Pas de mise à l’échelle > Ajuster la feuille à une page F le tableau passe sur une seule page mais il n’est pas centré dans la page
§ Sous la rubrique Paramètres, tout en bas, cliquer sur Mise en page> onglet Marges > dans la zone Centrer sur la page,cocher þ horizontalement et þ verticalement > OK F le tableau est bien ajusté dans la page
§ Pour voir le résultat, enregistrez le document au format PDF : dans le bandeau à gauche, cliquer sur Exporter > cliquer sur l’icône Créer PDF/XPS > naviguer vers le burau > Nom du fichier : > Publier
§ Ouvrir le fichier
Évaluation
1. Télécharger le fichier disponible à l’URL . L’enregistrer dans le format adapté au logiciel que vous utilisez.
2. Formater le titre en A1Superficie (en ha) des différents cépages en 2010 en police Arial Black (ou une police ressemblante) taille 20.
3. Centrer ce titre sur les cellules A1:G1 en cherchant dans l’aide d’Excel comment fusionner des cellules.
4. En F4, faire la somme des cellules B4, C4, D4 et E4 en utilisant une fonction. Recopier la mise en formede la cellule E4 sur F4.
5. Recopier la formule en F4 sur les cellules F5 à F44.
6. En B45, calculer la production totale pour l’Aude. Recopier la formule sur les cellules de C45 à F45.
7. En G4, calculer le pourcentage de la production d’Alicante Henri Bouschet N (en F4) par rapport à la production totale (en F45).
8. Formater G4 en pourcentage avec une décimale.
9. Recopier la formule en G4 sur les cellules G5 à G44. Si nécessaire, corriger l’erreur.
10. Sélectionner le tableau de A3 à G45. Le mettre en forme rapidement (sans bricoler).
11. Trier le tableau par production totale (colonne F) croissante.
12. Insérer sur la cellule G44 un commentaire comme ci-dessous, qui reste affiché en permanence.
13. Enregistrez le document dans un fichier PDF nommé de façon :
- qu’il tienne sur une seule page ;
- en orientation paysage ;
- et soit centré horizontalement et verticalement dans la page.
14. Enregistrer le fichier
Ö Envoyer à votre formateur les fichiers :
-
-
-
-
-
Sur le clavier, la touche début est marquée Début ou ë et se situe généralement à droite du clavier alphabétique.
