Cours d Informatique MS Word
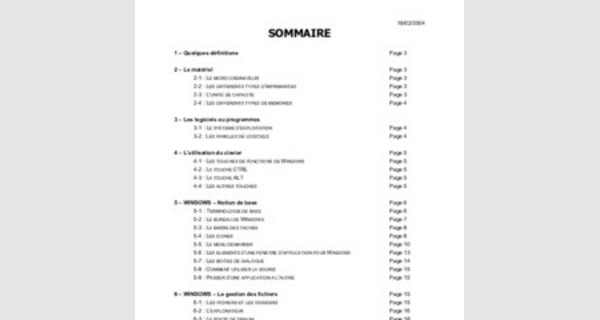
SOMMAIRE
1 Quelques dØfinitions Page 3
2 Le matØriel Page 3
2-1 : LE MICRO ORDINATEUR Page 3
2-2 : LES DIFFERENTS TYPES D IMPRIMANTES Page 3
2-3 : L UNITE DE CAPACITE Page 3
2-4 : LES DIFFERENTS TYPES DE MEMOIRES Page 4
3 Les logiciels ou programmes
3-1 : LE SYSTEME D EXPLOITATION Page 4
3-2 : LES FAMILLES DE LOGICIELS Page 4
4 L utilisation du clavier Page 5
4-1 : LES TOUCHES DE FONCTIONS DE WINDOWS Page 5
4-2 : LA TOUCHE CTRL Page 5
4-3 : LA TOUCHE ALT Page 5
4-4 : LES AUTRES TOUCHES Page 5
5 WINDOWS Notion de base Page 6
5-1 : TERMINOLOGIE DE BASE Page 6
5-2 : LE BUREAU DE WINDOWS Page 7
5-3 : LA BARRE DES TACHES Page 8
5-4 : LES ICONES Page 8
5-5 : LE MENU DEMARRER Page 10
5-6 : LES ELEMENTS D UNE FENETRE D APPLICATION POUR WINDOWS Page 13
5-7 : LES BOITES DE DIALOGUE Page 14
5-8 : COMMENT UTILISER LA SOURIS Page 15
5-9 : PASSER D UNE APPLICATION A L AUTRE Page 15
6 WINDOWS La gestion des fichiers Page 15
6-1 : LES FICHIERS ET LES DOSSIERS Page 15
6-2 : L EXPLORATEUR Page 16
6-3 : LE POSTE DE TRAVAIL Page 18
7 WINDOWS Quelques manipulations sur les dossiers et les fichiers Page 19
7-1 : VISUALISER LE CONTENU D UNE DISQUETTE Page 19
7-2 : FORMATER UNE DISQUETTE Page 19
7-3 : COPIER UNE DISQUETTE Page 20
7-4 : COPIER UN FICHIER OU UN DOSSIER Page 21
7-5 : DEPLACER UN FICHIER OU UN DOSSIER Page 22
7-6 : SUPPRIMER UN FICHIER OU UN DOSSIER Page 22
7-7 : RENOMMER UN FICHIER OU UN DOSSIER Page 23
7-8 : CREER UN RACCOURCI D UN FICHIER OU D UN DOSSIER Page 24
8 Les outils de maintenance du syst?me Page 26
8-1 : L ASSISTANT MAINTENANCE Page 26
8-2 : LE DEFRAGMENTEUR DE DISQUE Page 26
8-3 : LE SCANDISK Page 28
8-4 : LA RESTAURATION DE DISQUE Page 28 8-5 : LE NETTOYAGE DU DISQUE Page 28 8-6 : LES TACHES PLANIFIEES Page 29
1 Quelques dØfinitions
Informatique : Traitement automatique de l information
Hardware : Mot anglais dØsignant le matØriel informatique (processeur, carte m?re )
Software : Mot anglais dØsignant les logiciels
PC : Mot anglais (Personal Computer) dØsignant l ordinateur
Plantage : Le micro ordinateur ne rØpond plus aucune instruction. Dans ces cas l , il faut redØmarrer son ordinateur
2 Le matØriel
2-1 : LE MICRO ORDINATEUR
Le micro ordinateur se compose de plusieurs ØlØments :
- LUNITE CENTRALE : c est le c ur de l ordinateur. C est ici que toute les informations vont Œtre traitØes.
On trouve l unitØ centrale sous 2 formes :
! Un bo tier : l unitØ centrale est placØ sous l Øcran de l ordinateur
! Une tour : c est gØnØralement celle que l on trouve le plus
- LES PERIPHERIQUES : ce sont des appareils qui sont connectØs l unitØ centrale et qui servent d intermØdiaire entre celle-ci et l utilisateur. On distingue 3 sortes de pØriphØriques :
! Les pØriphØriques d entrØe : Ce sont des pØriphØriques qui permettent de saisir des informations. On trouve gØnØralement le clavier, la souris, le scanner, la camØra
! Les pØriphØriques de sortie : Ce sont des pØriphØriques qui permettent de lire les informations. On trouve gØnØralement l Øcran, l imprimante, la table tra ante
! Les pØriphØriques d entrØe / sortie ou de stockage : Ce sont des pØriphØriques qui permettent de lire et d Øcrire les informations. On trouve gØnØralement le disque dur, la disquette, le cØdØrom, le disque ZIP, le disque JAZZ
2-2 : LES DIFFERENTS TYPES D IMPRIMANTE
Il existe 3 types d imprimantes :
! Les imprimantes matricielles : la qualitØ d impression est liØe au nombre d aiguille. Elles sont utilisØes pour des impressions de listing (comptabilitØ).
! Les imprimantes jet d encre : Elles vaporisent de minuscules gouttes d encre sur le papier par l intermØdiaire de buses. Elles impriment en noir et en couleur. Elles sont utilisØes pour de la petite bureautique.
! Les imprimantes laser : Leur mode de fonctionnement rejoint celui du photocopieur. Elles sont utilisØes pour de la grosse bureautique.
La vitesse d impression s exprime en CPS (caract?res par seconde) pour les imprimantes aiguille et en ppm (page par minute) pour les imprimantes jets d encre et laser.
2-3 : L UNITE DE CAPACITE
Le micro ordinateur travaille avec des informations codØes en bits. Le bit correspond un Øtat 0 ou 1 (le courant ne passe pas ou passe). L association de 8 bits ou 1 octet permet de coder 256 informations. A l aide d un octet on code un caract?re (table ASCII). Exemple : Le caract?re A codifiØ s Øcrit 01000001.
2-4 : LES DIFFERENTS TYPES DE MEMOIRES
! La mØmoire centrale : c est la mØmoire interne du micro ordinateur. Elle permet de mØmoriser les programmes et d effectuer les calculs. On distingue 2 types de mØmoires :
o La mØmoire morte ou ROM (Read Only Memory) : On peut seulement lire son contenu. Elle contient le premier programme lu par le micro ordinateur la mise en route (BIOS). L utilisateur ne peut pas la modifier.
o La mØmoire vive ou RAM (Random Access Memory) : son contenu peut Œtre lu mais aussi modifiØ. Elle sert accueillir le syst?me d exploitation qui est chargØ en mØmoire vive d?s la mise en route du micro ordinateur puis les logiciels et enfin les donnØes. Lorsqu on Øteint le micro ordinateur, cette mØmoire vive est effacØe.
! La mØmoire de masse (ou de stockage) : c est la mØmoire externe du micro ordinateur. Elle sert stocker des programmes ou des donnØes. Son nom vient du fait qu elle est capable de stocker un tr?s grand nombre de donnØes.
3 Les logiciels ou programmes
Sans programmes, le micro ordinateur ne peut fonctionner. Un programme est une suite d instruction qui indique au micro ordinateur les opØrations exØcuter pour traiter ses donnØes. Les programmes sont aussi appelØs logiciels. Il existe plusieurs grandes familles de logiciels, mais le plus important, celui sans lequel le micro ordinateur ne peut fonctionner, c est le syst?me d exploitation.
3-1 : LE SYSTEME D EXPLOITATION
C est le premier programme chargØ automatiquement par le micro ordinateur en RAM. Son r le consiste assurer le bon fonctionnement de l ordinateur et gØrer les diverses pØriphØriques. Le plus rØpandu et le plus connu de tous et MSDOS fourni par la sociØtØ Microsoft avec son interface graphique WINDOWS.
En 1983 sort la premier version de Windows avec Windows 1.0 suivi tr?s vite de Windows 2.0. Il faudra attendre la fin des annØes 80 pour voir appara tre la 3?me version de Windows avec Windows 3.0. Puis au dØbut des annØes 90, la premi?re version que le public conna t avec Windows 3.1 puis Windows 3.11. Puis, Microsoft sort une version qui permet de gØrer les postes en rØseau avec Windows NT 3.52 remplacØ par Windows NT 4.0 et maintenant remplacØ par Windows 2000 Server. En 1995, Microsoft innove en intØgrant son syst?me d exploitation dans l interface graphique et donne naissance Windows 95 suivi de Windows 98, Windows 2000, Windows Millenium et Windows XP
3-2 : LES FAMILLES DE LOGICIELS
Il existe d autres logiciels que les syst?mes d exploitations. On pourrait les classer en famille
! La famille des traitement de texte : WORD 6.0, WORD 97, WORD 2000, WORD XP et WORKS
! La famille des tableurs : EXCEL 5.0, EXCEL 97, EXCEL 2000, EXCEL XP et WORKS
! La famille des bases de donnØes : ACCESS 2.0, ACCESS 97, ACCESS 2000, ACCESS XP
! La famille des PAO (Pagination AssistØe par Ordinateur) : PUBLISHER 97, PUBLISHER 2000 et PUBLISHER XP
! La famille des PrØAO (PrØsentation AssistØe par Ordinateur) : POWERPOINT 97, POWERPOINT
2000 et POWERPOINT XP
! La famille des DAO (Dessin AssistØe par Ordinateur) : PHOTOSHOP, PAINT SHOP PRO
4 Le clavier
Le clavier permet
1. D entrer des informations l aide du clavier alphanumØrique et du clavier numØrique
2. De demander des t ches spØcifiques avec les touches de fonctions
3. De dØplacer le curseur
4. D exØcuter des fonctions spØciales au moyen de combinaison de touches
4-1 : LES TOUCHES DE FONCTIONS
La touche F1 est la touche qui appelle l aide dans n importe quel logiciel. Les touches F2 F12 sont spØcifique pour chaque logiciel.
4-2 : LA TOUCHE CTRL (CONTROL)
Pour l utiliser, il faut garder le doigt sur cette touche et frapper la deuxi?me touche. Cette touche est utiliser pour faire les raccourcis clavier. Son action varie en fonction du logiciel utilisØ.
Exemple : Lorsque vous Œtes sous votre logiciel de traitement de texte et que vous voulez copier une partie du texte dØj saisi, vous sØlectionnez votre texte puis vous allez dans le menu Edition puis vous cliquez sur Copier. En appuyant simultanØment sur la touche CTL + C vous auriez fait exactement la mŒme chose que prØcØdemment.
4-3 : LA TOUCHE ALT
Comme CTRL, elle s utilise avec d autres touches pour obtenir une action qui variera en fonction du logiciel utilisØ. Elle est Øgalement utilisØe pour l obtention du code ASCII Exemple : ALT + 40 donne ( ou ALT + F4 ferme l application en cours.
4-4 : LES AUTRES TOUCHES
ESC ou ECHAP : Annule l action en cours
RETURN ou ENTREE : Valide la saisie ou le commande en cours. Sous un logiciel de traitement de texte cette touche permet d aller la ligne.
RETOUR ARRIERE ou ": Supprime le caract?re prØcØdent le curseur
TABULATION : Permet de faire un retrait de paragraphe ou de se dØplacer l intØrieur d une fenŒtre CAPS LOCKS : Permet de verrouiller les touches en majuscule
SHIFT ou #: Permet de dØverrouiller les majuscule ou de faire seulement une majuscule ou de faire les caract?res situØs en haut d une touche comme le point d interrogation ( ?) TOUCHE WINDOWS : Permet de dØrouler le menu DØmarrer
ALT GR : Permet de faire les caract?res situØs en bas droite d une touche comme par exemple le sigle Euro ( )
CLIC DROIT : Permet d effectuer le clic droit de la souris
INSER : Permet d insØrer un ou plusieurs caract?res entre un mot
$ : Permet de replacer le curseur en dØbut de ligne
Pg UP ou %: permet de monter le curseur page par page
SUPPR : Supprime un caract?re suivant le curseur
FIN : Permet de placer le curseur la fin de la ligne
Pg DOWN : Permet de descendre le curseur page par page
IMPR ECRAN : Met dans le logiciel « presse papier » me contenu de l Øcran afin d Œtre incorporØ dans un logiciel l aide de la fonction Coller.
N.B. : Toutes les images des Øcrans que vous avez sur le site ont ØtØ rØalisØ avec la touche IMPR ECRAN.
FLECHES DE DIRECTION : permettent de dØplacer le curseur
VERR NUM : Permet de bloquer le pavØ numØrique sur les chiffres. Je vous conseille de le laisser toujours allumØ.
5 WINDOWS Notion de base
5-1 : Terminologie de base
Apr?s avoir allumer votre micro ordinateur, vous arrivez a cet Øcran. Il est possible qu il soit un peu diffØrent de celui que je prØsente au dessus mais tout cela viens de votre syst?me d exploitation. Pour ceux qui utilise Windows Millenium, vous devez avoir le mŒme Øcran que prØcØdemment.
Cet Øcran est appelØ le bureau de Windows dans lequel, on trouve la barre des t ches, des ic nes et le menu DØmarrer.
N.B. : Il est possible aussi que vous ayez une fenŒtre avant le bureau. Cette fenŒtre permet de saisir un mot de passe qui empŒche quiconque de rentrer sous votre PC.
5-2 : LE BUREAU DE WINDOWS
Le bureau de Windows est le premier ØlØment que l on voit lorsque l on allume son micro ordinateur. La petite fl?che blanche que vous pouvez voir sur l image prØcØdente correspond a la souris. Le bureau de Windows est compl?tement paramØtrable c est- -dire c est que lui mettre ce qu on veut dessus. Si vous voulez ajoutez ou retirer des ic nes c est possible (voir la partie 7-9 : CrØation d un raccourci de fichier). Vous pouvez aussi changer l image de votre bureau. Pour cela il suffit de faire un clic droit sur le bureau (sauf sur les ic nes, la barres des t ches, le menu DØmarrer). Le menu suivant appara t alors :
Choisissez PropriØtØ et cliquez dessus. La bo te de dialogue « PropriØtØ de l affichage » appara t alors :
Cette bo te de dialogue est composØ de 7 onglets :
! Arri?re plan : L arri?re plan correspond au bureau de Windows. Dans la partie, « SØlectionnez une image ou un document HTML comme papier peint », vous avez une liste d image qui peut se mettre sur votre bureau. SØlectionnez l image qui vous pla t, celle ci appara t alors sur l image de l Øcran qui se situe au dessus de cette partie. Si cette image vous convient cliquez sur le bouton OK.
! Ecran de veille : Si vous ne touchez pas votre ordinateur pendant un certains temps, votre ordinateur va rester figer sur la mŒme image. Ce qui peut risquer d endommager l Øcran. Les Øcrans de veille permettent de faire dØfiler des informations ou des images sur votre Øcran.
! Apparence : L onglet « apparence » va vous permettre de changer la couleur de la barre de titre des fenŒtres ou des bo tes de dialogue. Ici, la barre de titre est en fond bleu et le titre « PropriØtØ de l affichage » est Øcrit en blanc.
! Effets : L onglet « Effets » va nous permettre de changer la forme des ic nes se situant sur le bureau. Mais aussi vous pouvez agrandir ou rØtrØcir la forme de ces ic nes
! ScreenScan : L onglet « ScrenScan » correspond mon logiciel antivirus
! Param?tres : L onglet « Param?tres » va nous permettre de grossir ou de diminuer la taille de notre bureau. Ici, on peut changer aussi le nombre de couleur affichØ sur le bureau. Je vous conseille de le laisser toujours en 16 bits.
5-3 : LA BARRE DES TACHES
La barre des t ches est la barre grise situØe en bas de votre Øcran. Elle est composØ de diffØrents ØlØments :
& Du menu DØmarrer (voir partie 5-5)
& De logiciel passif : Ce sont des ic nes situØs droite du menu DØmarrer. On parle de logiciel passif car il faut cliquer dessus pour les activer :
: cet ic ne permet de revenir sur le bureau de Windows lorsque plusieurs fenŒtre sont ouvertes.
: cet ic ne permet d ouvrir le navigateur Internet est de surfer sur Internet.
: cet ic ne ouvre le logiciel de messagerie Ølectronique Outlook Express.
: cet ic ne ouvre le logiciel pour lire les vidØos au format Windows Media Player.
: cet ic ne ouvre le logiciel pour lire les vidØos au format Quick Time.
N.B. : Vous n aurez pas forcØment les mŒmes ic nes situØ cotØ du menu DØmarrer.
& De logiciel actif : Ce sont des ic nes en bas droite de votre Øcran. On parle de logiciel actif car il n y a pas besoin de cliquer dessus pour les activer. Ces logiciels tournent en permanence. :
: Cet ic ne nous donne l heure de l ordinateur. On parle d heure syst?me. Elle correspond l heure que vous avez sur votre montre.
: cet ic ne permet de gØrer le volume du son.
: cet ic ne permet de gØrer le logiciel antivirus du micro ordinateur.
& Des applications en cours : Ici, on peut voir que le logiciel Word est en cours.
5-4 : LES ICONES
Un ic ne est un ØlØment placØ sur le bureau de windows. Il est composØ d un dessin et d un nom. Ces ic nes permettent de lancer des programmes plus rapidement que par le menu DØmarrer (voir partie 5-5). Le nom et / ou le dessin peuvent Œtre changØs.
! Pour changer le nom de l ic ne, il suffit de faire un clic droit sur l ic ne. Le menu suivant appara t :
N.B. : Sur l image suivante, il va y avoir des ØlØments comme « Ajouter », chez vous, vous n aurez pas forcement ces ØlØments car se sont des logiciels qui se mettent ici.
Ensuite, choisissez Renommer. Le titre de l ic ne est sous fond blanc et le titre de l ic ne est en bleu clignotant. Effacez le titre de cet ic ne et ensuite donnez lui un autre nom.
ATTENTION : Vous devez obligatoirement mettre un nom ou mŒme un lettre un ic ne sinon Windows vous marqueras un message d erreur
! Pour changer le dessin de l ic ne, il faut faire exactement la mŒme chose que prØcØdemment. Mais au lieu de choisir « Renommer », il faut choisir « PropriØtØs ». La bo te de dialogue suivante appara t alors :
Elle est composØ du titre du raccourci se situant en haut de la bo te de dialogue et de l emplacement oø se trouve le logiciel en question (voir la partie 6-1 : Les fichiers et les dossiers).
Pour changer d ic ne, il suffit de cliquer sur le bouton « changer d ic ne » et la bo te de dialogue suivante appara t alors :
Il suffit ensuite, de choisir l ic ne qui vous convient le mieux et de cliquer sur le bouton OK pour revenir la bo te de dialogue et prØcØdente et encore OK pour revenir au bureau de Windows.
ATTENTION : Seul les ic nesraccourcis peuvent changer la forme de l ic ne, les ic nes syst?mes tels que « Poste de travail », « Mes documents », « Internet Explorer » ne peuvent changer de forme.
5-5 : LE MENU DEMARRER
Le menu dØmarrer est un menu dans lequel on trouve tous les logiciels ou programmes non placØs sur le bureau de Windows mais aussi, on trouve des petits programmes qui vont nous permettre de mieux configurer ou paramØtrer notre micro ordinateur. Lorsque l on clic sur le menu DØmarrer l image suivante appara t :
ArrŒter : Pour Øteindre un micro ordinateur, il faut toujours cliquer sur le bouton ArrŒter. Lorsque vous avez fait ceci, la bo te de dialogue suivante appara t :
Le micro ordinateur vous pose alors une question « Que voulez vous faire ? ». Vous avez 3 possibilitØs de choix. Pour voir ces 3 possibilitØs, il faut cliquer sur la liste dØroulante. La liste dØroulante dans ce cas l c est l endroit oø il y a inscrit « ArrŒter » avec une petite fl?che descendante sur la droite. La liste dØroulante propose :
! ARRETER : L ordinateur va s Øteindre tout seul. Il ne faudra appuyer sur aucun bouton de l unitØ centrale.
! REDEMARRER : L ordinateur va s Øteindre et redØmarrer automatiquement tout seul. On se sert gØnØralement de ce cas l apr?s avoir installer un programme ou lorsque l ordinateur est plantØ.
! METTRE EN VEILLE : C est comme si vous appuyez sur le bouton veille de votre tØlØcommande de votre tØlØviseur. Le micro ordinateur n est pas Øteint compl?tement et donc consomme un peu d ØlectricitØ.
DØconnecter : Ce bouton sert lorsque plusieurs micro ordinateur sont reliØs entre eux. On parle alors de rØseau. Si vous voulez vous dØconnecter du rØseau, il suffit de cliquer sur le bouton DØconnecter puis de confirmer par Oui la bo te de dialogue qui est apparue.
ExØcuter : Le bouton ExØcuter permet de lancer un programme ne se trouvant pas sur le bureau ou sur dans le menu DØmarrer Programmes.
Exemple : Vous voulez conna tre votre adresse IP de connexion Internet, il suffit alors de taper dans la zone de texte d ExØcuter « WINIPCFG » et de valider par OK. Appara tras alors l adresse IP de votre micro ordinateur
Aide : Ce bouton est le manuel d utilisation de votre micro ordinateur est plus particuli?rement de votre syst?me d exploitation. GØnØralement sur la partie gauche de la fenŒtre qui s ouvre vous avez acc?s au sommaire avec rubriques et sous rubriques et sur la partie droite l explication de la rubrique que vous venez de consulter.
Rechercher : Lorsque l on passe la souris sur ce bouton, cela a pour effet d ouvrir un sous menu sur la droite. Gr ce cette fonction « Rechercher », on peut chercher un fichier ou un dossier sur le micro ordinateur (voir la partie 6-1 : Les fichiers et les dossiers) mais aussi on peut rechercher des personnes prØsentes dans notre carnet d adresse (Outlook express) ou des informations sur Internet. Param?tres : Comme pour le bouton Recherche, le bouton Param?tres ouvre un sous menu sur la partie droite composØ de 4 parties :
1. Le panneau de configuration : En cliquant sur ce bouton vous allez ouvrir la fenŒtre panneau de configuration. Cette fenŒtre composØe de plusieurs ic nes permet de configurer votre micro ordinateur. On retrouve la mise en place d une image de bureau que l on avez vu dans la partie 5-2. Mais vous avez aussi la possibilitØ de rØgler les param?tres horaires, de dØsintaller des logiciel, de mettre un mot de passe votre micro ordinateur.
2. L acc?s rØseau distance : Cette option permet de configurer votre ordinateur pour que vous ayez acc?s Internet
3. Imprimantes : Cette option, qui est la mŒme que l on trouve dans le panneau de configuration, permet de configurer une imprimante sur votre micro ordinateur. Il suffit de cliquer dessus et suivre les instructions qui sont marquØes dans les diffØrentes bo tes de dialogues pour configurer votre imprimante.
4. Barre des t ches et menu DØmarrer : En cliquant dessus l image suivante doit appara tre :
Onglet GØnØral :
& La case cocher « Toujours visible » si elle est dØcochØe enl?ve la barre des t ches lorsque vous travailler sur un logiciel. Par contre lorsque vous revenez sur le bureau, la barre des t ches rØappara t.
& La case cocher « Masquer automatiquement » permet de masquer la barre des t ches. Pour pouvoir rØaliser ceci, il suffit d amener la souris sur la barre des t ches pour la masquer et faire l opØration en sens inverse pour la rØafficher.
& La case cocher « Afficher de petites ic nes dans le menu DØmarrer » permet de mettre les ic nes dans le menu DØmarrer en plus petit.
& La case cocher « Afficher l horloge » permet de masquer dans les logiciels actifs (en bas droite) l horloge de votre micro ordinateur.
& La case cocher « Utiliser des menus personnalisØs » permet de masquer certaines options que l on utilise moins dans les diffØrents sous menu du menu DØmarrer. ATTENTION : On ne trouve pas cette option sous Windows 95, 98 et NT 4.0.
Onglet avancØes :
Cette option permet d ajouter ou de supprimer des ØlØments dans le menu DØmarrer. Personnellement, je m en sers pour supprimer les ØlØments dØsintallØs mais oø il reste des traces. On peut aussi en cliquant sur le bouton « effacer » supprimer les 15 derniers fichiers qui se trouve dans « Documents » du menu DØmarrer
Documents : Ce sont les 15 derniers documents que vous avez ouvert. Cela permet d ouvrir un fichier beaucoup plus rapidement.
Programmes : En pointant notre souris sur « programmes », un sous menu appara t dans lequel on trouve tous les raccourcis des logiciels installØs sur notre machine. Par exemple, pour lancer le logiciel Microsoft Word, il suffit de cliquer sur le menu DØmarrer puis de pointer notre souris sur Programmes, Programmes devient bleu. Tout en restant sur cette ligne, il faut dØplacer la souris sur la droite et de pointer sur Microsoft Word. Lorsque Microsoft Word est bleu vous cliquer dessus et comme cela vous ouvrez le logiciel de traitement de texte de Microsoft.
5-6 : LES ELEMENTS D UNE FENETRE D APPLICATION
A divers endroit de ce cours, j ai souvent employØ 2 termes : les fenŒtres ou les bo tes de dialogues. Dans cette partie nous allons voir a quoi correspond une fenŒtre et dans la partie suivante quoi correspond une bo te de dialogue.
Pour cela nous allons prendre pour exemple le logiciel WORDPAD fournit avec Windows :
La barre de titre : Elle est situØe en haut de chaque fenŒtre. A chaque fois que vous enregistrerez un nouveau fichier (voir partie 6-1 : Les fichiers et les dossiers), le nom de ce fichier appara tra la place de « Document » pour l exemple prØcØdent.
Le bouton de rØduction : Le bouton de rØduction permet de rØduire la fenŒtre en barre des t ches. Votre fenŒtre n est pas fermØe, elle est juste en attente. Cela Øvite de fermer une fenŒtre et de rouvrir 5 mn plus tard.
Le bouton d agrandissement : Ce bouton permet d agrandir la fenŒtre sur tout l Øcran. Ce bouton devient alors 2 carrØs imbriquØs l un dans l autre et prends le nom de restauration pour permettre de remettre la fenŒtre l Øtat initial.
Le bouton de fermeture : Comme son nom l indique, il permet de fermer la fenŒtre en cours d utilisations.
La barre de menu : Elle est composØ gØnØralement du menu Fichier, Edition et ?. Elle varie en fonction du logiciel utilisØ. On parle de barre de menu car lorsque l on clique sur un des diffØrents menu, une liste d ØlØment descend comme pour le menu DØmarrer.
Les barres d outils : Elles varient en fonction du logiciel utilisØ. Elles sont composØes d ic ne qui permettent de faire exactement la mŒme chose que la barre de menu. Par exemple pour pouvoir mettre du texte en gras, on aurait pu cliquer sur le Format puis Police puis sØlectionner Gras mais on peut aussi mettre en gras en cliquant dans la barre d outils sur l ic ne suivant .
Le curseur de saisie : C est une barre verticale clignotante et qui avance lorsque l on saisie quelques chose au clavier.
Les ascenseurs verticaux et horizontaux : Ce sont des barres grises situØs en bas et droite d une fenŒtre et qui permettent de faire dØfiler les ØlØments saisis l Øcran. Les fl?ches de dØfilement : Elles permettent de faire bouger les ascenseurs.
Une fenŒtre est composØe de ces diffØrents ØlØments. De plus vous pouvez redimensionner une fenŒtre. Pour cela, mettez votre fenŒtre en mode restauration en cliquant sur le bouton restauration / agrandissement, placez votre souris sur le bord de votre fenŒtre, votre souris doit prendre la forme suivante maintenant cliquez et tenez cliquer puis dØplacer votre souris, la fenŒtre s agrandit. De plus, vous pouvez dØplacer une fenŒtre. Toujours en mode restauration, cliquez et tenez cliquer sur la barre de titre, puis dØplacer votre souris, votre fenŒtre se dØplace alors sur l Øcran.
5-7 : LES BOITES DE DIALOGUE
Les bo tes de dialogues ressemble fortement aux fenŒtres. Par contre sur une bo te de dialogue, vous n avez pas les boutons de rØduction et d agrandissement. Vous ne pouvez pas ni dØplacer, ni redimensionner votre bo te de dialogue. L exemple pris dans la partie 5-5 de ce cours dans laquelle je vous montrez l image pour arrŒter l ordinateur est une bo te de dialogue. On les appelle bo te de dialogue car il existe une conversation entre vous et le micro ordinateur. Dans cet exemple ci le micro ordinateur nous demander ce qu on voulez faire (soit arrŒter l ordinateur, soit le redØmarrer , le mettre en veille). On devez rØpondre la question pour pouvoir continuer. De plus, sur les bo tes de dialogue, on trouve gØnØralement 2 boutons. Le premier bouton est OK pour confirmer ce que l on a demandØ la bo te de dialogue. Le deuxi?me est ANNULE pour annuler notre commande et revenir l Øcran prØcØdent.
5-8 : COMMENT UTILISER LA SOURIS
| Terme | Signification | Action |
| Cliquez | Appuyez sur le bouton gauche de la souris et rel cher immØdiatement | SØlection |
| Double cliquez | Cliquez rapidement deux fois de suite sur le bouton gauche de la souris | SØlection et exØcution |
| Glissez | Appuyez sur le bouton gauche de la souris et maintenez le enfoncØ pendant le dØplacement de la souris | DØplacement |
| Pointez | DØplacez la souris jusqu ce que le pointeur de la souris Positionnement | |
| se superpose, sur l Øcran, l ØlØment dØsirØ |
N.B. : La souris dispose de deux boutons. Le bouton de gauche est utilisØ pour les actions ci-dessus, tandis que le droit fait appara tre un menu contextuel. Pour les gauchers, les boutons gauche et droit sont inversØs.
5-9 : PASSER D UNE APPLICATION A UNE AUTRE
Lorsque plusieurs applications sont ouvertes en mŒme temps (ex Word et Excel), la fenŒtre de l application dans laquelle vous travaillez est la fenŒtre active (barre de titre en bleu). Celle-ci peut masquer partiellement ou totalement les autres fenŒtres. Pour passer dans une autre application, il suffit de cliquer sur le bouton dØsirØ dans la barre des t ches.
6 WINDOWS - La gestion des fichiers
6-1 : LES FICHIERS ET LES DOSSIERS
Fichier : Lorsque vous enregistrez un document sur votre disque dur, vous lui donnez un nom. L’ordinateur rajoute a ce nom une extension (de 3 lettres) pour savoir avec quels logiciels il doit l’ouvrir la prochaine que vous voudrez ce document. Par exemple, vous crØer un document sous Word que vous nommez Toto, Word ajouteras lui-mŒme l’extension .DOC (Point DOC). Ce nom de document et l’extension forme alors un Fichier.
Dossier : Un dossier permet de classer un certains nombre de fichier au mŒme endroit. Par exemple, vous rangez dans votre armoire, les chaussettes avec les chaussettes Il est donc conseille de ranger des fichier Word avec d’autres fichier Word
Il existe deux fa ons de gØrer les fichiers et les dossiers sous Windows :
! L explorateur Windows : Il est situØ dans le menu DØmarrer Programmes pour les personnes qui utilise Windows 95, Windows 98 et Windows NT. Pour les autres, l explorateur Windows est situØ dans le menu DØmarrer, puis Programmes, puis Accessoires
! Le poste de travail : Il est situØ sur le bureau de Windows. GØnØralement, il est situØ dans le coin haut gauche et l ic ne le reprØsentant est un ordinateur.
| Barre d adresse |
6-2 : L EXPLORATEUR WINDOWS
Toutes les informations Ømises du micro ordinateur ou par vous mŒme sont stockØes dans des endroits particuliers de l ordinateur. On parle de dossier ou de rØpertoire. Les dossiers se trouvent sous cette forme . A l intØrieur de chaque dossier, il existe 1 ou plusieurs fichiers. Dans chaque dossier, il existe un ou plusieurs sortes de fichiers :
’ Les fichiers exØcutables : Ce sont des fichiers qui permettent de faire fonctionner les logiciels ou de les installer. On les retrouve sous cette forme ou
’ Les fichiers de donnØes : Ce sont des fichiers qui permettent de lancer le travail dØj enregistrer dans la machine. On les retrouve sous cette forme (fichiers Excel) ou (fichiers Word)
Mais aussi il peut exister 1 ou plusieurs sous dossier l intØrieur de chaque dossier. Les sous dossiers sont reprØsenter par un + dans la partie gauche de l explorateur. Pour voir quels sont les sous dossiers l intØrieur de ce dossier, il suffit de cliquer sur le +. C est alors que le + devient un -. Pour refermer ce dossier, il suffit de cliquer sur le -.
Pour voir les sous dossier et les fichiers prØsents dans un dossier, il suffit de cliquer sur le nom du dossier. Celui-ci s affiche dans la barre d adresse et sur la partie droite de l Øcran s affiche alors le nom des sous dossier et des fichiers.
On peut voir sur la partie droite de l Øcran que le dossier ou le fichier porte un nom, une taille, un type de document et une date de modification.
Le nom : Il peut atteindre jusqu’ 256 caract?res. Par contre les caract?res suivant sont interdit : / \ :
* ? « < > |
La taille : Comme nous l avons dans la partie 2-3, la taille d un fichier se mesure en octet
1 kilo octets (Ko) = 1024 octets
1 MØga octets (Mo) = 1024 Ko
1 Giga octets (Go) = 1024 Mo
1 TØra octets (To) = 1024 Go
Le type de document correspond au logiciel avec lequel le fichier a ØtØ rØalisØ. Par exemple si le document est un document Word alors dans la partie type de document il y aura de marquer DOCUMENT MICROSOFT WORD.
La date de modification correspond la date laquelle le document a ØtØ crØe ou la date laquelle il a ØtØ modifiØ.
Pour crØer un nouveau dossier, il suffit de se placer sur le dossier principale dans lequel on veut crØer un sous dossier. GØnØralement, on se place sur le dossier « Mes documents ». Dans la barre d adresse, il doit y avoir de marquer C:\Mes documents ou Mes documents en fonction de la version de Windows que l on utilise.
Ensuite, il faut cliquer sur le menu Fichier, descendre sur Nouveau puis se dØplacer sur la droite et atteindre Dossier. La figure suivante montre le chemin qu il faut prendre pour crØer un dossier :
Lorsque vous avez cliquer sur Dossier, dans la partie droite de l explorateur est apparu
. Il suffit de supprimer le mot Nouveau Dossier est de le remplacer par un nom qui
vous convient.
N.B : il faut faire exactement la mŒme manipulation pour crØer des sous dossier dans ce dossier ou dans d autres sous dossier
N.B. : Je vous conseille de crØer des sous dossier pour chaque type d application.
Par exemple vous pourriez avoir un dossier principal s appelant SociØtØ Toto dans lequel vous avez deux sous dossiers Factures et Devis. Chacun des sous dossiers Øtant classØs par mois comme pour l exemple suivant
Toute ces manipulations ont pour but de vous faire gagner du temps pour la recherche des fichiers que vous avez crØer. Si vous ne suivez pas ces conseils, tout marchera quand mŒme mais ce sera dur de vous retrouvez dans l abondance des fichiers.
6-3 : LE POSTE DE TRAVAIL
Tout comme l explorateur Windows, le poste de travail est un gestionnaire de fichier mais prØsenter de mani?re diffØrente. La technique pour crØer des dossiers et des sous dossiers et la mŒme que pour l explorateur.
Dans l explorateur Windows, on avez acc?s directement au dossier. Ils Øtaient situØs sur la partie gauche de l explorateur. Ici, pour le moment nous n avons pas encore acc?s ces dossiers. Pour cela, il faut double cliquer sur le support avec lequel on veut travailler. GØnØralement, on choisit le disque dur (C). L image suivante vous montre les dossiers et les fichiers se trouvant directement sur le disque dur
Ce sont exactement les mŒmes fichiers et dossier qui se trouve sur l explorateur. Pour rentrer dans un dossier, il faut faire un double clic sur le dossier en question. Par contre pour revenir au dossier prØcØdent, il faut utiliser les boutons « PrØcØdente » ou « suivante » de la barre d outils.
7 WINDOWS Quelques manipulations sur les dossiers et les fichiers
7-1 : VISUALISER LE CONTENU D UNE DISQUETTE
Pour visualiser le contenu d une disquette et voir les diffØrents fichiers et dossiers qui s y trouvent, il faut :
! Introduire la disquette dans le lecteur de disquette de votre micro ordinateur
! A partir du poste de travail : cliquez 2 fois sur l ic ne du lecteur de disquette 3 ‰ (A :). Appara t alors le contenu de votre disquette.
Ou
! A partir de l explorateur : cliquez sur l ic ne du lecteur de disquette 3 ‰ (A :) dans la fenŒtre de gauche. Appara t alors le contenu de votre disquette sur la partie droite de la fenŒtre.
7-2 : FORMATER UNE DISQUETTE
Lorsque vous trouvez sur le poste de travail ou sur l explorateur, cliquez droit sur l ic ne du lecteur de disquette. Le menu suivant appara t alors :
Choisissez alors formater, la bo te de dialogue suivante appara t :
Dans la premi?re partie de la bo te, vous pouvez choisir le type de formatage que vous voulez en cliquant sur les boutons radios :
! Le formatage Rapide : efface le contenu de la disquette
! Le formatage Complet : efface le contenu de la disquette et la vØrifie en mŒme temps. Ce type de formatage est plus long que le premier mais il est mieux conseille. Le temps pour formater une disquette est d environ 2 mn
Dans la seconde partie, vous pouvez ajouter un nom votre disquette. Si vous cochez la case cocher « Pas de nom de volume », la partie « Nom de volume » sera grisØe et donc inaccessible. La case cocher « Afficher le rØsumØ une fois terminØ » est par dØfaut cochØ. Si vous la laissez cocher, la bo te de dialogue suivante appara tra :
On peut voir sur le rapport que la disquette que je viens de formater poss?de des octets dØfectueux donc dans ces cas l il vaut mieux jeter la disquette ou tenter de faire un scan de votre disquette pour essayer de rØparer les erreurs (voir partie 8-3 : Le scandisk)
7-3 : COPIER UNE DISQUETTE
Bien que maintenant tout les ordinateurs ne poss?dent qu une disquette, Windows est capable de copier le contenu d une disquette sur une autre
! InsØrer dans le lecteur de disquette, la disquette copier
! Cliquez droit sur le lecteur de disquette, le menu suivant appara t :
! Choisissez alors « Copie de disquette ». La bo te de dialogue suivante appara t alors :
! Cliquez sur le bouton DØmarrer. Windows lit d abord la disquette source (celle qui se trouve dans le lecteur de disquette). Son contenu est mØmorisØ intØgralement en mØmoire de l ordinateur.
! Windows vous demande de retirer la disquette copier et de la remplacer par la disquette qui va recevoir la copie. Une fois rØalisØ, cliquez sur OK.
! Maintenant, Windows Øcrit le contenu mØmorisØ sur la nouvelle disquette. Lorsque la copie est terminØ, cliquez sur le bouton Fermer pour quitter la bo te de dialogue
7-4 : COPIER UN FICHIER OU UN DOSSIER
Pour copier un fichier dans un autre dossier, il existe plusieurs mØthodes :
1?remØthode : Par le menu contextuel
( SØlectionnez votre fichier que vous voulez copier
( Cliquez droit sur ce fichier
( SØlectionnez Copier
( Placez vous sur le dossier oø vous voulez mettre votre fichier copier ( Cliquez droit sur Coller
2?memØthode : Par la barre de menu
( SØlectionnez votre fichier que vous voulez copier
( Cliquez sur le menu Edition puis Copier
( Placez vous sur le dossier oø vous voulez mettre votre fichier copier ( Cliquez sur le menu Edition puis Coller
3?me mØthode : Par le clavier
( SØlectionnez votre fichier que vous voulez copier
( Appuyez simultanØment sur les touches CTRL + C
( Placez vous sur le dossier oø vous voulez mettre votre fichier copier ( Appuyez simultanØment sur les touches CTRL + V
N.B. : Ces diffØrentes mØthodes fonctionnent aussi bien pour les fichiers que pour les dossiers.
7-5 : DEPLACER UN FICHIER OU UN DOSSIER
Il existe deux mØthodes dans Windows pour dØplacer un fichier ou un dossier.
1?remØthode : Le couper / coller
( SØlectionnez le fichier que vous voulez dØplacer
( Cliquez droit sur le fichier puis choisissez Couper
( Placez vous l endroit oø vous voulez mettre votre fichier
( Cliquez droit sur le dossier de destination puis choisissez Coller
2?memØthode : Le glisser / DØplacer
ATTENTION : Cette mØthode ne fonctionne qu avec l explorateur Windows
( Ouvrez le dossier qui doit recevoir le fichier en cliquant sur le + de la partie gauche de l explorateur
( Dans la partie droite de l explorateur, cliquez et tenez cliquer sur le fichier que vous devez dØplacer
( Tout en tenant cliquØ, dØplacez la souris sur le dossier de destination ouvert prØcØdemment
N.B. : Ces mØthodes fonctionnent aussi bien pour les fichiers que pour les dossiers.
7-6 : SUPPRIMER UN FICHIER OU UN DOSSIER
La aussi, il existe diffØrente mØthode pour supprimer un fichier. Un fichier supprimØ, ne dispara t pas compl?tement du micro ordinateur, il va se placer dans un dossier en attente appelØ « Corbeille » afin qu il puisse Œtre soit supprimØ dØfinitivement soit remis dans le dossier oø il se situØ prØcØdemment.
1?remØthode : Le menu contextuel
( SØlectionnez le fichier supprimer
( Cliquez droit sur le fichier puis choisissez Supprimer. La bo te de dialogue suivante appara t :
Cette bo te de dialogue permet de confirmer la suppression d un fichier
( Si vous voulez supprimer ce fichier, cliquez sur le bouton OUI
2?memØthode : La barre de menu
( SØlectionnez le fichier supprimer
( Cliquez sur le menu Fichier puis Supprimer
( La bo te de dialogue prØcØdente appara t
( Cliquez sur OUI si vous voulez supprimer le fichier
3?memØthode : La barre d outils
( SØlectionnez le fichier supprimer
( Appuyez sur le bouton suivant pour supprimer votre fichier
( La bo te de dialogue prØcØdente appara t
( Cliquez sur OUI si vous voulez supprimer le fichier
4?memØthode : Le clavier (c est la mØthode la plus simple)
( SØlectionnez le fichier supprimer
( Appuyez sur la touche SUPPR du clavier
( La bo te de dialogue prØcØdente appara t
( Cliquez sur OUI si vous voulez supprimer le fichier
Si vous avez malencontreusement supprimer un ou plusieurs fichiers que vous ne vouliez pas supprimer, il vous ai encore possible de le reprendre. Pour cela :
) Cliquez sur le dossier Corbeille situØ sur le bureau ou dans l explorateur pour le sØlectionner
) Cliquez droit sur ce mŒme dossier puis choisissez Restaurer
Tout vos fichiers se trouvant dans la corbeille seront remis dans leurs dossiers initiaux. Si vous vouliez juste restaurer un fichier supprimer, il aurait fallu rentrer dans le dossier Corbeille et restaurer le fichier en question par la mŒme mØthode.
Pour supprimer dØfinitivement, tous les fichiers dans la corbeille, vous pouvez utiliser les 4 mØthodes vu prØcØdemment ou utiliser cette mØthode qui est beaucoup plus rapide :
* Cliquez droit sur le dossier « Corbeille »
* Choisissez « Vider la corbeille », la bo te de dialogue suivante appara t :
* Cliquez sur Oui si vous voulez supprimer dØfinitivement les fichiers se situant dans la corbeille.
ATTENTION : Tous fichiers supprimØs de la corbeille seront dØfinitivement perdus.
N.B. : Ces diffØrentes mØthodes fonctionnent aussi bien pour les fichiers que pour les dossiers.
7-7 : RENOMMER UN FICHIER OU UN DOSSIER
Pour changer de nom un fichier ou un dossier, il suffit de cliquer droit sur le fichier ou le dossier en question. Le menu que l on a vu dans la partie 7-3 appara t alors. Choisissez Renommer dans ce menu. Il suffit maintenant de supprimer le nom de ce dossier ou de ce fichier puis de le renommer.
7-8 : CREER UN RACCOURCI D UN FICHIER OU D UN DOSSIER
Un raccourci d un fichier ou d un dossier permet de lancer beaucoup plus rapidement l application que l on souhaite atteindre. Un raccourci est toujours placØ sur le bureau de Windows. Pour crØer un raccourci, il faut faire un clic droit sur le bureau. Le menu suivant appara t :
Choisissez alors Nouveau puis raccourci. La bo te de dialogue suivante appara t :
Maintenant, il faut cliquer sur le bouton Parcourir pour chercher le fichier qui nous servira de raccourci. Une partie de l explorateur appara t alors comme le montre l image suivante :
Dans la partie « type » choisissez « Tous » car gØnØralement Windows consid?re que les raccourcis sont associØs aux fichiers exØcutable alors qu ils sont associØs n importe quels types de fichiers (Word, Excel ).
Maintenant recherchez votre fichier dans les diffØrents dossiers et cliquez sur le bouton Ouvrir. Vous devez arriver cette image avec une inscription l intØrieur :
Maintenant, vous allez cliquer sur le bouton Suivant, pour mettre un nom votre raccourci. Lorsque le nom vous convient, cliquez sur le bouton « Terminer ». Tous ce que nous avons vu dans la partie 54 : Les ic nes fonctionne ici aussi.
8 - Les outils de maintenance du syst?me
ATTENTION : Tous ces outils fonctionnent comme ils sont dØcrits dans les diffØrentes parties pour Windows Millenium. Pour d autres OS, il se peut que se soit diffØrent.
8-1 : L ASSISTANT MAINTENANCE
L assistant maintenance est une nouveau sur les nouvelles versions de Windows Millenium et de Windows XP. L’Assistant Maintenance vous permet d’accØlØrer l’exØcution de vos programmes, de retrouver des erreurs sur votre disque dur et de libØrer de l’espace sur le disque dur. La planification de l’exØcution de ces utilitaires intervalles rØguliers garantit le fonctionnement optimal de votre ordinateur.
Pour que l assistant maintenance fonctionne correctement, il ne faut pas utiliser votre micro ordinateur. Donc je vous conseille de le faire travailler la nuit.
Pour configurer l assistant de maintenance, il suffit de rØpondre aux diffØrentes bo tes de dialogues qui s ouvre et de cliquer sur le bouton « Terminer » pour lancer l assistant maintenance.
8-2 : LE DEFRAGMENTEUR DE DISQUE
Le DØfragmenteur de disque vous permet de rØorganiser les fichiers et l’espace inutilisØ de votre disque dur pour accØlØrer l’exØcution des programmes. Pour utiliser le dØfragmenteur de disque, il faut cliquer sur le bouton DØmarrer, ensuite Programmes puis Accessoires puis Outils Syst?me puis DØfragmenteur de disque.
N.B. : Cette mØthode est valable pour Windows Millenium mais elle peut Œtre diffØrente pour Windows 98, Windows XP et Windows 2000.
Lorsque vous lancez le dØfragmenteur de disque la bo te de dialogue suivante appara t :
Choisissez ensuite le lecteur que vous voulez dØfragmenter puis cliquez sur OK. La bo te de dialogue « SØlectionnez un lecteur dispara t » laisse la place la bo te de dialogue « DØfragmentation du lecteur ».
ATTENTION : Lorsque la dØfragmentation commencer, il faut : + Avoir fermØ toutes les fenŒtres en cours d application
+ DØsactiver l Øcran de veille
+ DØsactiver l antivirus
+ et tous les logiciels actifs se trouvant dans la partie en bas droite de la barre des t ches sauf l heure
Pour cela, il faut exØcuter l utilitaire msconfig qui permet de gØrer les applications lancØs au dØmarrage. Pour cela, cliquer sur le menu DØmarrer et choisissez ExØcuter. La bo te de dialogue suivante appara t :
Saisissez alors « MSCONFIG » puis cliquez sur le bouton OK. La fenŒtre suivante appara t alors :
ATTENTION : Vous devez laisser tout de mŒme les fichiers Explorer et System Tray qui sont des fichiers qui permettent l ordinateur de tourner
Vous devez alors redØmarrer votre ordinateur pour que les changements soit pris en compte puis vous pourrez dØmarrer la dØfragmentation de votre disque.
8-3 : LE SCANDISK
Le scandisk permet de dØtecter les erreurs physiques et logiques de votre disque dur. Il permet aussi de rØparer les zones endommagØes. Pour lancer le scandisk, il faut cliquer sur le bouton DØmarrer, ensuite Programmes puis Accessoires puis Outils Syst?me et enfin Scandisk. La bo te de dialogue suivante appara t alors :
Choisissez alors le lecteur que vous voulez scanner puis choisissez Minutieuse et cochez la case « Corriger automatiquement les erreurs » puis cliquez sur le bouton DØmarrer . Maintenant vous pouvez le laisser travailler.
ATTENTION : Comme pour la dØfragmentation, il ne faut aucune fenŒtre et autres logiciels qui tournent avec le scandisk.
8-4 : LA RESTAURATION DE DISQUE
La restauration de disque est une nouveautØ de Windows Millenium et Windows XP. Si votre ordinateur ne prØsente pas un Øtat satisfaisant la suite de modifications apportØes aux composants matØriels, logiciels ou la configuration (installation de nouveaux programmes, de nouveaux matØriels ou tous types de modifications du syst?me ou de ses param?tres), vous pouvez utiliser la restauration du syst?me pour annuler les modifications apportØes votre ordinateur. La restauration du syst?me est situØe dans le menu DØmarrer puis Programmes, Accessoires puis Outils Syst?me.
8-5 : LE NETTOYAGE DU DISQUE
Le nettoyage du disque permet de supprimer des fichiers qui n ont pas lieu d Œtre prØsent sur le disque dur de votre micro ordinateur comme :
, Les fichiers Internet : Toutes les pages Internet que vous visitez ainsi que toutes les images que vous voyez sur les diffØrents site se stockent au fur et mesure sur votre disque dur. Les images et les pages visitØes permettent un acc?s beaucoup plus rapide au site Internet puisqu elles sont en mØmoire mais elles prennent de la place sur le disque dur. C est pour cette raison que les fichiers Internet peuvent Œtre supprimØs du disque dur.
, Les fichiers temporaires : A chaque fois que votre ordinateur plante et que vous Œtes obligØs de l arrŒt violemment, le micro ordinateur redØmarre en faisant un scandisk de celui. Le scandisk permet de rØparer des erreurs prØsentent sur le disque mais il crØe en mŒme temps des fichiers dont l extension est TMP et qui n ont pas lieu d Œtre sur le disque
, Les fichiers de la corbeille : Les fichiers prØsents dans la corbeille non pas lieu d Œtre prØsent sur le disque car la corbeille est un dossier du disque dur.
Pour lancer le nettoyage du disque, il faut cliquer sur le menu DØmarrer puis Programmes puis Accessoires, puis Outils syst?me et enfin Nettoyage du disque.
8-6 : LES TACHES PLANIFIEES
Les t ches planifiØes permettent de lancer des applications lorsque vous n Œtes pas prØsent devant votre ordinateur.
Par exemple, on veut lancer le nettoyage du disque dur tous les jours entre 12h et 14h. Voici la dØmarche qu il faut appliquer.
Cliquer sur le menu DØmarrer puis Programmes puis Accessoires, puis Outils syst?me et enfin T ches planifiØes. L image suivante ouvre la fenŒtre pour crØer une t che planifiØe ensuite il faut double cliquer sur « CrØation d une t che planifiØe ». La bo te de dialogue suivante appara t :
Les diffØrentes bo tes de dialogues qui vont suivre vont vous permettre de crØer une t che planifiØe. Cliquez sur le bouton suivant :
Dans cette bo te de dialogue, nous allons rechercher la t che que l on veut exØcuter. Pour le moment, on veut juste nettoyer notre disque dur. On recherche la fonction « nettoyage du disque » puis on clique sur le bouton suivant.
Cette bo te de dialogue nous demande la frØquence pour laquelle on veut utiliser cette fonction. On clique sur le bouton radio « Tous les jours » et on clique sur le bouton suivant.
Cette bo te de dialogue, nous permet de rØgler l heure laquelle il faut que cette fonction commence. Apr?s avoir rØglØ l heure et la date de dØbut de cette fonction, on peut cliquer sur le bouton suivant
Windows nous informe dans cette derni?re bo te de dialogue la t che que l on vient de crØer avec sa date de dØbut, son heure de dØbut et frØquence laquelle cette fonction doit Œtre exØcutØe. Cliquer sur le bouton « Terminer » pour finir de crØer cette t che planifiØe.
