Manuel complet pour apprendre à utiliser FileMaker Pro
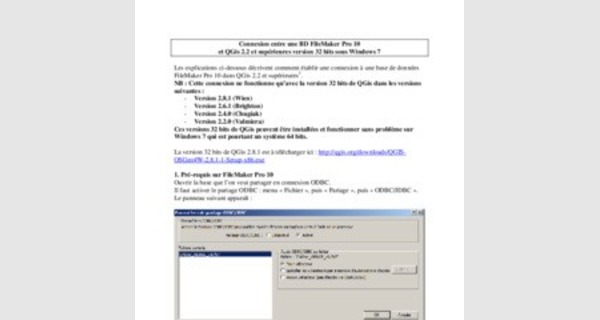
Manuel complet pour apprendre à utiliser FileMaker Pro en Pdf
...
- Pré-requis sur FileMaker Pro 10
Ouvrir la base que l’on veut partager en connexion ODBC.
Il faut activer le partage ODBC : menu « Fichier », puis « Partage », puis « ODBC/JDBC ».

Le panneau suivant apparaît :
Dans Paramètre ODBC/JDBC, il faut cocher « Activé ».
Puis il faut cocher Tout utilisateur.
Cliquer sur « OK ».

Pendant toute la session de connexion à la BD FileMaker, il faut toujours laisser ouverte cette base de données.
- Installer les pilotes nécessaires
Pour Windows 7 qui est un système d’exploitation 64 bits, il faut installer le pilote 32 bits.
...
Pour FileMaker 10 et ArcGis 10 qui sont tous les deux des programmes 32 bits, il ne faut pas installer le pilote 64 bits DataDirect SequeLink 6.0 Client for ODBC 64-bit.msi même sur le système d’exploitation Windows 7.

Si ce pilote est déjà installé, il faut le désinstaller
Pour télécharger le pilote 32 bits se rendre sur cette page :
...
Dans les listes déroulantes choisir les valeurs indiquées ci-dessous :

Puis renseigner les informations demandées par le formulaire se trouvant en bas de page.
Une fois le formulaire renseigné et validé, on reçoit un courriel dans lequel se trouve le lien vers la page du site de Sequelink où on peut télécharger le pilote ODBC 32 bits.
Cette page présente notamment le tableau ci-dessous :
Dans ce tableau choisir Windows 32-bit (le pilote fait 25 Mb). Cliquer sur Download now qui se trouve dans le prolongement de cette ligne.

Une fois le téléchargement effectué et le pilote ODBC SequeLink installé, il faut déclarer une connexion entre FileMaker Pro 10 et ArcGIS 10.
- Déclaration d’une connexion ODBC dans Windows 7
En cliquant sur le fichier odbcad32.exe, le panneau suivant apparaît :
Cliquer sur « Ajouter ». Le panneau suivant apparaît :
Cliquer sur DataDirect SequeLink 5.5 qui est le pilote 32 bits qui a été préalablement installé.

Cliquer sur « Terminer ».
Le panneau suivant apparaît :
Renseigner le panneau ainsi :
- Data Source Name : le nom qu’on souhaite donner à cette connexion
- SequeLink Server Host : localhost
- SequeLink Server Port : 2399
- Server Data Source : le nom de la BD FileMaker sans son extension
On peut cliquer sur « Test Connect » pour vérifier que la connexion est établie. Dans ce cas, le panneau suivant apparait :

Dans le champ Database User Name, saisir « admin ».
Dans le champ Database Password, saisir le mot de passe qui protège la base de données si c’est le cas. Sinon cliquer sur « OK ».
Si le nom d’utilisateur et le mot de passe associés à la BD FileMaker sont corrects, le panneau suivant apparaît :
Cliquer sur « OK ».

La connexion à la BD FileMaker est désormais déclarée. Elle apparaît dans la liste des connexions 32 bits comme le montre le panneau suivant :
Cliquer sur « OK ».
- Connexion à une BD FileMaker Pro 10 dans QGis 2.2 et supérieures
Une fois la connexion établie entre FileMaker et QGis par le connecteur ODBC, on peut afficher la ou les tables de la base de données dans QGis par deux fonctionnalités différentes de QGis :
- « Ajouter une base de données »
- « Connexion eVis à une base de données »
4.1 Fonctionnalité « Ajouter une base de données »

Dans QGis, cliquer sur « Ajouter une couche vecteur ».
Le panneau suivant apparaît :
Sélectionner « Base de données ».
Le panneau se développe ainsi dans sa partie inférieure :

Créer une nouvelle connexion ODBC en cliquant sur « Nouveau »
Le panneau suivant apparaît :
Choisir le type ODBC dans la liste des types de connexion à des bases de données.
Saisir ainsi les paramètres de connexion à la base de données :

Cliquer sur « Tester la connexion ».
Le panneau suivant apparaît :
La connexion à la base de données est établie.
Cliquer sur « OK » puis à nouveau sur « OK » sur le panneau suivant.

Puis ouvrir la connexion ainsi créée.
Le panneau suivant apparaît :
Saisir le mot de passe si la base de données est protégée par un mot de passe.
Si la BD FileMaker a plusieurs tables, la liste de celles-ci apparaît dans le panneau suivant :

Il faut choisir la ou les tables qu’on souhaite ensuite afficher dans QGis.
La ou les tables de la base de données FileMaker apparaît dans la liste des couches de QGis.
Le fichier qui apparaît dans QGis depuis la table de FileMaker est un fichier temporaire, mais les données attributaires sont déjà disponibles comme on peut le voir en affichant la table attributaire de la couche.
A partir de ce fichier, il est possible de créer un fichier shape de points avec la fonction « Save attribute table as Point shape file ».

ATTENTION : dès lors que le fichier shape est créé il n’est plus en liaison dynamique avec la table FileMaker, sauf si on exécute des requêtes sur le fichier shape depuis QGis.
La fonction « Save attribute table as Point shape file » se trouve dans l’extension XY Tools qu’il faut avoir installée préalablement.
Une fois installée, cette extension se trouve dans le menu « Vecteur ».
Le panneau suivant apparaît.

Il faut choisir la colonne de la table attributaire pour la valeur de la coordonnée X et celle de
la coordonnée Y.
Cliquer sur « OK ».
Le panneau suivant apparaît :

Il faut choisir l’emplacement et le nom pour le fichier shape à créer et lui donner u nom de fichier.
Puis cliquer sur « Enregistrer ».
Un message indique que la création du fichier shape de points est réussie.
Par défaut, le SCR de ce fichier shape est défini avec le SCR par défaut de QGis.

Si besoin, on peut changer le SCR de cette couche par l’appel du panneau de propriétés de cette couche.
Le fichier apparaît alors à son emplacement en fonction des valeurs des champs X et Y pour lesquels on a choisi le SCR correspondant.
La table attributaire de ce fichier vecteur est constituée par l’ensemble des champs du fichier shape créé à partir de la table FileMaker.
4.2 Fonctionnalité « Connexion eVis à une base de données »

Une fois la connexion ODBC établie entre QGis et la base de données FileMaker par le connecteur ODBC, on peut cliquer sur l’outil « Connexion eVis à une base de données »
Le panneau suivant apparaît :
Sélectionner ODBC dans la liste « Type de la base de données ».
Saisir ainsi les paramètres de connexion à la base de données

Dans le champ « Nom de la base de données », saisir le nom de la connexion ODBC préalablement établie dans l’outil de connexion ODBC 32 bits.
Cliquer sur « Connecter ».
Dans le panneau le message suivant apparaît « Nouvelle connexion requise à une base de données…».
Si la connexion est correctement établie, le nom de la base de données FileMaker apparaît ainsi que la liste des tables qui constituent cette base de données.

Il indique que la connexion est réussie.
Cliquer sur l’onglet « Requête SQL » de ce panneau.
