Manuel de formation complet pour apprendre la gestion flotte de vehicules
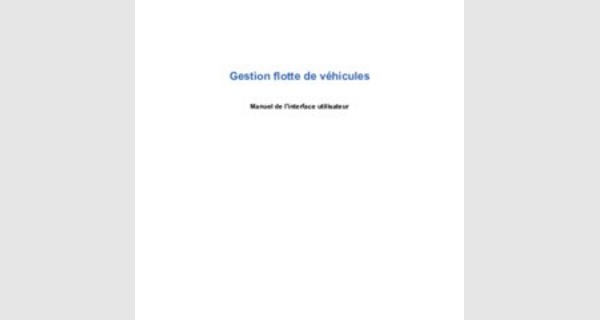
Gestion flotte de véhicules
Manuel de l'interface utilisateur
Table of Contents
Vehicle Fleet Manager permet une gestion efficace de votre flotte de véhicules.
Il permet une saisie facile et détaillée des caractéristiques de vos véhicules ainsi que de tout les frais normalement encourus pour un véhicule de flotte. C'est à partir de ces données que le logiciel peut générer des rapports et des graphiques de consommation et de dépenses (les pleins d'essence, changements d'huile, réparations, achats de pneus, frais de locations et les autres frais). L'affichage des rapports est extrêmement versatile (affichage selon la date ou la période, affichage des véhicules désirés seulement, des dépenses sélectionnées, etc.). Vous pouvez aussi créer des programmes d'entretiens pour chacun de vos véhicules.
Fenêtre principale
Liste des véhicules Liste des conducteurs
Bouton d'accès à la liste des véhicules.
Bouton d'accès à la liste des conducteurs
Liste maître des entretiens
Bouton d'accès à la liste des entretiens maître
Liste des pièces d'inventaire
Bouton d'accès à la liste des pièces d'inventaire
Bouton d'accès à la fenêtre des rapports.
Rapports MS Excel Relevés d'odomètre
Bouton d'accès à la fenêtre des rapports MS Excel
Bouton d'accès à la liste des relevés d'odomètre.
Pleins d'essence Changements d'huile
Bouton d'accès à la liste des pleins d'essence.
Bouton d'accès à la liste des changements d'huile.
Bouton d'accès à la liste des la liste des réparations.
Achat de pneus
Bouton d'accès à la liste des achats de pneus.
Bouton d'accès à la liste des autres frais.
Menu véhicules
Menu dépenses
Menu options
Menu Véhicules
Menu permettant l'accès aux fenêtres n'étant ni des dépenses ni des options.
Permet l'accès à la liste des véhicules.
Permet l'accès à la fenêtre de gestion des groupes de véhicules Permet l'accès à la liste des relevés d'odomètre.
Permet l'accès à la liste maître des entretiens
Liste maître des pièces d'inventaire
Permet l'accès à la liste des fournisseurs.
Permet l'accès à la liste des conducteurs Permet l'accès à la fenêtre des rapports.
Menu permettant l'accès aux fenêtre d'ajout, de modifications et de consultation des diverses dépenses encourus par les véhicules.
Permet l'accès à la liste des pleins d'essence.
Permet l'accès à la liste des changements d'huile.
Permet l'accès aux réparations.
Permet l'accès aux achats de pneus.
Permet l'accès aux autres frais.
Menu permettant l'accès aux fenêtres de configuration des options propres au poste de travail en cours et au système complet (dans le cas d'une utilisation en réseau).
Permet l'accès à la fenêtre de configuration des options propres au poste de travail en cours.
Permet l'accès à la fenêtre de configuration des paramètres globaux (options applicable pour tout les utilisateurs du logiciel sur le réseau).
Accès à la fenêtre de gestion des options de sécurité
Permet l'accès à la liste des usagers
Permet l'accès à la liste des niveaux d'accès
Permet de vérouiller le logiciel. Ceci forcera l'usager suivant à entrer son nom d'usager ainsi que son mot de passe pour pouvoir utiliser le logiciel.
Sauvegarde de la base de données
Permet de créer une copie de sauvegarde de la base de donnés.
Le fichier de base de données original est situé par défaut dans le dossier "C:\Program Files\Vehicle Fleet Manager Data" et se nomme "".
Cette section concerne l'ajout, la modification et la consultation des données des véhicules inscrits.
Fenêtre accessible via le menu Véhicules -> Liste des véhicules
Cette fenêtre permet la configuration et l'enregistrement des véhicules.
La liste des véhicules. Cliquez sur la liste pour sélectionner un véhicule. Double cliquez pour ouvrir la fenêtre d'édition du véhicule sélectionné.
Pour connaître la signification des couleurs, veuillez vous référer à l'Onglet Cédule d'entretien
Caractéristiques du véhicules
Cette section contient les caractéristiques générales du véhicule sélectionné.
Numéro : Un numéro modifiable déterminé par vous, vous permettant d'identifier rapidement vos véhicules. Numéro de série : Le numéro de série du véhicule. Classe : La classe ou le type de véhicule Fabricant : Le fabricant du véhicule.
Modèle : Le modèle du véhicule.
Carburant : Essence, Diesel, Pétrole, Biodiesel, Ethanol, Hybride ou autres.
Année de fabrication : L'année de fabrication du véhicule.
Immatriculation : Le numéro d'immatriculation du véhicule.
Lecture d'odomètre : Le type d'odomètre utilisé soit, par la mesure des distances ou par les heures d'utilisation. Notes générales : Des notes générales à propos de ce véhicule.
Cet encadré contient les données concernant l'assurance du véhicule.
- Assureur
- Cie d'assurance
- Date d'assurance
- Date d'expiration de l'assurance
- Notes sur la couverture d'assurance
Quand l'assurance est presque expirée, le champs "Expire le :" apparaîtra en jaune tout comme la ligne du véhicule dans la grille de gauche. Si l'assurance est déjà expirée, ces données apparaîtront en rouge.
This frame contains insurances informations about the selected vehicle.
- Insurer
- Insurance company
- Date of insurance
- Expiration date of insurance
- Notes on coverage
When insurance is almost expired, the field "Expires on" will appear in yellow as well as the line of the vehicle. If it is already expired, they will appear in red.
Recherche
Permet une recherche rapide en restreignant le nombre d'enregistrements affichés dans la liste. Le caractère générique (*) est permis.
Cet encadré contient les données concernant l'achat ou, selon le cas, la location du véhicule.
- Date d'achat/location
- Coût à l'achat
- Odomètre à l'achat/location
- Fournisseur
- Notes sur l'achat/location
Cliquez ici pour ajouter un nouveau véhicule.
Supprimer le(s) véhicule(s) sélectionné(s).
Modifier le véhicule sélectionné. Vous pouvez aussi double cliquez sur la liste des véhicules pour modifier un véhicule.
Fermer cette fenêtre.
Dépréciation
Cette section vous permet de calculer la dépréciation annuelle de vos véhicules. Vous n'avez qu'à entrer les informations requisent et le champs Dpn affichera la dépréciation annuelle.
Cette section contient les informations concernant la location de ce véhicule.
Il est possible de configurer l'ajout automatique de transactions de location à tout les X jours. Pour modifier ces paramètres, cliquez sur le bouton "Modifier".
Le conducteur actuellement affecté à ce véhicule
Pour consulter la liste des conducteurs ayant utilisé ce véhicule, voir le rapport des conducteurs.
Cet onglet permet la gestion des transactions de pleins d'essence pour le véhicule sélectionné.
Cliquez sur ce bouton pour ajouter un nouveau plein d'essence au véhicule sélectionné.
Cliquez ici pour supprimer le(s) enregistrement(s) sélectionné(s).
Cette liste contient tout les pleins d'essence du véhicule sélectionné.
Cliquez ici pour modifier l'enregistrement sélectionné. Vous pouvez aussi double-cliquer l'enregistrement directement sur la liste.
Cet onglet permet la gestion des transactions de changements d'huile pour le véhicule sélectionné.
Cliquez sur ce bouton pour ajouter un nouveau changement d'huile au véhicule sélectionné.
Cliquez ici pour supprimer le(s) enregistrement(s) sélectionné(s).
Cette liste contient tout les changements d'huile du véhicule sélectionné.
Cliquez ici pour modifier l'enregistrement sélectionné. Vous pouvez aussi double-cliquer l'enregistrement directement sur la liste.
Cet onglet permet la gestion des transactions de réparations pour le véhicule sélectionné.
Cliquez sur ce bouton pour ajouter une nouvelle réparation au véhicule sélectionné.
Cliquez ici pour supprimer le(s) enregistrement(s) sélectionné(s).
Cette liste contient toute les réparations du véhicule sélectionné.
Cliquez ici pour modifier l'enregistrement sélectionné. Vous pouvez aussi double-cliquer l'enregistrement directement sur la liste.
Cet onglet permet la gestion des transactions d'achat de pneus pour le véhicule sélectionné.
Cette liste contient tout les achats de pneus du véhicule sélectionné.
Cliquez ici pour supprimer le(s) enregistrement(s) sélectionné(s).
Cliquez sur ce bouton pour ajouter un nouvel achat de pneus au véhicule sélectionné.
Cliquez ici pour modifier l'enregistrement sélectionné. Vous pouvez aussi double-cliquer l'enregistrement directement sur la liste.
Cet onglet permet la gestion des transactions d'autres frais pour le véhicule sélectionné.
Cliquez sur ce bouton pour ajouter un nouvel autre frais au véhicule sélectionné.
Cliquez ici pour supprimer le(s) enregistrement(s) sélectionné(s).
Cette liste contient tout les autres frais du véhicule sélectionné.
Cliquez ici pour modifier l'enregistrement sélectionné. Vous pouvez aussi double-cliquer l'enregistrement directement sur la liste.
Cet onglet permet la gestion des transactions de location pour le véhicule sélectionné. Vous pouvez entrer des transactions manuellement mais vous pouvez aussi les configurer de façon à ce qu'elle s'inscrivent automatiqueent. Cliquez sur le bouton "Modifier" des véhicules pour configurer les paramètres d'ajout automatique.
Cliquez sur ce bouton pour ajouter une nouvelle transaction de location au véhicule sélectionné.
Cliquez ici pour supprimer le(s) enregistrement(s) sélectionné(s).
Liste des frais de location
Cette liste contient toute les transactions de location du véhicule sélectionné.
Cliquez ici pour modifier l'enregistrement sélectionné. Vous pouvez aussi double-cliquer l'enregistrement directement sur la liste.
Cet onglet permet la gestion des lectures d'odomètre pour le véhicule sélectionné.
Si des relevés d'odomètres apparaissent en rouge c'est qu'ils sont incohérents en fonction de la date.
Cliquez sur ce bouton pour ajouter une nouvelle lecture d'odomêtre au véhicule sélectionné.
Cliquez ici pour supprimer le(s) enregistrement(s) sélectionné(s).
Cette liste contient toute les lectures d'odomêtre du véhicule sélectionné.
Si des relevés d'odomètres apparaissent en rouge c'est qu'ils sont incohérents en fonction de la date.
Cliquez ici pour modifier l'enregistrement sélectionné. Vous pouvez aussi double-cliquer l'enregistrement directement sur la liste.
Cette fenêtre permet de regarder les images de vos véhicules. Vous pouvez ajouter jusqu'à 10 images par véhicules. Pour ajouter, modifier ou supprimer les images, cliquez sur le bouton "Modifier".
Bouton de sélection d'image
Cliquez l'un des 10 boutons pour sélectionner une image.
Cette liste contient les entretiens de la cédule d'entretien du véhicule sélectionné.
Les entretiens apparaissant en jaune sont presque prêt à être effectué et les entretiens en rouge sont déjà prêts.
L'état de ces entretiens détermine la couleur de l'enregistrement de véhicule dans la liste de gauche. Si au moins un enregistrement est rouge dans la liste des entretiens, le véhicules apparaîtra en rouge. Si au moins un enregistrement est jaune dans la liste des entretiens et qu'aucun enregistrement est rouge, le véhicule apparaîtra en jaune dans la liste de gauche.
Ajouter un entretien
Cliquez sur ce bouton pour ajouter un nouvel entretien à la cédule.
Supprimer l'entretien
Cliquez sur ce bouton pour supprimer le(s) enregistrement(s) sélectionné(s) de la cédule d'entretien du véhicule.
Modifier l'entretien
Cliquez sur ce bouton pour modifier les paramètres de l'entretien sélectionné.
La description de l'entretien à effectuer.
Dernier entretien le
La date ou cet entretien a été effectué pour la dernière fois.
La fréquence où cet entretien doit être effectué.
Prochain entretien le
La date où l'entretien sera à faire.
Odo. prochain entretien
L'odomètre où l'entretien sera prêt à être effectué.
Utilisez ce bouton pour indiquer que l'entretien a été effectué. Vous pouvez marquer plus d'un entretien comme étant complèté à la fois en sélectionnant tout les entretiens que vous avez complèter.
Quand vous cliquez sur ce bouton, le programme vous demandera d'inscrire la date et l'odomètre lors de l'entretien.
Cette section concerne l'ajout, la modification et la consultation des données des conducteurs inscrits.
Cet onglet contient les informations générale relatives au conducteur sélectionné.
La liste des conducteurs existants. Cliquez la liste pour sélectionner un conducteur.
Cliquez ici pour ajouter un nouveau conducteur.
Supprimer le(s) conducteur(s) sélectionné(s).
Modifier le conducteur sélectionné. Vous pouvez aussi double cliquez sur la liste des conducteurs pour accèder à la fenêtre de modification des conducteurs.
Fermer cette fenêtre
Permet une recherche rapide en restreignant le nombre d'enregistrements affichés dans la liste. Le caractère générique (*) est permis.
Cet onglet contient les accidents relatif au conducteur sélectionné.
La liste de tout les accidents du conducteurs sélectionné.
Cliquez ici pour modifier l'enregistrement sélectionné. Vous pouvez aussi double-cliquer l'enregistrement directement sur la liste.
Cliquez ici pour supprimer le(s) enregistrement(s) sélectionné(s).
Cliquez sur ce bouton pour ajouter un nouvel accident au conducteur sélectionné.
Cet onglet contient la liste des véhicules conduits par le conducteur sélectionné ainsi que les dates de débuts et de fin.
Cette liste se met à jour automatiquement à chaque fois qu'un conducteur est assigné à un véhicule à l'aide de ce contrôle.
Elle peut tout de même être mise à jour manuellement en tout temps à l'aide des boutons d'ajout, suppression et modification.
Fenêtre accessible via le menuVéhicules -> Relevés d'odomètre
Cette fenêtre permet la configuration et l'enregistrement des relevés d'odomètres de vos véhicules.
Il est bon de prendre fréquemment les lectures d'odomètre de vos véhicules. Ceci permettra la création de rapports précis. Liste des relevés d'odomètres
Liste des relevés d'odomètre inscrit. Cliquer directement dans la liste pour sélectionner un relevé d'odomètre. Un double clique permet l'accès à la fenêtre de modifications des relevé d'odomètre.
Permet l'ajout d'un relevé d'odomètre via la fenêtre d'ajout/modifications des relevés d'odomètre.
Supprimer le(s) relevé(s) d'odometre sélectionné(s).
Permet une recherche rapide en restreignant le nombre d'enregistrements affichés dans la liste. Le caractère générique (*) est permis.
Modifier l'enregistrement sélectionné.
Quitter cette fenêtre.
Cette fenêtre permet l'ajout d'un nouveau relevé d'odomètre ou la modification du relevé d'odomètre en cours.
Permet la sélection du véhicule pour lequel on inscrit ou modifie un relevé d'odomètre. Il sera impossible de sélectionner un autre véhicule que celui en cours si vous provenez de la fenêtre des véhicules.
Date du relevé d'odomètre.
Valeur de l'odomètre.
Bouton permettant l'enregistrement du nouveau relevé d'odomètre ou des modifications apportés au relevé d'odomètre en cours.
Annulation de l'ajout ou des modifications.
Fenêtre accessible via le menu Dépenses -> Pleins d'essence
Cette fenêtre permet la configuration et l'enregistrement des pleins d'essence de vos véhicules.
Liste des pleins d'essence inscrit. Cliquer directement dans la liste pour sélectionner un plein d'essence. Un double clique permet l'accès à la fenêtre de modifications des pleins d'essence.
Permet une recherche rapide en restreignant le nombre d'enregistrements affichés dans la liste. Le caractère générique (*) est permis.
Permet l'ajout d'un plein d'essence via la fenêtre d'ajout/modifications des pleins d'essence.
Supprimer le(s) plein(s) d'essence sélectionné(s).
Modifier l'enregistrement sélectionné.
Quitter cette fenêtre.
La note concernant le plein d'essence sélectionné.
Cette fenêtre permet l'ajout d'un nouveau plein d'essence ou la modification du plein d'essence en cours.
Permet la sélection du véhicule pour lequel on inscrit ou modifie un plein d'essence. Il sera impossible de sélectionner un autre véhicule que celui en cours si vous provenez de la fenêtre des véhicules.
Permet la sélection du fournisseur du plein d'essence.
Date du plein d'essence.
Deuxième date de référence si nécessaire.
Vous pouvez entrer le coût total du plein d'essence ou le coût par volume. Ils s'ajusteront l'un par rapport à l'autre.
Quantité d'essence.
Numéro de référence ou de facture.
La ville du plein d'essence. Certaine entreprise ont besoin de ce champs pour la production de rapports comptables.
La province ou l'état du plein d'essence. Certaines entreprises ont besoin de ce champs pour la production de rapports comptables.
Lecture de l'odomètre. Lors de l'inscription d'une valeur dans ce champs, un relevé d'odomètre s'inscrira automatiquement dans la liste des relevés d'odomètre.
Note concernant l'enregistrement en cours.
Enregistrer
Bouton permettant l'enregistrement d'un nouveau plein d'essence ou des modifications apportés au plein d'essence en cours.
Annulation de l'ajout ou des modifications.
Fenêtre accessible via le menu Dépenses -> Réparations
Cette fenêtre permet la configuration et l'enregistrement des réparations de vos véhicules.
Liste des réparations inscrites. Cliquer directement dans la liste pour sélectionner une réparation. Un double clique permet l'accès à la fenêtre de modifications des réparations.
Permet une recherche rapide en restreignant le nombre d'enregistrements affichés dans la liste. Le caractère générique (*) est permis.
Permet l'ajout d'une réparation via la fenêtre d'ajout/modifications des réparations.
Impression du détail de réparation.
Boutons permettant l'impression du détail de la réparation sélectionnée. Voir la fenêtre Détail de réparation pour plus de détails.
Supprimer la(les) réparation(s) sélectionnée(s).
Modifier l'enregistrement sélectionné.
Quitter cette fenêtre.
La note concernant la réparation sélectionnée.
Cette fenêtre permet l'ajout d'une nouvelle réparation ou la modification d'une réparation en cours.
Permet la sélection du véhicule pour lequel on inscrit ou modifie une réparation. Il sera impossible de sélectionner un autre véhicule que celui en cours si vous provenez de la fenêtre des véhicules.
Permet la sélection du fournisseur de la réparation.
Date de la réparation.
Deuxième date de référence si nécessaire.
Coût.
Numéro de référence ou de facture.
Description de la réparation effectuée.
Pièce(s) sous garantie
Cette case à cocher permet d'indiquer si des pièces réparées sont garanties.
Inscrire ici le numéro de référence de la garantie.
Description de la garantie.
Lecture de l'odomètre. Lors de l'inscription d'une valeur ici, un relevé d'odomètre s'inscrira automatiquement dans la liste des relevés d'odomètre.
Note concernant l'enregistrement en cours.
Bouton permettant l'enregistrement d'une nouvelle réparation ou des modifications apportés à la réparation en cours.
Annulation de l'ajout ou des modifications.
Permet d'accéder à la fenêtre de détail de cette réparation.
Cette fenêtre permet d'ajouter et de modifier le détail d'une réparation. La liste contient les items et la main d'oeuvre de la réparation en cours.
Cette liste contient le détails des items de la réparation en cours.
Ajouter
Permet l'ajout d'une réparation via la fenêtre d'ajout/modifications des réparations.
Supprimer la(les) réparation(s) sélectionnée(s).
Modifier l'enregistrement sélectionné.
Quitter cette fenêtre.
Cette fenêtre permet l'ajout d'un nouveau détail de réparation ou de la modification du détail de réparation en cours en cours.
Entrer la quantité en fonction du type d'item en cours :
• Pour une pièce : la quantité unitaire
• Pour de la main d'oeuvre : la quantité en heures
• Pour autres frais : la quantité unitaire
Pour ajouter une pièce dans la réparation détaillée. Vous devrez sélectionner une pièce à partir de la liste de sélection de pièce en cliquant sur le bouton "Select a part". Vous pouvez voir plus bas le numéro de pièce, sa description ainsi que son coût unitaire.
Main d'oeuvre
Pour créer un item de main d'oeuvre dans le détail de la réparation. Vous devrez entrer le coût/horaire.
Pour ajouter n'importe quel autre frais qu'une pièce ou de la main d'oeuvre dans le détail de réparation en cours. Vous pouvez entrer une description et un coût unitaire.
Bouton permettant l'enregistrement du détail de réparation ou des modifications apportés au détail de réparation en cours.
Annulation de l'ajout ou des modifications.
Liste de sélection de pièce
Cette fenêtre permet la sélection d'une pièce à ajouter au détail de la réparation.
Sélectionner la pièce à ajouter à partir de cette liste.
Valider votre sélection.
Annuler votre sélection.
Fenêtre accessible via le menuDépenses -> Changements d'huile
Cette fenêtre permet la configuration et l'enregistrement des changements d'huile de vos véhicules.
Liste des changements d'huile inscrit. Cliquer directement dans la liste pour sélectionner un changement d'huile. Un double clique permet l'accès à la fenêtre de modifications des changements d'huile.
Recherche
Permet une recherche rapide en restreignant le nombre d'enregistrements affichés dans la liste. Le caractère générique (*) est permis.
Permet l'ajout d'un changement d'huile via la fenêtre d'ajout/modifications des changements d'huile.
Supprimer le(s) changement(s) d'huile sélectionné(s).
Modifier l'enregistrement sélectionné.
Quitter cette fenêtre.
La note concernant le changement d'huile sélectionné.
Cette fenêtre permet l'ajout d'un nouveau changement d'huile ou la modification du changement d'huile en cours.
Permet la sélection du véhicule pour lequel on inscrit ou modifie un changement d'huile. Il sera impossible de sélectionner un autre véhicule que celui en cours si vous provenez de la fenêtre des véhicules.
Permet la sélection du fournisseur du changement d'huile.
Date du changement d'huile.
Deuxième date de référence si nécessaire.
Coût.
Numéro de référence ou de facture.
Choisissez le type d'huile utilisé lors du changement d'huile (standard ou synthétique).
Lecture de l'odomètre. Non obligatoire. Lors de l'inscription d'une valeur ici, un relevé d'odomètre s'inscrira automatiquement dans la liste des relevés d'odomètre.
Si il y a un changement d'huile configuré dans la cédule d'entretien du véhicule en cours, un message vous demandera si vous voulez mettre à jour les données de l'entretien correspondant avec les données du changement d'huile en cours d'ajout.
Note concernant l'enregistrement en cours.
Bouton permettant l'enregistrement d'un nouveau changement d'huile ou des modifications apportés au changement d'huile en cours.
Annulation de l'ajout ou des modifications.
Fenêtre accessible via le menu Dépenses -> Achats de pneus
Cette fenêtre permet la configuration et l'enregistrement des achats de pneus de vos véhicules.
Liste des achats de pneus inscrit. Cliquer directement dans la liste pour sélectionner un achat de pneus. Un double clique permet l'accès à la fenêtre de modifications des achats de pneus.
Permet une recherche rapide en restreignant le nombre d'enregistrements affichés dans la liste. Le caractère générique (*) est permis.
Permet l'ajout d'un achat de pneus via la fenêtre d'ajout/modifications des achats de pneus.
Supprimer le(s) achat(s) de pneus sélectionné(s).
Modifier l'enregistrement sélectionné.
Quitter cette fenêtre.
La note concernant l'achat de pneus sélectionné.
Cette fenêtre permet l'ajout d'un nouvel achat de pneu ou la modification de celui en cours.
Permet la sélection du véhicule pour lequel on inscrit ou modifie un achat de pneus. Il sera impossible de sélectionner un autre véhicule que celui en cours si vous provenez de la fenêtre des véhicules.
Permet la sélection du fournisseur de l'achat de pneus.
Date de l'achat de pneus.
Deuxième date de référence si nécessaire.
Marque de pneus.
Modèle de pneus
Indiquer le type de pneus (Été, Hiver, 4 sais.).
Inscrire la quantité de pneus achetés.
Coût total.
Numéro de la facture.
Date de fin de vie approximative des pneus.
Lieu d'entreposage des pneus.
Note
Note concernant l'enregistrement en cours.
Bouton permettant l'enregistrement d'un nouvel achat de pneus ou des modifications apportés à l'achat de pneus en cours.
Annulation de l'ajout ou des modifications.
Fenêtre accessible via le menu Dépenses -> Autres frais
Cette fenêtre permet la configuration et l'enregistrement des autres frais de vos véhicules.
Liste des autres frais inscrit. Cliquer directement dans la liste pour sélectionner un autre frais. Un double clique permet l'accès à la fenêtre de modifications des autres frais .
Recherche
Permet une recherche rapide en restreignant le nombre d'enregistrements affichés dans la liste. Le caractère générique (*) est permis.
Permet l'ajout d'un autre frais via la fenêtre d'ajout/modifications des autres frais.
Supprimer le(s) autres(s) frais sélectionné(s).
Modifier l'enregistrement sélectionné.
Quitter cette fenêtre.
La note concernant l'autre frais sélectionné.
Cette fenêtre permet l'ajout d'un nouvel autres frais ou la modification de celui en cours.
Permet la sélection du véhicule pour lequel on inscrit ou modifie un autre frais. Il sera impossible de sélectionner un autre véhicule que celui en cours si vous provenez de la fenêtre des véhicules.
Permet la sélection du fournisseur de l'autre frais en cours d'ajout ou de modification.
Date de cet autre frais.
Deuxième date de référence si nécessaire.
Coût.
Numéro de référence ou de facture.
Description de l'autre frais en cours.
Lecture de l'odomètre. Non obligatoire. Lors de l'inscription d'une valeur ici, un relevé d'odomètre s'inscrira automatiquement dans la liste des relevés d'odomètre.
Note concernant l'enregistrement en cours.
Bouton permettant l'enregistrement de nouveaux autres frais ou des modifications apportés aux autres frais en cours.
Annulation de l'ajout ou des modifications.
Fenêtre accessible via le menuVéhicules -> Gestion des groupes de véhicules
Cette fenêtre permet la configuration et l'enregistrement des groupes de véhicules.
Les groupes de véhicules permettent de séparer les véhicules en groupe afin de faciliter la recherche. Il est possible de configurer les usagers pouvant avoir accès à tel ou tel groupe.
Ceci est la liste des groupes de véhicules existants.
Liste des véhicules du groupe en cours
Ceci est la liste des véhicules du groupe sélectionné.
Ajouter un nouveau groupe de véhicules à l'aide de la fenêtre d'ajout de groupes de véhicules.
Supprimer le(s) groupe(s) de véhicules sélectionné(s).
Modifier le groupe de véhicules sélectionné à l'aide de la fenêtre d'ajout de groupes de véhicules.
Ajouter un véhicule au groupe de véhicules sélectionné à l'aide de la fenêtre de sélection de véhicules.
Supprimer le(s) véhicule(s) du groupe
Supprimer le(s) véhicule(s) du groupe de véhicules sélectionné.
Quitter cette fenêtre.
Cette fenêtre permet l'ajout d'un nouveau groupe de véhicules ou la modification du groupe en cours.
Inscrivez ici le code qui vous permettra de reconnaître rapidement ce groupe lors de recherche dans le programme.
Inscrivez ici une description du groupe en cours.
Inscrivez ici une note à propos du groupe en cours.
Gestion des usagers du groupes
Ce bouton permet l'accès à la fenêtre de gestion des usagers afin de déterminer les usagers qui auront accès aux véhicules du groupe en cours.
Bouton permettant l'enregistrement de nouveaux groupes de véhicules ou des modifications apportés au groupe de véhicules en cours.
Annulation de l'ajout ou des modifications.
Cette fenêtre permet l'ajout et la suppression d'usagers pour le groupe de véhicules en cours.
Cette liste contient les usagers ayant actuellement accès au groupe de véhicules en cours.
Ajouter
Ajouter un usager au groupe de véhicules en cours à l'aide de la fenêtre de sélection d'usagers
Supprimer le(s) usager(s) sélectionné(s).
Quitter cette fenêtre.
Sélection d'usager(s)
Cette fenêtre permet l'ajout d'usagers au groupe de véhicules en cours.
Liste des usagers du système
Cette liste contient les usagers présentement inscrits au système.
Ce bouton permet de valider la sélection d'usager(s).
Annuler la sélection.
Cette fenêtre permet la sélection de véhicules à ajouter au groupe de véhicules en cours.
Liste des véhicules
Cette liste comprend tout les véhicules présentement présentement inscrit au système.
Ce bouton permet de valider la sélection des véhicules.
Annuler la sélection.
Fenêtre accessible via le menuVéhicules -> Liste maître des entretiens
Cette fenêtre permet la configuration et l'enregistrement des entretiens maître.
La première étape avant la création d'une cédule d'entretien pour vos véhicules est de créer votre liste maître des entretiens. Cette liste vous servira de gabarit pour la création de vos cédules d'entretiens dans l'onglet "Cédule d'entretien" de la fenêtre de gestion des véhicules.
Liste maître des entretiens
Cette liste contient les entretiens maître qui vous serviront lors de la création de votre cédule d'entretien.
Permet l'ajout d'un entretien maître via la fenêtre Ajout/modification d'entretiens.
Supprimer le(s) entretien(s) frais sélectionné(s).
Modifier l'entretien sélectionné.
Quitter cette fenêtre.
Cette fenêtre permet l'ajout d'un nouvel entretien ou la modification de l'entretien en cours.
Description de l'entretien.
La fréquence à laquelle l'entretien devrait être efféctué. Vous pouvez entrer une valeur de temps ou une valeur d'odomètre. L'entretien ainsi que le véhicule correspondant à cet entretien apparaîtront en rouge dans la fenêtre des véhicules lorsqu'une des deux conditions sera atteinte.
Bouton permettant l'enregistrement de nouveaux entretiens ou des modifications apportés à l'entretien en cours.
Annuler les modifications.
Fenêtre accessible via le menu Véhicules -> Liste maître des pièces Cette fenêtre permet la configuration et l'enregistrement des pièces maître.
Les pièces sont utilisées pour créer les réparations détaillées.
Cette liste contient toute les pièces présentement inscrites au système.
Vous pouvez, si vous le désirez, utilliser le champs "Qté" afin de gérer vos stocks d'inventaire.
Lorsqu'une réparation sera créée avec une pièce, la qté se mettra à jour en fonction de celle-ci.
Créer une nouvelle pièce.
Supprimer la(les) pièce(s) sélectionnée(s).
Modifier la pièce sélectionnée.
Quitter cette fenêtre
Ajout/modification de pièces
Cette fenêtre permet l'ajout d'une nouvelle pièce ou la modification de la pièce en cours.
Le numéro de la pièce.
La description de la pièce.
Le coût de la pièce.
Le fournisseur de la pièce.
Le manufacturier de la pièce.
Note
La note de la pièce.
Bouton permettant l'enregistrement de nouvelles pièces ou des modifications apportés à la pièce en cours.
Annuler les modifications.
Fenêtre accessible via le menu Véhicules -> Fournisseurs
Cette fenêtre permet la configuration et l'enregistrement des fournisseurs. Les fournisseurs sont utilisés pour indiquer d'où provienne les dépenses concernant les véhicules.
Liste des fournisseurs inscrit. Cliquer directement dans la liste pour sélectionner un fournisseur. Un double clique permet l'accès à la fenêtre de modifications des fournisseurs.
Recherche
Permet une recherche rapide en restreignant le nombre d'enregistrements affichés dans la liste. Le caractère générique (*) est permis.
Permet l'ajout d'un fournisseur via la fenêtre d'ajout/modifications des fournisseurs.
Supprimer le(s) fournisseur(s) sélectionné(s).
Modifier l'enregistrement sélectionné.
Quitter cette fenêtre.
Données concernant le fournisseur sélectionné.
Ajout/modification de fournisseurs
Cette fenêtre permet l'ajout d'un nouveau fournisseur ou la modification de celui en cours.
Nom du fournisseur.
Adresse #1 du fournisseur.
Adresse #1 du fournisseur.
Ville du fournisseur.
Pays du fournisseur.
Code postal du fournisseur.
Courriel du fournisseur.
Nom d'un contact chez ce fournisseur.
Le type de fournisseur (garage, station-service, détaillant, autres).
Indiquer la description ainsi que le numéro de téléphone #1.
Indiquer la description ainsi que le numéro de téléphone #2.
Indiquer le numéro de télécopieur.
Numéro de compte chez le fournisseur.
Note concernant ce fournisseur.
Bouton permettant l'enregistrement d'un nouveau fournisseur ou des modifications apportés au fournisseur en cours.
Annulation de l'ajout ou des modifications.
Rapports
Cette section concerne les rapports et les graphiques disponibles.
Fenêtre accessible via le menu Véhicules -> Rapports
Cet onglet permet la consultation des rapports de coûts/distance parcourue et de consommation d'essence des véhicules. Les données affichées dans l'onglet "Coûts/Km" à la droite de l'écran sont calculés en fonction des "Dépenses à inclure", de la période et du véhicule sélectionné.
Liste des véhicules inscrits. Cliquer directement dans la liste pour sélectionner un véhicule.
Choississez les dépenses que vous voulez voir dans le rapport.
Période
Sélectionnez la période pour laquelle vous voulez générer un rapport. Les données seront toutefois calculées en fonction des relevés d'odomètre existant pour le véhicule en cours se rapprochant le plus des dates sélectionnées.
Ex.: Si vous choisissez comme date de début le 2005-01-01 et que le relevé d'odomètre le plus près (avant la date choisi, à moins qu'il n'y en ait pas, alors, le relevé choisi sera le plus près après cette date) est le 2004-11-29, alors, c'est cette date qui sera utilisée pour la création du rapport. C'est à dire que les dépenses effectuées à des dates supérieure ou égale au 2004-11-29 seront prise en compte. Le même principe s'applique à la date de fin sélectionnée.
Aperçu avant impression du rapport.
Impression du rapport.
Date premier relevé d'odomètre
Ceci est la date du premier relevé d'odomètre trouvé selon la période sélectionnée. Voir l'infobulle "Période" pour plus de détails.
Date dernier relevé d'odomètre
Ceci est la date du dernier relevé d'odomètre trouvé selon la période sélectionnée. Voir l'infobulle "Période" pour plus de détails.
Données concernant les dépenses et le coût de revient selon la distance parcourue de ce véhicule (selon les critères sélectionnés).
Données concernant la consommation d'essence de ce véhicule selon les critères sélectionnés.
Fenêtre accessible via le menuVéhicules -> Rapports ->onglet Dépenses
Cet onglet permet la consultation des rapports de dépenses des véhicules. Les données affichées dans l'onglet "Dépenses" à la droite de l'écran sont calculés en fonction des "Dépenses à inclure", de la période et du véhicule sélectionné.
Liste des véhicules inscrits. Cliquer directement dans la liste pour sélectionner un véhicule.
Choississez les dépenses que vous voulez voir dans le rapport.
Période
Sélectionnez la période pour laquelle vous voulez générer un rapport. Les données seront toutefois calculées en fonction des relevés d'odomètre existant pour le véhicule en cours se rapprochant le plus des dates sélectionnées.
Ex.: Si vous choisissez comme date de début le 2005-01-01 et que le relevé d'odomètre le plus près (avant la date choisi, à moins qu'il n'y en ait pas, alors, le relevé choisi sera le plus près après cette date) est le 2004-11-29, alors, c'est cette date qui sera utilisée pour la création du rapport. C'est à dire que les dépenses effectuées à des dates supérieure ou égale au 2004-11-29 seront prise en compte. Le même principe s'applique à la date de fin sélectionnée.
Cocher cette case si vous ne voulez pas afficher le détail des dépenses dans le rapport. Vous verrez alors seulement les coûts total pour chacun des types de dépense sélectionné.
Rapport détaillé
Rapport non détaillé
Exporter le rapport de dépenses vers excel
Utiliser ce bouton pour exporter le rapport de dépenses vers Microsoft Excel. Noter que vous devez avoir Microsoft Excel installé sur votre poste. Vous pouvez générer plus de rapports excel en utilisant la fenêtre d'exportation des tables de la base de données vers excel.
Si des réparations détaillées sont créées pour le(s) véhicule(s) sélectionné(s), vous pouvez les imprimer en utilisant ces boutons.
Fenêtre accessible via le menu Véhicules -> Rapports ->onglet Graphiques Cet onglet permet la consultation des différents graphiques.
Liste des véhicules inscrits. Cliquer directement dans la liste pour sélectionner un véhicule.
Choississez les dépenses que vous voulez voir dans le rapport.
Sélectionnez la période pour laquelle vous voulez générer un rapport. Les données seront toutefois calculées en fonction des relevés d'odomètre existant pour le véhicule en cours se rapprochant le plus des dates sélectionnées.
Ex.: Si vous choisissez comme date de début le 2005-01-01 et que le relevé d'odomètre le plus près (avant la date choisi, à moins qu'il n'y en ait pas, alors, le relevé choisi sera le plus près après cette date) est le 2004-11-29, alors, c'est cette date qui sera utilisée pour la création du rapport. C'est à dire que les dépenses effectuées à des dates supérieure ou égale au 2004-11-29 seront prise en compte. Le même principe s'applique à la date de fin sélectionnée.
Unités d'affichage
Pour les graphiques de consommation d'essence, vous pouvez choisir sous quelles unités de mesure vous désirez afficher les données.
Graphique "Consommation d'essence"
Affichage du graphique de consommation d'essence.
Sélection de l'information à afficher dans l'axe des X (Véhicules, Mois, Type de dépenses).
Affichage du graphique de dépenses.
Fenêtre accessible via le menuVéhicules -> Rapports ->onglet Autres
Cet onglet permet la consultation des rapports d'entretiens, de détail à propos des véhicules et des relevés d'odomètres.
Liste des véhicules inscrits. Cliquer directement dans la liste pour sélectionner un véhicule.
Cette section permet d'imprimer un rapport d'entretien. Si vous cocher la case "Imprimer seulement les entretiens du", les rapports ne contiendront que les entretiens qui sont prêts à être effectués dès maintenant.
Vous pouvez aussi cocher la case "Imprimer un seul véhicule par page" et les véhicules sélectionnés s'imprimeront sur des pages différentes.
Cette section permet d'imprimer un rapport contenant les informations générale à propos des véhicules.
Vous pouvez aussi cocher la case "Imprimer un seul véhicule par page" et les véhicules sélectionnés s'imprimeront sur des pages différentes.
Cette section permet d'imprimer un rapport contenant les relevés d'odomètres des véhicules.
Vous pouvez utiliser la case "Imprimer seulement le relevé d'odomètre le plus récent de chaque véhicule" afin de restreindre la sélection aux relevés les plus récents seulement.
Rapport d'entretien
Rapport de détail de véhicule
Rapport de relevés d'odomètre
Ce rapport sert à afficher les conducteurs ayant conduits les véhicules ainsi que la date de début et de fin.
Cette fenêtre permet l'exportation des tables de la base de données en format MS Excel. Ceci vous permettra de créer vos propres rapports dans MS Excel.
Liste des véhicules inscrits. Cliquer directement dans la liste pour sélectionner un véhicule.
Inclure la clé unique de la table
Si cette case est coché, le numéro unique de chaque enregistrement sera inclu dans le rapport.
Inlcure l'id explicite des fournisseurs
Si cette case est coché, le nom et le type du fournisseur seront inclus dans le rapport pour chacun des enregistrements. Si elle n'est pas coché, seulement le numéro unique du fournisseur sera inclu.
Inlcure l'id explicite des véhicules
Si cette case est coché, le numéro, la classe, la marque, le modèle et l'année des véhicules seront inclus dans le rapport pour chacun des enregistrements. Si elle n'est pas coché, seulement le numéro unique des véhicules sera inclu.
Fenêtre accessible via le menu Options -> Personnaliser
Cette fenêtre permet la personnalisation des paramètres du logiciel sur ce poste seulement.
Choisir la langue.
Détermine si la boîte de dialogue d'impression doit apparaître lors de l'impression d'un rapport. Si cette case n'est pas coché alors l'imprimante par défaut sera utilisée et l'impression démarrera automatiquement.
Enregistrer
Enregistrement des modifications.
Nom du serveur de données. Le serveur de données est le nom du poste sur lequel est installée la base de donnée.
Cette option est utile seulement si vous utilisez l'édition "Network". Voir la section Configuration de l'édition réseau pour plus de détails.
Annuler les modifications.
Taper ici le chemin d'accès au fichier de base de données sur le serveur. Le chemin d'accès par défaut est "C:\Program Files\Vehicle Fleet Manager Data".
Cette option est utile seulement si vous utilisez l'édition "Network". Voir la section Configuration de l'édition réseau pour plus de détails.
Utilisez cette case texte pour déterminer combien de jours avant la date d'expiration des entretiens vous voulez avertis. Ceci s'applique aussi pour la date d'expiration des assurances. Les lignes du programme d'entretien ainsi que des véhicules affectées apparaîtront alors en jaune dans la liste des véhicules.
Fenêtre accessible via le menu Options -> Paramètres globaux
Cette fenêtre permet la configuration des paramètres globaux du logiciel. Les modifications seront effectives pour tout les postes sur le réseau.
Sélectionner l'unité de distance utilisée.
Sélectionner la devise utilisée.
Unité de "Volume"
Sélectionner l'unité de volume utilisée.
Enregistrement des modifications.
Annuler les modifications.
Fenêtre accessible via le menuOptions -> Options de sécurité
Cette fenêtre permet la configuration des options de sécurité du logiciel.
Permet d'activer ou de désactiver la gestion des usagers. Si cette option est activée, chaque usager du logiciel devra s'identifier par son nom d'usager ainsi que son mot de passe lors de l'ouverture du programme.
L'usager "admin" est permanent et permet l'accès et le contrôle total de tout les paramètres du logiciel. Lors de la première ouverture du programme et jusqu'à ce que celui-ci soit modifié, le mot de passe de l'usager "admin" est vide.
Voir les sections Gestion des usagers et Niveaux d'accès pour plus de détails sur la façon de configurer les usagers et les niveaux d'accès.
Enregistrement des modifications.
Ce bouton permet l'accès à la fenêtre de modification du mot de passe de l'usager général "admin".
L'usager "admin" est permanent et permet l'accès et le contrôle total de tout les paramètres du logiciel. Lors de la première ouverture du programme et jusqu'à ce que celui-ci soit modifié, le mot de passe de l'usager "admin" est vide.
Annuler les modifications.
La sélection de cette option vous permet de définir une période d'inactivité après laquelle le programme se vérouillera. La fenêtre de vérification d'usager apparaîtra alors et l'usager devra ré-entrer son mot de passe afin de pouvoir ré-accéder au programme.
Vérouillage du logiciel : Jamais
Si cette option est sélectionnée, le logiciel ne se vérouillera jamais. L'usager devra entrer son nom d'usager et son mot de passe seulement lors de l'ouverture du programme.
Cette fenêtre permet la modification du mot de passe de l'usager "admin". L'usager "admin" est permanent et permet l'accès et le contrôle total de tout les paramètres du logiciel. Lors de la première ouverture du programme et jusqu'à ce que celui-ci soit modifié, le mot de passe de l'usager "admin" est vide.
Vous devez entrer l'ancien mot de passe "admin" avant de pouvoir le modifier.
Le nouveau mot de passe "admin" désiré.
La confirmation du mot de passe.
Enregistrement des modifications.
Annuler les modifications.
La fenêtre de vérification des usagers permet d'identifier l'usager lors de l'ouverture du programme et ainsi de lui donner accès seulement au fonction définie par son niveau d'accès.
Inscrire ici le nom d'usager.
Inscrire ici le mot de passe.
Fenêtre accessible via le menuOptions -> Sécurité -> Niveaux d'accès
Cette fenêtre permet la configuration et l'enregistrement des niveaux d'accès.
Les niveaux d'accès sont utilisés afin de restreindre l'accès des usagers à certaines fonctions du logiciel.
Liste des niveaux d'accès inscrit. Cliquer directement dans la liste pour sélectionner un niveaux d'accès. Un double clique permet l'accès à la fenêtre Ajout/modification de niveaux d'accès.
Permet l'ajout d'un niveau d'accès via la fenêtre Ajout/modification de niveau d'accès.
Supprimer
Supprimer le(s) niveau(x) d'accès sélectionnée(s).
Modifier le niveau d'accès sélectionnée.
Fermer cette fenêtre.
Cette fenêtre permet l'inscription des données d'un nouveau niveau d'accès ou la modification d'un existant.
Il y a 7 fonctions principales dont l'accès peut être restreint par les niveaux d'accès :
1 - Informations véhicules : La création et la modification des informations générales concernant les véhicules(ceci n'inclut pas les dépenses).
2 - Dépenses : La création et la modification de dépenses de véhicules.
3 - Les options de sécurité : Tout ce qui a trait à la gestion des usagers et des niveaux d'accès.
4 - Les pièces : La création et la modification des pièces dans la liste maître des pièces.
5 - Les entretiens : La création et la modification d'entretiens dans la cédule d'entretien des véhicules.
6 - Les groupes de véhicules : La création et la modification des groupes de véhicules.7 - Les fournisseurs : La création et la modification des fournisseurs.
Enregistrement des modifications.
La description du niveau d'accès.
Annuler les modifications.
Fenêtre accessible via le menuOptions -> Sécurité -> Usagers
Cette fenêtre permet la configuration et l'enregistrement des usagers.
La gestion des usagers est utilisée afin de restreindre l'accès des usagers à certaines fonctions du logiciel. La création de niveaux d'accès est préablable à la création des usagers.
Liste des usagers
Liste des usagers inscrit. Cliquer directement dans la liste pour sélectionner un usager. Un double clique permet l'accès à la fenêtre Ajout/modification d'usager.
Permet l'ajout d'un usager via la fenêtre Ajout/modification d'usager.
Supprimer le(s) usager(s) sélectionnée(s).
Modifier l'usager sélectionné.
Quitter cette fenêtre.
Cette fenêtre permet l'ajout ou la modification des usagers du logiciel.
Prénom de l'usager.
Nom réel de l'usager.
Nom d'usager (c'est ce mot qui sera nécessaire d'inscrire lors de la vérification de l'usager à l'ouverture du programme).
Le mot de passe. Celui-ci devra être inscrit lors de la vérification de l'usager à l'ouverture du programme.
Sélection du niveau d'accès de l'usager en cours.
Accès aux groupes de véhicules
Vous pouvez spécifier si cet usager peut accéder à tout les groupes de véhicules ou seulement aux groupes lui étant assignés. Voir la section Gestion des groupes de véhicules pour plus de détails.
Enregistrement des modifications.
Annuler les modifications.
Sauvegarde de la base de données
Utilisez ce menu pour sélectionner le nom et l'emplacement de la copie de sauvegarde de la base de données que vous désirez effectuer. La copie de la base de données sera enregistrée sous l'extension .gbk.
Restauration de la base de données
Pour restaurer une base de données vous n'avez qu'à remplacer le fichier de base de données "" contenu dans le répertoire par défaut "C:\Program Files\Vehicle Fleet Manager Data\" par un des fichiers de sauvegarde que vous avez fait précédemment et renommez-le de cette façon : "". Pour ce faire, vous devrez fermer le programme Vehicle Fleet Manager.
Configuration de l'édition réseau (Network Edition)
Pour configurer correctement l'édition réseau de Vehicle Fleet Manager, veuillez suivre ces étapes attentivement :
1. Installez le programme Vehicle Fleet Manager () sur votre serveur dedonnées. Le serveur de données peut-être n'importe quel ordinateur relié à votre réseau local.
2. Installez le composant Firebird sur votre serveur de base de données () sur votre serveur. IMPORTANT!: Le programme d'installation vous demandera ou vous désirez installer le programme Firebird et ensuite, il vous demandera ou vous voulez installer la base de données. Le programme Firebird doit être installé sur le même lecteur physique que celui de la base de données elle-même.
3. Vous devez activer votre serveur. Pour ce faire, envoyez nous le code d'identification de votre serveur etnous vous enverrons le code d'activation correspondant. Pour obtenir votre code d'identification vous devez cliquer sur "Activer maintenant" dans la fenêtre de démarrage de Vehicle Fleet Manager (version d'essai). 4. Assurez vous que le fichier de base de données est situé dans le dossier "C: \Program Files\Vehicle Fleet Manager Data" (ou le dossier que spécifié durant l'installation de la base de données) de votre ordinateur serveur. Si le dossier "Program Files" de votre serveur est situé sur un autre lecteur que le lecteur "C:" alors cherchez dans le lecteur correspondant (Par exemple : "M:\Program Files \Vehicle Fleet Manager Data"). Ce chemin sera le chemin que vous aurez à configurer sur vos postes clients à la prochaine étape.
5. Ouvrez Vehicle Fleet Manager sur votre serveur et rendez vous au menu "Options - Personnaliser".Remplacer le nom du serveur de données en cours ("(local)") par le nom d'ordinateur de votre serveur. Si vous ne connaissez pas le nom d'ordinateur du serveur de données alors cliquez avec le bouton de droite sur "Poste de travail", choissisez "propriétés" et sélectionnez l'onglet "Nom de l'ordinateur".
6. Rendez-vous sur un ordinateur client. Installez Vehicle Fleet Manager (), démarrez l'application et cliquez sur le menu "Options - Informations de connexion à la base de données" et tapez le nom de l'ordinateur serveur dans la case correspondante. Si vous ne connaissez pas le nom du serveur de données alors rendez-vous sur votre poste serveur, cliquez avec le bouton de droite sur "Poste de travail", choissisez "propriétés" et sélectionnez l'onglet "Nom de l'ordinateur".
7. Toujours sur votre poste client, insérer le chemin de la base de données sur le serveur à l'emplacementapproprié (par exemple: "C:\Program Files\Vehicle Fleet Manager Data").
8. Fermez l'application Vehicle Fleet Manager sur votre poste client et redémarrez la. Le programmedevrait se connecter à la base de données automatiquement. Si cela ne fonctionne pas, c'est probablement que le nom de serveur ou le chemin d'accès à la base de données est incorrect. Si ces paramêtres sont corrects, probablement que votre serveur est muni d'un pare-freu. La plupart des ordinateurs sont muni d'un pare-feu. Si c'est le cas, vous devrez soit le désactiver, soit assigner une exception au pare-feu. Le fichier de programme qui devra être exclus du pare feu est le suivant : "C:\Program Files\Firebird\Firebird_2_0\". Pour ajouter une exception au pare-feu (avec Windows XP), aller dans "Démarrer - Panneau de configuration - Pare feu". Dans l'onglet "Exceptions", appuyez sur "Ajouter un programme", cliquez sur parcourir et sélectionnez le fichier suivant : "C:\Program Files\Firebird \Firebird_2_0\Bin\"
