Cours Microsoft Access
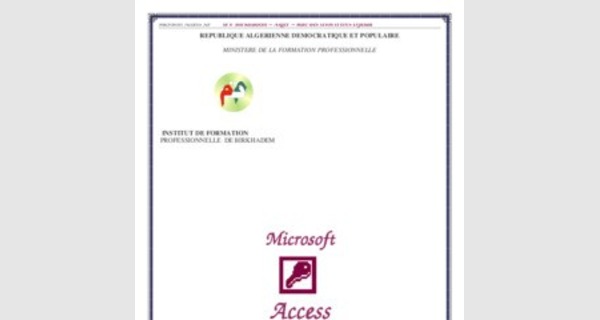
DE BASE SUR LES BASES DE DONNEES
Une base de données est un ensemble structuré de données liées entre elles et associées à un sujet particulier, tel que le suivi des commandes, la gestion d’un annuaire du téléphone ou la gestion de votre carnet d’adresse, si votre base de données n’est pas stockée sur un ordinateur, vous êtes obligé de gérer des informations en provenance de sources diverses que vous devez coordonner et organiser manuellement.
Supposons que vous conserviez les noms et adresses sur des fiches. Toutes les informations relatives à une personne sont conservées au même endroit (Dans une liste par exemple). En revanche , sur un ordinateur vous réalisez bien plus de choses que seulement vous referez à la liste. Par exemple ; vous pouvez générer des numéros de téléphone, imprimer des étiquettes d’adresses pour les cartes de vœux, générer des listes mensuelles des anniversaires etc.…
Il existe différents moyens de stocker les listes sur un ordinateur. Vous stockez aussi une liste dans une table MicrosoftWord, une feuille de calcul Microsoft Excel ou dans tes tables de MicrosoftAccess.
Un objet de base de données est représenté sous forme d’un tableau nommé table et contenant toutes les information de cet objet .Une table est un regroupement logique de données relatives à un même domaine, les tables sont constituée de colonnes appelées champs et de lignes appelées enregistrement .
Exemple : Liste des étudiants.
Champs
Nom Prénom Date de naissance Téléphone Adresse
BOUZID Samir 12/05/1981 021.23.25.14 Cité Jolie Vue N°25 Kouba, Alger
SELMI Farid 26/06/1980 021.25.36.87 N° 03 El Mouhamadia , Alger
TALBI Walid 18/09/1981 021.26.24.58 75, Rue Tripolie Hussein Dey, Alger
ZENDANI Rachid 21/05/1980 071.28.37.29 Rue des jasmins N°06 , Ain Naadja Alger

Enregistrements
Un champ représente un élément individuel de données entrées pour chaque enregistrement. Chaque champ est défini par un nom, un type etune taille et définis aussi par d’autres propriétés.
C’est un champ de la table où ses valeurs sont uniques, un champ clé est utilisé pour identifier les enregistrements.
Prenons l’exemple de la table étudiant, quel champ peut on utiliser pour le représenter comme champ Clé ? Le nom, le prénom ou autres ?
Si on prend le Nom comme champ clé, est ce qu’on ne risque pas de trouver au moins deux étudiants qui portent le même Nom dans notre établissement ? Oui c’est probable que des frères ou des cousins soient des étudiants dans le même établissement. Dans ce cas le choix sur le champ Nom comme champ clé est à écarter, alors lequel choisir ?
Pourquoi pas ajouter un nouveau champ qui sera le champ Matricule de l’étudiant et on sait déjà que le matricule est une donnée unique pour chaque étudiant inscris dans un même établissement.
Un Enregistrement est une information sur un seul sujet. C’est une ligne de données dans la table.
Les applications de base de données peuvent être de deux types fondamentaux, celles qui créent des bd à deux dimensions, et celles qui créent des bases de données relationnelles. I.2.5.1.Les bases de données à deux dimensions :
Ces bases de données existent depuis de nombreuses années. Parmi les programmes actuels qui les utilisent, on peut citer Microsoft Works, Microsoft Excel ( où dans Excel , un bases de données est appelé Liste ). Dans une base de donnée de à deux dimensions, toutes les informations sont contenues dans une seule table. Cela signifie que toutes les informations communes à plusieurs enregistrements doivent être répétés dans chacun d’entre eux
Par exemple la table suivante représente les étudiants inscrits dans des spécialités

| Nom | Prénom | Date de naissance | Téléphone | Adresse | Spécialité | Salle |
| BOUZID | Samir | 12/05/1981 | 021.23.25.14 | Cité Jolie Vue N°25 Kouba, Alger | TS en informatique de Gestion | 15B3 |
| SELMI | Farid | 26/06/1980 | 021.25.36.87 | N° 03 El mouhamadia , Alger | TS en informatique de Gestion | 15B3 |
| TALBI | Walid | 18/09/1981 | 021.26.24.58 | 75, Rue Tripolie Hussein
Dey, Alger |
Marketing | 17A1 |
| ZENDANI | Rachid | 21/05/1980 | 071.28.37.29 | Rue des jasmins N°06 , Ain Naadja Alger | Marketing | 17A1 |
Les informations concernant chaque spécialitésont répétées (spécialité et salle)
À la suite de l’évolution, au cours des dernières années, il s’est avéré que les bases de données à deux dimensions n’étaient pas adaptées au stockage de quantité importante de données. C’est à partir de ce constat que s’est développée l’idée des bases de données relationnelles. Les bases de données crées par Access sont de type relationnelles
I.2.5.2.Les bases de données relationnelles
Une base de données relationnelle contient plusieurs tables, et des relations sont définies entre tables. Une relation vous permet d’entrer dans une table et de relier celle-ci à un enregistrement d’une autre table à l’aide d’un identificateur.
Exemple suivant représente les mêmes informations que l’exemple précédent, mais elles sont réparties dans deux tables associées, étudiant et spécialité, les champs référence spécialité de la table étudiant est lié ou en relation avec le champ référence spécialité de la table spécialité. Remarquer que les informations qui concernent les cours et qui sont mentionnées à plusieurs reprises dans l’exemple précédent n’apparaissent qu’une seule fois dans la seconde table .
Référence spécialité Désignation Spécialité Salle
INFO TS en informatique de Gestion 15B3
INFO TS en informatique de Gestion 15B3
MARK Marketing 17A1

MARK Marketing 17A1
Matricule Nom PrénomDate denaissance Téléphone Adresse Référencespécialité
0001 BOUZID Samir 12/05/1981 021.23.25.14Cité Kouba, Alger Jolie Vue N°25 INFO
0002 SELMI Farid 26/06/1980 021.25.36.87N° Alger 03 El Mouhamadia , INFO
0003 TALBI Walid 18/09/1981 021.26.24.5875Dey, Alger , Rue Tripolie Hussein MARK
0004 ZENDANI Rachid 21/05/1980 071.28.37.29Rue des jasmins N°06, Ain Naadja, Alger MARK
La structure de vos données suivent un modèle relationnel présente un certain nombre d’avantage :
1. Vous gagner beaucoup de temps en évitant d’avoir à entrer les mêmes données dans un grand nombre d’enregistrements différents.
2. La taille de votre base de données est réduite, souvent à une fraction du volume que nécessiterait une BD à 2 dimensions. Votre base de donnée occupe moins d’espaces sur votre système, et vous pouvez plus facilement la partager avec d’autres utilisateurs.
3. Les erreurs de saisie de données sont réduites de façon significative. , imaginer que vous deviez entrer les mêmes données dans un grand nombre d’enregistrement. Combien de fois êtes-vous capable de taper les désignations des différentes spécialités sans faire d’erreurs ?.

4. La mise à jour des données se fait en une seule étape, si vous avez inclus dans la table étudiant les spécialités, vous devez mettre à jour manuellement la désignation de la spécialité dans chaque enregistrement où elle se trouve.
I.2.6.1.Relation un-à-un 1 :1
Dans une relation un-à-un, chaque enregistrement de la table A ne peut correspondre qu'à un enregistrement de la table B, et inversement chaque enregistrement de la table B ne peut correspondre qu'à un enregistrement de la table A.
Ce type de relation est peu courant, car la plupart des informations qui seraient associées de la sorte font normalement partie d'une même table. Vous pouvez utiliser une relation un-à-un pour diviser une table en plusieurs champs, pour isoler une partie d'une table pour des raisons de sécurité, ou pour stocker des informations ne s'appliquant qu'à un sous-ensemble de la table principale. I.2.6.2.Relation un-à-plusieurs 1:N
La relation un-à-plusieurs est la plus courante. Dans ce type de relation, un enregistrement de la table A peut être mis en correspondance avec plusieurs enregistrements de la table B, alors qu'à chaque enregistrement de la table B ne correspond qu'un enregistrement de la table A. Dans ce type de cas, la clé primaire de la table A va migrer dans la table B , on l’appellera alors clé étrangère.
Exemple : Entre la table Etudiant et la table spécialité il existe la une relation de type 1:N , où :
Un étudiant est inscrit dans une et une seule spécialité et dans une spécialité plusieurs étudiants sont inscrits. B
I.2.6.3.Relation plusieurs-à-plusieurs M:N
Dans une relation plusieurs-à-plusieurs, un enregistrement de la table A peut être mis en correspondance avec plusieurs enregistrements de la table B, et inversement un enregistrement de la table B peut être mis en correspondance avec plusieurs enregistrements de la table A. Ce type de relation n'est possible qu'après définition d'une troisième table (appelée table de jonction), dont la clé primaire est composée de deux champs — les clés primaires des tables A et B.
Une relation plusieurs-à-plusieurs n'est en fait rien d'autre que deux relations un-à-plusieurs avec une troisième table.

Exemple : Sachant que dans une spécialité on enseigne plusieurs modules et un module peut être enseigné dans plusieurs spécialités, on déduit alors une relation de plusieurs-à-plusieurs entre ces deux tables, ce qui permettra par la suite la création d'une nouvelle table Spécialite_Module, en définissant sa relation un-à-plusieurs avec la table spécialité et de même avec la table Module
A la fin de création des tables et de définition des relations entre tables il faudra réaliser un modèle de conception pour la base de données, dans le but de connaître les tables, les champs, les clés primaires et les clés étrangères. C'est une étape importante avant de passer à la réalisation de la base de données sous Access.
Exemple : Notre base de données Scolarité est composée de 5 tables principales (Etudiant, Enseignant, Spécialité et Module) et d'une table générée d'une relation plusieurs-à-plusieurs ( Spécialité_Module) Les relations entre tables sont définies comme suite :
| Type de Relation | Tables en Relation | Description |
| un-à-plusieurs (1:N) | Etudiant
& Spécialité |
Un étudiant est inscrit dans une seule Spécialité
Dans une spécialité plusieurs étudiants sont inscrits |
| un-à-plusieurs (1:N) | Enseignant & Module |
Un Enseignant enseigne un seul Module
Un Module est enseigné par plusieurs Enseignants |
| plusieurs-àplusieurs (M:N) | Spécialité & Module | Dans une Spécialitéon enseigne plusieurs Modules
Un Module donnée est enseigné dans plusieurs Spécialité |
Soit le modèle conceptuel de notre base de données Scolarité
DE ACCESS
Microsoft Access est un système de base de données relationnelle qui fait partie de Microsoft Office, il permet d'enregistrer, de trier, de manipuler et de restituer les données d'une manière puissante.
La force d'Access est qu'il est facile à utiliser pour les débutants grâce aux fonctions de base, pour commencer à développer des bases de données simples dès le début. Il est aussi utilisé pour développer des applications très sophistiquées.

Access vous permet aussi de modifier des champs et des tables après avoir entré des données.
Access stock tous les objets faisant partie d’une même base de données dans un seul fichier de base de données, possédant l’extension .mdb . C’est ce fichier que vous ouvrer et que vous utilisez lorsque vous travailler dans le programme access. Les différents objets qui peuvent faire partie d’une même base de données sont :
A. Table : Une table est une collection de données sur une rubrique précise,. En utilisant une table séparée pour chaque rubrique vous stockez les données une seule fois, ce qui rend votre base de données plus performante et réduit les erreurs relatives à la répétition des données ; Les tables organisent les données en colonnes ( appelées champs) et lignes (appelées enregistrements).
B. Requête : C’est une question que vous posez à une base de données pour déterminer des informations particulières. On utilise une requête pour afficher, modifier ou analyser les données de différentes manières. On peut aussi les utiliser comme source d’un formulaire ou d’un état.
C. Formulaire : On utilise les formulaires pour créer une fenêtre qui nous aide à insérer les données dans une table facilement.
D. Etat : Les états permettent de représenter efficacement vos données sous une forme imprimée. Dans la mesure ou vous avez la possibilité de définir la taille et la mise en forme de chaque élément de l’état, vous pouvez afficher les informations exactement comme vous le souhaitez
E. Page : Une page est un fichier au format HTML distincts de la base de données Access, à placer sur le Web pour faciliter le partage des données
F. Macros : Une macro comporte une ou plusieurs actions effectuant chacune une opération particulière, telle l’ouverture d’un formulaire ou l’impression d’un état. Les macros permettent d’automatiser les tâches habituelles. Vous pouvez, par exemple, exécuter une macro qui imprime un état lorsque l’utilisateur clique sur un bouton de commande.
G. Module : Un Module est un programme que vous écrivez à l’aide de Microsoft Visual Basic.
Une base de données reflète un système donné dans un environnement spécifique. De ce fait, l’application qui fait le suivi et la gestion de ce système dépend de la base qui lui est définie et qui représente la partie non visible de cette dernière.

Afin que la conception s’effectue de manière claire et efficace, vous devez préalablement préciser vos besoins et les tâches incombant à la future base de données.
Avant de commencer à utiliser Microsoft Access pour la création des tables, formulaires et autres objets qui composeront votre base de données, il est important de s'attarder sur sa structure. Une structure de base de données bien conçue est l'élément essentiel de la création d'une base de données qui répond de manière efficace et précise à vos besoins.
Les étapes de conception d’une base sont les suivantes :
1. Déterminer l'objectif de votre base de données (recenser la liste de données à partir des besoins du système et des souhaits des utilisateurs future de la base de donnée)
2. Déterminer les tables nécessaires à la base de données (regrouper les données dans des groupes et donner à chacun un nom)
3. Déterminer les champs nécessaires aux tables (leur structure : type, taille et propriétés)
4. Identifier les champs comportant des valeurs uniques dans chaque enregistrement (définir une clé primaire pour chaque table)
5. Déterminer les relations entre les tables et faire migrer les clés.
6. Saisie des données
7. Créer d'autres objets de base de données (formulaire, requête et état).

II.3. Création d’une base de données
Pour lancer Microsft Access, cliquez sur Démarrer, sélectionnez Programme, ensuite cliquez sur Microsoft Access.
• A partir de la fenêtre de base de données, utilisez la commande " Nouvelle base de données " du
menu " Fichier ", ou cliquez sur l’icône de la barre d’outils.
Ou bien
• Dans le volet Office cliquez sur Créer base de données vide
• Sélectionnez le dossier concerné et précisez le nom de la base de données puis validez.
• Sélectionnez la commande " Ouvrir une base de données " du menu " Fichier " ou cliquez sur le
bouton " ouvrir " de la barre d’outils.
Ou bien
• Dans le volet Office cliquez sur Ouvrir un fichier ensuitsur fichiers.

• La liste des bases de données situées dans le dossier utilisé par défaut apparaît à l’écran : notez que ces fichiers ont l’extension MDB (Microsoft Data Base).
• Sélectionner une base de données et cliquer sur ouvrir
Access offre des models de base de données à être utiliser, vous pouvais choisir une base de données et l’exploiter pour votre projet, vous pouvais aussi apporter des modifications sur les tables , formulaires et états pour répondre à vos besoin.
Utilisez l’assistant de projet de base de données et suivez ses étapes.
1. Cliquer sur Fichier/ Nouvelle base de données
2. Sélectionner l’onglet Base de données
3. Choisir une base de données
4. Cliquez sur OK
5. Enregistrer la nouvelle base de données en spécifiant le nom et son emplacement et cliquer sur créer
6. Cliquer sur suivant

7. Choisir les champs à faire apparaître et à être utiliser dans la base de données, certains champs sont obligatoire.
8. Cliquer sur suivant
9. Choisir un style pour l’affichage des formulaires.
10. Cliquer sur suivant
11. Choisir un style pour l’impression des états.
12. Cliquer sur suivant
13. Taper un titre pour la base de données
14. Une barre de progression s’affiche pour montrer le temps de déroulement de création de la base de données.
15. Un menu général s’affiche qui vous permet de lancer les formulaires et états de cette base de données
DES TABLES
Une table est un ensemble de données structurées. Cette structure repose sur un élément fondamental:

le champ. Chaque champ de la table caractérise un renseignement (le champ Nom, par exemple, correspond au nom du client, le champ CP au Code Postal de son lieu de résidence ).
L’ensemble des champs renseignés constitue un enregistrement ; tous les enregistrements de la table comportent le même type de renseignements.
Cet ensemble de données est représenté sous la forme d’une table constituée de colonnes (les champs) et de lignes (les enregistrements).
Il s’agit de définir de façon précise la structure de la table : celle-ci permet de préciser les noms des champs qui la composent ainsi que diverses propriétés comme, par exemple le type de données autorisé pour ce champ (s’agit-il de caractère, de nombre, de date ? ) et le nombre de caractères autorisés (taille du champ).
Un des champs de la base de données doit permettre d’identifier chaque enregistrement de façon unique : il s’agit de laclé primaire (Access peut créer lui-même le champ et gérer les données qu’il contient de façon automatique).
• Dans la fenêtre de base de données cliquez sur puis cliquez sur Créer une table en
mode création.
Ou bien
• Affichez la liste des tables (cliquez sur l’onglet ) puis cliquez sur le bouton de la fenêtre base de données.
• Choisissez dans la boîte de dialogue qui s’ouvre le mode d’apparition de votre nouvelle table.

Les principales étapes de création d'une table consistent en :
1.Créez une table à l'aide du Mode Création afin d'insérer des champs en spécifiant certaines informations et propriétés (type de données, description, taille, format,…)
2.Saisissez chaque champ dans une ligne.
3.Sélectionnez la ou les lignes correspondant au(x) champ(s) utilisé(s) pour définir la clé primaire de la table, et cliquez sur, Une clé apparaît sur chaque ligne sélectionnée.
4.Sauvegardez la table et donnez lui un nom.
Remarque :
Le champ possédant la clé primaire possède forcément un type de données " NuméroAuto " et est forcément " indexé sans doublon "
Voici les différents types de données proposés par Access :
| Texte | Caractères alphanumériques (lettre et/ou chiffres) ; la longueur d’un champ teste est limitée à 255 caractères |
| Mémo | Caractères alphanumériques, ce champ peut contenir 32000 caractères |
| Numérique | Nombre avec ou sans décimales |
| Date/heure | Date ou heure (Access contrôle la validité des dates ou heures saisies) |
| NuméroAuto | Valeur numérique incrémentée automatiquement lors de la saisie de chaque nouvel enregistrement |
| Monétaire | Valeur présentée au format monétaire (Exemple 25 000 DA) |
| Oui/non | Seules deux données sont autorisées pour ce type de champ : OUI ou NON |
| Liaison OLE | Ce type de champ est utilisé pour insérer dans une table des objets issue d’autres applications de Windows (photos, images, document, classeur…) |
| Liste de choix | Ce type de champ est utilisé pour faciliter des saisies qui n’ont qu’un nombre restreint de valeurs |
Elle permet de décrire en détail le rôle du champ. Cette zone peut contenir jusqu’à 255 caractères. La description du champ sera visible sur la barre d’état lors de la saisie des données (documentation de l’application).
Les propriétés de champ permettent de contrôler la saisie effectuée, de définir l’aspect des données pour une meilleure compréhension, de préciser la valeur par défaut, d’accélérer les recherches et les tris.

Chaque type de champs a ses propriétés. Access utilise les paramètres des propriétés de champ quand vous consultez et modifiez des données.
Voici la liste des propriétés de champ, ainsi que leur fonction :
| Taille du champ | Détermine le nombre maximal de caractères pouvant être saisie dans un champ Texte ou la fourchette de valeurs d’un champ numérique |
| Format | Affiche les données saisies de façon personnalisée pour une meilleur lecture (exemple : nom de l ‘auteur en majuscule) |
| Décimales | Détermine le nombre de chiffres après la virgule d’une valeur numérique |
| Masque de saisie | Structure que vous définissez pour faciliter et contrôler la saisie des données des champs. Il détermine le lieu de saisie de chaque caractère à saisir |
| Légende | Détermine une étiquette au champ qui remplacera le nom du champ dans vos formulaires et états |
| Valeur par défaut | Détermine la valeur qui apparaîtra systématiquement dans un champ lors de la création d’un nouvel enregistrement |
| Valide si | Critères contrôlant la saisie de l’utilisateur |
| Message si erreur | Texte qui apparaîtra si les critères de saisie définis dans la propriété valide si ne sont pas remplis |
| Null interdit | Impose la saisie d’une donnée dans un champ. |
| Chaîne vide autorisée | Permet la saisie d’une chaîne vide (" " ) dans un champ Mémo ou texte |
| Index | Accélère la recherche et le tri dans un table |
Pour définir ou modifier les propriétés de chaque champ, cliquez sur la ligne relative au champ puis remplissez la partie inférieure de la fenêtre.
Remarque : Le dernier type de données, les listes de choix, revoit à un ensemble de valeur à déterminer avant d’enregistrer les données
Cette propriété définit la taille maximum des données susceptibles d’être stockées dans un champ. Les paramètres varient en fonction du type de champ :
III.5.1.1.Champ de Type Texte:
La taille de champ permet de limiter le nombre de caractères que l’utilisateur peut saisir. Par exemple pour un champ destiné à recevoir un code de 4 caractères, attribuez la valeur 4 à la propriété Taille du champ. Vous pouvez entrer une valeur comprise entre 1 et 255. Le paramètre est par défaut 50 caractères.
III.5.1.2.Champ de Type Numérique :
La taille de champ permet de déterminer la plage de valeurs autorisées avec ou sans décimales. Choisissez l’un des paramètres proposés dans la liste rattachée à la propriété.
La propriété Format détermine le format d’affichage et d’impression des nombres, des dates, des heures et du texte. Le format n’est pas enregistré avec la valeur dans la table. Si vous ne spécifiez aucun format pour un champ, Access affiche les valeurs comme vous les avez saisies.

Il est possible de choisir des formats prédéfinis ou de créer des formats personnalisés. Pour choisir le format le mieux adapté à vos données, Access vous propose un exemple illustrant chaque format prédéfini.
Vous pouvez utiliser la propriété Format pour personnaliser l'affichage et l'impression des chiffres, des dates, des heures et du texte.
Vous pouvez utiliser un des formats prédéfinis ou vous pouvez créer un format personnalisé au moyen de symboles de mise en forme.
III.5.2.1. Type de données Date/Heure :
Vous pouvez attribuer à la propriété Format des formats date et heure prédéfinis ou personnalisés dans le cas du type de données Date/Heure.
A)-Formats prédéfinis
Le tableau suivant propose les paramètres prédéfinis de la propriété Format s'appliquant au type de données Date/Heure , à préciser que les formats sont relatif au paramétrage Date, Heures ( complet ou abrégé) de la boîte de dialogue Propriétés pour Paramètres Régionaux du Panneau de configuration Windows. :
| PARAMETRE | DESCRIPTION |
| Date, général | (Par défaut) Si la valeur ne correspond qu'à une date, aucune heure n'est affichée; si la valeur ne correspond qu'à une heure, aucune date n'est affichée. Ce paramétrage est une combinaison des paramètres Date, abrégé et Heure, complet.
Exemples : 4/3/93, 17:34:00, et 4/3/93 17:34:00. |
| Date, complet | Exemple : Samedi 3 avril 1993. |
| Date, réduit | Exemple : 3-avr-93. |
| Date, abrégé | Exemple : 3/4/93.
Attention Pour ce paramètre, les dates comprises entre le 1/1/00 et le 21/12/29 sont censées êtres des dates du vingt et unième siècle (comprises entre l'an 2000 et 2029). Les dates comprises entre le 1/1/30 et 21/12/99 sont censées être des dates du vingtième siècle (comprises entre 1930 et 1999). |
| Heure, complet | Exemple : 17:34:23. |
| Heure, réduit | Exemple : 5:34 PM. |
| Heure, abrégé | Exemple : 17:34. |
B)-Formats personnalisés

Vous pouvez créer des formats date et heure personnalisés à l'aide des symboles suivants :
| SYMBOLE | DESCRIPTION |
| : | Séparateur d'heure. |
| / | Séparateur de date. |
| J | Jour du mois en 1 ou 2 chiffres selon le cas (1 à 31). |
| jj | Jour du mois en 2 chiffres (01 à 31). |
| jjj | Trois premières lettres du jour de la semaine (dim à sam). |
| jjjj | Nom entier du jour de la semaine (dimanche à samedi). |
| E | Jour de la semaine (1 à 7). |
| ee | Semaine de l'année (1 à 53). |
| m | Mois de l'année en 1 ou 2 chiffres selon le cas (1 à 12). |
| mm | Mois de l'année en 2 chiffres (01 à 12). |
| mmm | Trois premières lettres du mois (jan à déc). |
| mmmm | Nom entier du mois (janvier à décembre). |
| A | Numéro du jour de l'année (1 à 366). |
| aa | Deux derniers chiffres de l'année (01 à 99). |
| aaaa | Année complète (0100 à 9999). |
| H | Heure en 1 ou 2 chiffres selon le cas (0 à 23). |
| hh | Heure en 2 chiffres (00 à 23). |
| N | Minute en 1 ou 2 chiffres selon le cas (0 à 59). |
| nn | Minute en 2 chiffres (00 à 59). |
| S | Seconde en 1 ou 2 chiffres selon le cas (0 à 59). |
| ss | Seconde en 2 chiffres (00 à 59). |
Note Si vous souhaitez ajouter une virgule ou une autre séparateur à votre format personnalisé, placez ce séparateur entre guillemets comme ci-après: j mmm", "aaaa.
Exemple : Ci-dessous sont proposés des exemples de formats date/heure personnalisés :
| Paramètre | Affichage |
| jjjj", "jj mmmm ", "aaaa | Mardi, 18 Novembre, 2003 |
| "Semaine numéro"ee | Semaine numéro 22 |
| "Nous sommes "jjjj | Nous sommes Mardi |
III.5.2.2.Types de données Numérique et Monétaire
Vous pouvez attribuer des formats numériques prédéfinis ou personnalisés à la propriété Format dans le cas de types de données Numérique et Monétaire. A)-Formats prédéfinis
Les formats sont prédéfinis selon les paramètres spécifiés dans les Paramètres régionaux du Panneau de configuration de Windows pour les montants négatifs, les symboles décimaux et monétaires et les décimales.
Le tableau suivant propose les paramètres prédéfinis de la propriété Format s'appliquant aux nombres :
| PARAMETRE | DESCRIPTION |
| Nombre Général | (Par défaut) Affiche le nombre tel qu'il a été entré.
Exemple : 3456,789 affiche 3456,789, -3456,789 affiche -3456,789 |
| Monétaire | Utilisez le séparateur des milliers et affiche le symbole monétaire par défaut Exemple : 3456,789 affiche 3 456,79 DA , -3456,789 affiche -3 456,79 DA |
| Euro | Utilisez un format monétaire, avec le symbole de l'Euro €,
Exemple : 3456,789 affiche 3 456,79 € , -3456,789 affiche -3 456,79 € |
| Fixe | Affichez au moins un chiffre ;
Exemple : 3456,789 affiche 3456,79 , -3456,789 affiche -3456,79  |
| Standard | Utilisez le séparateur de milliers ;
Exemple : 3456,789 affiche 3 456,79 , -3456,789 affiche -3 456,79 |
| Pourcentage | Multipliez la valeur par 100 et ajoutez un signe de pourcentage (%) Exemple : 3 affiche 300%, 0,45 affiche 45% |
| Scientifique | Utilise la notation scientifique standard.
Exemple : 3456,789 affiche 3,46E+03 , -3456,789 affiche -3,46E+03 |
B)-Formats personnalisés:
Les formats numériques personnalisés comportent entre une et quatre sections et utilisent le point-virgule (;) comme séparateur de liste. Chaque section contient la spécification du format correspondant à un type de nombre différent.
| SECTION | DESCRIPTION |
| Premier | Format correspondant à des nombres positifs. |
| Deuxième | Format correspondant à des nombres négatifs. |
| Troisième | Format correspondant à des valeurs égales à zéro. |
| Quatrième | Format correspondant à des valeurs de type Null. |
Par exemple, le format Monétaire standard correspond au modèle suivant :
$#,##0.00[Vert];($#,##0.00)[Rouge];"Zero";"Null"
Ce format de nombre contient quatre sections séparées par des points-virgules et utilise un format différent pour chaque section.
Vous pouvez créer des formats numériques personnalisés au moyen des symboles suivants :
| SYMBOLE | DESCRIPTION |
| , (virgule) | Séparateur décimal. Les séparateurs sont définis dans la section Paramètres régionaux du Panneau de configuration Windows. |
| . (point) ou espace | Séparateur des milliers. |
| 0 | Espace réservé à un chiffre. Affiche un chiffre ou 0. |
| # | Espace réservé à un chiffre. Affiche un chiffre ou rien. |
| $ | Affiche le caractère littéral « F ». |
| % | Pourcentage. La valeur est multipliée par 100 et suivie du signe %. |
III.5.2.3. Types de données Texte et Mémo
A)-Formats personnalisés :

Vous pouvez définir la propriété Format pour créer des formats personnalisés dans des champs Texte et Mémo en utilisant des symboles spéciaux.
La propriété Format utilise les symboles suivants pour définir des types de données texte et mémo :
| SYMBOLE | DESCRIPTION |
| @ | Caractère de texte (soit un caractère, soit un espace) requis. |
| & | Caractère de texte non requis. |
| < | Force tous les caractères à être en minuscules. |
| > | Force tous les caractères à être en majuscules. |
Les formats personnalisés pour des champs Texte et Mémo peuvent comporter jusqu'à trois sections. Chaque section contient la spécification du format pour les différentes données d'un champ.
| SECTION | DESCRIPTION |
| Première | Format pour des champs contenant du texte. |
| Deuxième | Format pour des champs contenant des chaînes vides et des valeurs de type Null. |
Par exemple, si vous souhaitez que le mot « Vide » apparaisse dans le contrôle d'une zone de texte lorsque le champ ne comprend aucune chaîne, entrez le format personnalisé @;"Aucun" comme paramétrage de la propriété Format du contrôle. Le symbole @ a pour effet d'afficher le texte du champ, la deuxième section entraîne l'affichage du mot « Vide » quand le champ contient une chaîne vide ou une valeur de type Null.
Ci-dessous sont proposés des exemples de formats Texte et Mémo personnalisés :
| PARAMETRE | DONNEES | AFFICHAGE |
| @@@-@@-@@@@ | 465043799 | 465-04-3799 |
| @@@@@@@@@ | 465-04-3799 465043799 | 465-04-3799
465043799 |
| > | dupont
DUPONT Dupont |
DUPONT DUPONT
DUPONT |
| < | dupont
DUPONT  Dupont |
dupont dupont dupont |
| @;"Inconnu" | Valeur Null
Chaîne vide N'importe quel texte |
Inconnu
Inconnu Le texte entré est affiché |
Vous pouvez utiliser la propriété Masque de Saisie pour faciliter l'entrée de données et pour contrôler les valeurs que les utilisateurs peuvent taper dans un contrôle de zone de texte. Par exemple, vous pouvez créer un masque de saisie pour un champ Téléphone qui vous montre exactement comment taper un nouveau numéro: (_) __-__-__-__.
La propriété Masque de Saisie peut comporter d'une à trois sections séparées par des « ; » :
| SECTION | DESCRIPTION |
| Première | Spécifie le masque de saisie lui-même (par exemple, !(9) 00-00-00-00). Si vous souhaitez obtenir une liste des caractères que vous pouvez utiliser pour définir le masque de saisie, consultez le tableau suivant. |
| Deuxième | Détermine si Microsoft Access enregistre les caractères d'affichage littéraux dans la table lorsque vous introduisez des données. Si vous choisissez 0 pour cette section, l'ensemble des caractères d'affichage littéraux (tels que les parenthèses dans un masque de saisie Téléphone) sont mémorisés avec la valeur ; si vous introduisez 1 ou si vous laissez cette section vide, seuls les caractères tapés dans le contrôle sont enregistrés. |
| Troisième | Spécifie le caractère affiché par Microsoft Access à la place de l'espace dans lequel vous devriez normalement introduire un caractère dans le masque de saisie. Dans cette section, tous les caractères sont acceptés ; pour afficher une chaîne vide, utilisez un espace compris entre guillemets (" "). |
Par exemple, le code suivant spécifie le masque de saisie pour un contrôle de zone de texte utilisé pour entrer un numéro de téléphone : (#) ##-##-##-##
Lorsque vous créez un masque de saisie, vous pouvez rendre obligatoire l'introduction de certaines données (telles que le préfixe local pour un numéro de téléphone) et rendre facultative celle d'autres données (telles qu'une extension téléphonique) en utilisant des caractères spéciaux. Ces caractères spécifient le type de données, telles qu'un nombre ou un caractère que vous devez entrer pour chaque caractère dans le masque de saisie.
Vous pouvez définir un masque de saisie en utilisant les caractères suivants :

| CARACTERE | DESCRIPTION |
| 0 | Chiffre (0 à 9, entrée obligatoire, signes plus (+) et moins (-) non acceptés). |
| 9 | Chiffre ou espace (entrée facultative, signes plus et moins non acceptés). |
| # | Chiffre ou espace (entrée facultative, positions vierges converties en espaces en mode édition, mais les espaces sont effacés lors de la sauvegarde des données, signes plus et moins acceptés). |
| L | Lettre (A à Z, entrée obligatoire). |
| ? | Lettre (A à Z, entrée facultative). |
| A | Lettre ou chiffre (entrée obligatoire). |
| a | Lettre ou chiffre (entrée facultative). |
| & | Caractère quelconque ou espace (entrée obligatoire). |
| C | Caractère quelconque ou espace (entrée facultative). |
| . , : ; - / | Séparateur de décimales, de milliers, de date et d'heure |
Remarques:
Lorsque vous avez défini un masque de saisie et que vous avez défini la propriété Format pour le même champ, la propriété Format prévaut lors de l'affichage des données. Cela signifie que même si vous avez enregistré un masque de saisie, il est ignoré lors de la mise en forme et de l'affichage des données. Les données de la table sous-jacente elles-mêmes ne sont pas modifiées, la propriété Format n'a d'effet que sur l'affichage des données.
Exemple: Le tableau suivant propose quelques masques de saisie utiles et le type de valeurs que vous pouvez y taper :
| MASQUE DE SAISIE | VALEURS EXEMPLES |
| (0) 00-00-00-00 | (1) 55-50-24-48 |
| (9) 99-99-99-99 | (1) 55-50-24-48 ou ( ) 55-50-24-48 |
| (0) AA-AA-AA-AA | (1) 55-55-TE-LE |
| #999 | –20 ou 2000 |
| >L????L?000L0 | VERTEVE339M3 ou MAI R 452B7 |
| >L0L 0L0 | T2F 8M4 |
| 00000-9999 | 98115- ou 98115-3007 |
| >L<?????????????? | Marie ou Dupont |
| SSN 000-00-0000 | SSN 555-55-5555 |
| >LL00000-0000 | DB51392-0493 |
Access propose un assistant vous aidant encore plus activement dans l’élaboration d’une table.
Affichez la liste des tables (cliquez sur l’onglet) puis cliquez sur Créer une table à l’aide de l’assistant.
De nombreuses tables exemples sont proposées avec tous les champs propres à chacune. Il existe des tables " Affaire " et " Privé ".
Sélectionnez la table où se trouvent les champs concernant votre nouvelle table, puis sélectionner les champs et utiliser les boutons pour les ajouter dans votre table.
• Sélectionnez le champ qui sera la clé primaire de la table et son type de données.
• Passez ensuite à l’étape suivante.
• Sélectionnez la table concernée par la relation avec votre table pour définir une relation entre tables.

• Cliquez sur le bouton " Changer ". Définissez alors le type de cette relation.
• Passez ensuite à l’étape suivante qui vous permettra de clôturer la création de la table et d’effectuer une action sur la nouvelle table. Choisissez l’une des options proposées puis cliquez sur le bouton " Terminer "
Cette relation s’effectue obligatoirement par l’intermédiaire de la clé primaire de la table primaire et du champ correspondant de la table reliée. Elle suppose donc que les deux tables possèdent un champ commun.
Pour créer des relations entre deux ou plusieurs tables, les champs en relation doivent être de même type. Exception faite pour les champs de type Compteur et Numérique (avec pour Taille du champ =>Entier long)
Les noms de champs peuvent être différents.
Lorsqu'ils sont de type Numérique, les champs doivent avoir les mêmes caractéristiques Taille du Champ.
• A partir de la fenêtre base de données, choisissez la commande " Relations " du menu " Edition " ou cliquez sur .
• Pour ajouter les tables ou les requêtes à relier, choisissez la commande " Ajouter une table " du menu " Relations " ou cliquez sur de la barre d’outils " Relations " .
• Pour sélectionner, cliquez sur chacun d’eux en maintenant la touche Ctrl enfoncée.
• Pour sélectionnez plusieurs objets contigus, Cliquez sur le premier et sur le dernier en maintenant la touche MAJ enfoncée ou cliquez-glisssez sur les objets à ajouter.

• Pour créer la relation entre deux objets, cliquez sur la clé primaire de la table primaire et faites glisser le pointeur de la souris jusqu’au champ correspondant de la table reliée puis relâchez le bouton de la souris.
La boîte de dialogue " Relations " s’affiche. Le champ et la table primaire s’affichent dans la partie gauche " Table/requête ", et le champ et la table correspondant, dans la partie droite " Table/requête liée ".
Si vous n’avez pas choisi les champs exacts, vous pouvez les changer en sélectionnant un autre champ dans la liste déroulante.
• Activez l’option " Appliquer l’intégrité référentielle ", si vous souhaitez qu’Access effectue certains contrôles liés à la compatibilité des données entre les deux tables.
Avec l'intégrité référentielle Access empêchera :
• L'ajout d'enregistrement dans une table reliée pour laquelle il n'existerait pas d'enregistrements sources ;
Exemple : Il est impossible d’inscrire une étudiant à une spécialité si cette spécialité n’existe pas encore dans la table spécialité.
• La modification de valeurs dans une table source qui entraînerait des enregistrements orphelins dans une table reliée.
Exemple : La modification dans une table Spécialité de la référence spécialité va entraîner l ‘existence de l’ancienne référence spécialité dans la table étudiant alors quelle n’est plus dans la table spécialité.
• De supprimer des enregistrements d'une table source dans le cas où il existe des enregistrements reliés correspondants.

Exemple : Impossible de supprimer une spécialité pour laquelle des Etudiants sont déjà inscrits.
• Dans l’encadré " Une à ", indiquez s’il s’agit d’une relation de type une à une ou une àplusieurs.
Les options de suppressions et de mises à jour en cascade vous permettent d’effectuer des opérations interdites par les règles d’intégrité référentielle.
• Si vous sélectionnez l’option " Mettre à jour en cascade les champs correspondants ", Access répercute automatiquement la nouvelle valeur du champ-clé primaire de la table source sur tous enregistrements correspondants de la table reliée.
Exemple : Si vous modifiez la référence d’une spécialité la table spécialité , le champ Réf_Spécialité de la table Etudiant sera mis à jour pour chaque Etudiant inscris dans cette spécialité.
• Si vous sélectionnez l’option " Effacer en cascade les enregistrements correspondants ", Access supprimera tous les enregistrements correspondants de la table reliée, lors de la suppression d’un enregistrement de la table source. Cette suppression ne se fera qu’après confirmation de l’utilisateur.
Exemple : Si vous supprimez une spécialité de la table Spécialité, Access supprimera tous les Etudiants inscris dans cette spécialité de la table Etudiant.
Les relations entre les tables de la base de données Scolarité
TILISATION DES FEUILLES DE DONNEES
En mode feuille de données, les informations sont représentées sous forme de lignes et de colonnes. Le mode feuille de données est la façon la plus courante d'afficher une table ou une requête. Dans ce type d'affiche, chaque colonne représente un seul champ et chaque ligne représente un enregistrement.
Utilisez une feuille de données pour effectuer les tâches suivantes:

Personnaliser la présentation des informations en modifiant la taille des lignes et des colonnes et
en réorganisant l'ordre des colonnes
Ajouter, supprimer et renommer les champs d'une table
Accéder aux données de tables ou requête connexes au moyen de sous-feuilles de données Ajouter, modifier et supprimer les enregistrements d'une table rapidement et facilement
Trier vos enregistrements
Filtrer les données pour afficher uniquement les enregistrements voulus
Exemple : Table Etudiant en Mode Feuille de données
Lorsque vous ouvrez une table ou une requête à partir de la fenêtre base de données, elle s'affiche en mode feuille de données. (Pour ouvrir une table il suffit de double cliquer sur la table que vous voulez ouvrir)
Vous pouvez modifier la largeur d'une colonne en faisant glisser la bordure droite de l'ente de colonne ou bien cliquer sur le bouton droit de la souris sur la colonne et sélectionner largeur de colonne et indiquer ensuite la largeur souhaitée
Remarque : sur le menu contextuel de la colonne vous pouvez effectuer d'autres opérations sur la colonne comme ajouter, supprimer, renommer et masquer.

Pour modifier la hauteur d'une ligne, utiliser la même technique avec le sélecteur de ligne (le bouton à gauche de la ligne) ou bien le menu contextuel de la ligne.
Pour ajouter ou se déplacer dans les enregistrements de la table utiliser un des boutons de la barre de navigation, représentée comme suite :
Pour modifier un enregistrement il suffit d'accéder directement dans la zone à modifier et ensuite d'utiliser un des boutons de navigation pour valider ou bien de cliquer sur un autre enregistrement existant.
Pour supprimer un enregistrement, sélectionnez sa ligne et cliquer sur Supprimer l'enregistrement du menu Edition ou bien cliquer sur l'icône.
Lorsque vous supprimer un enregistrement dans une table en relation avec une autre table, Access devra peut être supprimer un ou plusieurs enregistrements dans la table liée (de manière à appliquer l'intégrité référentielle).
Si vous voulez disposer vos enregistrements dans un ordre différent, vous pouvez utiliser la fonction Tri Vous pouvez par exemple classé la liste des étudiants par leur nom, mais il se peut aussi que vous vouliez les classer par référence spécialité.
Dans la feuille de données de table, vous pouvez utiliser plus d'un champ de tri adjacent. Si vous sélectionnez plus d'un champ dans une Feuille de Données, le champ le plus à gauche est le champ de clé de tri primaire. Vous pouvez par conséquent avoir besoin de réorganiser l'ordre de vos colonnes avant de les trier.
La manière la plus simple de trier les enregistrements d'une feuille de données consiste à :
• Sélectionnez la colonne ou les colonnes dans lesquelles vous voulez trier vos enregistrements.
• Choisissez Tri dans le menu Enregistrements et sélectionnez Tri Croissant ou Tri Décroissant dans le sous-menu.

Ou cliquez sur l'icône Tri Croissant ou Tri Décroissant sur la barre d'outil standard.
Remarque : Un tri croissant organise la Feuille de Données avec la valeur la plus faible d'abord, c'est à dire de 0 à 9 et de A à Z. Un tri décroissant fait exactement le contraire.
Une feuille de données peut contenir une Sous-Feuille de données qui répertorie le contenu d'une autre table. Pour afficher une Sous-Feuille de données, cliquer sur le symbole + dans la colonne gauche de l'un des enregistrements. Sous-Feuille de données comporte un ou plusieurs enregistrements d'une autre table liée à celle ci.
Le plus souvent, la table de la feuille de données est la table primaire et la table de la Sous-Feuille de données est la table liée, ou table connexe.
Si la table affichée dans la feuille de données est liée à une seule table, automatiquement Access ajoute une Sous-Feuille de données qui affiche la table connexe. En revanche, si la table primaire possède plusieurs relations, vous devez indiquer explicitement la SousFeuille de données à afficher en spécifiant la relation à utiliser, pour cela précéder comme suite
1. Ouvrez la feuille de données de la table primaire
2. Cliquez sur le signe + ou bien choisissez SousFeuille de données dans le menu Insertion
3. Dans la boite de dialogue qui s'affiche sélectionnez la table ou la requête connexe
4. Les deux tables sont liées par un champ commun sélectionnez le dans la liste champs lié et champ père
5. Cliquez sur Ok

Remarque : vous pouvez modifier une Sous-Feuille de données existante
Exemple : A partir de la feuille de données de la table spécialité vous pouvez afficher une Sous-Feuille de données de la table en relation avec celle ci que se soit Etudiant ou Spécialité_Module, dans la figure cidessous la Sous-Feuille affichée est celle de la table Etudiant.
Vous souhaitez parfois afficher uniquement les enregistrements correspondant à vos critères, au lieu d'afficher tous les enregistrements de la table. Access vous permet de le faire au moyen d'un filtre, ce dernier ne s'applique qu'à des tables ou des formulaires ouverts.
La méthode la plus simple pour filtrer des enregistrements consiste à rechercher dans un enregistrement un champ qui contient les informations que vous voulez utiliser comme critère de recherche, puis à indiquer à Access d'afficher uniquement les enregistrements qui contiennent la même entrée dans ce champ.
• Affichez une table de base de données et passer en mode feuille de données.
• Cliquez sur une cellule qui contient l'élément que vous voulez filtrer.
• Dans l'exemple indiqué, nous avons cliqué sur une cellule qui contient le code spécialité "INFO".
• Dans le menu Enregistrements cliquer sur Filtrer ensuite sur Filtrer par Sélection, ou bien cliquer sur l'icône sur la barre d'outils.
• Vous remarquez que seuls les champs qui contiennent le code spécialité "INFO" qui sont affichés.
Lorsque vous voulez utiliser plusieurs valeurs pour filtrer des enregistrements, une seule méthode plus souple consiste à utiliser le filtrage par formulaire.

• Affichez une table de base de données et passer en mode feuille de donnés.
• Dans le menu Enregistrements cliquer sur Filtrer ensuite sur Filtrer par Formulaire, ou bien cliquer sur l'icône Filtrer par Formulaire sur la barre d'outils.
• Votre feuille de données disparaît pour faire place à la fenêtre filtrer par formulaire, où elle possède une seule ligne vierge.
• Remarquez que pour chaque cellule, il existe une liste de valeur de ce champ, par exemple : dans la cellule du champ code spécialité il existe une liste qui contient tous les codes spécialité.
• Dans l'onglet Rechercher, cliquez sur la flèche vers le bas dans un des champs pour pouvoir sélectionner l'un de ces éléments affichés comme critère de filtre. Dans l'exemple indiqué nous avons choisi INFO
• Cliquez sur l'icône Appliquer
Filtre, seules les cellules contenant le code spécialité INFO seront affichées.
Vous pouvez sélectionner une valeur dans plusieurs champs pour réduire le nombre d'enregistrements à afficher, lorsque vous appliquer le filtre Access affiche les enregistrements correspondants à toutes les entrés sélectionnées
Dans l'onglet Rechercher, lorsque vous indiquer une valeur pour plusieurs champs c'est l'opérateur Et qui sera utilisé, dans ce cas il faudra que les enregistrements répondent à ces critères. Exemple: Vous pouvez afficher les étudiants qui portent le nom BOUZID Et le code spécialité INFO.
Vous pouvez définir d'autres critères de filtre pour accroître le nombre d'enregistrement affichés. Pour ce faire, afficher le premier onglet Ou qui présentera une autre ligne de champs. Sélectionner une ou plusieurs valeurs dans ces champs en procédant de la même manière que dans l'onglet Rechercher Lorsque vous appliquez le filtre Access affiche tous les enregistrement qui correspondent soit aux valeur de l'onglet rechercher, soit aux valeur de l'onglet Ou. Exemple: Vous pouvez afficher les codes spécialité INFOOUMark

Remarque:
1.Vous pouvez encore accroître le nombre d"enregistrements affichés en sélectionnant d'autres valeurs à partir des onglets OU supplémentaire. Chaque fois que vous sélectionner une ou plusieurs valeurs dans un onglet ou un autre onglet ou apparaît
2.Au lieu de sélectionner une valeur dans un champ, vous pouvez spécifier un critère de filtre en tapant une expression contenant un opérateur de comparaison (>, <, >=, <=, =, <>)
3.Pour supprimer un onglet Ou que vous avez créer, Sélectionnez le, puis choisissez Supprimer la tabulation du menu Edition
4.Pour effacer toutes les entrées du filtre choisissez Effacerla grille du menu Edition, ou bien cliquez sur
l'icône .
Pour enlever le filtre cliquer sur Enregistrements / Afficher tous les enregistrements ou biencliquez sur l'icône Supprimer le Filtre.
FORMULAIRE
Pour modifier, supprimer ou ajouter des enregistrements, Access vous propose plusieurs objets :
• Les tables en mode Feuille de données,
• Les requêtes en mode Feuille de données,

• Les formulaires en mode Formulaire Feuille de données.
Les formulaires permettent de saisir les données de façon agréable (plus ergonomique que le mode feuille de données) et sûre (contrôles, obligations, ). Ils autorisent aussi l’édition des données, et nous permettent de combiner :
• Des données provenant de différentes tables,
• Des graphiques, des valeurs sélectionnées à partir de listes,
• Des totaux calculés, des champs calculés utilisant des fonctions mathématiques.
Les formulaires acceptent l'intégration d'images Bit-map, metafile ou des objets OLE.
Les formulaires peuvent être fondés sur une table, une requête sélection ou sur plusieurs tables indépendantes en utilisant des sous formulaires.
Pour faciliter la création et le paramétrage d'un formulaire, il est possible d'utiliser un des 5 Assistants. Le principe de fonctionnement de l'assistant est très simple : en répondant à une série de questions/réponses, l'utilisateur précise ses choix et options. Il ne reste plus à l'Assistant concerné qu'à mettre en oeuvre ses macro-fonctions et générer le formulaire.
• Cliquez sur de la fenêtre Base de données puis cliquez Créer le formulaire à l’aide de l’assistant.
Un formulaire permet la gestion des enregistrements d’une table en vous fournissant un écran de saisie. Vous choisissez une requête comme source du formulaire lorsque vous souhaitez visualiser sur un même écran de saisie des données provenant de plusieurs tables.

• Indiquez quels sont les champs de la table à insérer dans le formulaire.
• Cliquez sur " Suivant ".
• Sélectionnez le type de présentation que vous désirez.
• Sélectionnez le style de présentation à attribuer au formulaire (vous pouvez cliquer sur chaque option pour voir apparaître l’exemple correspondant sous la loupe de l’assistant).
• Précisez le titre du formulaire.
• Cliquez sur " Terminer " pour visualiser les enregistrements à travers le formulaire (mode Formulaire) ou sur " Modifier " pour afficher la structure du formulaire (mode Création).
Un enregistrement unique apparaît par l’intermédiaire de ce type de formulaire. Les boutons situés dans le coin inférieur gauche de la fenêtre permettent, comme dans une feuille de données, d’accéder aux différents enregistrements.
A partir du mode Formulaire, cliquez sur , visible sur la barre d’outils.
Le bouton permet d’accéder de nouveau au mode Formulaire.
Il est possible que trois fenêtres supplémentaires soient visibles :

• La fenêtre Propriétés, • La liste des champs,
• La boîte à outils.
Par défaut, un formulaire est composé de 5 sections :
• L’en-tête de formulaire,
• L’en-tête de la page
• La section Détail,
• Le pied de la page • Le pied du formulaire.
Les en-têtes et pieds forment des couples indissociables. Ils sont ajoutés ou retirés ensembles.
La partie contenant tous les champs est appelée la section détail.
Chaque élément inséré dans un formulaire est appelé contrôle : le titre du formulaire ainsi que les différentes étiquettes sont des contrôles.

Un champ est composé de deux contrôles : l’étiquette et la zone de texte.
L’étiquette contient à l’origine le nom du champ que vous pouvez modifier ou supprimer. La zone de texte est utilisée en mode Formulaire pour afficher la valeur du champ (elle est donc indispensable pour gérer les données du champ dans le formulaire).
Les contrôles peuvent être :
• Dépendants, basés sur des champs provenant de la table source, on y retrouve les zones de texte, les listes modifiables et les zones de listes.
• Indépendants, ils affichent des informations (texte), ils ne sont associés ni à des champs ni à des expressions.
• Calculés, ils montrent des données dérivées de calculs faits à partir de champs existants dans une table. Ils sont associés à une expression.
1. En mode Création, affichez la liste des champs de la table ou la requête source du formulaire en utilisant la commande
" Liste des champs " du menu
" Affichage ", ou en cliquant sur .
Exemple : Table Etudiant

2. Sélectionnez dans la liste le nom du champ concerné puis faites-le glisser où vous souhaitez créer la zone de texte.
Lorsque vous utilisez cette technique, Access place automatiquement le champ sélectionné dans une zone de texte. Il est possible d’insérer plusieurs champs en une seule manipulation :
Pour sélectionner des champs contigus dans la liste, cliquez sur le premier puis sur le dernier en maintenant la touche MAJ enfoncée.
Pour sélectionner des champs non-contigus, cliquez sur chacun des champs concerné en maintenant la touche Ctrl enfoncée.
Pour sélectionnez tous les champs, double-cliquez sur la barre de titre de la liste.
3. Supprimez, si besoin est, l’étiquette associée et modifiez la position, la dimension et les caractéristiques de la zone de texte.
4. Cliquez sur pour fermer la fenêtre contenant la liste des champs.
5. Pour modifier les propriétés d'un contrôle inséré, sélectionner le et cliquer sur le bouton propriétés .
6. Pour afficher le formulaire, cliquer sur
7. Pour Ajouter un nouvel enregistrement cliquer sur ou bien sur

8. Remplissez les données pour chaque champ, cliquer ensuite sur un des 4 boutons pour enregistrer ces données.
9. Pour supprimer un enregistrement, cliquant sur
.
• Pour sélectionner une zone de texte et son étiquette, cliquez dans la zone de texte. Des poignées apparaissent autour des éléments sélectionnés.
• Pour ne sélectionner que la zone de texte, cliquez dans l’étiquette. Dans ce cas, les poignées de dimensionnement entourent l’étiquette.
• Pour sélectionner plusieurs contrôles adjacents, entourez ces contrôles d’un rectangle en faisant glisser la souris ; ou encore, faites glisser la souris d’un point à l’autre de la règle verticale ou horizontale selon le sens de la sélection.
• Pour annuler la sélection actuelle, cliquez n’importe où dans le formulaire (en dehors des contrôles).
• Pour sélectionner des contrôles non-adjacents, cliquez sur le premier contrôle puis sur les suivants en maintenant la touche MAJ.
• La commande " Sélectionner tout " du menu " Edition " permet de sélectionner tous les contrôles d’un formulaire. La commande suivant permet de Sélectionner le formulaire ou Sélectionner l’état.
• Sélectionnez les contrôles concernés.

• Pour déplacer la zone de texte et son étiquette associée, pointez un des bords de la zone de texte. Le pointeur de souris prend la forme d’une main.
• Pour déplacer la zone de texte et son étiquette associée, pointez la poignée de déplacement du contrôle concerné. Le pointeur prend la forme d’une main à l’index pointé.
• En mode Création du formulaire ou de l'état, sélectionnez l'outil en fonction de la présentation souhaitée pour le champ :
o Case à cocher o Case d'option o Bouton bascule
• Sélectionnez, dans la liste des champs, le champ de type Oui/Non concerné puis faites-le glisser dans le formulaire ou l'état.
• Enregistrez les modifications.
Si le champ de type Oui/Non contient la valeur Oui (ou Vrai ou Actif), la case est remplie d'une croix; si le champ contient la valeur Non (ou Faux ou Inactif), la case d'option est vide.
Access met à votre disposition deux outils permettant de sélectionner les valeurs au lieu de les saisir : les zones de liste et les listes modifiables .
Ces deux types de contrôles présentent une liste dans laquelle vous pouvez sélectionner la valeur du champ. Dans le cas d'une liste modifiable, vous avez de plus, la possibilité de saisir une valeur quelconque. La liste affichée peut contenir les valeurs d'un champ d'une table ou un ensemble de valeurs statiques que vous définissez.
• Sélectionnez l'outil correspondant au type de liste à créer :

o Zone de liste o Liste modifiable
• Sélectionnez, dans la liste des champs, le champ concerné puis faites-le glisser dans le formulaire.
• Un assistant s’affiche, choisir entre la saisie manuelle des données, ou les extraire d'une table ou requête, et cliquer sur suivant
Cas 1 : Liste de choix indépendante d’une table ou d’une requête
• Sélectionner je veux que la liste modifiable recherche les valeurs dans une table ou requête • Sélectionnez le nom de la table ou la requête
• Cliquez sur Suivant.
• Sélectionnez le champ qui contient les données
• Cliquez sur suivant
• Choisissez l’option cacher le champ clé si vous ne voulez pas afficher les valeurs de champ clé , sinon décochez cette case.
• Cliquez sur suivant

• Spécifiez l'option stocker la valeur dans ce champ • Sélectionnez dans la liste des champs le champ approprié.
• Précisez un nom pour l'étiquette de cette liste.
• Cliquer sur Terminer.
Cas 2 : Liste de choix indépendante d’une table ou d’une requête
• Sélectionnez je taperais les valeurs souhaités
• Cliquez sur Suivant
• Déterminez le nombre de colonne
• Tapez les données dans une liste, exemple pour le champ situation de famille saisissez les 4 valeurs comme sur la figure.
• Cliquez sur suivant
• Spécifiez l'option stocker la valeur dans ce champ • Sélectionnez dans la liste des champs le champ approprié.

• Cliquez sur suivant.
• Précisez un nom pour l'étiquette de cette liste.
• Cliquez sur Terminer.
Les champs de type Liaison OLE (Object Linking and Embeding) vous permettent d’insérer dans un formulaire des objets réalisés dans une autre application de l’environnement Windows (un dessin conçu à l’aide de Paintbrush, un tableau réalisé à l’aide de l’application Excel ou encore un document conçu dans Winword ).
Cette application doit être une application serveur, Access est alors appelé application client. La technique dite liaison OLE, spécifique à l’environnement Windows, permet d’insérer un objet issu d’une application serveur dans une application client. Deux méthodes permettent ce résultat :
• Lors de l’incorporation d’objet, l’objet inséré n’est qu’une copie du fichier source. Une modification apportée à l’un n’affecte pas l’autre.
• Dans le cas d’une liaison vers l’objet, Access récupère une représentation des données du fichier source.
Il est possible de mettre à jour le fichier destination lorsque des modifications ont été apportées au fichier source. Si vous supprimez le fichier contenant l’objet inséré, celui-ci disparaît de l’application client.
Insérer un champ de type liaison OLE
• Affichez le formulaire ou l’état en mode Création.

• Cliquez sur de la boîte à outils.
L’outil permet d’insérer un objet issu d’une autre application.
• Cliquer sur l’icône propriété
• Dans l’onglet Données, sélectionnez dans la zone Source Contrôles, le champ de type Liaison OLE concerné (exemple photo).
• Pour insérer des objets à la table, il faudra accédez au mode Formulaire en cliquant sur .
• Cliquer avec le bouton droit de la souris sur le contrôle inséré, et cliquer ensuit sur Insérer un objet
• Choisir l’option à partir de fichier et cliquer sur parcourir pour retrouver le fichier à insérer dans le champ
• L’option Liaison , vous permet de lié le fichier incorporé dans le champ à son fichier original , dans ce cas toute modification sur le fichier original sera répercuté sur le fichier du champ mais si le fichier source est détruit, vous perdrez les données correspondantes dans le formulaire ou l’état.
• Cliquer sur ok
Remarque : Pour insérer un objet issu d’une autre application, la commande est la même.

REQUETES
Les requêtes constituent une des possibilités les plus intéressantes d’Access. Une requête est une question formulée à la base de données : en fait Access n'aspire qu'à nous obéir, au doigt et à l'oeil, à condition que nos questions soient intelligibles pour lui !
A la différence des filtres, les requêtes peuvent être enregistrées et exécutées à tout moment : lorsque vous exécutez une requête, Access sélectionne automatiquement les enregistrements de la table source de la requête répondant aux critères posés. Mais la différence ne s’arrête pas là :
• Vous pouvez, dans une requête, définir les champs que vous souhaitez afficher lors de son exécution ;
• Vous pouvez insérer dans une requête des champs calculés (dont la valeur dépend d’une expression composée d'un ou plusieurs champs de la table) ;
• Vous pouvez exécuter une requête à partir d’un formulaire ;
• Enfin, les critères peuvent porter sur des champs provenant de plusieurs tables reliées entre elles.
Exemple :
Si vous demandez une requête n’affichant que les Etudiants de la spécialité INFO, vous n’obtenez à l’affichage que les Etudiants inscrits dans cette spécialité.
Quelques manipulations suffisent pour créer une requête de toutes pièces ou en utilisant un assistant.
Le mode assistant

• Cliquez sur l’onglet puis sur Créer une requête à l’aide de l’assistant.
• Dans l’assistant, sélectionnez la source et les champs à ajouter à votre requête et cliquez sur " Suivant ".
La source de la requête peut être une table ou une requête ; dans ce cas, la requête nouvellement créée permet d’effectuer des sélections à partir des enregistrements sélectionnés par la première requête !
• Si la requête le nécessite, plusieurs tables devront être ajoutées en répétant l'opération.
• Cliquez ensuite sur "Terminer".
• Cliquez sur l’onglet puis sur Créer une requête en mode création
• Dans la fenêtre qui s'affiche Ajouter une table, sélectionner le nom de la table ou les tables à inclure dans la requête
• Sélectionner les champs dans la zone champs de la grille d'interrogation
• Un autre moyen consiste à faire glisser le champ apparaissant dans le rectangle d'une table vers la zone Champs de la grille d'interrogation ou encore à double-cliquer sur le champ concerné.
Remarque : Un champ au moins doit être sélectionné.

• Précisez si un tri doit être effectué, ascendant, descendant ou non en utilisant la liste déroulante des champs concernés.
• Précisez si le ou les champs doivent être affichés dans la réponse, en cliquant dans la case cochée d'une croix.
• Si un critère porte sur un champ qui ne doit pas être affiché, désactivez l’option " Afficher " pour ce champ.
• Renseigner la zone Critères
• Pour afficher la sélection, allez dans le menu affichage et sélectionnez la commande " Mode feuille de données " ou cliquer sur , ou bien cliquer sur l’icône exécuter
La liste d'enregistrement obtenue après l'exécution d'une requête est appelée une feuille de réponsedynamique : vous pouvez l’exploiter comme n’importe quelle feuille de données. En particulier, vous pouvez modifier sa présentation (largeur de colonnes, hauteur de ligne ) mais vous pouvez aussi modifier les données qu’elle contient (ces modifications seront reportées automatiquement dans la table source !).
Le résultat de la requête est une table virtuelle qui n'est pas enregistrée avec la requête.
• Cliquez sur pour afficher de nouveau la grille d’interrogation.
• Utilisez la commande " Enregistrer " du menu "Fichier" ou cliquez sur pour enregistrer la requête.
• Il est possible d’imprimer les enregistrements visibles dans la feuille de réponse en utilisant la commande " Imprimer " du menu " Fichier " ou le bouton.

A partir de la fenêtre Base de données :
• Sélectionnez la requête que vous souhaitez exécuter et cliquez sur le bouton "Ouvrir" Ou bien
• Double-cliquez sur le nom de la requête. A partir du Mode Création de la requête :
• Dans le menu "Affichage" sélectionnez la commande "Mode Feuille de données" ou dans le menu " requête" sélectionnez la commande "Exécuter".
La requête extrait alors dans une feuille réponse les enregistrements de la table source répondant aux critères.
Préciser un critère selon le type de champ :
| Type de champ | Principes | Exemple |
| Texte | Si le texte comporte des signes de ponctuation ou s’il est constitué de plusieurs mots , encadrez-le ce guillemets | Paris
"Dupont Jean" "M." |
| Numérique, Monétaire ou NuméroAuto | Saisissez la valeur sans aucune présentation | 1 500,45 |
| Date/Heure | Saisissez la date ou l’heure dans le format de votre choix ; Access entourera les dates de dièses # | #18/11/2004# |
| Oui/non | Pour sélectionner les valeurs correspondant à Oui, tapez selon l’exemple :
Pour sélectionner les valeurs correspondant à Non, tapez selon l’exemple : |
Oui , Vrai , Actif , -1
Non, Faux, Inactif, 0  |
Utilisez des opérateurs : Les opérateurs de comparaison sont au nombre de six :
| Opérateur | Description |
| < | Inférieur à |
| <= | Inférieur ou égal à |
| > | Supérieur à |
| >= | Supérieur ou égal à |
| = | Egal à |
| <> | Différent de |
Access met à votre disposition d'autres opérateurs :
| Opérateurs | Utilisés pour | Exemples |
| Entre | Sélectionner les enregistrements pour lesquels la valeur d'une champ est comprise dans un intervalle de valeur | Entre "A" Et "C"
Entre 10 Et 20 Entre #01/01/94# Et #02/06/49# |
| Dans | Sélectionner les enregistrements pour lesquels la valeur d'un champ est comprise dans une liste | Dans ("Alger","Tipaza","Béjaia") |
| Est | Sélectionner les enregistrements pour lesquels la valeur d'un champ est ou n'est pas vide | Est Null |
| Comme | Effectuer une sélection sur une donnée approximative ( à l'aide des caractères génériques :* et ? ) | Comme "*rue"
Comme "M*" Comme "K???" |
| Pas | Sélectionner les enregistrements qui ne répondent pas aux critères | Est Pas Null
Pas Dans("Alger","Tipaza","Béjaia") |
Remarque : Access ne prend pas en considération le respect des majuscules/minuscules lors de la saisie des critères.
Exemple : Affichage du nom des
Etudiants commençant par la lettre B

Définir plusieurs critères portant sur des champs différents :
Bien souvent, vous devez définir plusieurs critères de sélection portant sur des champs différents. Deux cas peuvent se présenter :
• Vous devez sélectionner les enregistrements répondant simultanément à tous les critères posés :
les critères doivent être reliés par un ET logique.
• Vous devez sélectionner les enregistrements qui répondent à l'un ou à l'autre des critères : les critères doivent être reliés par un OU logique.
Dans le premier cas, insérez les critères sur la même ligne dans les colonnes correspondantes à chacun des champs. Dans le second cas, insérez-les sur des lignes différentes pour cela utiliser la commande ligne du menu insertion.
Lorsque vous exécutez une requête, Access sélectionne les enregistrements de la table source en fonction des critères définis dans la requête.
Access vous permet aussi de préciser ces critères non pas dans la requête mais lors de son exécution en créant une requête paramétrée. Ainsi, si vous utilisez fréquemment une requête, en modifiant uniquement un ou plusieurs critères, vous aurez intérêt à créer une requête paramétrée.
• Cliquer sur la commande Paramètres du menu Requête
• Saisir le nom du paramètre, ou saisir plusieurs paramètres

• Précisez le type de données correspondant aux critères à saisir (en règle générale, il correspond au type de données du champ) puis validez.
• Dans la zone critère taper le paramètre entre [ ]: Exemple: [Spécialité]
• Lorsque vous exécutez la requête, Access vous demande de préciser la valeur du paramètre.
Ainsi ce critère pourra être modifié à chaque exécution de la requête.
Autre méthode
Au lieu de créer un paramètre, utiliser la syntaxe suivante dans la zone critère : […… ] Exemple : [Entrer la référence de la spécialité: ]
Ce type de requête permet de visualiser des données provenant de plusieurs tables reliées.
• Cliquez sur l’onglet puis sur Créer une requête en mode création
• Choisissez dans la fenêtre " Ajouter une table " le type d’objets à insérer dans la requête : Tables, Requêtes ou Les deux.
• Sélectionnez les objets à insérer dans la requête en utilisant la touche MAJ si ils sont continus dans la liste ou la touche Ctrl s'ils sont discontinus; puis cliquez sur " Ajouter ".

• Cliquez sur le bouton " Fermer ".
Si vous avez défini préalablement une relation entre les tables, celle-ci est représentée à l’aide d’une ligne de jointure reliant les tables.
• Gérez la grille d’interrogation de la requête comme vous le feriez pour une requête avec une seule table.
• Allez dans le menu " Requête " et sélectionnez la commande " Exécuter " pour visualiser le résultat.
Par défaut, Access crée entre les tables de la requête une liaison appelée équijointure : seuls les enregistrements qui sont en relation les uns avec les autres apparaissent dans la feuille réponse. Il est possible d’établir une relation dans la requête sans affecter les éventuelles relations existant entre les tables.
Exemple : Affichage des informations concernant la liste des étudiants pour chaque spécialité.
Le résultat est une fusion des deux tables
(Etudiant et Spécialité)
Résultat
Au delà de l'obtention d'une liste d'enregistrements remplissant un ensemble de conditions, les requêtes permettent la synthèse des informations contenues dans ceux-ci. Vous effectuez cette opération grâce à la ligne Opération de la grille de création de la requête.

Pour ajouter cette ligne choisissez Totaux dans le menu Affichage ou bien cliquer sur l'icône de la barre d'outils. Pour enlever la ligne désélectionner l'option ou l'icône.
Pour synthétiser les valeurs d'un champ spécifique, ouvrez la liste déroulante de la zone opération du champ concerné et sélectionnez une des fonctions indiquées. Dans le cas d'un champ numérique ou monétaire, vous pouvez sélectionner n'importe quelle fonction. Si le champ contient les données non numériques, vous avez le choix uniquement entre Compte et Premier ou Dernier.
| Fonction | Description |
| Somme | Addition des valeurs du groupe |
| Moyenne | Calcul de la moyenne des valeurs du groupe |
| Min | Affichage du plus petit nombre du groupe |
| Max | Affichage du plus grand nombre du groupe |
| Compte | Calcul du nombre de valeur dans le groupe |
| EcartType | Calcul de l'écart type de l'échantillon défini par le groupe |
| Var | Calcul de la variance de l'échantillon défini par le groupe |
| Premier | Affichage de la première valeur trouvée dans le groupe |
| Dernier | Affichage de la dernière valeur trouvée dans le groupe |
• Cliquez sur l’onglet puis sur Créer une requête en mode création
• Choisissez dans la fenêtre " Ajouter une table " le type d’objets à insérer dans la requête : Tables, Requêtes ou les deux. Dans notre exemple choisissez la table Etudiant, puis cliquez sur " Ajouter ".
• Cliquez sur le bouton " Fermer ".
• Clique sur Totauxdans le menu Affichage ou bien sur l'icône la barre d'outils
• Une nouvelle ligne nommé Opération sera ajoutée à la grille d'interrogation.
• Spécifier un champ de la table et sélectionner une des opérations, par exemple pour le champ matricule choisissez l'opération Compte, pour calculer le nombre total des étudiants.
• Exécutez la requête, vous verrez affiché le nombre total des étudiants, remarquez que le titre du champ a changé en nom de l'opération plus l'ancien nom du champ (Exemple: CompreDeMtaricule).
• Vous pouvez remplacer le titre affiché par un autre titre personnalisé appelé Alias, en ajoutant dans le champ Matricule ce qui suit ; votre titre personnalisé : nom du champ.

Exemple : Tapez dans la zone champ :
Nombre Total des Etudiant: Matricule
Les fonctions de synthèse vous permettent d'afficher une synthèse des informations contenues dans votre feuille de calcul, mais vous pouvez également les utiliser pour effectuer des calculs sur des groupes de valeurs, à l'intérieur des enregistrements. Vous devez ajouter à la grille un champ qui servira au regroupement des enregistrements, puis sélectionner l'option Regroupement dans la zone opération.
Exemple : Vous voulez connaître le nombre d'étudiant dans chaque spécialité, votre grille de création doit contenir deux champs réf_spécialité pour regrouper les enregistrements et un autre champ quel conque de la table étudiant soit le champ réf_spécialité.
• Cliquez sur l’onglet puis sur Créer une requête en mode création
• Choisissez dans la fenêtre " Ajouter une table " le type d’objets à insérer dans la requête : Tables, Requêtes ou les deux. Dans notre exemple choisissez la table Etudiant, puis cliquez sur " Ajouter ".
• Cliquez sur le bouton " Fermer ".
• Cliquez sur Totauxdans le menu Affichage ou bien sur l'icône de la barre d'outils. Une nouvelle ligne nommé Opération sera ajoutée à la grille d'interrogation.
• Spécifiez un champ de la table (Exemple:Réf_spécialité) et sélectionner dans opérations Regroupement.
• Spécifiez un deuxième champ de la table (Exemple:

Réf_spécialité) et sélectionner l'opérations Compte.
• Exécutez la requête, vous verrez affiché le nombre des étudiants associés à chaque spécialité.
Vous préférez avoir dans votre table des résultats sur un ou plusieurs champs, vous pouvez réaliser cette opération en ajoutant un nouveau champ dans votre requête, qui contient une expression qui calcule une valeur en fonction d'autres champs. Ce nouveau champ est appelé champ calculé, il n'apparaîtra que dans la requête où il a été créé et non pas dans la table d'origine de la requête.
Pour créer un champ calculé, cliquer sur la ligne Champ, dans une colonne vide de la grille de création de la requête, entrez l'expression (Formule de calcul) permettant de calculer la valeur souhaitée. Les formules de calcul des champs sont identiques aux formules entrées dans des feuilles de calcul Microsoft Excel. La principale différence est que les références se font à des noms de champs et non à des adresses de cellules. La formule est calculée pour chaque enregistrement.
Exemple : Soit la table AchatProduit , possédant les champs code _produit , quantité , et PrixUnitaire, ,vous voulez calculer le prix total pour chaque produit , pour cela il faudra créer un champ calculé .
• Cliquez sur l’onglet puis sur Créer une requête en mode création
• Choisissez dans la fenêtre " Ajouter une table " le type d’objets à insérer dans la requête : Tables, Requêtes ou les deux. Dans notre exemple choisissez la table
AchatProduit, puis cliquez sur " Ajouter ".
• Cliquez sur le bouton " Fermer ".
• Faite glisser chaque champs dans une colonne dans la grille de création de requête

• Sur la dernière colonne vide tapez l'expression suivante:
Quantité * PrixUnitaire.
Vous verrez apparaître à la place
Expr1: [Quantité]*[PrixUnitaire]
• Vous pouvez modifier Expr1 par Prix Total
• Exécutez la requête
ETATS
Un état permet d'imprimer des données afin de communiquer des résultats. Il se différencie du formulaire par son orientation "sortie-impression". Il permet aussi de générer des étiquettes.
L'état peut grouper des données, montrer des totaux par groupe, intégrer des images et des graphiques. Il peut également être inséré dans un autre état. Les données d'un état proviennent d'une table ou d'une requête. Une requête est nécessaire lorsque les données doivent être filtrées ou proviennent de plusieurs tables.
L'état a de nombreux points communs avec le formulaire :
• On retrouve la notion de sections ;

• Les propriétés qui s'appliquent aux champs, aux sections et à l'état ;
• Les contrôles dépendants, indépendants et calculés ;
• L'état peut intégrer images et graphes.
A partir de la section détails qui contient les zones de texte et les contrôles, s'ajoutent des sections par rapport à la page et/ou par rapport à l'état. Ces sections vont par couple. Si les données sont regroupées, des sections supplémentaires sont ajoutées.
L'état, les sections et les différentes zones de texte et de contrôle sont dotés de propriétés.
Pour améliorer la présentation des données, Il est possible de trier une liste de données par ordre croissant ou décroissant.
Pour obtenir un rapport plus synthétique on peut aussi regrouper les données. Ces regroupements par champ génèrent automatiquement un en-tête et un pied de groupe : 10 niveaux de regroupement sont possibles.
Les regroupements peuvent s'opérer de diverses manières en fonction du type de champ.
• Cliquez sur puis sur
Créer un état à l’aide de l’assistant..

• Sélectionnez les champs à insérer dans l’état à partir d’une table
• Cliquer sur suivant
• Indiquez comment doit s’effectuer le regroupement des enregistrements
• Cliquez sur Suivant.
• Sélectionnez le ou les champs en fonction desquels les enregistrements doivent êtretriés lors de l’impression de l’état.
• Cliquez sur suivant.
• Choisissez la présentation souhaitée.
• Cliquez sur suivant.
• Tapez le titre de l’état.
• Cliquez sur le bouton Aperçu pour visualiser le résultat.

• A partir de la fenêtre Base de données, sélectionnez l’état puis choisissez " Fichier " " Imprimer " ou cliquez sur .
• Si vous devez imprimer un groupe de pages, activez l’option Pages et précisez dans les zones DE et A le numéro de la première et de la dernière page à imprimer.
• Pour imprimer en plusieurs copies, précisez le nombre d’exemplaires.
• Cliquez sur OK pour lancer l’impression.
Procéder de la même manière que la création d'un état pour une seule table, mais cette fois ci il faut sélectionner toutes les tables nécessaires
• Cliquez sur puis sur Créer un état à l’aide de l’assistant.
• Sélectionnez les champs à insérer dans l’état des différentes tables.
• Cliquez sur Suivant.
• Indiquez comment on souhaite afficher les données (à partir de quelle table)
• Indiquez comment on doit s’effectuer le regroupement des enregistrements

• Cliquez sur Suivant.
• Sélectionnez le ou les champs en fonction desquels les enregistrements doivent être triés lors de l’impression de l’état.
• Cliquez sur suivant.
• Choisissez la présentation souhaitée.
• Cliquez sur suivant.
L'exemple proposé est basé sur la table Etudiant pour laquelle il faut générer des étiquettes en vue d'un publipostage.
• Cliquez puis sur le bouton
•Cliquez surAssistant Etiquette;
• Choisissez la table Etudiant ;
• Choisissez la mise en forme de vos étiquettes et le format de vos étiquettes ;

• Placez les champs.
• Pour cela cliquez 2 fois sur le nom du premier champ puis sur le bouton barre d'espace, puis à nouveau sur le prochain champ et ainsi de suite .
• Pour passer à la ligne appuyer sur la touche
" Entrée ".
• Vous pouvez choisir de regrouper vos effectifs en fonction d’un champ ;
• Cliquez sur le bouton Terminer pour visualiser le résultat.
Exemple : Réalisation de la carte étudiant
