Cours MS Access 2010 complet
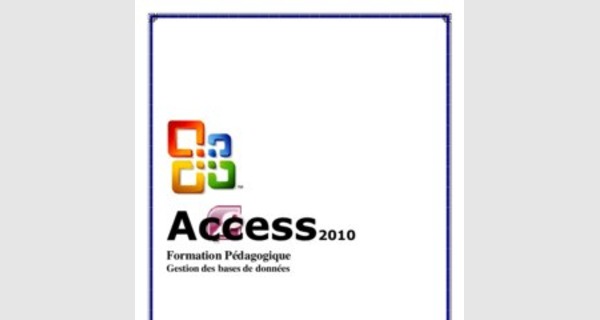
Access2010
Formation Pédagogique
Gestion des bases de données
EXPLOITANT INFORMATIQUE
Notion de base sur les Bases de Données
Objectif : Citez les étapes de conception d’une base de données
- Les bases de données
- Une base de données sur ordinateur - Objets d’une base de données Access
- Étapes de conception d’une base de données
Découvrir l’environnement de travail Access
Objectif : Découvrir l’environnement de travail Access
- Lancer Access - L’interface Access
- Comment quitter Access
Créer les tables d’une base de données
Objectif : Maitriser la création et la manipulation des tables
- Construire des tables avec le mode création
- La saisie directe d’informations dans la table
- Renommer des tables
- Supprimer des tables

- Editer des tables
- Ajuster les largeurs des colonnes
- Supprimer des colonnes
- Insérer des colonnes dans une table
- Les propriétés des champs
Créer des formulaires
Objectif : Maitriser l’utilisation des formulaires pour faciliter la manipulation d’une base de données
- Créer un formulaire en mode assistant formulaire
- Modifier un formulaire en mode création
- Renommer un formulaire
- Supprimer un formulaire
Créer des requêtes
Objectif : Maitriser l’interrogation des bases de données en utilisant les requêtes Spécialité : Exploitant informatique Cours N° :
Module: Exploitation d’un SGBD PFP: Terfaya Mohammed
§ Titre : Introduction aux Bases de données
Chapitre I :Introduction aux Bases de données
§ Notions de base de données § Définition d’une Base de données
§ Base de données sur ordinateur
§ Notions de SGBD § Définition d’un SGBD
§ SGBD Relationnel

§ Access et les bases de données
§ Démarche à suivre pour la conception
§ D’une base de données
§ Démarche à suivre pour la réalisation d’une base de données
I.notions de base de données
1. Les bases de données :
Une base de données est un ensemble de données structuré sous forme d’une ou plusieurs « table de données » enregistrés sur un même support.
Chaque table représente un ensemble de données correspondantes à un domaine ou un sujet bien déterminé.
| T1 |
| T2 |
| T3 |
En d’autres termes :
Une base de données est un regroupement d’informations sous forme d’un tableau ou liste. Ces informations concernent un domaine bien déterminé.
II. Une base de données sur ordinateur :
1. Introduction :
Une base de données informatique est une représentation de la réalité en utilisant ce qu’on appelle un SGBD (Système de gestion de Bases de Données) tel qu’Access. Le SGBD permet de créer une base de données à travers toutes ses tables de données. Chaque table représente une structure de données, un domaine ou décrivant un objet déterminé.
2. Un SGBD, c’est quoi :
Un SGBD est un programme informatique qui permet d’organiser, de représenter, de rechercher et de conserver les informations.
NB : Un SGBD peut constituer un programme (un logiciel) à part entière tel qu'Access ou Dbase, comme il peut intégrer un langage de programmation tel que Clipper, Delphi …
3. Qu’est-ce qu’un SGBD relationnel ?
Ø Un SGBDR est un SGBD qui permet de gérer des données par domaine et d’établir des relations entre ces domaines.
Ø En d’autres termes, les tables qui constituent la base de données possèdent des relations entre elles.

Ø Access est un SGBDR
III. Access et les Bases de données :
Access est un SGBDR, qui permet d’offrir à l’utilisateur un environnement agréable et complet pour gérer les bases de donnés. Access est un outil puissant, vu la quantité d’information qu’il peut contenir, flexible vu les services qu’il peut offrir pour manipuler les données, efficace quand on sait que la création des bases de données, des états à imprimer ainsi que les requêtes à formuler n’est qu’un jeu d’enfant.
En effet, Access intègre des assistants qui permettent d’accompagner l’utilisateur tout au long de son travail.
1-1-Les tables :
Exemple :
Table « Produit »
Exemple :
1-3-Les formulaires :
Un formulaire est une fenêtre conçue pour aider l’utilisateur à saisir les informations facilement et avec précision.
Exemple :
Formulaire pour saisir un produit par catégorie.
1-4-Les Etats :
Un état est un récapitulatif d’informations, fait à partir d’une base de données pour être affiché ou imprimé.
Exemple :
Etat des produits par catégorie.
1-5-Les macros :

Une macro est une série de commandes stockées qui exécutent une action. On utilise les macros pour automatiser certaines tâches.
Exemple :
Une macro qui calcule le montant pour chaque commande.
Commande 1 : calculer le montant pour chaque ligne
Montant = Prix_U * Qté
Commande 2 : calcule la somme des montants.
Total = ∑ Montant
1-6-Les modules :
Un module est un programme qui l’utilisateur écrit en utilisant un langage de programmation, en occurrence Microsoft Visuel Basic pour application (VBA) dans le but d’automatiser un traitement sur la base de données.
Exemple :
Module qui met à jour une table de données à partir d’autre tables qui ont subies des modifications. Il faut donc écrire un programme en utilisant les instructions de Microsoft Visuel Basic.
IV. Étapes de conception d’une base de données
Une base de données reflète un système donné dans un environnement spécifique. De ce fait, l’application qui fait le suivi et la gestion de ce système dépend de la base qui lui est définie et qui représente la partie non visible de cette dernière.
Afin que la conception s’effectue de manière claire et efficace, on doit préalablement préciser vos besoins et les tâches incombant à la future base de données.
Avant de commencer à utiliser Microsoft Access pour la création des tables, formulaires et autres objets qui composeront votre base de données, il est important de s'attarder sur sa structure. Une structure de base de données bien conçue est l'élément essentiel de la création d'une base de données qui répond de manière efficace et précise à vos besoins.
Les étapes de conception d’une base sont les suivantes :
1- Déterminer l'objectif de votre base de données (recenser la liste de données à partir des besoins du système et des souhaits des utilisateurs future de la base de données)
2- Déterminer les tables nécessaires à la base de données (regrouper les données dans des groupes et donner à chacun un nom)
3- Déterminer les champs nécessaires aux tables (leur structure : type, taille et propriétés)
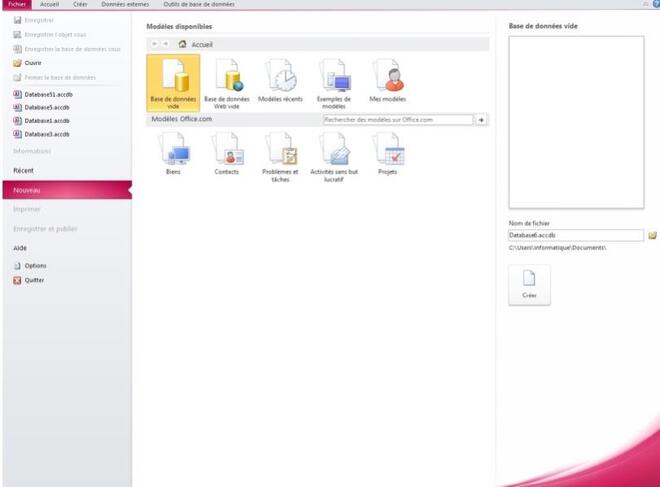
4- Identifier les champs comportant des valeurs uniques dans chaque enregistrement (définir une clé primaire pour chaque table)
5- Déterminer les relations entre les tables et faire migrer les clés.
6- Saisie des données
7- Créer d'autres objets de base de données (formulaire, requête et état).
Spécialité : Exploitant informatique Cours N° :
Module: Exploitation d’un SGBD PFP: Terfaya Mohammed
Titre : Présentation de Microsoft Access
Chapitre II :Présentation de Microsoft Access
§ Introduction Base de données Access
§ Charger Microsoft Access
§ Les éléments de la fenêtre Access
I.Présentation d’Access :
Microsoft Access est un SGBDR qui fait partie de la suite Microsoft Office. Ce logiciel permet de gérer et de manipuler les données d’une BD : ajouter, supprimer, modifier, organiser, partager, assurer la sécurité et la confidentialité de ces données. Dans ces BD, on peut :
- Enregistrer des noms, des adresses, des numéros de téléphones…
- Enregistrer des achats, des ventes puis imprimer différentes factures.
- Enregistrer les données des étudiants et leurs notes puis imprimer leurs bulletins.
- Enregistrer les données concernant des malades et faire différentes statistiques les concernant.
II. La base de données Access :
Une base de données Access est un ensemble de données de même nature enregistrées dans un seul fichier Access. Les fichiers créés sous Access 2010 portent l’extension .accdb
accdb signifie : Access data base (base de données Access)

Les fichiers créés sous Access 2007 portent aussi cette extension mais les fichiers de Access 2003 portent l’extension .mdb (Microsoft data base).
| Version Access | extension |
| 2003 | .mdb |
| 2007 et 2010 | .accdb |
Il existe deux autres extensions de fichiers Access 2007 et 2010 :
- les fichiers uniquement exécutables qui ne sont pas modifiables ont l’extension .accde (e comme execute).
- Les fichiers qui sont des modèles de base de données portent l’extension .accdt (t comme type qui signifie modèle).
Les objets d’une base de données Access:
Une base de données Access contient les objets suivants :
Ø Table (une ou plusieurs)
Ø Les requêtes
Ø Les formulaires
Ø Les états Ø Les macros
Ø Les modules.
II. La requête :
Une requête est utilisée pour interroger une base de données, c’est une question que l’utilisateur formule pour obtenir les informations souhaitées.
Exemple :
Dans la base de données « Étudiant » on formule la requête suivante : Afficher tous les étudiants nés en 2004.
III. Le formulaire :
Le formulaire est une fenêtre conçue pour aider l’utilisateur à suivre facilement et avec précision les informations.
Exemple :

On peut créer un formulaire pour saisir les nouveaux étudiants.
IV. l’état :
Un état sert de document récapitulatif d’information. Il peut également contenir des résultats tels que totaux et moyennes. Ce document est réalisé pour être affiché ou imprimé.
Exemple :
On réalise un état des inscriptions des nouveaux stagiaires par années depuis 2014
III. Charger Microsoft Access
Windows permet de lancer Access 2010 de différentes façons :
• Le plus simple est de cliquer sur le bouton Démarrer (en bas à gauche de l’écran)
• Ou à partir de l’icône de l’application sur le bureau Ouvrir Microsoft Access à partir du bouton « Démarrer »:
Sélectionnez la commande DémarrerÒTous les programmesÒMicrosoft OfficeÒMicrosoft Office Access 2010.
• Une base de données à partir d’un modèle installé par défaut ou en ligne Ouvrir une base de données récente ou existante
IV. Les principaux éléments de l’interface de Microsoft Access:
Ø Ruban:Zone située dans la partie supérieure de la fenêtre du programme, où on peut choisir des commandes.
Ø Barre d’outils Accès rapides: barre d’outils unique et standard proposée dans le ruban : elle permet d’accéder instantanément aux commandes les plus utiles, comme Enregistrer et Annuler.
Ø Onglet de commandes : les commandes sont regroupées et affichées ensemble, ce qui nous permet de les trouver lorsqu’on en a besoin.
Ø Onglet de commandes contextuel: onglet qui s’affiche en fonction du contexte (l’objet sur lequel on travaille ou la tâche que on est en train d’effectuer). Ce type d’onglet contient les commandes qui s’appliquent à ce qu’on est en train de faire.
Ø Groupes de commandes: contenant des outils (icônes).
Ø Volet de navigation ou d’objets: zone sur la gauche de la fenêtre, où se trouvent les objets de base de données. Le volet de navigation remplace la fenêtre Base de données des versions précédentes d’Access.
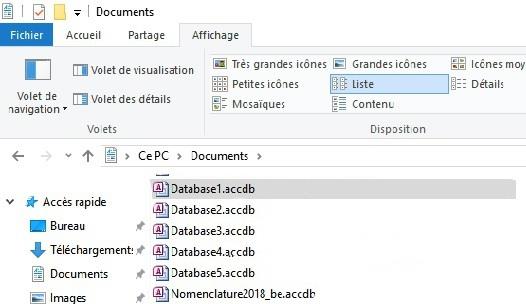
Ø Document à onglets: vos tables, requêtes, formulaires, états et macros s’affichent sous la forme de document à onglets.
Ø Barre d’état: barre en bas de la fenêtre qui affiche des informations d’état et contient des boutons permettant de changer de mode d’affichage.
Ø Barre de titre: barre en bas de la fenêtre qui affiche le nom de la base de données en cours et le nom de l’application.
Spécialité : Exploitant informatique Cours N° :
Module: Exploitation d’un SGBD PFP: Terfaya Mohammed
Titre : Manipuler les bases de données
Ou
• Utiliser le raccourci clavier en appuyant sur les touches Ctrl + O Ou bien
• Si la barre d’outils Accès rapide comporte le bouton
« Ouvrir » cliquer dessus
Sinon
• Si on a récemment utilisé la base de données :
0 On clique sur le menu Fichier
0 Puis cliquer sur Récent dans le menu qui s’ouvre
0 Cliquer ensuite sur le nom de base de données dans la partie droite de la fenêtre.
II. Créer une base de données avec l’assistant
Sur la page d’accueil (page Prise en main)on a deux méthodes pour créer une base de données :
- Une base de données vide - Une base de données à partir d’un modèle.

1. Créer une base de données vide :
Pour créer une nouvelle base de données, on doit procéder comme suit : Démarrer Access, la page d’accueil (page Prise en main)s’affiche en premier
- Sélectionner Base de données vide
- Taper un nom de fichier dans la zone « nom de fichier », le nom par défaut de la base de données est (Database x),
- Pour changer l’emplacement du fichier
Clique sur Rechercher un emplacement pour votre base de données nouvel emplacement, puis cliquez sur OK.
L’emplacement par défaut est : C:/Users/Documents (mes documents). § Cliquer sur le bouton « Créer » pour créer la base de données.
2. Créer une base de données à partir d’un modèle
Access 2010 offre de nombreux modèles de bases préinstallés, ou disponibles en ligne, sur le site Internet de Microsoft.
Pour créer une base de données à partir d’un modèle :
1-Cliquez sur l’onglet Fichier.
2- Dans la partie gauche de la fenêtre, cliquez sur Nouveau.
3- À la rubrique Modèles disponibles, cliquez sur Exemples de modèles.
4- Cliquez sur le nom du modèle à utiliser, symbolisé par une icône dans le volet
5- Cliquer sur le bouton « Créer » pour créer la base de données.
Remarque : si on choisit un modèle en ligne () le bouton « télécharger » remplacera le bouton « créer ».
III.Compactage dans Access 2010 :
Lorsqu’on ajoute et met à jour des données, la taille d’un fichier de base de données augmente. Les objets mettent du temps à s’ouvrir, les requêtes s’exécutent lentement et les tâches prennent plus de temps.

La base de données peut être endommagée si des utilisateurs multiples travaillent avec ses fichiers en même temps et en modifiant des données, les risques augmentent avec le temps.
On peut réduire ces risques en utilisant le compactage de la base de données régulièrement.
Remarque: le compactage ne permet pas de compresser les données – mais réduit la taille du fichier de la base de données en supprimant l’espace libre.
Pour le faire, il suffit d’ouvrir la base de données :
§ Sous l’onglet Outils de base de données et de cliquer sur Compacter une base de données
§ ou de passer par le menu Fichier / Informations / Compacter et réparer.
§ Le compactage automatique se fait toujours par le bouton Office / Options Access /
Base de données active / Options de l’application / Compacter lors de la fermeture.
Fermer une base de données :
Pour fermer la base de données en cours d’utilisation, cliquer sur l’onglet Fichier puis sur Fermer la base de données, dans le volet affiché.
Quitter Access :
Pour quitter complètement l’application (Access)
Ø Cliquer sur l’onglet Fichier
Ø Cliquer sur le bouton Quitter
Ou cliquer simplement sur la case (X) Fermer
N.B : Si on oublie d’enregistrer un de nos documents, Access nous préviendra avant de quitter.
Spécialité : Exploitant informatique Cours N° :
Module: Exploitation d’un SGBD PFP: Terfaya Mohammed
Titre : Les Tables
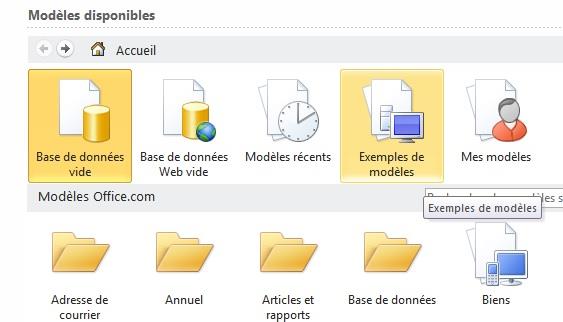
Chapitre IV : Les Tables
§ Définition d’une table
§ Construction de table en mode création
§ Les différentes opérations sur les tables
I. Définition d’une table
Une table est le lieu de stockage des informations. Dans Microsoft Access, c’est dans les tables que nous allons stocker et enregistrer nos données.
Ce sont les premiers objets à créer.
Les tables sont les principaux objets de base de données. Leur but est de stocker des informations
F Un même champ peut être présent dans plusieurs tables.
La structure de cette table contient 2 enregistrements et 3 champs :
Les modes d’affichage d’une table :
Mode création : Ce mode nous permet de voir en détaille la structure de la table pour une consultation, une modification ou ajout de nouveaux champs.
Mode feuille de données : ce mode nous permet de voir les données de la table pour consultation, modification ou saisie de nouvelles données.
II. Construction de table en mode création:
En ouvrant une nouvelle base de données, une nouvelle table nommée Table1est créée automatiquement et ouverte en mode « Feuille de données ».
Pour passer de « mode Feuille de données »au « Mode Création »: F Dans l’onglet Accueilj et dans le groupe Affichage, F On clique sur la petite flèche de l’outil Affichagek.
F Dans la liste qui s’affiche, on clique sur « Mode Création »l
La base de données est ouverte en Mode Création
nom…).
Description : N’est pas obligatoire, permet de décrire le champ pour faciliter la consultation et la mise à jour.

Propriétés du champ : Chaque champ a des propriétés qui dépendent de son type de données, ces propriétés vont déterminer la façon dont les données qu’il contient vont être affichées ou comment les données vont être saisies
dans ce champ
1)Création de la table :
F On va commencer par taper le nom du champ
F On appuie sur la touche Entrée ou Tabulation pour passer à la colonne Type de données
Le type de données par défaut est Texte.
F Si on souhaite choisir un autre type de données, on clique sur la flèche, puis on clique sur le type voulu de la liste qui s’ouvre.
composant la table,
Ø On ferme la fenêtre de création,
Ø Access demande alors le nom de la table,
Ø Access va demander aussi de préciser la clé primaire.
Pour afficher le contenu de la table, il suffit de cliquer deux fois dessus. On peut ensuite saisir, supprimer, modifier des enregistrements.
2)Création d’une nouvelle table :
Ø On clique sur l’onglet « Créer » dans le ruban
Ø Dans le groupe « Tables » on clique sur le bouton « Création de table »
Ø Une fenêtre de table vierge en Mode création apparait
Ø Définir pour chaque champ le nom du champ et le type de données
Ø On peut aussi écrire une description du champ
Ø On définit ensuite la clé primaire de la table

Ø Enregistrerla table
3)Définir une clé primaire :
C’est une information unique permettant d’identifier chaque enregistrement La colonne Numéro servira de clé primaire par défaut.
Ouvrir la table en Mode Création
ü On sélectionne le ou les champs qu’on souhaite utiliser en tant que clé primaire
ü Pour sélectionner plusieurs champs, maintenir la touche Ctrl enfoncée et cliquer sur le sélecteur de ligne correspondant à chaque champ.
ü Sous l’onglet Création du groupe Outils de table, on clique sur la commande Clé primaire j
Remarque : Deux enregistrements ne doivent pas avoir la même valeur de clé primaire.
Les types de donnée
Texte Caractères alphanumériques (lettre et/ou chiffres) ; la longueur d’un champ teste est limitée à 255 caractères
Mémo Caractères alphanumériques, ce champ peut contenir 32000 caractères
Numérique Nombre avec ou sans décimales
Date/heure Date ou heure (Access contrôle la validité des dates ou heures saisies)
Valeur numérique incrémentée automatiquement lors de la saisie de
NuméroAuto
chaque nouvel enregistrement
Monétaire Valeur présentée au format monétaire (Exemple 25 000 DA)
Seules deux données sont autorisées pour ce type de champ : OUI ou
Oui/non NON

Ce type de champ est utilisé pour insérer dans une table des objets issue
Liaison OLE d’autres applications de Windows (photos, images, document, classeur…)
Liste de choix Ce type de champ est utilisé pour faciliter des saisies qui n’ont qu’un nombre restreint
Les propriétés
Les propriétés de champ permettent de contrôler la saisie effectuée, de définir l’aspect des données pour une meilleure compréhension, de préciser la valeur par défaut, d’accélérer les recherches et les tris. Chaque type de champs a ses propriétés. Access utilise les paramètres des propriétés de champ quand on consulte et modifie des données.
Détermine le nombre maximal de caractères pouvant être
Taille du champ saisie dans un champ Texte ou la fourchette de valeurs d’un champ numérique
Affiche les données saisies de façon personnalisée pour
Format une meilleur lecture (exemple : nom de l’auteur en majuscule)
Décimales Détermine le nombre de chiffres après la virgule d’une valeur numérique Structure qu’on définit pour faciliter et contrôler la saisie
Masque de saisie des données des champs. Il détermine le lieu de saisie de chaque caractère à saisir
Détermine une étiquette au champ qui remplacera le nom
Légende du champ dans vos formulaires et états
Détermine la valeur qui apparaîtra systématiquement dans
Valeur par défaut
un champ lors de la création d’un nouvel enregistrement
Valide si Critères contrôlant la saisie de l’utilisateur
Texte qui apparaîtra si les critères de saisie définis dans la
Message si erreur
propriété valide si ne sont pas remplis

Null interdit Impose la saisie d’une donnée dans un champ.
Chaîne vide autorisée Permet la saisie d’une chaîne vide (" ") dans un champ Mémo ou texte
Index Accélère la recherche et le tri dans un table
III. Les différentes opérations sur les tables :
2) Renommer des tables :
Le volet de navigation nous permet de renommer directement une table ainsi que la plupart des autres objets de base de données.
• Dans le volet de navigation, on clique avec le bouton droit sur la table qu’on souhaite renommerj
• Dans le menu on clique sur la commande Renommer k
• Access sélectionne le nom de la table, puis on place le curseur à son extrémité
- Saisir ensuite le nouveau nom pour remplacer l’ancien
3) Supprimer des tables :
• Dans le volet de navigation, on clique avec le bouton droit sur la table j
• Dans le menu contextuel qui s’affiche, on clique sur la commande Supprimerk
• Une boite de dialogue de confirmation apparaît. On confirme la manipulation en cliquant sur le bouton Ouil
4)Copier/coller un objet :
1 Après avoir vérifié que la table est fermée. Dans le Volet de navigation, on clique du bouton droit sur l’une des tables de la base de données.
2 Dans le menu qui apparaît, choisir Copier.

La boîte de dialogue Coller la table sous est affichée.
4 -Dans la boîte de dialogue, on doit saisir le nom de la nouvelle table dans la zone Nom de la table.
5 -Si l’objet qu’on veut copier est une table, boîte de dialogue « Coller la table sous » affiche des options particulières.
On coche l’une de celles-ci, en fonction de l’action souhaitée :
Copier au moyen des touches du clavier :
L’opération de Copier/Coller peut également être effectuée en utilisant les touches [Ctrl]+[C] (pour effectuer le Copier) sur l’objet qui doit être dupliqué puis les touches [Ctrl]+[V] (pour réaliser le Coller).
5)Manipulations sur les champs :
a)Renommer un champ :
Le nouveau champ Champ1j, est inséré entre les champs Nom et Prénom.
j
• On renomme Champ1 en Date k, en type de données Date/Heure Les propriétés du champ se modifient aussi
• Dans les propriétés du champ, on tape Date() dans la ligne Valeur par défaut l
k
l
bouton Oui
• Ouvrir de nouveau la table Etudiant.
n
La colonne Date affiche dans sa dernière ligne la date du journ, c’est-à-dire la date de la saisie, et n’affiche pas la date affichée aujourd’hui sur l’ordinateur
Un champ peut être renommé depuis le mode Feuille de données.

• On clique du bouton droit sur l’en-tête de la colonne devant être renommée.
Pour passer à l’enregistrement suivant, arrivé en bout de ligne, on utilise également la touche
tabulation ou la touche [Entrée].
L’enregistrement présenté dans la dernière ligne saisie est alors enregistré automatiquement lors du passage à l’enregistrement suivant.
c)Supprimer un enregistrement :
Pour supprimer un enregistrement de la table, en mode Feuille de données, on utilise la méthode qui suit.
• On sélectionne l’enregistrement à supprimer.
• Dans le Ruban, sous l’onglet Accueil, le groupe Enregistrements, on clique sur le bouton Supprimer.
On peut également cliquer du bouton droit sur l’enregistrement et choisir Supprimer l’enregistrement dans le menu contextuel qui est alors affiché.
Access affiche une boîte de dialogue dans laquelle il on est demandé de confirmer la suppression de l’enregistrement.
d)Ajouter un champ à la structure d’une table :
Un champ manquant à la structure de la table peut être ajouté lors de la saisie des données dans une table en mode Feuille de données.
• On clique du bouton droit sur l’en-tête de la colonne avant laquelle la colonne manquante doit être insérée.
• Dans le menu contextuel qui apparaît, choisir Insérer une colonne.
Access insère une colonne, nommée Champ1, à gauche de la colonne dans laquelle se trouvait le point d’insertion. Il n’est pas conseillé de conserver le nom générique utilisé par Access comme en-tête de la nouvelle colonne. Il faut renommer ce champ.
• Double-cliquer sur le nom de l’en-tête de la nouvelle colonne, appelé par défaut Champ1.
• On le remplace par un nouveau nom plus précis. On valide l’opération au moyen de la touche
[Entrée]ou en cliquant dans l’une des cellules de la zone d’affichage des données.
e)Déplacer un champ :

Le déplacement de la position d’un champ est une modification de l’ordre de présentation des colonnes en mode Feuille de données, sans toucher à la structure de la table (l’ordre des champs n’est pas modifié quand il est consulté en mode Création).
• On sélectionne la colonne à déplacer en cliquant sur l’en-tête de cette colonne.
• On garde le bouton de la souris enfoncé, puis on glisse la colonne à l’endroit désiré.
f)Supprimer un champ dans une table :
Cette opération consiste à supprimer une colonne, change la structure de la table (le nom du champ n’apparaît plus lorsque la structure de la table est consultée en mode Création).
• On clique du bouton droit sur l’en-tête de la colonne à supprimer ou cliquer sur le bouton « Supprimer les lignes » du groupe « Outils » de l’onglet « Création ».
• Dans le menu contextuel qui apparaît, choisir« Supprimer le champ ».
g)Supprimer une clé primaire :
Une clé primaire peut être supprimée, l’opération n’a aucun effet sur les données de la table. On procède ainsi :
• On ouvre la table en mode Création.
• On place le pointeur dans la ligne du champ de la clé primaire.
• Puis cliquer sur le bouton Clé primaire du groupe Outils de l’onglet Création. Le symbole de la clé disparaît, à gauche du nom du champ.
Clés primaires utilisées dans des relations
Si la clé primaire est utilisée dans une ou plusieurs relations, Access interdit la suppression du champ de la clé primaire. La relation doit être supprimée avant le champ de la clé primaire.
Le message d’Access, interdisant la suppression de la clé primaire avant celle de la relation
