Initiation à l'utilisation de PowerPoint
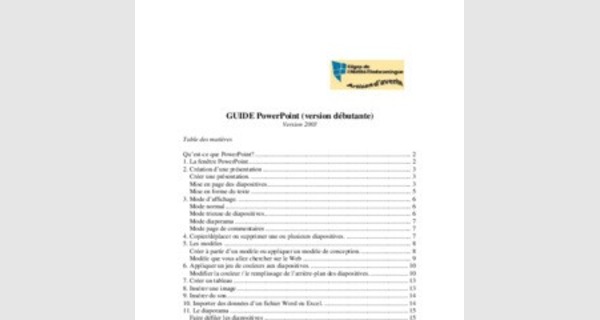
GUIDE PowerPoint (version débutante)
Version 2003
Table des matières
Qu’est-ce que PowerPoint? . 2 1. La fenêtre PowerPoint .. 2
2. Création d’une présentation .. 3 Créer une présentation. 3 Mise en page des diapositives .. 3

Mise en forme du texte 5
3. Mode d’affichage 6 Mode normal . 6
Mode trieuse de diapositives . 6
Mode diaporama . 7
Mode page de commentaires 7

4. Copier/déplacer ou supprimer une ou plusieurs diapositives. . 7
5. Les modèles .. 8
Créer à partir d’un modèle ou appliquer un modèle de conception .. 8
Modèle que vous allez chercher sur le Web . 9
6. Appliquer un jeu de couleurs aux diapositives. 10

Modifier la couleur / le remplissage de l’arrière-plan des diapositives 10
7. Créer un tableau 13 8. Insérer une image . 13 9. Insérer du son . 14 10. Importer des données d’un fichier Word ou Excel .. 14
11. Le diaporama .. 15 Faire défiler les diapositives .. 15
Masquer des diapositives . 15
Utiliser le stylo en cours de projection. 15

Utiliser le stylo en cours de projection. 16
Blanchir ou noircir une diapositive en cours de projection. .. 16
12. Appliquer un effet de transition aux diapositives. 17
13. Appliquer un jeu d’animation . 18
Les types d’animation : . 18

14. Impression . 20 Les types d’impression : .. 20
Qu’est-ce que PowerPoint?
Ce logiciel permet de créer une présentation pour écran et vidéo projecteur (un diaporama). Il est surtout utilisé pour les présentations commerciales et techniques lors de réunions par exemple et pour une multitude d'animations qu'on reçoit généralement par courriel par pièce jointe. C'est finalement les deux modes d'utilisation de PowerPoint : la présentation professionnelle et les « bêtises amateurs ».
Le logiciel inclut finalement 2 parties : un mode conception de diapositives et un mode diaporama qui permet d'afficher la présentation. Chaque présentation est composée de différentes diapositives affichées les unes après les autres.
1. La fenêtre PowerPoint.

2. Création d’une présentation
Créer une présentation.
Mise en page des diapositives.
Pour ajouter ou modifier une mise en page de diapositive. Utilisez le volet office « Mise en page des diapositives »
Si vous voulez connaître les options d’une diapositive, déposez votre souris sur la diapositive et une info bulle vous révélera ses caractéristiques.

mise en page.
Mise en forme du texte
Pour modifier le texte dans PowerPoint, vous devez le sélectionner. Deux options se présentent à vous. La première étant la barre d’outils mise en forme.
Vous pouvez également utiliser le menu déroulant « Format » et « Police ».
ATTENTION : Une présentation PowerPoint est un aide audiovisuel pour les présentations de contenu. Il aide à maintenir l’attention et la concentration de l’étudiant. Donc, la police doit être écrite en format géant et le contenu doit être limité à des résumés.
3. Mode d’affichage.

PowerPoint possède 4 modes d’affichage. Vous pouvez les retrouver dans le menu déroulant « Affichage » ou dans la partie inférieure gauche de PowerPoint.
Mode normal
Ce mode d’affichage, actif par défaut, permet de concevoir les diapositives.
Ce mode affiche en miniature toutes les diapositives de la présentation. Il vous permet de gérer facilement les diapositives (sélection, suppression, copie et déplacement) et d’ajouter le minutage et les transitions animées.
Mode diaporama
Le diaporama est la projection de la présentation.
4. Copier/déplacer ou supprimer une ou plusieurs diapositives.

Pour effectuer ses opérations, je vous propose de fonctionner en mode trieuse.
Pour créer une présentation sur un des derniers modèles utilisés, vous pouvez cliquer sur son nom dans la rubrique « Créer à partir d’un modèle » du volet office.
Vous pouvez aussi créer une présentation en utilisant un modèle que vous allez chercher sur le Web.
Créer à partir d’un modèle ou appliquer un modèle de conception.
Si vous décidez de créer à partir d’un modèle, les modèles se présentent et vous avez qu’à sélectionner le modèle désiré. Cependant, si après avoir construit voir présentation, vous décidez d’appliquer un modèle, vous n’avez qu’à sélectionner le bouton ou le volet office « conception des diapositives ».

Modèle que vous allez chercher sur le Web
Vous devez sélectionner l’option créée à partir d’un modèle que vous allez chercher sur le Web ou sélectionner le dernier modèle dans le volet office.
Internet s’ouvre et vous amène à la page de téléchargement.
6. Appliquer un jeu de couleurs aux diapositives.
Un jeu de couleurs est constitué de huit couleurs (arrière-plan, textes, titre, lignes, ombres, remplissages, puces et liens hypertextes).
Modifier la couleur/ le remplissage de l’arrière-plan des diapositives.

Vous devez ouvrir le menu déroulant « format » puis « arrière-plan ».
7. Créer un tableau
8. Insérer une image
9. Insérer du son
10. Importer des données d’un fichier Word ou Excel.

Sélectionnez les données dans le document Word ou le classeur Excel. Copiez la sélection. Retournez dans la présentation PowerPoint, à ce moment vous avez deux possibilités. Soit de coller le document sélectionner (comme une image) ou allez dans le menu « Édition » puis « collage spécial » pour créer un lien entre les deux documents. Si des modifications sont faites dans le document Word ou Excel, elles seront apportées dans le document PowerPoint.
11. Le diaporama
Le diaporama est la projection de la présentation à l’écran. Par défaut, vous réalisez une projection libre en plein écran : le présentateur a le contrôle complet du déroulement du diaporama (il peut l’exécuter automatiquement ou manuellement, interrompre la présentation pour ajouter des notes de réunion ou une liste d’actions, et même enregistrer la narration à mesure que le diaporama progresse).
Pour débuter le diaporama, appuyez sur ce bouton ou allez dans le menu « Affichage » puis « Diaporama ».
Pour mettre fin à la projection, appuyez sur la touche « Échap » sur votre clavier.

Faire défiler les diapositives
Pour accéder à la diapositive suivante, cliquez avec la souris ou utiliser les touches S, espace, , ou Pg Dn.
Pour revenir à la diapositive précédente, cliquez sur le bouton de droite de la souris ou les touches P, , ou Pg Up.
Pour revenir à la première diapositive, faite ; pour atteindre la dernière, faite Fin.
Masquer des diapositives
Il s’agit d’exclure certaines diapositives lors de la projection. Les diapositives ne sont pas supprimées, elles sont simplement masquées pour le diaporama. Demandez le mode trieuse.
Utiliser le stylo en cours de projection.

Vous pouvez transformer le pointeur de la souris en stylo afin de dessiner sur la diapositive projetée.
Vous devez être en mode diaporama. Appuyez sur le bouton de droite de la souris pour avoir le menu contextuel.
Pour désactiver le stylo, appuyez sur la touche « Échap ».
Blanchir ou noircir une diapositive en cours de projection.
Vous devez être en mode diaporama. Blanchir ou noircir une diapositive sert à arrêter temporairement la visualisation. Il permet d’avoir une page blanche ou noire. Pour blanchir la diapositive, appuyez sur la touche « B »; pour noircir la diapositive, tapez « N ».

12. Appliquer un effet de transition aux diapositives.
L’effet de transition est la façon dont une diapositive apparaît à l’écran lors du diaporama.
13. Appliquer un jeu d’animation.
Un jeu d’animations contient des animations prédéfinies qui s’appliquent aux espaces réservés contenant du texte. Ces animations se manifestent lors du diaporama. Vous devez être en mode diapositive.
Les types d’animation
| Ouverture :  | Pour que l’objet soit inséré avec un effet d’animation. |
| Emphase : | Pour que l’objet, une fois dans la diapositive, présente un effet d’animation. |
| Fermeture : | Pour que l’objet disparaisse avec un effet d’animation.  |
Trajectoires : Pour que l’objet, lorsqu’il est visible, décrive une trajectoire dans la diapositive.
14. Impression
Pour imprimer une présentation PowerPoint, vous pouvez utiliser le bouton de la barre d’outils standard ou le menu déroulant « Fichier » puis « Imprimer ».
Lorsque vous utilisez le menu déroulant :
Les types d’impression,
Diapositives : Chaque diapositive sera imprimée sur une page de façon à ce qu’elle occupe un maximum de place sur la page.

Document (1 à 9 par page) : Permets de visualiser l’impression de plusieurs diapositives par page.
Pages de commentaires : Pour imprimer les commentaires (une diapositive par page, suivie de ses commentaires.
