Voici les différents types de graphiques Excel
Rédigé par Hanane Mouqqadim, Publié le 09 Avril 2021, Mise à jour le Samedi, 10 Avril 2021 23:43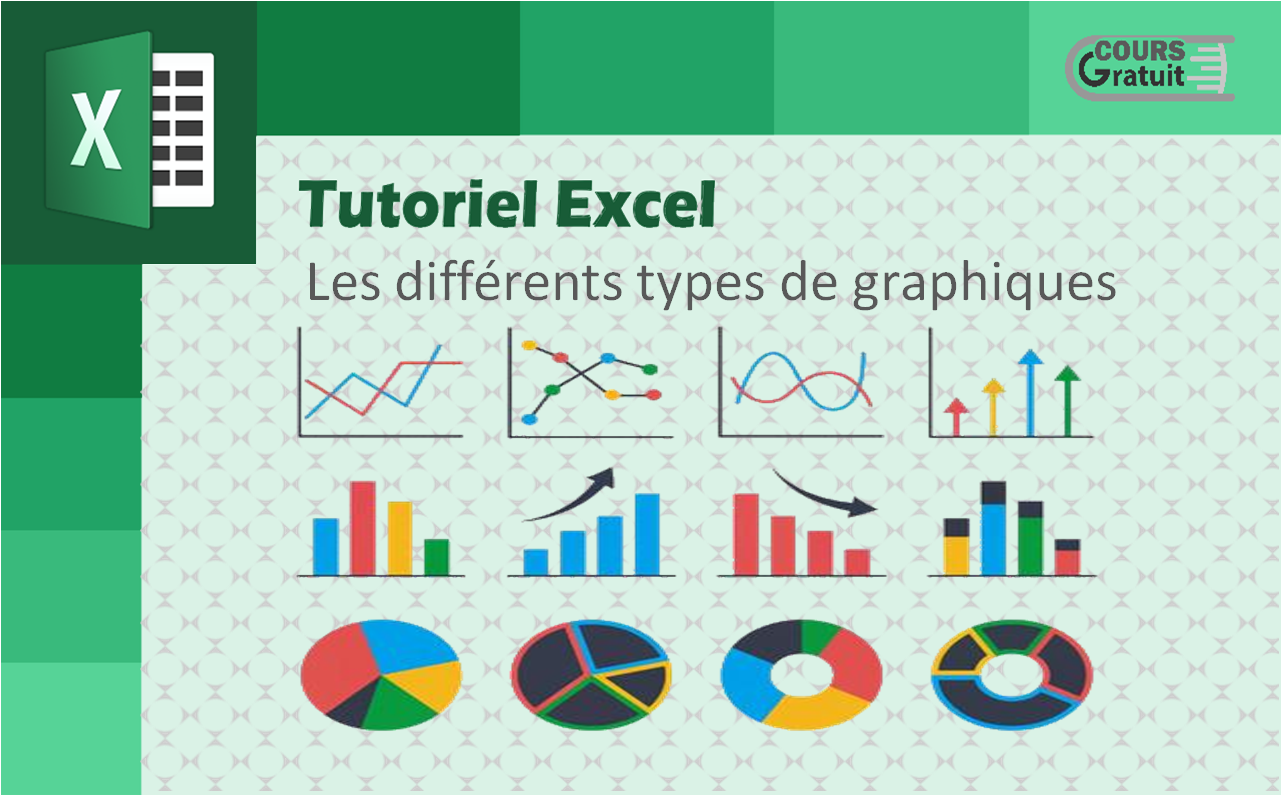
Dans ce tutoriel nous étudions les types de graphique dans Microsoft Excel. Nous allons vous montrer un aperçu des différents types de graphiques ainsi que les sous-types pour chaque type de graphique.
Excel vous propose différents types de graphiques qui correspondent à votre objectif, et chacun de ces types de graphiques a des sous-types. Vous pouvez créer n’importe quel type de graphique en fonction du type de données que vous souhaitez représenter. Mais, une fois créé, vous avez toujours la possibilité de modifier le type ultérieurement.
Table des matières
Type 1 : les graphiques à colonnes ou histogrammes
Type 2 : les graphiques en courbe
Type 3 : les graphiques circulaires ou secteurs
Type 4 : les graphiques en anneau
Type 5 : les graphiques à barres
Type 6 : les graphiques en aires
Type 7 : les graphique XY (nuage de points)
Type 8 : les graphiques à bulles
Type 9 : les graphiques boursiers
Type 10 : les graphiques de surface
Type 12 : les graphiques combinés
Les types de graphiques Excel
Dans Excel, vous pouvez accéder aux différents types de graphiques disponibles à partir de l’onglet « insertion ». Après avoir sélectionné l’ensemble de données à représenter, accédez à l’onglet « Insertion » et puis cliquez sur le petit bouton lanceur de la boite de dialogue « Insérer un graphique » comme illustré dans la capture ci-dessous :

Type 1 : les graphiques à colonnes ou histogrammes
Le graphique à colonnes est utilisé pour comparer efficacement un seul ensemble de points de données, mais il brille lors de la comparaison de plusieurs séries. Dans sa représentation, un histogramme affiche généralement les catégories le long de l'axe horizontal (catégorie) et les valeurs associées à chaque catégorie le long de l'axe vertical (valeur).
Un histogramme comprend les sous-types suivants :
- Histogramme groupé :

- Histogramme empilé :

- Histogramme empilé 100% :

- Histogramme groupé en 3-D :

- Histogramme empilé 3-D :

- Histogramme 3-D empilé à 100% :

Histogramme 3D :

Par exemple, la capture d’écran ci-dessous montre les trois séries de données que nous souhaitons représenter sous forme d’un histogramme (partie sélectionnée). Notez que nous n'incluons pas les totaux dans nos séries de données :

Comme vous pouvez le voir dans la capture ci-dessous, Excel utilise une couleur différente pour chaque série de données. En faisant ainsi, il est très facile de voir comment une seule série change au fil du temps ou de comparer plusieurs séries sur une période donnée. Le graphique à colonnes groupées est particulièrement populaire :

Type 2 : les graphiques en courbe
Les graphiques en courbe ou graphiques linéaires sont l'une des options graphiques standard d'Excel. Les graphiques en courbes vous permettent d’afficher des données continues au fil du temps sur un axe uniformément mis à l'échelle. Par conséquent, ils sont idéaux pour suivre les tendances et prédire les résultats des données dans des périodes qui n'ont pas encore été enregistrées. En outre, ils permettent de montrer les tendances des données à intervalles égaux, tels que des mois, des trimestres ou des années.
Les composants essentiels d'un graphique linéaire sont les mêmes que les autres graphiques. Ils comprennent les éléments suivants :
- Axe X : sur un graphique linéaire, l'axe X ou l‘axe horizontal représente la variable indépendante et montre généralement les périodes.
- Axe Y : cet axe est l’axe vertical et représente la variable dépendante et affiche les données que vous suivez.
- Légende : il s’agit d’une zone qui fournit des informations sur les séries de données représentées pour aider les spectateurs à lire et à comprendre le graphique.
- Zone de tracé : l'espace sur lequel les données sont tracées.
Ci-dessous un exemple de graphique en courbe que nous avons créé à partir du même ensemble de données que dans l’exemple précédent :

Un graphique en courbes comprend les sous-types suivants :
- Courbe :

- Courbe empilée :

- Courbe empilée 100% :

- Courbe avec marques :

- Courbe empilée avec des marques :

- Courbe empilée 100% avec marques :

- Courbe 3-D :

Type 3 : les graphiques circulaires ou secteurs
Un graphique à secteurs est un type de graphique qui permet d’afficher des données sous forme de cercles. Ce type de graphique montre la taille des éléments dans une série de données, proportionnelle à la somme des éléments. Chaque point de données est affiché sous forme de pourcentage de l'ensemble du secteur. En d'autres termes, chaque tranche du cercle est relative à la taille de la catégorie dans son ensemble.
La capture ci-dessous montre un exemple de graphique à secteurs qui représente les ventes de pomme dans les trois mois (Janvier, février et mars) :

Un graphique à secteurs comprend les sous-types suivants -
- Secteurs :

- Secteurs en 3D :

- Secteurs de secteur :

- Barre de secteurs :

Type 4 : les graphiques en anneau
Nous pouvons considérer un graphique en anneau comme un autre type différent du graphique à secteurs. Un graphique en anneau vous permet de montrer la relation entre les parties et un tout. Vous allez dire qu’il s’agit de la même chose t qu’il est similaire à un graphique à secteurs ! En fait, il existe une seule et grande différence. Avec un graphique en anneau, vous pouvez représenter plusieurs séries de données, alors qu'un graphique à secteurs ne supporte qu'une seule série de données. Un graphique en anneau contient des anneaux et chaque anneau représentant une série de données.
Nous reprenons l’exemple ci-dessus. Cette fois-ci nous avons choisi de créer un graphique en anneau et la capture d’écran ci-dessous montre le résultat obtenu :

Comme vous pouvez le remarquer, le graphique en anneau a représenté les ventes de tous les produits (Pomme, banane et orange), alors que le graphique à secteurs n’a représenté qu’une seule série (Pomme).
Type 5 : les graphiques à barres
Les graphiques à barres sont utilisés spécialement pour faire des comparaisons entre les éléments individuels. Un diagramme à barres affiche les catégories tout au long de l'axe vertical et affiche les valeurs correspondantes tout au long de l'axe horizontal. La capture d’écran ci-dessous montre un exemple de graphique à barre obtenu à partir du même ensemble de données que dans les exemples précédents :

Un graphique à barres comprend les sous-types suivants :
- Barre groupée :

- Barre empilée :

- Barre empilée 100% :

- Barre groupée 3D :

- Barre empilée 3D :

- Barre empilée 100% 3-D :

Type 6 : les graphiques en aires
Les graphiques en aires permettent de tracer le changement de valeurs au fil du temps et attirent l'attention sur la valeur totale d'une tendance. Un avantage de ce type de graphique est qu’il affiche la somme des valeurs tracées et montre la relation des parties à un tout. La capture ci-dessous montre le graphique en aire obtenu à partir de notre exemple de données :

Un graphique en aires comprend les sous-types suivants -
- Aires :

- Aires empilées :

- Aires empilées 100% :

- Aires 3D :

- Aires empilées en 3D :

- Aires empilées 100% en 3D :

Type 7 : les graphique XY (nuage de points)
Généralement, vous pouvez utiliser les graphiques XY ou nuage de points pour afficher et comparer des valeurs numériques, telles que des données scientifiques, statistiques et techniques. Nous avons créé ce type de graphique pour notre exemple de données et la capture ci-dessous montre le résultat :

Comme vous pouvez le remarquer, le graphique en nuage de points obtenu possède deux axes de valeurs :
- Axe des valeurs horizontal (x)
- Axe des valeurs vertical (y)
Le graphique combine ensuite les valeurs x et y en points de données uniques et les affiche à intervalles irréguliers, ou groupes. Gardez à l’esprit que plus vous incluez de données dans un graphique en nuage de points, meilleures sont les comparaisons que vous pouvez effectuer.
Un diagramme en nuage de points comprend les sous-types suivants :
- Nuages de points :

- Nuage de points avec courbes lissées et marqueurs :

- Nuage de points avec des courbes lissées :

- Nuage de points avec des lignes droites et marqueurs :

- Nuage de points avec lignes droites :

Les graphiques à nuage de point peuvent être le meilleur choix lorsque :
- Vous avez besoin de modifier l'échelle de l'axe horizontal ;
- Vous souhaitez rendre l’axe des X comme une échelle logarithmique ;
- Vous avez des valeurs dans l'axe horizontal qui ne sont pas régulièrement espacées ;
- Vous avez de nombreux points de données sur l'axe horizontal ;
- Votre objectif principal est d’afficher les similitudes entre les grands ensembles de données au lieu des différences entre les points de données ;
- Vous avez de nombreux points de données que vous vous souhaitez comparer indépendamment du temps ;
Type 8 : les graphiques à bulles
Les graphiques à bulles sont classés comme sous type de graphiques à nuages de points. La différence entre un graphique à nuage de points et un graphique à bulles est que ce dernier inclue une troisième colonne supplémentaire pour spécifier la taille des bulles qu'il montre pour représenter les points de données dans la série de données.

Un graphique à bulles comprend les sous-types suivants -
- Bulle :

- Bulle avec effet 3D :

Type 9 : les graphiques boursiers
Les graphiques boursiers sont généralement conçus pour montrer les fluctuations des cours des actions. Cependant, vous pouvez également les utiliser pour montrer les fluctuations d'autres données, comme par exemple les précipitations quotidiennes ou les températures annuelles. Ci-dessous un exemple de graphique boursier créé à l’aide de notre ensemble de données :

Pour pouvoir créer un graphique boursier dans Excel, vous devez organiser les données en colonnes ou en lignes dans un ordre spécifique sur la feuille de calcul. Par exemple, pour créer un graphique boursier simple « Max-Min-clôture », Excel vous demandera d’organiser vos données en saisissant « Max », « Min » et « Clôture » comme en-têtes de colonne, dans cet ordre.

Un graphique boursier comprend les sous-types suivants :
- Max-Min-Clôture

- Ouverture-Max-Min-Clôture :

- Volume -Max-Min-Clôture :

- Volume-Ouverture-Max-Min-Clôture :

Type 10 : les graphiques de surface
Ce type de graphique est très utile lorsque vous avez besoin de trouver les combinaisons optimales entre deux ensembles de données. Comme vous pouvez le voir dans la capture d’écran ci-dessous, les couleurs et les motifs indiquent des zones qui se trouvent dans la même plage de valeurs :

Si vous cherchez à créer un graphique en surface, assurez-vous d’abord que les catégories et la série de données sont des valeurs numériques. Aussi, n’oubliez pas d’organiser les données en colonnes ou en lignes sur la feuille de calcul.
Ci-dessous les différents sous-types d’un graphique en surface :
- Surface 3D :

- Surface 3D avec structure apparente :

- Courbe de niveau :

- Courbe de niveau avec structure apparente :

Type 11 : Carte radar
Les graphiques radar sont utilisé généralement pour comparer les valeurs agrégées de plusieurs séries de données. Si vous voulez créer un graphique radar à partir d’un ensemble de données, organisez-les en colonnes ou en lignes sur la feuille de calcul.
Un graphique radar comprend les sous-types suivants :
- Radar :

- Radar avec marqueurs :

- Radar rempli :

Type 12 : les graphiques combinés
Comme son nom l’indique, un graphique combiné est utilisé pour combiner au moins deux types de graphiques. Cette technique permet de rendre les données faciles à comprendre, en particulier lorsque les données sont très variées. La capture ci-dessous montre un exemple de graphique combiné :

Ci-dessous les différents types d’un graphique combiné :
- Colonne groupée – Ligne :

- Colonne groupée - Ligne sur l'axe secondaire :

- Zone empilée - Colonne groupée :

- Combinaison personnalisée :

