Cours bureautique debutant : OpenOffice

| Chapitre I. Introduction 9 |
A. Présentation du module 9
B. Objectifs pédagogiques généraux et modalités d'évaluation . 10
C. Temps estimé pour ce module ..11
| Chapitre II. Les bases .. 13 |
A. Objectifs pédagogiques 13
B. Présentation de l'interface 13
Partie A. Prise en main du logiciel . 15
1. Ouvrir un nouveau document. . . . . . . . . . . . . . . . . . . . . . . . . . . . . . . . . . . . . . . . . . 15
2. Ouvrir un document existant. . . . . . . . . . . . . . . . . . . . . . . . . . . . . . . . . . . . . . . . . . . 17
3. Saisie de texte. . . . . . . . . . . . . . . . . . . . . . . . . . . . . . . . . . . . . . . . . . . . . . . . . . . . . . . 18
4. Sélection de texte. . . . . . . . . . . . . . . . . . . . . . . . . . . . . . . . . . . . . . . . . . . . . . . . . . . . 22
5. Modification de texte. . . . . . . . . . . . . . . . . . . . . . . . . . . . . . . . . . . . . . . . . . . . . . . . . . 23
6. Sauvegarde du document. . . . . . . . . . . . . . . . . . . . . . . . . . . . . . . . . . . . . . . . . . . . . 24
7. Aperçu avant impression. . . . . . . . . . . . . . . . . . . . . . . . . . . . . . . . . . . . . . . . . . . . . . 26
8. Impression d'un document. . . . . . . . . . . . . . . . . . . . . . . . . . . . . . . . . . . . . . . . . . . . . 29
9. Fermeture d’un document. . . . . . . . . . . . . . . . . . . . . . . . . . . . . . . . . . . . . . . . . . . . . 30
10. Sortie du logiciel. . . . . . . . . . . . . . . . . . . . . . . . . . . . . . . . . . . . . . . . . . . . . . . . . . . . 31 Partie B. Les caractères spéciaux . 32
1. Les caractères non imprimables. . . . . . . . . . . . . . . . . . . . . . . . . . . . . . . . . . . . . . . . 32 2. Insérer des caractères spéciaux. . . . . . . . . . . . . . . . . . . . . . . . . . . . . . . . . . . . . . . . 32
Partie C. Evaluation et exercice d'application et de compréhension .. 34
Exercice n°1. Exercice. . . . . . . . . . . . . . . . . . . . . . . . . . . . . . . . . . . . . . . . . . . . . . . . . . 35
Chapitre III. La mise en forme .. 37
A. Présentation et objectifs pédagogiques ..37
4 Réaliser des documents destinés à être imprimés - Texte

Partie A. Mise en forme des caractères . 38
1. La mise en forme des caractères. . . . . . . . . . . . . . . . . . . . . . . . . . . . . . . . . . . . . . . 38
2. Modification de la couleur. . . . . . . . . . . . . . . . . . . . . . . . . . . . . . . . . . . . . . . . . . . . . 39 3. Changer la casse des caractères. . . . . . . . . . . . . . . . . . . . . . . . . . . . . . . . . . . . . . . 40
Partie B. Mise en forme des paragraphes .. 42
1. Les alignements. . . . . . . . . . . . . . . . . . . . . . . . . . . . . . . . . . . . . . . . . . . . . . . . . . . . . . 42 Chapitre B1. Les retraits. . . . . . . . . . . . . . . . . . . . . . . . . . . . . . . . . . . . . . . . . . . . . . . . . . . . 46
1. Les retraits - Introduction. . . . . . . . . . . . . . . . . . . . . . . . . . . . . . . . . . . . . . . . . . . . . . 46
2. Retrait gauche. . . . . . . . . . . . . . . . . . . . . . . . . . . . . . . . . . . . . . . . . . . . . . . . . . . . . . . 49
3. Retrait de première ligne. . . . . . . . . . . . . . . . . . . . . . . . . . . . . . . . . . . . . . . . . . . . . . 50
4. Retrait à droite. . . . . . . . . . . . . . . . . . . . . . . . . . . . . . . . . . . . . . . . . . . . . . . . . . . . . . . 51
5. Mise en forme avec combinaison des différents types de retraits. . . . . . . . . . . . 51
6. Modification des retraits. . . . . . . . . . . . . . . . . . . . . . . . . . . . . . . . . . . . . . . . . . . . . . . 52
Exercice n°2. Exercice. . . . . . . . . . . . . . . . . . . . . . . . . . . . . . . . . . . . . . . . . . . . . . . . . . 53
Chapitre B2. Espacement. . . . . . . . . . . . . . . . . . . . . . . . . . . . . . . . . . . . . . . . . . . . . . . . . . . 55
1. Gestion de l’espacement avant et après un paragraphe. . . . . . . . . . . . . . . . . . . 55
2. Gestion de l’interligne. . . . . . . . . . . . . . . . . . . . . . . . . . . . . . . . . . . . . . . . . . . . . . . . . 55
3. Enchaînements. . . . . . . . . . . . . . . . . . . . . . . . . . . . . . . . . . . . . . . . . . . . . . . . . . . . . . 57
Chapitre B3. Les bordures. . . . . . . . . . . . . . . . . . . . . . . . . . . . . . . . . . . . . . . . . . . . . . . . . . 58
1. Les bordures. . . . . . . . . . . . . . . . . . . . . . . . . . . . . . . . . . . . . . . . . . . . . . . . . . . . . . . . 58
Exercice n°3. Exercice. . . . . . . . . . . . . . . . . . . . . . . . . . . . . . . . . . . . . . . . . . . . . . . . . . 60
Chapitre B4. Les tabulations. . . . . . . . . . . . . . . . . . . . . . . . . . . . . . . . . . . . . . . . . . . . . . . . 62
1. Présentation. . . . . . . . . . . . . . . . . . . . . . . . . . . . . . . . . . . . . . . . . . . . . . . . . . . . . . . . . 62
2. Poser une tabulation. . . . . . . . . . . . . . . . . . . . . . . . . . . . . . . . . . . . . . . . . . . . . . . . . . 63
3. Supprimer une tabulation. . . . . . . . . . . . . . . . . . . . . . . . . . . . . . . . . . . . . . . . . . . . . . 65 4. Remplissage de l’espace. . . . . . . . . . . . . . . . . . . . . . . . . . . . . . . . . . . . . . . . . . . . . . 66 Chapitre B5. Les listes à puces ou numérotées. . . . . . . . . . . . . . . . . . . . . . . . . . . . . . 68

1. Création d’une liste. . . . . . . . . . . . . . . . . . . . . . . . . . . . . . . . . . . . . . . . . . . . . . . . . . . 68 2. Modification d’une liste. . . . . . . . . . . . . . . . . . . . . . . . . . . . . . . . . . . . . . . . . . . . . . . . 69
Partie C. Mise en forme des pages 73
1. Les marges. . . . . . . . . . . . . . . . . . . . . . . . . . . . . . . . . . . . . . . . . . . . . . . . . . . . . . . . . . 73
2. Les sauts de page. . . . . . . . . . . . . . . . . . . . . . . . . . . . . . . . . . . . . . . . . . . . . . . . . . . . 75
3. Les sections. . . . . . . . . . . . . . . . . . . . . . . . . . . . . . . . . . . . . . . . . . . . . . . . . . . . . . . . . 77
4. Les en-têtes et pieds de pages. . . . . . . . . . . . . . . . . . . . . . . . . . . . . . . . . . . . . . . . . 82
5. Numérotation des pages. . . . . . . . . . . . . . . . . . . . . . . . . . . . . . . . . . . . . . . . . . . . . . 90 6. Notes de bas de page et de fin. . . . . . . . . . . . . . . . . . . . . . . . . . . . . . . . . . . . . . . . . 91
Exercice récapitulatif I. Exercice 93
Questionnaire à choix multiples 1. Evaluation et exercice d'application et 105
de compréhension ..
Chapitre IV. Les tableaux . 107
A. Objectifs pédagogiques 107
B. Créer un tableau . 107
Partie A. Mettre en forme un tableau (encadrement, colonnes/lignes, ) 110
1. Présentation. . . . . . . . . . . . . . . . . . . . . . . . . . . . . . . . . . . . . . . . . . . . . . . . . . . . . . . . . 110
2. Sélection des éléments d'un tableau. . . . . . . . . . . . . . . . . . . . . . . . . . . . . . . . . . . . 111
3. Mise en forme du texte dans les cellules. . . . . . . . . . . . . . . . . . . . . . . . . . . . . . . . . 111
4. Mise en forme des bordures. . . . . . . . . . . . . . . . . . . . . . . . . . . . . . . . . . . . . . . . . . . 111
5. Mise en forme du tableau. . . . . . . . . . . . . . . . . . . . . . . . . . . . . . . . . . . . . . . . . . . . . . 115 6. Déplacer un tableau. . . . . . . . . . . . . . . . . . . . . . . . . . . . . . . . . . . . . . . . . . . . . . . . . . 116 Chapitre A1. Modifier un tableau. . . . . . . . . . . . . . . . . . . . . . . . . . . . . . . . . . . . . . . . . . . . 117
1. Ajout/suppression de lignes et de colonnes. . . . . . . . . . . . . . . . . . . . . . . . . . . . . . 117
2. Modifier la largeur des colonnes. . . . . . . . . . . . . . . . . . . . . . . . . . . . . . . . . . . . . . . . 118
3. Modifier la hauteur des lignes. . . . . . . . . . . . . . . . . . . . . . . . . . . . . . . . . . . . . . . . . . 119
4. Fusion et fractionnement de cellules. . . . . . . . . . . . . . . . . . . . . . . . . . . . . . . . . . . . 120 5. Conversion du tableau en texte. . . . . . . . . . . . . . . . . . . . . . . . . . . . . . . . . . . . . . . . 120
Partie B. Exercice d'application et de compréhension .. 121

Exercice n°4. Exercice 1 - Word. . . . . . . . . . . . . . . . . . . . . . . . . . . . . . . . . . . . . . . . . . 121 Exercice n°5. Exercice 2 - OpenOffice Writer. . . . . . . . . . . . . . . . . . . . . . . . . . . . . . . 126
Exercice n°6. Exercice 3. . . . . . . . . . . . . . . . . . . . . . . . . . . . . . . . . . . . . . . . . . . . . . . . . 131
Chapitre V. Les styles .. 135
A. Objectifs pédagogiques 135
B. Préambule . 135
C. Appliquer un style (styles « prédéfinis ») 136
D. Hiérarchie des styles 142
E. Créer un style . 143
F. Modifier un style ..146
G. Utilisation et création d'un modèle . 149
Exercice récapitulatif II. Exercice .. 150
Questionnaire à choix multiples 2. Evaluation . 151
Chapitre VI. Les tables des matières et des index .. 155
A. Objectifs pédagogiques 155
6 Réaliser des documents destinés à être imprimés - Texte
Partie A. Index 155
1. Insertion des entrées d'index. . . . . . . . . . . . . . . . . . . . . . . . . . . . . . . . . . . . . . . . . . . 155
2. Compilation de l'index. . . . . . . . . . . . . . . . . . . . . . . . . . . . . . . . . . . . . . . . . . . . . . . . . 157 Partie B. Table des matières .158
1. Produire une table des matières automatiquement. . . . . . . . . . . . . . . . . . . . . . . . 158
2. Mise en forme de la table des matières. . . . . . . . . . . . . . . . . . . . . . . . . . . . . . . . . . 159
3. Mise à jour de la table des matières. . . . . . . . . . . . . . . . . . . . . . . . . . . . . . . . . . . . . 162
Exercice n°7. Exercice. . . . . . . . . . . . . . . . . . . . . . . . . . . . . . . . . . . . . . . . . . . . . . . . . . 163
Questionnaire à choix multiples 3. Evaluation . 164
Chapitre VII. Insérer des objets 167
A. Objectifs pédagogiques 167
B. Insérer des images ..167

C. Insérer des textes FontWork (WordArt) ..173
Partie A. Créer et insérer des graphismes .. 177
1. Création d'un dessin. . . . . . . . . . . . . . . . . . . . . . . . . . . . . . . . . . . . . . . . . . . . . . . . . . 177
2. Les différentes formes. . . . . . . . . . . . . . . . . . . . . . . . . . . . . . . . . . . . . . . . . . . . . . . . 178
3. Les couleurs des formes. . . . . . . . . . . . . . . . . . . . . . . . . . . . . . . . . . . . . . . . . . . . . . 183 4. La gestion des objets. . . . . . . . . . . . . . . . . . . . . . . . . . . . . . . . . . . . . . . . . . . . . . . . . 183
D. Importer des données depuis le tableur . 186
Exercice n°8. Exercice d'application et de compréhension. . . . . . . . . . . . . . . . . . . 188
Chapitre VIII. Conseils pratiques de mise en page . 201
A. Objectifs pédagogiques 201
B. Les principales règles typographiques 201
C. Conseils généraux de mise en forme . 204
Partie A. Conception de documents .. 204
1. Préambule. . . . . . . . . . . . . . . . . . . . . . . . . . . . . . . . . . . . . . . . . . . . . . . . . . . . . . . . . . 204
2. Document court ou de type lettre (une à deux pages). . . . . . . . . . . . . . . . . . . . . 205
3. Document de type rapport ou mémoire. . . . . . . . . . . . . . . . . . . . . . . . . . . . . . . . . . 205
4. Document de type plaquette publicitaire. . . . . . . . . . . . . . . . . . . . . . . . . . . . . . . . . 207
Exercice n°9. Exercice : Exemple de lettre. . . . . . . . . . . . . . . . . . . . . . . . . . . . . . . . . 210
Exercice n°10. Exercice : Exemple de plaquette. . . . . . . . . . . . . . . . . . . . . . . . . . . . 213
Chapitre IX. Divers Outils . 219
A. Objectifs pédagogiques 219
B. Rechercher/remplacer . 219
Chapitre
I
Introduction
A. Présentation du module
Ce module présente l'usage d'un traitement de textes au travers de deux logiciels Microsoft Office Word version 2003 et OpenOffice Writer 2.0.
On peut noter également l'apparition d'un nouveau logiciel dont l'avantage principal est d'être utilisable via le Web (et donc sans installation sur les postes clients) : il s'agit du logiciel Ajax Write disponible sur le site [] . Ce dernier a pour le moment des fonctionnalités réduites par rapport aux deux autres logiciels cités.

"Un traitement de textes permet de contrôler, de manière interactive à travers une interface Homme-Machine, la mise en forme d'un ensemble de textes (pouvant contenir des images) en un document (par exemple un CV, un rapport de thèse, un courrier, un périodique. " (Source Wikipedia)
Il intègre des options d'éditions et de révision qui permettent de modifier un document sans avoir à le réécrire.
Il permet aussi de copier d'un document à l'autre la totalité ou une simple partie d'un texte.
Les outils de corrections intégrés aident l'auteur à corriger plus rapidement son oeuvre. Même si par extension, ces logiciels sont capables de créer des tableaux, des présentations, des dessins, etc., ce ne sont pas des outils spécialisés pour cela. Il leur manquera des fonctionnalités importantes dans ces domaines (Par exemple : la notion de calculs sur les cellules dans les tableaux).
Ce module est basé sur deux logiciels de traitement de textes : OpenOffice Writer 2.0 et Microsoft Word 2003.
?Convention 1
Les menus seront indiqués en majuscules. Dans le cas où l'on utilise une des options d'un menu, celle-ci sera précédée du nom du menu suivi d'une flèche. Par exemple, l'option Ouvrir du menu fichier sera représentée par FICHIER ? OUVRIR.
?Convention 2
Dans toute la suite du document, les explications seront données pour OpenOffice Writer avec ensuite son équivalent dans Microsoft Word.
Ainsi, par exemple lors de l'utilisation d'un menu, on notera AFFICHER (AFFICHAGE) pour indiquer le menu OpenOffice Writer suivi de celui de Word entre parenthèses. S'il n'y a qu'une notation, c'est quelle est commune aux deux logiciels. De même, la première image sera celle d'OpenOffice Writer, et la seconde celle de Word.
B. Objectifs pédagogiques généraux et modalités d'évaluation
Objectifs pédagogiques
L'objectif général du module est de réaliser des documents destinés à être imprimés selon les besoins et les normes exigés. Il s'agit donc ici d'apprendre à :
? réaliser des documents courts (CV, lettre, ) ;
? élaborer un document complexe et structuré (compte-rendu, rapport, mémoire, bibliographie, ) ;
? maîtriser les fonctionnalités nécessaires à la structuration de documents complexes
(notes de bas de pages, sommaire, index, styles, ) ;
? intégrer des données extérieures (images, fichiers, graphiques, ). Pour suivre ce module, il est préconisé de disposer des pré-requis suivants :
? Savoir utiliser la souris dans Windows ;
? Se déplacer dans une arborescence ;
? Ouvrir une application ;
? Sauvegarder un document dans le répertoire souhaité ; ? Connaître les éléments d'une fenêtre.
Modalités d'évaluation
L'évaluation de ce module est proposée au travers de QCM mais aussi de sujets d'étude de cas.
C. Temps estimé pour ce module
Temps estimé pour l'apprentissage
IMG. 1

| Chapitre | Durée d'apprentissage | Titres |
| Chapitre 1 | 1h00 | Les bases |
| Chapitre 2 | 2h00 | La mise en forme |
| Chapitre 3 | 1h00 | Les tableaux |
| Chapitre 4 | 1h30 | Les styles |
| Chapitre 5 | 1h30 | Les tables des matières et des index |
| Chapitre 6 | 1h00 | Insérer des objets |
| Chapitre 7 | 30 min  | Conseils pratiques de mise en page |
| Chapitre 8 | 20 mn | Divers outils |
TAB. 1 : TEMPS ESTIMÉ POUR L'APPRENTISSAGE
Temps estimé pour le travail hors ligne
IMG. 2
| Chapitre | Durée d’apprentissage | Titres |
| Chapitre 1 | 1h00 | Les bases |
| Chapitre 2 | 2h | La mise en forme |
| Chapitre 3 | 1h00 | Les tableaux |
| Chapitre 4 | 1h00 | Les styles |
| Chapitre 5  | 1h00 | Les tables des matières et des index |
| Chapitre 6 | 1h00 | Insérer des objets |
| Chapitre 7 | 1h00 | Conseils pratiques de mise en page |
| Chapitre 8 | 20 min | Divers outils |
TAB. 2 : TEMPS ESTIMÉ POUR LE TRAVAIL HORS LIGNE
Chapitre
II
Les bases
A. Objectifs pédagogiques
Cette partie va présenter les bases de l'utilisation d'un logiciel de traitement de textes.
On y verra les manipulations principales de document (ouvrir, fermer, enregistrer, imprimer, ), mais aussi comment saisir le texte, le déplacer au sein d'un document, etc.
On verra enfin comment insérer des caractères accentués ou non alphabétiques tels que @, etc. A la fin de ce chapitre, vous serez à même d'effectuer les tâches suivantes :
? Saisir un texte simple "au kilomètre" dans un document ;
? Sélectionner une partie du texte ;
? Utiliser le copier coller, déplacer du texte;
? Manipuler des documents (enregistrer, ouvrir, modifier, ) ;
? Taper les caractères accentués et non alphabétiques (@) ;
? Connaître les caractères spéciaux (paragraphe, tabulation, etc.).

B. Présentation de l'interface
Au lancement d'OpenOffice Writer, une fenêtre s'ouvre par défaut. La même organisation se retrouve dans les deux logiciels.
IMG. 3 : ORGANISATION D'OPEN OFFICE WRITER - SPÉCIFIQUE SPÉCIFIQUE OPENOFFICE WRITER
"Spécifique Spécifique Microsoft Word"
Une image explicative "Organisation de MS Word" vous est proposée en Annexes "Pour aller plus loin "
La fenêtre est composée de menus, d'une règle, de barres d'outils (de nombre et de type variables), de la barre d'état (informations sur les commandes), des cases réduction, fermeture et zoom.
Le contenu de cette fenêtre peut être paramétré à l'aide du menu AFFICHER (AFFICHAGE) :
? On peut ainsi par exemple ajouter ou supprimer l'affichage de la règle, ajouter des barres d'outils,
? Il est également possible d'agrandir l'affichage dans le menu AFFICHER
(AFFICHAGE) par l'option ZOOM, ou directement dans la barre d'outils
Avec Word, cette fonction est accessible directement dans la barre d'outils
IMG. 5 : LA FONCTION ZOOM DANS OO - SPÉCIFIQUE SPÉCIFIQUE OPENOFFICE WRITER
"Spécifique Spécifique Microsoft Word"
Une image explicative "La fonction Zoom dans Word" vous est proposée en Annexes "Pour aller plus loin "
On a également accès en permanence au menu d'aide AIDE (Menu ?). Cette aide contient une recherche par mot clé, par table des matières, une aide contextuelle,
Partie A. Prise en main du logiciel
1. Ouvrir un nouveau document
La création d'un nouveau document peut se faire de trois manières différentes :
? En utilisant le menu FICHIER -> NOUVEAU.
IMG. 7 : FICHIER->NOUVEAU DANS WRITER - SPÉCIFIQUE SPÉCIFIQUE OPENOFFICE WRITER
"Spécifique Spécifique Microsoft Word"
Une image explicative "Fichier->Nouveau dans Word" vous est proposée en Annexes "Pour aller plus loin "
? En utilisant la barre d'outils :
IMG. 9 : BARRE D'OUTILS DANS WRITER - SPÉCIFIQUE SPÉCIFIQUE OPENOFFICE WRITER
"Spécifique Spécifique Microsoft Word"
Une image explicative "Barre d'outils dans Word" vous est proposée en Annexes "Pour aller plus loin "

? En utilisant le raccourci clavier CTRL + N :
Tout en maintenant la touche CTRL enfoncée, tapez la lettre N.
La création d'un nouveau document se fait automatiquement lors du lancement du logiciel.
Comme on le verra par la suite, il y a dans la plupart des cas plusieurs voies pour exécuter une commande dans les logiciels de traitement de textes. Il est ainsi possible d'utiliser un menu, un bouton dans la barre d'outils ou encore un raccourci clavier (en général utilisation de la touche CTRL suivi d'un caractère).
2. Ouvrir un document existant
? Aller dans le menu FICHIER -> OUVRIR ;
? Rechercher et ouvrir le dossier contenant le document ;
? Sélectionner le document à ouvrir dans la liste ;
? Cliquer sur ouvrir ou double-cliquer sur le nom du document.
Ou utiliser la barre d'outils.
IMG. 11 : BARRE D'OUTILS DANS WRITER - SPÉCIFIQUE SPÉCIFIQUE OPENOFFICE WRITER
"Spécifique Spécifique Microsoft Word"
Une image explicative "Barre d'outils dans Word" vous est proposée en Annexes "Pour aller plus
loin "
Plusieurs documents peuvent être ouverts simultanément, on passe de l'un à l'autre par le menu FENETRE (choisir le nom du document à utiliser).
IMG. 13 : MENU FENÊTRE DANS WRITER - SPÉCIFIQUE SPÉCIFIQUE OPENOFFICE WRITER
"Spécifique Spécifique Microsoft Word"
Une image explicative "Menu Fenêtre dans Word" vous est proposée en Annexes "Pour aller plus loin "
3. Saisie de texte
? La saisie du texte se fait « au kilomètre ». La saisie est effective à partir du point d'insertion, c'est-à-dire un trait court vertical clignotant dans la page. Pour saisir le texte à partir d'un emplacement désiré, il est nécessaire de placer le point d'insertion grâce à la souris en cliquant à l'emplacement et de taper le texte sur le clavier. ? Il est important dans un texte de respecter les règles dactylographiques classiques. Celles-ci sont décrites dans le chapitre "Conseils pratiques de mise en page" en fin de formation.
? Lors de la saisie, le traitement de textes calcule le nombre de caractère par ligne automatiquement. Il effectue seul le retour à la ligne. On appuiera donc sur la touche ENTREE qu'en fin de paragraphe, de titre ou pour sauter des lignes.
Le clavier
Les lettres de l'alphabet sont réparties en France selon un ordre bien précis, on dit que c'est un clavier « AZERTY » car la première ligne à pour ordre A, Z, E, R, T, Y.
Il n'y a pas de secrets : pour être rapide et ne pas faire de faute, il faut en faire. Pour apprendre seul de façon rapide et efficace, voici quelques conseils :
? Poser ses 2 mains comme sur la figure ci-dessus ;

? Utiliser tous ces doigts pour la saisie du texte ;
? Découper le clavier en deux « TGB » main gauche et « YHN » main droite.
Il existe un logiciel gratuit de Gérard Le Du, « DACTILO » qui permet d'apprendre et d'améliorer la frappe. Il est possible de frapper très vite comme un pro avec un tel outil
Les touches
?Majuscule
On utilise la touche Majuscule (ou shift), noté Maj, pour saisir une
majuscule isolée.
?Verrouillage majuscule
Cette touche permet d'écrire en majuscule sans maintenir la touche Maj.
Pour déverrouiller, il suffit d'appuyer sur la même touche.
?Accents circonflexes et trémas
Appuyer sur le chapeau puis sur la lettre désirée ; on tapera ^e pour obtenir
la lettre ê. Pour le tréma, il faut taper Maj+^, puis la lettre.
?Les touches multiples
Elles sont au nombre de 12. Ces 12 touches fonctionnant de la même façon, nous allons voir sur un exemple (la touche contenant les caractères à 0 @)
comment obtenir chacun des caractères :
- Pour obtenir à, il suffit de taper sur la touche (vérifier que l'on n'est pas en mode Majuscule).
- Pour obtenir 0, appuyer sur Maj+la même touche
- Pour obtenir @, touche à droite de la barre d'espace, « Alt GR »+la touche
La touche Entrée est le retour à la ligne, ou encore retour de chariot, ou
encore Entrée (Enter en anglais). Une simple frappe de cette touche provoque un retour à la ligne et la création d'un paragraphe nouveau.
Lorsque l'on sélectionne simultanément les touches Maj + Entrée, on effectue un passage à la ligne forcée. C'est à dire qu'il y a changement de ligne sans changement de paragraphe.
Par défaut, à l'ouverture du logiciel, on se trouve en mode insertion. Ce mode concerne la saisie du texte. Cependant, il arrive que ce mode soit basculé en mode recopie (le signe RFP de la barre inférieure de la fenêtre de Word, apparaît alors en noir au lieu de grisé ; voir image ci-dessous).

IMG. 16
Lors de la saisie, le texte au lieu de s'insérer dans le texte existant, remplace le texte existant. Pour changer le mode, il suffit d'appuyer sur la touche INSER du clavier.
4. Sélection de texte
Lorsque l'on saisit du texte, ses caractéristiques (police, taille, couleur, casse, etc.) sont déterminées par défaut en fonction de l'installation qui a été réalisée et peuvent ensuite être modifiées à volonté. Mais avant d'apporter une modification quelconque, il faut d'abord indiquer au logiciel sur quelle partie du texte celle-ci doit porter : on dit qu'il faut sélectionner le texte à mettre en forme.
Il existe différentes manières de sélectionner du texte. Si on souhaite sélectionner :
IMG. 17
| Une partie de texte à l’aide de la souris : | - Placer le curseur au début de la sélection et presser le bouton gauche de la souris ; - Déplacer le curseur en fin de sélection, sans lâcher le bouton ; - Lâcher le bouton de la souris en fin de sélection. |
| Un caractère : | Faire glisser la souris dessus en maintenant le bouton gauche appuyé. |
| Un mot : | Double-clic sur le mot. |
| Une phrase : | Clic dans la phrase (Touche CTRL + clic dans la phrase). |
| Un paragraphe : | Quadruple-clic dans le paragraphe (OU double-clic à gauche du paragraphe). |
| Un morceau de texte : | Clic + déplacement dans le texte + Majuscule Clic. |
| Tout le texte : | EDITER -> TOUT SELECTIONNER (EDITION -> SELECTIONNER TOUT) ou CTRL+A  (Touche CTRL + Clic à gauche d’une ligne ou triple-clic). |
| Une ligne : | Clic à gauche de la ligne (Word uniquement). |
| Une colonne : | Touche ALT + Souris (Word uniquement). |
TAB. 3
Pour désélectionner un texte, cliquer n'importe où dans le texte.
Un texte sélectionné sera effacé si quelque chose est tapée au clavier. Pour récupérer un texte effacé involontairement, EDITER -> ANNULER FRAPPE (EDITION -> ANNULER FRAPPE).
On peut également utiliser la barre d'outils : .
5. Modification de texte
? Sélectionner le texte puis
appuyer ensuite sur la touche SUPPR ou sur la touche retour arrière :
;
? OU sélectionner le texte, puis utiliser le menu EDITION -> EFFACER -> CONTENU.
? Sélectionner le texte ;
? Aller dans le menu EDITION -> COUPER ou Ctrl + X ou utiliser la barre d'outils ;
? Placer le curseur à l'endroit de la destination ;
? Aller dans le menu EDITION -> COLLER (Ctrl + V) ou utilisez la barre d'outils.
? Sélectionner le texte ;
? Aller dans le menu EDITION -> COPIER (ou Ctrl + C) ou utilisez la barre d'outils ;
? Placer le curseur à l'endroit de la destination ;
? Aller dans le menu EDITION -> COLLER (ou Ctrl + V).
? Sélectionner un morceau de texte ;
? Cliquer avec le bouton gauche de la souris sur le texte sélectionné ;

? Sans relâcher le bouton de la souris, déplacer le texte en suivant le déplacement du point d'insertion ;
? Relâcher le bouton de la souris à l'endroit souhaité.
6. Sauvegarde du document
? Aller dans le menu FICHIER -> ENREGISTRER ;
IMG. 18
? Donner un nom au document ;
? Cliquer sur enregistrer.
On peut ensuite utiliser l'icône ) de la barre d'outils pour
enregistrer le fichier au fur et à mesure des modifications.
On peut également utiliser le menu FICHIER -> ENREGISTRER SOUS pour changer le nom d'un fichier et donc faire une copie d'un document existant.
Le format RTF pour le transfert de vos documents textes
Lorsque l'on doit transférer des documents de texte mis en forme entre des applications, même celles qui s'exécutent sur différentes plateformes, il est conseillé d'utiliser le format RTF (Rich Text Format). C'est un format de fichier compatible avec de nombreuses applications de traitement de texte. Il est souvent utilisé lorsqu'un document est créé dans un traitement de texte dans le but d'être modifié dans une autre application de traitement de texte. Cependant, certains types de données ou de mises en forme peuvent ne pas être conservés. Pour convertir votre document en format RTF, il faudra aller dans le menu FICHIER -> ENREGISTRER SOUS, choisir le format RTF dans la liste des types de fichier.
"Spécifique Spécifique Microsoft Word"
Une image explicative "" vous est proposée en Annexes "Pour aller plus loin "
Le document créé portera l'extension « .rtf ».
7. Aperçu avant impression
Le seul moyen vraiment fiable pour prévoir exactement ce que donnera l'impression d'un document est d'afficher un Aperçu avant Impression.
? Aller dans le menu FICHIER -> APERCU AVANT IMPRESSION OU utiliser le bouton de la barre d'outils .
? Le changement du mode de visualisation du document s'accompagne du remplacement des barres d'outils habituelles par celle spécifique du mode Aperçu avant impression.
? Cliquer sur le bouton Fermer l'aperçu (Fermer) pour revenir en mode Page.
IMG. 21 : L'APERÇU AVANT IMPRESSION DANS WRITER - SPÉCIFIQUE SPÉCIFIQUE OPENOFFICE WRITER
"Spécifique Spécifique Microsoft Word"
Une image explicative "L'aperçu avant impression dans Word" vous est proposée en Annexes
"Pour aller plus loin "
8. Impression d'un document
Si le document, tel que vous l'avez vu dans l'Aperçu avant impression, ne correspond pas à ce qui est attendu, rectifiez-le. Si, par contre, s'il paraît correct, vous allez l'imprimer à condition bien entendu qu'une imprimante convenablement installée soit raccordée à votre ordinateur.

? Aller dans le menu FICHIER -> IMPRIMER ;
? Choisir l'imprimante sur laquelle vous souhaitez imprimer ;
? Choisir, entre autres parmi les options, d'imprimer tout ou une partie du document, le nombre d'exemplaire ainsi que l'imprimante sur laquelle on souhaite imprimer en choisissant une dans la liste ;
? Cliquer sur OK
OU utiliser le bouton de la barre d'outils pour réaliser
une impression rapide.
IMG. 23 : IMPRESSION SOUS WRITER - SPÉCIFIQUE SPÉCIFIQUE OPENOFFICE WRITER
"Spécifique Spécifique Microsoft Word"
Une image explicative "Impression sous Word" vous est proposée en Annexes "Pour aller plus
loin "
9. Fermeture d’un document
chaque document s'ouvre dans une fenêtre distincte) ou sur la case fermeture du document (Word seulement) OU aller dans le menu FICHIER -> FERMER.
IMG. 25 : MENU FICHIER->FERMER DANS WRITER - SPÉCIFIQUE SPÉCIFIQUE OPENOFFICE WRITER
"Spécifique Spécifique Microsoft Word"
Une image explicative "Menu Fichier->Fermer dans Word" vous est proposée en Annexes "Pour aller plus loin "
Si des modifications ont été faites dans le texte depuis la dernière sauvegarde, le logiciel proposera automatiquement de les enregistrer : cliquer sur OUI pour enregistrer, sur NON pour ne pas enregistrer les modifications apportées ou ANNULER pour annuler la fermeture et retourner dans le texte.
10. Sortie du logiciel
Si des modifications ont été faites dans le texte depuis la dernière sauvegarde, le logiciel proposera automatiquement de les enregistrer (voir Fermeture d'un document).
Partie B. Les caractères spéciaux
1. Les caractères non imprimables
Lors de la saisie d'un texte, peuvent apparaître à l'écran, en plus du texte, des caractères tels que des points, des flèches, etc. Ces caractères apparaissent uniquement lors de la frappe du texte, mais ne seront en aucun cas imprimés. Ils apparaissent ou disparaissent par un simple clic dans la barre d'outils sur le symbole ).
Ils servent à contrôler la mise en page d'un document. Ces caractères particuliers disparaissent en faisant un aperçu avant impression ou lors de l'impression du document.
Les retours à la ligne sont symbolisés par : .
2. Insérer des caractères spéciaux
Pour utiliser toutes sortes de caractères non présents sur le clavier tels que lettres grecques ou latines, ou encore des idéogrammes, le traitement de textes possède une console qui permet de les insérer dans le texte. Cette console proposera des symboles dans différentes polices de caractères.
Pour insérer toutes sortes de caractères :
? INSERER -> CARACTERES SPECIAUX (INSERTION -> CARACTERES
SPECIAUX)

IMG. 28
"Spécifique Spécifique Microsoft Word"
Une image explicative "" vous est proposée en Annexes "Pour aller plus loin "
IMG. 30
Les documents destinés principalement à la lecture sur papier utilisent de préférence des caractères avec sérif, tels que Times, alors que les documents destinés principalement à la lecture sur écran utilisent de préférence des caractères sans sérif (empattement) tels qu'Arial.
Partie C. Evaluation et exercice d'application et de compréhension
| QUESTIONN°1 | |||
| Quelle est la différence entre le retour à la ligne forcé et le retour à la ligne ? | |||
| A | Aucune. | ||
| B | Il y a changement de paragraphe dans le deuxième cas. | ||
| C | L'espacement entre les lignes est différent. | ||
| QUESTIONN°2 | |||
| A quoi identifier que le paragraphe est fini ? | |||
| A | Il y a un point. | ||
| B | Il y a une lettre invisible à l'impression : (un P inversé). | ||
| C | Il y a un caractère invisible à l'impression. | ||
| QUESTIONN°3 | |||
| Comment insérer un caractère idéographique ?  | |||
| A | En utilisant l'outil graphique. | ||
| B | En utilisant une application extérieure. | ||
| C | En allant dans le menu « Insertion » - « Caractère spéciaux ». | ||
| QUESTIONN°4 | |||
| Comment sait-on que le traitement de textes a bien compris que je voulais mettre un espace entre 2 lettres ? | |||
| A | On voit un caractère invisible entre les deux mots de la sorte : «? ». | ||
| B | On voit un espace. | ||
| C | On ne le sait pas. | ||
| QUESTIONN°5 | |||
| Comment écrire : [] | |||
| A | ALTGR+( toto ALTGR+à laposte MAJ+; net ALTGR+) | ||
| B | MAJ+( toto ALTGR+à laposte MAJ+; net MAJ+) | ||
| C | ALTGR+( toto MAJ+à laposte MAJ+ ; net ALTGR+) | ||
Exercice n°1. Exercice
?Etape 1

Lancer un des logiciels de traitement de textes.
Ouvrir un nouveau document.
Saisir le texte donné ci-dessous.
IMG. 31 : TEXTE À SAISIR - SPÉCIFIQUE
?Etape 2
Essayer de sélectionner un mot, une phrase, tout le document.
?Etape 3
Déplacer le 2ème paragraphe après le 3ème.
?Etape 4
Insérer le caractère ? de la police Arial avant le premier paragraphe.
?Etape 5
Enregistrer le document dans votre répertoire personnel sous le nom
().
?Le résultat donne :
Chapitre III La mise en forme
A. Présentation et objectifs pédagogiques
Par contraste avec les machines à écrire, l'utilisation des logiciels de traitement de textes permet de mettre en forme facilement un document et surtout de pouvoir modifier la mise en forme sans avoir à retaper le document.
Un document a pour vocation d'être transmis à une autre personne. Pour mieux transmettre son contenu, il est nécessaire de mettre en valeur des mots, des phrases ou des paragraphes. C'est pourquoi, la mise en page est un indice de réussite et permet de mieux communiquer avec le lecteur ; d'autant plus que le document est court, un CV par exemple. L'oeil est habitué à un certain format. Pour une plaquette de publicité, on recherchera une présentation innovante qui change les habitudes. Pour une lettre ou un rapport, il vaut mieux rester traditionnel.
Dans tous les points qui vont suivre, la première chose à réaliser est de sélectionner les objets sur lesquels les mises en forme vont porter.
A la fin de ce chapitre, vous serez à même d'effectuer les tâches suivantes :
? Mettre en forme les caractères d'un texte ;
? Mettre en forme les paragraphes d'un texte ;
? Réaliser une mise en forme simple d'un document.
Partie A. Mise en forme des caractères
1. La mise en forme des caractères
Le principe de base de ce type de mise en forme est d'appliquer des fonctions à des caractères sélectionnés. Les principales modifications que l'on peut réaliser sur les caractères portent sur la police, le style, la taille, mais aussi sur la couleur et les espacements entre les caractères.

Pour mettre en forme des caractères :
? Sélectionner le texte (un caractère, un mot, une phrase, un fragment, ) ;
? Aller dans le menu FORMAT -> CARACTERES (FORMAT -> POLICE) ;
? Modifier les paramètres de la zone de dialogue (police, style, taille, etc.) ; ? Cliquer sur OK.
IMG. 33 : POLICE DANS WRITER - SPÉCIFIQUE SPÉCIFIQUE OPENOFFICE WRITER
"Spécifique Spécifique Microsoft Word"
Une image explicative "Police dans Word" vous est proposée en Annexes "Pour aller plus loin
"
Pour mettre en forme des caractères, on peut également utiliser la barre d'outils :
L'unité de mesure de la taille des caractères est le point (pt). Il est possible de taper directement un nombre de points dans la barre d'outils et pour certaines polices de caractères de saisir des valeurs qui ne sont pas dans le menu déroulant. Par exemple, on pourra utiliser la taille 13 avec la police Times New Roman.
2. Modification de la couleur
Il est également possible de modifier la couleur des caractères.
? Sélectionner les caractères à mettre en couleur ;
? Dans le menu FORMAT -> CARACTERES Onglet Effet de caractères
(FORMAT -> POLICE), choisir la couleur souhaitée et cliquer sur OK.
IMG. 36
"Spécifique Spécifique Microsoft Word"
Une image explicative "" vous est proposée en Annexes "Pour aller plus loin "
Avec les boutons de la barre d'outils : puis en choisissant la couleur souhaitée en cliquant sur le triangle situé à droite :
IMG. 38
3. Changer la casse des caractères
Cette fonction permet de convertir des minuscules en majuscules.
L'origine du terme (source Wikipédia) est que dans le métier de la typographie, les caractères, petits blocs de plomb, étaient rangés dans des tiroirs ou des casiers. Pour chaque police d'écriture, les plus fréquemment utilisés, les minuscules, étaient à portée de main, donc en « bas de casse », par opposition aux caractères majuscules qui se trouvaient donc relégués en haut de casse.
? Sélectionner le texte dont vous souhaitez modifier la casse ;
? Aller dans le menu FORMAT -> MODIFIER LA CASSE ;
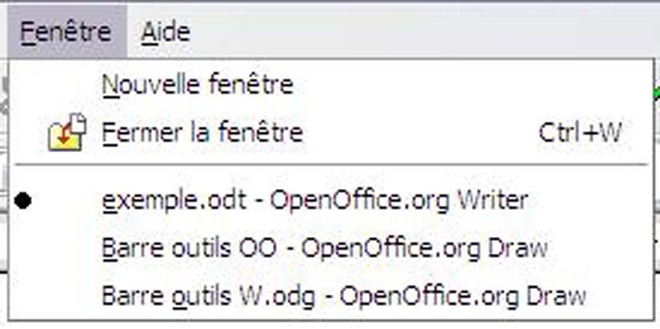
? Cette commande peut également être réalisée par le menu FORMAT -> CARACTERES -> onglet Effet de caractères, choisir dans le sous-menu Attributs (FORMAT -> POLICE dans l'onglet police, style et attributs, et cocher la case correspondante ; ? Cliquer sur OK.
"Spécifique Spécifique Microsoft Word"
Une image explicative "" vous est proposée en Annexes "Pour aller plus loin "
Partie B. Mise en forme des paragraphes
Les modifications que l'on peut réaliser sur les paragraphes portent sur l'alignement, les retraits et les espacements, ainsi que sur les bordures des paragraphes. Nous verrons également l'utilisation des tabulations qui permettent d'aligner du texte sur des colonnes dans une même ligne.
1. Les alignements
Ceux-ci permettent d'aligner le paragraphe par rapport aux marges du document. Il y a quatre alignements possibles :
Pour réaliser les alignements respectivement aligné à gauche, centré, aligné à droite ou justifié :
? Sélectionner le(s) paragraphe(s) ;
? Utiliser les boutons : ;
? Aller dans le menu FORMAT -> PARAGRAPHE ;
? Modifier les paramètres de la zone de dialogue, éventuellement cliquer sur les onglets souhaités ; ? Cliquer sur OK.
IMG. 42
IMG. 43
Exercice d'application
Exercice : Sur le texte suivant, aligner respectivement chaque paragraphe à gauche, au centre, à droite et justifié.
IMG. 44
Le résultat à obtenir est le suivant :
IMG. 45
Chapitre B1. Les retraits
1. Les retraits - Introduction
La notion de retrait s'applique à un paragraphe et concerne la distance entre les bords du paragraphe et les marges. Il y trois types de retrait :
? Retrait gauche indiquant la distance entre la marge gauche et le début des lignes du paragraphe ;
? Retrait droit indiquant la distance entre la fin des lignes du paragraphe et la marge de droite ;
? Retrait de première ligne précisant la distance entre la première ligne du paragraphe et la marge gauche.
Pour réaliser les retraits :

? Sélectionner le(s) paragraphe(s) ;
? Utiliser le menu FORMAT->PARAGRAPHE en entrant les valeurs en centimètres ;
IMG. 46
IMG. 47
? Réaliser les retraits directement dans la règle en manipulant les taquets de retraits (triangles inversé ou pas situés dans la règle) ;
IMG. 48
? Cliquer sur OK.
2. Retrait gauche
Pour le réaliser :
? Sélectionner le(s) paragraphe(s) ;
? Cliquer sur le triangle situé en bas à gauche dans la règle :
remarquer que le retrait de première ligne ( ) se déplace également. Dans Word, ce taquet de retrait gauche est représenté par un carré surplombé d'un triangle .
Si on attrape le retrait par le carré, il entraîne avec lui le retrait de première ligne. Si on l'attrape par le triangle seules les autres lignes sont concernées par le retrait.
3. Retrait de première ligne
Pour le réaliser :
? Sélectionner le(s) paragraphe(s) ;
? Cliquer sur le triangle inversé situé en haut à gauche dans la règle. Ce retrait peut être positif ou négatif.
Exemple de retrait positif :
IMG. 50 : EXEMPLE DE RETRAIT POSITIF - SPÉCIFIQUE
Exemple de retrait négatif :
IMG. 51 : EXEMPLE DE RETRAIT NÉGATIF - SPÉCIFIQUE
4. Retrait à droite
Pour le réaliser :

? Sélectionner le(s) paragraphe(s) ;
? Cliquer sur le triangle inversé situé à droite dans la règle :
IMG. 52 : RETRAIT DROITE - SPÉCIFIQUE
5. Mise en forme avec combinaison des différents types de retraits
Il est possible de combiner les types de retraits ce qui donne, dans le cas où on modifie, les trois types :
IMG. 53
Lorsque l'on procède à la mise en forme d'un texte, il arrive parfois que l'on n'ait pas un retrait identique sur tous les paragraphes du document. Pour uniformiser tous les retraits (et de façon plus générale toutes les mises en forme) :
? Sélectionner l'ensemble des paragraphes concernés (les taquets de retraits dans la règle apparaîtront en grisé dans Word).
? Aller dans le menu FORMAT->PARAGRAPHE et entrer directement des valeurs. On pourra, par exemple, entrer la valeur 0 dans les trois retraits (pour Word mettre aucun dans le retrait de 1ère ligne) afin de supprimer les retraits.
"Spécifique Spécifique Microsoft Word"
Une image explicative "" vous est proposée en Annexes "Pour aller plus loin "
? Cliquer sur OK.
6. Modification des retraits
Une fois les retraits appliqués, il est tout à fait possible de les modifier.
Pour le réaliser :
? Sélectionner le(s) paragraphe(s) dont on souhaite modifier les retraits.
? En partant des retraits existants :
? Cliquer sur les différents retraits et les déplacer comme souhaité. ? Le texte se reformate pour suivre les nouvelles valeurs de retrait.
? Il est également possible pour réaliser les mêmes modifications de passer par le menu FORMAT->PARAGRAPHE.
Exercice n°2. Exercice
Reproduire sur le texte suivant, les alignements indiqués précédemment à savoir :
? Retrait gauche de 2 cm ;
? Retrait de première ligne positif de 2 cm avec retrait gauche de 2 cm ; ? Retrait de première ligne négatif de 2 cm avec retrait gauche de 2 cm ; ? Retrait à droite de 4 cm.

IMG. 58 : TEXTE À MODIFIER - SPÉCIFIQUE
Le résultat à obtenir est le suivant :
IMG. 59 : RÉSULTAT - SPÉCIFIQUE
Chapitre B2. Espacement
Cette option permet de gérer l'espacement avant et après un paragraphe de façon automatique, ainsi que l'interligne d'un paragraphe. Ceci permet d'éviter d'appuyer plusieurs fois sur la touche Entrée entre chaque paragraphe et ainsi d'homogénéiser la présentation du document. Il en va de même pour l'interligne qui permet d'aérer un paragraphe.
On peut aussi signaler la notion d'enchaînement qui permet notamment de solidariser les lignes composant un paragraphe ou d'éviter qu'un paragraphe s'affiche sur deux pages.
1. Gestion de l’espacement avant et après un paragraphe
Cet espacement se gère dans le menu FORMAT->PARAGRAPHE Onglet Retrait et espacement. Il faut entrer directement les valeurs souhaitées en centimètres ou en points.
IMG. 60 : ESPACEMENT DANS OO - SPÉCIFIQUE SPÉCIFIQUE OPENOFFICE WRITER
"Spécifique Spécifique Microsoft Word"
Une image explicative "Espacement dans Word" vous est proposée en Annexes "Pour aller plus
loin "
2. Gestion de l’interligne
L'interligne est par défaut simple. Il est calculé automatiquement en fonction de la taille des caractères qui composent la ligne. Il peut être égal à une ligne et demi, deux ou plus.
Pour modifier l'interligne :
? Sélectionner le(s) paragraphe(s) ;
? Aller dans FORMAT->PARAGRAPHE Onglet Retrait et espacement ;
"Spécifique Spécifique Microsoft Word"
Une image explicative "Interligne dans Word" vous est proposée en Annexes "Pour aller plus
loin "
? Choisir la dimension de l'interligne ;
? Cliquer sur OK
? Ou utiliser le bouton Interligne dans la barre d'outils (Word uniquement).
Si l'on saisit des tailles de police de caractères différentes dans une ligne du paragraphe ou si l'on insère une petite image par exemple dans la ligne, l'interligne sera celui du plus grand des caractères. Afin de figer l'interligne (par exemple pour homogénéiser tout un document), on choisira l'option interligne fixé ou minimum (exactement ou au moins) et en fixant une valeur en centimètre (en points pour Word).

"Spécifique Spécifique Microsoft Word"
Une image explicative "Interligne fixé dans Word" vous est proposée en Annexes "Pour aller plus loin "
3. Enchaînements
Ces notions permettent encore d'affiner la présentation d'un document en permettant notamment de solidariser les lignes composant un paragraphe, ou d'éviter qu'un paragraphe s'affiche sur deux pages.
Il y a quatre options au moins que l'on peut configurer :
? Insérer un saut de page avant le paragraphe.
? Rendre les lignes d'un paragraphe solidaires : le paragraphe entier est placé au début de la page.
? Rendre des paragraphes solidaires entre eux : les deux paragraphes situés de part et d'autre d'un saut de page ne sont pas séparés.
? Traiter les veuves : il s'agit du nombre minimal de lignes que doit contenir un paragraphe en haut de la page qui suit un saut de page. Si le nombre de lignes en haut de la page est inférieur à celui spécifié dans la zone Lignes, la position du saut est ajustée en conséquence.
? Traiter les orphelines : il s'agit du nombre de lignes que doit contenir un paragraphe avant un saut de page. Si le nombre de lignes en bas de la page est inférieur à celui spécifié dans la zone Lignes, le paragraphe est décalé vers la page suivante.
? Cliquer sur OK.
IMG. 66 : ENCHAÎNEMENTS DANS OO - SPÉCIFIQUE SPÉCIFIQUE OPENOFFICE WRITER
"Spécifique Spécifique Microsoft Word"
Une image explicative "Enchaînements dans Word" vous est proposée en Annexes "Pour aller plus loin "
OpenOffice Writer permet de spécifier le nombre de lignes souhaité dans le cas des veuves ou des orphelines. Word ne permet que d'interdire les veuves et les orphelines.
Chapitre B3. Les bordures
Les bordures et arrière-plans ou trames de fond permettent d'ajouter un effet et d'accroître l'impact visuel des différentes parties de votre document. Il est possible d'ajouter des bordures à des pages, du texte, des tableaux, Il est également possible d'ajouter une trame à des paragraphes et à du texte. Nous nous intéresserons ici aux bordures et trames de paragraphes.
1. Les bordures
Pour ajouter une bordure :
? Sélectionner le ou les paragraphe(s) ;
? Aller dans le menu FORMAT->PARAGRAPHE Onglet Bordure (FORMAT->BORDURE ET TRAME Onglet Bordure) ;
? Remplir les options souhaitées (cadre complet ou partiel autour du paragraphe, ombrage, style du trait de la bordure avec éventuellement sa couleur).
IMG. 68 : BORDURES DANS OO - SPÉCIFIQUE SPÉCIFIQUE OPENOFFICE WRITER
"Spécifique Spécifique Microsoft Word"

Une image explicative "Bordures dans Word" vous est proposée en Annexes "Pour aller plus loin
"
Pour modifier l'arrière plan ou la trame de fond :
? Sélectionner le ou les paragraphe(s) ;
? Aller dans le menu FORMAT->PARAGRAPHE Onglet Arrière-Plan (FORMAT-> BORDURE ET TRAME Onglet Trame de fond) ;
? Remplir les options souhaitées, type couleur ou image pour OpenOffice Writer (si Image est sélectionné, il faut spécifier le fichier contenant cette image à mettre en fond), couleur avec éventuellement un style de trame pour Word.
IMG. 70 : TRAME DE FOND DANS OO - SPÉCIFIQUE SPÉCIFIQUE OPENOFFICE WRITER
"Spécifique Spécifique Microsoft Word"
Une image explicative "Trame de fond dans Word" vous est proposée en Annexes "Pour aller
plus loin "
Exercice n°3. Exercice
La trame permet de mettre en valeur de façon originale un paragraphe.
Reproduire la mise en forme sur le texte suivant.
Pour arriver à ce résultat, il faut :
? taper le texte « Présentation », puis sélectionner le paragraphe qui le contient ;
? aller dans le menu FORMAT->PARAGRAPHE Onglet Arrière-plan (FORMAT-> BORDURE ET TRAME Onglet Trame de fond) et choisir un gris (gris 50 ou 55 % dans Word) ;
? sélectionner le mot « Présentation », aller dans la couleur des caractères, le mettre en blanc et changer aussi sa taille en 14 ;
? reproduire ces opérations pour le texte « Autres fonctionnalités » ; ? enregistrer le document sous le nom ().
Chapitre B4. Les tabulations
1. Présentation
Les tabulations permettent d'aligner avec précision des éléments de texte ce qui, malgré les apparences, n'est pas possible en tapant des espaces. Ceci permet de positionner du texte en différent endroit sur une même ligne.
Par exemple :
On peut constater sur cet exemple que chaque mot est parfaitement aligné l'un sous l'autre et ce en différents endroits de chaque ligne.
A la différence des machines à écrire, dont tous les caractères ont la même largeur (en occupation de la surface de papier), les imprimantes et les traitements de textes utilisent de plus en plus des polices à espacement proportionnel, dans lesquelles

? la largeur des caractères est variable (un i tient moins de place qu'un m) ,
? si la justification est demandée, des espaces (parfois de largeur variable) sont rajoutés entre les mots ou à l'intérieur même des mots.
Même si en apparence on peut obtenir des alignements corrects en séparant les mots en "colonne" par des espaces, très souvent ce qui était aligné à l'écran ne l'est plus à l'impression ; de plus toute modification (par exemple correction d'une faute de frappe) détruit les alignements.
1. Positionner les taquets de tabulation dans la règle ;
2. Appuyer sur la touche tabulation [Sur certains claviers, la touche de tabulation ne porte pas des flèches mais les lettres TAB. ] du clavier pour « envoyer » le texte sur les taquets de tabulations.
2. Poser une tabulation
Il suffit d'appuyer sur la touche de tabulation pour que le point d'insertion se déplace vers la droite jusqu'au niveau du prochain taquet de tabulation.
L'emplacement de la tabulation est alors marqué à l'écran par une flèche (non imprimable) et le premier caractère du texte tapé après ce taquet s'alignera à gauche sur le taquet.
Les taquets de tabulation prédéfinis sont matérialisés sur la règle par des points très peu visibles.
Des taquets sont prédéfinis et placés tous les 1,25 cm. Dans Word, cette distance est par ailleurs modifiable dans le menu FORMAT -> PARAGRAPHE, clic sur la case Tabulations, zone Taquets par défaut.
Si on souhaite personnaliser des positions de taquets, on doit :
? sélectionner le ou les paragraphes concernés ;
? définir le type de tabulations dans la règle souhaité en cliquant successivement sur la case tabulation située à gauche de la règle . Il
existe quatre sortes de tabulations : gauche (le texte commence au taquet de tabulation), centrée (le texte est centré par rapport au taquet de tabulation), droite (le texte finit au taquet de tabulation) et numérique (les nombres sont alignés sur la virgule) ;
? cliquer dans la règle à la position voulue.
IMG. 75
? Ou utiliser le menu FORMAT -> PARAGRAPHE Onglet Tabulations (FORMAT -> PARAGRAPHE, cliquez sur la case Tabulations). Il est aussi possible de faire un double clic sur une tabulation dans la règle ou directement sur la règle.
IMG. 76 : MENU TABULATIONS DANS OO - SPÉCIFIQUE SPÉCIFIQUE OPENOFFICE WRITER
"Spécifique Spécifique Microsoft Word"
Une image explicative "Menu Tabulations dans Word" vous est proposée en Annexes "Pour aller plus loin "
Pour déplacer une tabulation, il suffit de la faire glisser dans la règle sans oublier de sélectionner les paragraphes concernés.
IMG. 78 : EXEMPLE DE TABULATION - SPÉCIFIQUE
3. Supprimer une tabulation

Cela concerne la suppression de la marque de tabulation dans le texte.
Supprimer la marque de tabulation
Cela se réalise en procédant comme pour un caractère quelconque : par appui sur la touche « Suppr » si la tabulation à supprimer est à droite du point d'insertion, et par appui sur la touche « Retour Arrière » si la tabulation à supprimer est à gauche du point d'insertion. Les taquets positionnés dans la règle restent.
Il suffit de l'attraper avec la souris et de le sortir de la règle.
IMG. 79
IMG. 80
Lorsque l'on a modifié les taquets de tabulation et que l'on a oublié de sélectionner tous les paragraphes concernés, il est souvent plus facile de supprimer tous les taquets puis de recommencer le positionnement des taquets. Si on s'est trompé, il vaut mieux annuler les dernières modifications (menu EDITION -> ANNULER ) et recommencer. Pour enlever toutes les marques de tabulations :
? Sélectionner les paragraphes concernés ;
? Aller dans le menu FORMAT -> PARAGRAPHE Onglet Tabulations
(FORMAT -> PARAGRAPHE, clic sur la case Tabulations) ;
? Cliquer sur la case Supprimer tout (Effacer tout) ;
? Cliquer sur OK ;
? Refaire le positionnement des taquets.
4. Remplissage de l’espace
Par défaut l'espace de remplissage de la tabulation dans la tabulation est vide. Cependant, il peut contenir des espaces ou des points. C'est ce qui est utilisé en général dans les tables des matières comme on peut le voir sur l'exemple ci-dessous :
Pour insérer des caractères dans l'espace de remplissage :
? Sélectionner les paragraphes concernés ;
? Aller dans le menu FORMAT -> PARAGRAPHE Onglet Tabulations (FORMAT -> PARAGRAPHE, clic sur la case Tabulations) ou cliquer deux fois dans la règle ;
? Sélectionner le taquet de tabulation concerné (sur l'exemple qui suit il est situé à environ 16 cm) ;
? Cliquer sur les caractères de remplissage (points de suite) souhaités ;
"Spécifique Spécifique Microsoft Word"
Une image explicative "" vous est proposée en Annexes "Pour aller plus loin "
? Cliquer sur OK.

? On doit obtenir l'effet présenté ci-dessous :
Chapitre B5. Les listes à puces ou numérotées
Il est possible d'ajouter des puces[« Puce » : point ou autre symbole placé devant du texte pour le mettre en valeur, par exemple, devant les éléments d'une liste. ] ou des numéros à des lignes existantes dans le texte. Ceci permet par exemple de créer une énumération.
1. Création d’une liste
Elle se fait par l'utilisation de ces deux boutons ) de la barre d'outils, ou par les menus FORMAT -> PUCES ET NUMEROTATION (FORMAT -> PUCES ET NUMEROS).
Pour créer des listes énumérées, il suffit :
? de taper chaque ligne sur un paragraphe différent, de sélectionner toutes les lignes, puis de cliquer sur les boutons de listes ;
? Ou bien de taper le texte du premier item de la liste et de lui appliquer la puce, toute entrée engendrera ensuite la création de la puce suivante ;
? Ou bien de cliquer sur un des deux boutons « Puces » ou « Numérotation
»puis de taper le texte.
Par défaut, si on applique une mise en forme sur un paragraphe et que l'on appuie sur la touche Entrée dans ce paragraphe, le paragraphe nouvellement créé possède les mêmes paramètres de mise en forme que le précédent.
Si on appuie deux fois sur la touche Entrée après une liste, on crée un paragraphe normal.
2. Modification d’une liste
La modification d'une liste porte sur différents paramètres. On peut ainsi augmenter ou diminuer le retrait des items, modifier l'aspect des puces ou des numéros, passer de puces à numéros, faire une hiérarchie,
Démarche pour augmenter ou diminuer le retrait :
? Sélectionner le ou les paragraphes ;
Cliquer sur les boutons : ) respectivement pour diminuer et augmenter le retrait.
Si on est en train de saisir un item et que l'on appuie sur Entrée, on crée automatiquement un autre item. Si on augmente le retrait sur cet item nouvellement créé, une hiérarchie se fait automatiquement.
Démarche pour modifier l'aspect des puces ou des numéros :
? Sélectionner le ou les paragraphes ;
? Dans OpenOffice Writer, aller dans le menu FORMAT -> PUCES ET NUMEROTATION Onglet Puces, Images ou Type de numérotation.
IMG. 85
IMG. 86
? Dans Word, allez dans le menu FORMAT -> PUCES ET NUMEROS Onglet Avec Puces, choisir Personnaliser pour mettre une image comme type de puce, ou Onglet Numéros.

"Spécifique Spécifique Microsoft Word"
Une image explicative "" vous est proposée en Annexes "Pour aller plus loin "
"Spécifique Spécifique Microsoft Word"
Une image explicative "" vous est proposée en Annexes "Pour aller plus loin "
"Spécifique Spécifique Microsoft Word"
Une image explicative "" vous est proposée en Annexes "Pour aller plus loin "
? Cliquer sur la puce choisie ; ? Cliquer sur OK.
Il est possible de passer de puce à numéro simplement en sélectionnant le texte et en cliquant sur le bouton correspondant.
Démarche pour hiérarchiser les puces ou les numéros :
? Sélectionner le ou les paragraphe(s) ;
? Aller dans le menu FORMAT -> PUCES ET NUMEROTATION Onglet Plan
(FORMAT -> PUCES ET NUMEROS Onglet Hiérarchisation) ;
"Spécifique Spécifique Microsoft Word"
Une image explicative "" vous est proposée en Annexes "Pour aller plus loin "
? Cliquer sur OK ;
? Sélectionner ensuite les items à hiérarchiser, et augmenter ou diminuer le retrait de ces items avec les boutons ) de la barre d'outils.
Partie C. Mise en forme des pages
La dernière étape de mise en forme concerne l'organisation du texte par rapport à la feuille sur laquelle ce texte doit être imprimé.
Nous partons de l'hypothèse que la feuille est dans le format A4 par défaut ; les dimensions sont donc de 21cm sur 29,7 cm.
La mise en forme de la page va pouvoir être modifiée par cinq paramètres principaux.
1. Les marges
Les marges permettent de définir la surface utilisable pour saisir le texte. Elles représentent donc concernent l'espace situé entre le bord de la feuille et la zone de texte et sont au nombre de quatre (gauche, droite, haut et bas). Cet espace est représenté en gris sur le schéma qui suit : les quatre marges sont de 2,5cm. Par défaut, les marges dans OpenOffice Writer sont de 2 cm et de 2,5 cm dans Word.
IMG. 93 : LES MARGES - SPÉCIFIQUE
Démarche pour modifier les marges :
? FORMAT -> PAGE Onglet Page (FICHIER -> MISE EN PAGE, Onglet

Marge) ;
? Modifier la taille des marges (on peut en plus modifier le format de la feuille et son orientation portrait ou paysage) ; ? Cliquer sur OK.
IMG. 94 : MENU MARGES DANS OO - SPÉCIFIQUE SPÉCIFIQUE OPENOFFICE WRITER
"Spécifique Spécifique Microsoft Word"
Une image explicative "Menu Marges dans Word" vous est proposée en Annexes "Pour aller
plus loin "
2. Les sauts de page
Lorsque l'on saisit du texte dans un document, les passages à la ligne se font automatiquement. Il en va de même pour le passage à la page suivante. Cependant dans certains cas, on souhaite forcer le passage à une nouvelle page. Cela se réalise par l'insertion d'un saut de page.
Démarche pour insérer un saut de page :
? Cliquer dans le document à l'endroit où on veut commencer une nouvelle page ;
? Aller dans le menu INSERER -> SAUT MANUEL (INSERTION -> SAUT), choisir Saut de page et cliquez sur OK. On peut aussi appuyer sur les touches CTRL + ENTREE.
IMG. 96 : MENU "INSÉRER UN SAUT" DANS OO - SPÉCIFIQUE SPÉCIFIQUE OPENOFFICE WRITER
"Spécifique Spécifique Microsoft Word"
Une image explicative "menu "Insérer un saut" dans Word" vous est proposée en Annexes "Pour aller plus loin "
Le caractère spécial suivant est inséré dans le texte :
Pour OpenOffice Writer :
IMG. 98
Pour Word :
IMG. 99
Démarche pour supprimer un saut de page dans OpenOffice Writer :
? Cliquer dans la section ;
? FORMAT -> SECTION cliquez sur « Supprimer » ; ? Cliquer sur OK.
Démarche pour supprimer un saut de page dans Word :
? Cliquer devant la ligne représentant le saut de section ;

Appuyer sur la touche .
3. Les sections
Une section est une partie d'un document dans lequel on définit certaines options de mise en page. On crée une nouvelle section lorsque on souhaite changer des propriétés telles que la numérotation des lignes, le nombre de colonnes ou les en-têtes et les pieds de page. Il est donc possible d'avoir différentes présentations au sein d'un même document. Par défaut un document n'a qu'une seule section.
Insérer une nouvelle section dans OpenOffice Writer
Démarche pour insérer une nouvelle section dans OpenOffice Writer :
? Cliquer dans le document à l'endroit où on veut commencer une nouvelle section ou sélectionner le texte que l'on souhaite placer dans une section ;
? Aller dans le menu INSERER -> SECTION ; ? Cliquer sur Insérer.
IMG. 100 : INSERTION D'UNE SECTION - SPÉCIFIQUE SPÉCIFIQUE OPENOFFICE WRITER
Le caractère spécial suivant est inséré dans le texte :
IMG. 101
L'intérieur de ce cadre représente la section.
Démarche pour insérer une nouvelle section dans Word :
? Cliquer dans le document à l'endroit où on veut commencer une nouvelle section ;
? Aller dans le menu INSERTION -> SAUT, choisir parmi les quatre types de saut de section selon que l'on souhaite :
"Spécifique Spécifique Microsoft Word"
Une image explicative "" vous est proposée en Annexes "Pour aller plus loin "
? Cliquer sur OK.
Le caractère spécial suivant est inséré dans le texte :
IMG. 103
Page suivante : la nouvelle section commence sur une nouvelle page.
IMG. 104 : "PAGE SUIVANTE" - SPÉCIFIQUE
Continu : la nouvelle section reste sur la même page que la précédente.
IMG. 105 : "CONTINU" - SPÉCIFIQUE
Page impaire ou Page paire : insère un saut de section et démarre une nouvelle section sur la première page impaire ou paire qui suit.

IMG. 106 : "PAGE IMPAIRE OU PAGE PAIRE" - SPÉCIFIQUE
? Cliquer sur OK.
"Spécifique Spécifique
OpenOffice Writer"
Démarche pour supprimer une section dans OpenOffice Writer :
? Cliquer n'importe où dans la section ;
? Aller dans le menu FORMAT -> SECTION puis cliquer sur le bouton
Supprimer ;
? Cliquer sur OK.
"Spécifique Spécifique Microsoft Word"
Le contenu de cette section vous est proposé en Annexes "Pour aller plus loin "
Dans Word, les paramètres de mise en page peuvent s'appliquer à tout le document ou simplement sur une section. On peut donc mettre des marges différentes dans des sections différentes d'un même document. Il est également possible d'avoir dans un même document une section dont l'orientation est en portrait, et une autre section dont l'orientation sera en paysage. Ceci est particulièrement utile dans le cas où on doit insérer un tableau ou une image qui ne peut s'afficher que dans le sens de longueur de la page. Par exemple :
"Spécifique Spécifique Microsoft Word"
Une image explicative "" vous est proposée en Annexes "Pour aller plus loin "
Pour le réaliser :
? Insérer en fin de la section 1 un saut de section de type page suivante ; ? Insérer le tableau ou l'image ;
? Insérer en fin de la section 2 un saut de section de type page suivante ; ? Appliquer les mises en forme suivantes sur chaque section :
- Section 1 (image gauche ci-après)
- Cliquer dans la Section 1 ;
- Aller dans le menu FICHIER-> MISE EN PAGE ;
- Cliquer sur l'orientation Portrait (normalement elle doit être déjà sélectionnée) ;
- Choisir Appliquer à : A cette section ; - Cliquer sur OK.
- Section 2 (image droite ci après)

- Cliquer dans la Section 2 ;
- Aller dans le menu FICHIER-> MISE EN PAGE ;
- Cliquer sur l'orientation Paysage ; - Choisir Appliquer à : A cette section ; - Cliquer sur OK.
- Section 3
- Cliquer dans la Section 3 ;
- Aller dans le menu FICHIER-> MISE EN PAGE ;
- Cliquer sur l'orientation Portrait (normalement elle doit être déjà sélectionnée) ;
- Choisir Appliquer à : A cette section ; - Cliquer sur OK.
4. Les en-têtes et pieds de pages
Les en-têtes et les pieds de page sont des zones qui ont comme caractéristiques d'être situées dans les marges haut et bas du document, de pouvoir contenir du texte ou des graphismes (par exemple, numéro de page, date, logo d'une société, titre du document ou nom de fichier, nom d'auteur), et enfin d'être communes à tout le document ou sur une de ses parties. L'en-tête sera imprimé dans la marge du haut et le pied de page, dans la marge du bas (sur le dessin qui suit, l'en-tête et le pied de page sont représentés en gris foncé).
IMG. 109 : LES EN-TÊTES ET PIEDS DE PAGES - SPÉCIFIQUE
On peut utiliser un en-tête ou un pied de page unique pour tout le document ou en changer pour certaines parties du document. On peut, par exemple, utiliser un en-tête ou un pied de page uniquement sur la première page ou ne pas en créer pour la première page. On peut également utiliser des en-têtes et des pieds de page différents pour les pages paires et impaires ou pour une partie d'un document (en ajoutant des sections).
On va distinguer deux étapes : le paramétrage de l'en-tête et du pied de page et la saisie de leur contenu. On verra ensuite comment les utiliser dans le contexte des sections.
"Spécifique Spécifique
OpenOffice Writer"
Insérer un en-tête ou un pied de page dans OpenOffice Writer
Démarche pour insérer un en-tête ou un pied de page dans OpenOffice Writer :
? Aller dans le menu FORMAT -> PAGE Onglet En-tête ou Onglet pied de page ;
? Cocher la case Activer l'En-tête ;
? Remplir les champs de la fenêtre :
- Marge gauche : indique la distance entre la marge gauche et le début de la zone.
- Marge droite : indique la distance entre la marge droite et la fin de la zone.
- Espacement : indique la distance entre le bas de la zone et le début du texte du document.
- Hauteur : indique la hauteur de la zone que l'on peut rendre adaptable en fonction du contenu de la zone (en cochant la case Adaptation dynamique de la hauteur).

- En cochant la case Contenu identique gauche/droite, si l'on souhaite que la zone soit la même pour toutes les pages.
IMG. 110 : MENU "EN-TÊTE" - SPÉCIFIQUE SPÉCIFIQUE OPENOFFICE WRITER
? En cliquant sur la case Options, on a la possibilité d'ajouter une bordure et un arrière plan à la zone.
IMG. 111
IMG. 112
? Cliquer sur OK.
Quand l'en-tête ou le pied de page est activé, il apparaît dans la page affichée à l'écran. Pour saisir un contenu, il suffit de cliquer dans les zones grises situées en haut et en bas sur le dessin suivant et de saisir le texte souhaité.
? Insérer éventuellement des champs spéciaux.
Pour cela, aller dans le menu INSERER->CHAMPS et sélectionner le champ souhaité (par exemple, insertion du numéro de page).
Il est possible d'insérer plusieurs champs : Par exemple, on peut inscrire le numéro de page par rapport au nombre de pages total du document en tapant : "2 / 10" où 2 est inséré avec le champ Numéro de page, et 10 avec Nombre de pages.
? Mettre en forme le texte de la zone (caractères, paragraphes, etc.). "Spécifique Spécifique Microsoft Word"
Le contenu de cette section vous est proposé en Annexes "Pour aller plus loin "
"Spécifique Spécifique Microsoft Word"
Le contenu de cette section vous est proposé en Annexes "Pour aller plus loin "
"Spécifique Spécifique
OpenOffice Writer"
Pied de page
Voici un exemple de pied de page que l'on peut réaliser (OpenOffice Writer) :
? Aller dans le menu FORMAT -> PAGE, onglet En-tête ;
? Cocher la case Activer l'En-tête ;
? Cliquer dans la zone de l'en-tête et taper le texte : "Module B4 txt" ; ? Appuyer sur la touche , puis taper "CIIMES " ;
? Appuyer sur la touche , puis taper le mot "page" suivi d'un espace ;
? Insérer le numéro de page en allant dans le menu INSERER -> CHAMPS -> NUMERO DE PAGE, puis taper un espace, suivi du caractère / suivi d'un espace, puis insérer le nombre de pages en allant dans le menu INSERER->CHAMPS->NOMBRE DE PAGE ;

? Sélectionner la chaîne de caractères : Page X / Y, et la mettre en gras.
Les taquets de tabulation centrée et droite sont placés par défaut : les textes CIIMES et page x / y se sont positionnés comme sur la figure.
"Spécifique Spécifique Microsoft Word"
Le contenu de cette section vous est proposé en Annexes "Pour aller plus loin "
"Spécifique Spécifique
OpenOffice Writer"
Supprimer un en-tête/pied de page dans OpenOffice Writer
Démarche pour supprimer un en-tête/pied de page dans OpenOffice Writer :
? Aller dans le menu FORMAT -> PAGE, onglet En-tête ou onglet pied de page
;
? Décocher la case Activer l'En-tête/le pied de page ;
? Le message suivant apparaît : cliquer sur Oui ;
IMG. 119 : SUPPRIMER UN EN-TÊTE/PIED DE PAGE DANS OPENOFFICE WRITER - SPÉCIFIQUE SPÉCIFIQUE OPENOFFICE WRITER
"Spécifique Spécifique Microsoft Word"
Le contenu de cette section vous est proposé en Annexes "Pour aller plus loin "
Dans le cas où des sections ont été définies dans le document, cela peut avoir un impact sur les en-têtes et pieds de page dans Word. Chaque section va contenir des en-têtes et pieds de page qui vont pouvoir être configurés différemment.
On pourra ainsi saisir des contenus différents dans les zones en fonction de la section dans laquelle on se trouve. Cela permet par exemple d'ajouter le titre du chapitre dans l'en-tête (pied de page) et de le modifier pour chacun des chapitres, comme cela est présenté sur l'exemple suivant :
"Spécifique Spécifique Microsoft Word"
Une image explicative "" vous est proposée en Annexes "Pour aller plus loin "
Configurer des en-têtes et pieds de page dans chaque section
Démarche pour configurer des en-têtes et pieds de page dans chaque section :
? Insérer un saut de section à l'endroit souhaité ;
? Cliquer dans la première section concernée ;

? Aller dans le menu AFFICHAGE -> EN-TETE ET PIED DE PAGE qui permet de faire apparaître les zones : Les zones de texte apparaissent indicées avec la section correspondante ;
"Spécifique Spécifique Microsoft Word"
Une image explicative "" vous est proposée en Annexes "Pour aller plus loin "
? Taper le texte contenu dans la zone en y ajoutant éventuellement des caractères spéciaux ;
Cliquer sur le bouton (afficher en-tête/pied de page suivant) ;
? Par défaut, les zones sont liées entre elles. Chaque zone est donc identique à la précédente. Ceci peut se voir dans la zone d'en-tête/pied de page :
"Spécifique Spécifique Microsoft Word"
Une image explicative "En-tête lié" vous est proposée en Annexes "Pour aller plus loin "
Cliquer sur le bouton (lier au précédent) pour les dissocier ;
? Saisir le texte de l'en-tête de la deuxième section ;
? Cliquer sur Fermer ;
? Reproduire cette démarche pour les autres sections.
Il est également possible de définir pour chaque section les paramètres de mise en page des en-tête/pied de page :
? Aller dans le menu FICHIER -> MISE EN PAGE, onglet Disposition ; ? Remplir les champs de la fenêtre, à savoir les distances à partir du bord, et les deux cases : Paires et impaires différentes ou Première page différente ; ? Ces valeurs s'appliqueront pour la section concernée ; ? Cliquer sur OK.
5. Numérotation des pages
Le plus simple est d'utiliser la numérotation qui peut se définir dans les en-têtes et pieds de page (comme vu précédemment).
Dans Word, il est possible de numéroter les pages sans passer par la notion d'en-tête. Il faut aller dans le menu INSERTION -> NUMEROS DE PAGE. On peut ensuite préciser l'endroit où ce numéro doit apparaître.
6. Notes de bas de page et de fin
Elles permettent d'indiquer la source des informations rapportées ou de fournir des explications ou des détails supplémentaires qui n'encombreront ainsi pas le texte. Les notes de bas de page figurent en bas de la page et les notes de fin sont rassemblées à la fin du document ou en fin de section (pour Word). Insérer une note de bas de page
Démarche pour insérer une note de bas de page :
? Cliquer dans le document à l'endroit où l'on veut insérer le renvoi ;
? Aller dans le menu INSERER -> NOTE DE BAS DE PAGE
(INSERTION->REFERENCE->NOTE DE BASE DE PAGE) ;
? Choisir les options souhaitées sur les fenêtres suivantes :
- En indiquant si les notes doivent figurer en bas de la page ou en fin du document (ou de section pour Word) ;

- En précisant les formats de numérotation (nombre, caractères, etc.) ;
- En précisant, pour Word, le nombre auquel doit commencer la numérotation et si celle-ci est continue ou doit reprendre au début de chaque page.
? Pour préciser ces mêmes options dans OpenOffice Writer, il faut aller dans le menu FORMAT -> PAGE Onglet note de bas de page ;
- En précisant, pour Word, le nombre auquel doit commencer la numérotation et si celle-ci est continue ou doit reprendre au début de chaque section ou de chaque page.
- Dans OpenOffice Writer, les paramètres se trouvent dans le menu :
FORMAT->PAGE, onglet Note de bas de page.
? Cliquer sur OK (Insérer).
Démarche pour modifier une note :
? Cliquer dans le texte de la note qui apparaît en bas de la page ou en fin de document (ou section pour Word) ;
? Ou cliquer une fois sur le numéro de la note dans le texte (deux fois pour Word) ;
? Modifier le texte.
Démarche pour modifier ou supprimer une note :
Sélectionner la marque de la note, puis appuyer sur la touche .
Exercice récapitulatif I. Exercice
On va réaliser sur un texte un ensemble de mise en forme.
Ouvrir le texte précédemment saisi qui doit normalement s'appeler
().
IMG. 126
Réaliser la mise en forme suivante :
IMG. 127
Remarques préliminaires :
Rappelons qu'en cas d'erreur, on ne doit surtout pas hésiter à cliquer sur le « bouton miracle » autant de fois que nécessaire pour retrouver une situation saine,
puis à recommencer les manipulations.
Ne pas hésiter à enregistrer régulièrement les modifications réalisées en cliquant sur le bouton ) de la barre d'outils.

On va réaliser les étapes suivantes (sachant que l'ordre de certaines peut être changé) :
1. Saisie du texte manquant :
Cliquer après « sans avoir à retaper le texte » et insérer le texte suivant : « on pourra mettre en forme : ». Appuyer sur la touche Entrée.
Cliquer sur le bouton ), puis taper le texte « les caractères »,
suivi de Entrée, puis le texte « les paragraphes », suivi de Entrée, en fin le texte « la mise en page », suivi de Entrée.
Sélectionner les trois lignes de la liste.
Décaler la liste vers la droite en cliquant sur le bouton augmenter le retrait (
).
Insérer le paragraphe qui suit : "L'oeil est habitué à un certain format. Pour une plaquette de publicité, on recherchera une présentation innovante qui change les habitudes. Pour une lettre ou un rapport, il vaut mieux rester traditionnel." , puis appuyer sur Entrée.
2. Mise en forme des différents caractères :
Sélectionner "traitement de textes" dans le premier paragraphe . Le mettre en Gras .
Sélectionner "Wikipédia" dans le premier paragraphe en cliquant deux fois sur le mot. Le mettre en Italique .
3. Mise en forme des paragraphes : Présentation et autres fonctionnalités
Sélectionner le paragraphe : "Présentation" . Appliquer les mises en forme suivantes :
Format bordure gris :
? Aller dans le menuFORMAT->PARAGRAPHE, ongletArrière-Plan (FORMAT->
BORDURE ET TRAME, onglet Trame de fond) ; ? Remplir les options suivantes :
? Cliquer sur OK.
Caractères : Times new Roman, 18pt, Gras, petites majuscules, couleur : Blanc. Le plus simple consiste à aller dans le menu :FORMAT -> CARACTERES, onglet Police, puis Effets de caractères (FORMAT -> POLICE, onglet Police, style et attributs).
Alignement centré en cliquant sur le bouton ) ;
Insérer un passage à la ligne forcé avant le mot "Présentation" et après, en appuyant sur les touches : majuscules+Entrée ;
Appliquer le même traitement au paragraphe Autres Fonctionnalités ;
4. Mise en forme du paragraphe : « Un traitement de textes permet de contrôler »Sélectionner le paragraphe et appliquer les mises en forme suivantes :

? Caractères : Times new Roman, 12pt.
? Alignement justifié en utilisant le bouton :
? Réaliser un retrait de 1ère ligne de 1cm à l'aide de la règle .
? Mettre en forme le paragraphe avec un espacement avant de 0,8cm (12 pt) et un interligne 1,5. Aller dans le menu FORMAT->PARAGRAPHE, onglet Arrière-plan (FORMAT-> BORDURE ET TRAME, onglet Trame de fond).
IMG. 133
Appliquer le même traitement aux autres paragraphes du texte à l'exception de la liste énumérée.
5. Note de base de page
Cliquer juste après Wikipedia : ;
Insérer une note de bas de page : Aller dans le menu INSERER -> NOTE DE BAS DE
PAGE (INSERTION->REFERENCE->NOTE DE BASE DE PAGE) ;
Taper le texte de la note : "Accessible à l'adresse : ; , puis le sélectionner et le mettre en italique.
6. Saisie de l'en-tête
Insérer un en-tête ;
Taper le texte "Exercice récapitulatif" et le mettre en italique ;
Appuyer sur la touche Tabulation (deux fois pour OpenOffice Writer, et une seule fois pour Word), puis taper le mot "Page" , suivi d'un espace, puis insérer le numéro de page.
Ajouter le taquet de tabulation droite pour Word uniquement ; Dans OpenOffice Writer :
? Aller dans le menu FORMAT -> PAGE, onglet En-tête ;
? Cocher la case Activer l'En-tête et configurer les options comme indiqué :
? Cliquer sur OK et cliquer dans l'En-tête ;
? Insérer le numéro de page en allant dans le menu INSERER->CHAMPS, et sélectionner le champ numéro de page.
Dans Word :
? Aller dans le menu AFFICHAGE -> EN-TETE ET PIED DE PAGE et cliquer dans la zone de l'en-tête ;
? Taper le texte "Exercice récapitulatif" et le mettre en italique ;

? Appuyer deux fois sur la touche Tabulation, puis taper le mot "Page" , suivi d'un espace ;
? Insérer le numéro de page en cliquant sur le bouton de la barre d'outils ;
? Sélectionner le texte "Page " et le numéro de la page, puis le mettre en gras ;
? Fermer l'en-tête en cliquant dans le texte du document (en cliquant sur le bouton Fermer de la barre d'outils).
7. Mise en forme du document (marges) :
Aller dans le menu FORMAT -> PAGE, onglet Page (FICHIER -> MISE EN PAGE, onglet Marge) ;
Modifier la taille des quatre marges à 2,5cm ;
Cliquer sur OK.
8. Enregistrer le document.
9. Faire un aperçu avant impression puis imprimer-le pour visualiser le résultat final.
Questionnaire à choix multiples 1. Evaluation et exercice d'application et de compréhension
| QUESTIONN°1 | |
| Pour que le texte soit aligné à droite et à gauche, le texte sélectionné doit être : | |
| A | justifié. |
| B | centré. |
| C | remarqué. |
| QUESTIONN°2 | |
| Pour changer une police de caractère après l'avoir écrite, je dois : | |
| A | sélectionner le texte et double-cliquer pour ouvrir une fenêtre. |
| B  | choisir directement une police dans la barre d'outils. |
| C | sélectionner le texte et choisir une police dans la barre d'outils. |
| QUESTIONN°3 | |
| Pour souligner un mot, je dois .. : | |
| A | sélectionner le mot et appliquer S. |
| B | sélectionner le mot et le réécrire. |
| C | sélectionner le mot. |
| QUESTIONN°4 | |
| Pour faire passer un morceau de texte sur une nouvelle page, : | |
| A | j'appuie sur la touche Entrée jusqu'à ce que le texte passe sur la page suivante. |
| B | j'insère un saut de page. |
| C | j'appuie sur la touche espace jusqu'à ce que le texte passe sur la page suivante. |
| QUESTIONN°5 | |
| Pour décaler la première ligne d'un paragraphe, : | |
| A | j'insère autant d'espaces que nécessaire.  |
| B | j'utilise les retraits de paragraphes. |
| C | il est possible de mettre du texte en différents endroits d'une même ligne à l'aide des tabulations. |
| D | il est impossible de mettre du texte en différents endroits d'une même ligne. |
Chapitre IV Les tableaux
A. Objectifs pédagogiques
Il est parfois utile d'améliorer la lisibilité de données en les présentant sous la forme d'un tableau. Il n'est pas question ici de réaliser des tableaux avec des calculs complexes tels qu'on peut les faire dans la partie classeur d'OpenOffice Calc ou dans Microsoft Office Excel. Nous allons voir simplement comment présenter des données sous forme de tableau et comment mettre en forme un tableau.
A l'issue de ce chapitre, vous serez capable de :
? créer un tableau ;
? le mettre en forme ;
? lui ajouter/supprimer des lignes ou des colonnes.
B. Créer un tableau
? Cliquer à l'endroit du document où l'on souhaite créer le tableau ;
? Aller dans le menu TABLEAU -> INSERER -> TABLEAU ;
IMG. 139 : INSÉRER UN TABLEAU - SPÉCIFIQUE
? La boîte de dialogue suivante s'affiche ; on peut alors choisir le nombre de lignes et de colonnes que l'on désire faire figurer dans le tableau (ceci n'est pas définitif, on pourra ensuite ajouter ou supprimer des lignes et des colonnes) ;
? Cliquer sur OK
Ou utiliser la barre d'outils en cliquant sur le bouton ) ;
? Faire glisser la souris sur les cases afin de déterminer le nombre de lignes et de colonnes du tableau à insérer :
IMG. 140 : INSÉRER UN TABLEAU DANS OO - SPÉCIFIQUE SPÉCIFIQUE OPENOFFICE WRITER
"Spécifique Spécifique Microsoft Word"
Une image explicative "Insérer un tableau dans Word" vous est proposée en Annexes "Pour aller plus loin "
Par défaut, le tableau est tracé avec toutes les lignes et colonnes. Il est de plus cadré entre les marges (les colonnes sont les plus larges possibles). On peut ensuite rectifier tous les éléments.
Dans Open Office, l'insertion du tableau fait apparaître la barre d'outils spécifique Tableau. Celle-ci permet de colorier des cases, faire la somme, supprimer ou ajouter des lignes ou des colonnes, etc.

IMG. 142 : BARRE D'OUTILS "TABLEAU" DANS OO - SPÉCIFIQUE SPÉCIFIQUE OPENOFFICE WRITER
Un tableau s'affiche :
IMG. 143 : UN TABLEAU DANS OO - SPÉCIFIQUE SPÉCIFIQUE OPENOFFICE WRITER
"Spécifique Spécifique Microsoft Word"
Une image explicative "Un tableau dans Word" vous est proposée en Annexes "Pour aller plus loin "
Pour remplir le tableau, il suffit de cliquer dans chaque cellule (intersection des lignes et colonnes) et de saisir le texte souhaité.
Partie A. Mettre en forme un tableau (encadrement, colonnes/lignes, )
1. Présentation
Le texte contenu dans chaque cellule du tableau se gère comme un texte à part, comme on peut le remarquer sur les images suivantes. Les colonnes sont matérialisées dans la règle par des barres, et chaque cellule possède ses propres marques de retrait.
"Spécifique Spécifique Microsoft Word"
Une image explicative "" vous est proposée en Annexes "Pour aller plus loin "
De fait, chaque cellule agit comme un pavé de texte et peut donc contenir un ou plusieurs paragraphes. On pourra donc appliquer une mise en forme des caractères et des paragraphes à chaque cellule.
La mise en forme ne s'appliquera qu'à l'élément du tableau qui est sélectionné : fragment de cellule, cellule, ligne, colonne ou tableau.
2. Sélection des éléments d'un tableau
? Pour sélectionner une cellule (Word uniquement) : cliquer à gauche de la cellule. Le pointeur devient une petite flèche épaisse noire orientée en haut à droite.
? Pour sélectionner une ligne : placer le curseur à gauche de la ligne : il se transforme en flèche épaisse noire orientée à droite (pour Word ).
Cliquer pour sélectionner la ligne.
? Pour sélectionner une colonne : placer le curseur juste au-dessus de la colonne : il se transforme en flèche épaisse noire orientée vers le bas . Cliquer pour sélectionner la colonne.
? Pour sélectionner un tableau à l'aide de la souris, placer le pointeur juste au-dessus et à gauche du tableau. Le curseur se transforme en flèche oblique. Cliquer pour sélectionner le tableau. Dans Word, une case apparaît en haut à gauche du tableau : cliquer dessus.
3. Mise en forme du texte dans les cellules
Le texte contenu dans chaque cellule se gère comme un texte à part. On peut appliquer les mises de caractères (utilisation de la barre d'outils ou du menu FORMAT -> CARACTERES, onglet Police, (FORMAT -> POLICE)) et de paragraphes classiques
(retrait, espacement, alignement, ).
4. Mise en forme des bordures
Par défaut, les bordures sont créées en trait noir fin. On peut modifier l'épaisseur des traits, leur couleurs, ajouter des traits ou en supprimer.
? Sélectionner les cellules concernées ;
? Aller dans le menu TABLEAU ->PROPRIETES DU TABLEAU, onglet Bordure (FORMAT-> BORDURE ET TRAME) et modifier :
- Le style du trait (aspect et épaisseur) ;
- Le type de bordure (cadre simple, quadrillage, ) ;

Ou cliquer directement sur chacun des traits présents dans les deux fragments de tableau représenté par les zones ) des
fenêtres suivantes (chaque trait peut être enlevé ou ajouté par un simple clic) :
IMG. 147 : FORMAT DE TABLEAU DANS OO - SPÉCIFIQUE SPÉCIFIQUE OPENOFFICE WRITER
"Spécifique Spécifique Microsoft Word"
Une image explicative "Bordure et Trame dans Word" vous est proposée en Annexes "Pour aller plus loin "
? Cliquer sur OK.
Pour modifier l'encadrement d'un tableau, on peut soit utiliser les bordures prédéfinies :
IMG. 149 : LES BORDURES PRÉDÉFINIES DANS OO - SPÉCIFIQUE SPÉCIFIQUE OPENOFFICE WRITER
"Spécifique Spécifique Microsoft Word"
Une image explicative "Les bordures prédéfinies dans Word" vous est proposée en Annexes "Pour aller plus loin "
Si on souhaite définir une disposition des lignes (Aperçu) personnalisée, par exemple modifier le style du trait pour rendre la bordure extérieure du tableau plus épaisse que le quadrillage intérieur, il faut choisir le style du trait, puis cliquer sur le trait concerné.
IMG. 151 : DANS OO - SPÉCIFIQUE SPÉCIFIQUE OPENOFFICE WRITER
"Spécifique Spécifique Microsoft Word"
Une image explicative "Dans Word" vous est proposée en Annexes "Pour aller plus loin "
Le fait de cliquer sur un trait du tableau, puis de recliquer dessus permet d'ajouter ou de supprimer le trait. Dans Word, il est possible de cliquer sur les boutons représentant chacun un des traits du quadrillage.
On peut utiliser des mises en forme prédéfinies dans le logiciel. Il faut pour cela :
? sélectionner le tableau ;
? aller dans le menu TABLEAU -> AUTOFORMAT (TABLEAU -> TABLEAU :
FORMAT AUTOMATIQUE) ;
? sélectionner le style de tableau dans la liste.
IMG. 153 : TABLEAU AUTOMATIQUE DANS OO - SPÉCIFIQUE SPÉCIFIQUE OPENOFFICE WRITER
"Spécifique Spécifique Microsoft Word"
Une image explicative "Tableau automatique dans Word" vous est proposée en Annexes "Pour aller plus loin "

? Cliquer sur OK (Appliquer).
5. Mise en forme du tableau
Cette mise en forme concerne la position du tableau vis-à-vis du texte du document. Il y a, entre autre, deux options intéressantes permettant de choisir l'alignement du tableau dans la page et l'alignement du texte dans les cellules. Alignement du tableau
Démarche pour l'alignement du tableau :
? Aller dans le menu TABLEAU -> PROPRIETES DU TABLEAU ;
? Sélectionner l'alignement souhaité ; ? Cliquer sur OK.
Démarche pour l'alignement du texte dans les cellules :
? Sélectionner les cellules concernées ;
? Aller dans le menu TABLEAU -> PROPRIETES DU TABLEAU, onglet
Enchaînements (Onglet Cellule) et choisir Alignement Centré (Alignement vertical Centré) pour centrer verticalement le texte dans les cellules sélectionnées.
6. Déplacer un tableau
Démarche pour déplacer un tableau :
1. Utiliser le couper-coller ;
2. Attraper le tableau par la case (celle-ci apparaît en haut à gauche du
tableau lorsque l'on clique dans le tableau), puis faire un glisser-déposer.
Chapitre A1. Modifier un tableau
1. Ajout/suppression de lignes et de colonnes
Démarche pour insérer des lignes et des colonnes :
? Cliquer à l'endroit où l'on souhaite insérer une ligne ou une colonne;
? Aller dans le menu TABLEAU -> INSERER -> LIGNES (TABLEAU ->
INSERER -> LIGNES AU-DESSUS/EN-DESSOUS) respectivement TABLEAU ->INSERER -> COLONNES (TABLEAU -> INSERER -> COLONNES A GAUCHE/DROITE) ;
? Dans le cas d'OpenOffice Writer, choisir le nombre de lignes ou de colonne à insérer et leur position.
? Dans le cas de Word, répéter l'insertion autant de fois que souhaité.
Si l'on souhaite insérer une ligne en fin de tableau, cliquer simplement dans la dernière cellule du tableau en bas droite, et appuyer sur la touche TAB. Cela ajoute une ligne de même format que celles existantes.
Démarche pour supprimer des lignes et des colonnes :
? Sélectionner la ligne ou la colonne à supprimer ;

? Aller dans le menu TABLEAU -> SUPPRIMER -> LIGNES/COLONNES.
On peut également supprimer l'ensemble du tableau en cliquant dans le tableau puis en allant dans le menu TABLEAU -> SUPPRIMER -> TABLEAU.
2. Modifier la largeur des colonnes
? Sélectionner la colonne que l'on souhaite modifier ;
? Aller dans le menu TABLEAU ->PROPRIETES DU TABLEAU, onglet
Colonnes (Onglet Colonne) et choisir la dimension de la colonne.
IMG. 158 : MODIFIER LA LARGEUR DES COLONNES DANS OO - SPÉCIFIQUE SPÉCIFIQUE OPENOFFICE WRITER
"Spécifique Spécifique Microsoft Word"
Une image explicative "Modifier la largeur des colonnes dans Word" vous est proposée en Annexes "Pour aller plus loin "
Ou pointer la souris sur la barre entre deux colonnes. Le curseur devient alors une double barre verticale avec deux flèches de part et d'autre. Rétrécir ou agrandir la colonne en faisant glisser la souris : ) .
3. Modifier la hauteur des lignes
? Sélectionner la ligne que l'on souhaite modifier ;
? Aller dans le menu TABLEAU -> ADAPTER -> HAUTEUR DES LIGNES (TABLEAU ->PROPRIETES DU TABLEAU, onglet Lignes) et choisir la hauteur de la ligne.
IMG. 160 : HAUTEUR DE LIGNE DANS OO - SPÉCIFIQUE SPÉCIFIQUE OPENOFFICE WRITER
"Spécifique Spécifique Microsoft Word"
Une image explicative "Hauteur de ligne dans Word" vous est proposée en Annexes "Pour aller plus loin "
Ou pointer la souris sur la barre entre deux lignes. Le curseur devient alors une double flèche verticale. Rétrécir ou agrandir la hauteur de la ligne en faisant ).
4. Fusion et fractionnement de cellules
Dans certain cas, on souhaite afficher du texte dans une ligne sur deux colonnes, ou dans une colonne sur deux lignes. Pour cela, il faut fusionner les cellules.
? Sélectionner les cellules à fusionner ;
? Aller dans le menu TABLEAU -> FUSIONNER LES CELLULES.
Inversement, il est possible de scinder une cellule en deux, cliquer dans la cellule, et aller dans le TABLEAU -> SCINDER LA CELLULE (TABLEAU -> FRACTIONNER LES CELLULES).
5. Conversion du tableau en texte

Un tableau peut être converti en texte ; chaque colonne étant matérialisée par une tabulation et les lignes par une fin de ligne. De même, des données tabulées peuvent être converties directement en tableau.
? Sélectionner le tableau ou les données tabulées ;
? Aller dans le menu TABLEAU->CONVERTIR->TABLEAU EN TEXTE (ou CONVERTIR->TEXTE EN TABLEAU).
IMG. 162 : CONVERSION DU TABLEAU EN TEXTE DANS OO - SPÉCIFIQUE SPÉCIFIQUE OPENOFFICE WRITER
"Spécifique Spécifique Microsoft Word"
Une image explicative "Conversion du tableau en texte dans Word" vous est proposée en Annexes "Pour aller plus loin "
Partie B. Exercice d'application et de compréhension
On va voir différents exercices permettant de créer et de mettre en forme des tableaux. Le premier exercice sera guidé pas à pas pour Word, le deuxième pour OpenOffice Writer. A titre d'entraînement, on pourra inverser les réalisations. Enfin, le dernier exercice présentera des options plus complexes de mise en forme et sera présenté pour les deux solutions logicielles.
Exercice n°4. Exercice 1 - Word
On cherche à reproduire le tableau suivant décrivant les effectifs des étudiants inscrits en DEA entre 1998 et 2000 :
Reproduire le tableau ci-dessus.
Demarche :
? Insertion d'un tableau de 4 lignes et 5 colonnes.
? Saisie du texte des cellules : cliquer dans la première cellule en haut à gauche, puis taper le texte "« Répartition par secteur »" . Appuyer sur la touche Tabulation, puis taper le texte "« 1998-1999 »" . Continuer pour saisir toutes les cellules.
? Mise en forme des cellules :
Cliquer à gauche de la première ligne, puis centrer le texte et le mettre en gras.
? Tout en maintenant cette première ligne sélectionnée, on va centrer verticalement dans la cellule le texte. Pour cela, aller dans le menu FORMAT -> PROPRIETE DU TABLEAU, onglet Cellule, et sélectionner Alignement vertical Centré.
IMG. 167
? Sélectionner toutes les cellules du tableau à l'exception de la première ligne et de la première colonne, et cliquer sur le bouton Alignement au centre .
IMG. 168
? Sélectionner la dernière ligne en cliquant à gauche de cette ligne et la mettre en gras.
Mise en forme des bordures : on va renforcer le cadre extérieur, et celui de la 1ère ligne.
? Sélectionner tout le tableau puis aller dans le menu FORMAT -> BORDURE ET TRAME :
Cliquer sur quadrillage.
Changer l'épaisseur du trait en choisissant l'option 1 ½ pt dans la liste Largeur.

Cliquer sur OK.
? Sélectionner la première ligne du tableau, puis aller dans le menu FORMAT -> BORDURE ET TRAME :
Changer l'épaisseur du trait en choisissant l'option 1 ½ pt dans la liste Largeur.
Cliquer sur le trait en bas du quadrillage de la première ligne.
IMG. 170
? Cliquer sur OK
On doit obtenir le résultat suivant :
IMG. 171
? On va ajouter un peu de couleur .
Sélectionner la première ligne du tableau, puis aller dans le menu FORMAT -> BORDURE ET TRAME dans l'onglet Trame de fond. Choisir un gris un peu intense (40%) et cliquer sur OK :
? En maintenant la 1ère ligne sélectionnée, mettre les caractères en blanc.
? Sélectionner la dernière ligne du tableau, puis aller dans le menu FORMAT -> BORDURE ET TRAME dans l'onglet Trame de fond. Choisir un gris clair (10%) et cliquer sur OK.
? En maintenant la dernière ligne sélectionnée, mettre les caractères en rouge. On doit obtenir le résultat suivant :
Exercice n°5. Exercice 2 - OpenOffice Writer
On cherche à reproduire le tableau suivant décrivant la répartition des étudiants selon l'obtention ou pas du DEA :
Reproduire le tableau ci-dessus.
Démarche :
? Insertion d'un tableau de 4 lignes et 4 colonnes.
? Saisie du texte des cellules : cliquer dans la première cellule en haut à gauche, puis taper le texte "Durée" . Appuyer sur la touche Tabulation, puis taper le texte "Avec obtention du DEA" . Continuer pour saisir toutes les cellules.
? Mise en forme des cellules :
La première ligne est partiellement mise en forme puisque le texte est par défaut centré, en gras et en italique. Aller dans le menu TABLEAU ->PROPRIETES DU TABLEAU, onglet Enchaînements et choisir Alignement Centré pour centrer verticalement le texte dans les cellules sélectionnées.
IMG. 176
? On doit obtenir le résultat suivant :
IMG. 177

? Sélectionner toutes les cellules du tableau à l'exception de la première ligne et de la première colonne, et cliquer sur le bouton Centré .
IMG. 178
Sélectionner la dernière ligne en cliquant à gauche de cette ligne et la mettre en gras.
? Mise en forme des bordures : on va renforcer le cadre extérieur, et celui de la 1ère ligne.
Sélectionner tout le tableau puis aller dans le menu TABLEAU -> PROPRIETES DU TABLEAU, onglet Bordure.
Cliquer sur le bouton permettant, parmi ceux qui définissent la disposition des lignes, de modifier la bordure extérieure sans modifier les lignes intérieures.
? Changer l'épaisseur du trait en choisissant l'option 1 pt dans la liste Largeur et cliquer sur OK.
? Sélectionner la première ligne du tableau, puis aller dans le menu TABLEAU -> PROPRIETES DU TABLEAU, onglet Bordure :
- Changer l'épaisseur du trait en choisissant l'option 1 pt dans la liste Largeur.
- Cliquer sur le trait en bas du quadrillage de la première ligne.
IMG. 181
? Cliquer sur OK. On doit obtenir le résultat suivant :
IMG. 182
? On va ajouter un peu de couleur :
- Sélectionner la première ligne du tableau, puis aller dans le menu TABLEAU -> PROPRIETES DU TABLEAU, onglet Arrière-plan. Choisir le mauve clair (Sun 4) et cliquer sur OK :
?- En maintenant la 1ère ligne sélectionnée, mettre les caractères en bordeaux.
Sélectionner la dernière ligne du tableau, puis aller dans le menu TABLEAU -> PROPRIETES DU TABLEAU, onglet Arrière-plan. Choisir un gris clair (20%) et cliquer sur OK.
En maintenant la dernière ligne sélectionnée, mettre les caractères en Magenta 8. On doit obtenir le résultat suivant :
Exercice n°6. Exercice 3
On va voir ici comment ajouter des lignes dans un tableau et comment fusionner les cellules afin d'obtenir encore plus d'effet.
Réaliser le tableau suivant concernant la répartition des étudiants selon l'obtention du DEA en 1 an ou plus avec Word ou OpenOffice Writer :
Démarche :
On constate tout d'abord sur ce tableau que la première colonne n'est pas assez large (le texte "DEA LSH obtenu en 2 ans ou plus" se retrouvant sur 2 lignes). On va donc augmenter la taille de cette colonne. Cependant, on devra diminuer la taille des autres colonnes si on veut que le tableau conserve une largeur comprise entre les marges. Pour cela :
? Dans Word, sélectionner la première colonne puis aller dans le menu TABLEAU -> PROPRIETES DU TABLEAU, onglet colonne et taper 7 cm comme largeur de colonne. Toujours dans cette même fenêtre cliquer sur le bouton colonne suivante et taper 4,5 cm comme largeur. Taper également 4,5 cm pour la dernière colonne.

? Dans OpenOffice Writer, sélectionner la première colonne puis aller dans le menu TABLEAU -> PROPRIETES DU TABLEAU, onglet colonnes et taper 7 cm comme largeur pour la première colonne et taper 4,5 cm comme largeur pour les deux autres. Si l'on n'a pas coché l'option « Adapter la largeur du tableau », chaque augmentation d'une largeur de colonne se fait au détriment d'une autre. En cochant l'option, on peut mettre les valeurs que l'on souhaite.
IMG. 187
Le tableau prend le format suivant :
IMG. 188
Lors de la conception du tableau, on a oublié la dernière ligne présentant le cumul de chaque colonne. On doit donc ajouter une ligne en fin de tableau. Pour cela, se positionner dans la dernière cellule en bas à droite du tableau et appuyer sur la touche Entrée. Une nouvelle ligne vide apparaît. Saisir le texte suivant, puis centrer les nombres cumulés, et les mettre en gras :
IMG. 189
On va maintenant ajouter une ligne en début de tableau. Cette ligne formera un chapeau commun à toutes les colonnes dans laquelle on saisira le titre du tableau. Pour cela :
? Cliquer dans la première ligne du tableau.
? Insérer une ligne avant celle sur laquelle se trouve le curseur : aller dans le menu TABLEAU -> INSERER -> LIGNES en choisissant l'option Avant (TABLEAU -> INSERER -> LIGNES AU-DESSUS) et cliquer sur OK.
? Sélectionner cette ligne, et aller dans le menu TABLEAU -> FUSIONNER LES CELLULES. La ligne sera composée d'une seule cellule. Y saisir le texte suivant : "Répartition des étudiants selon l'obtention du DEA en 1 an ou plus" et le mettre en gras et en italique.
Le résultat final du tableau est :
Chapitre V Les styles
A. Objectifs pédagogiques
A la fin de ce chapitre, vous serez capable :
? d'appliquer un style ;
? de créer un style ; ? de modifier un style ; ? d'utiliser un modèle.
B. Préambule
Qu'est-ce qu'un style ?
Un style est un ensemble de caractéristiques de mise en forme que l'on peut appliquer au texte, aux tableaux et aux listes d'un document afin de modifier rapidement leur aspect. Lorsque l'on applique un style, on applique un ensemble de mises en forme de manière simple et unique.
Les styles permettent de gérer les documents longs et permettent d'intervenir sur toute la mise en forme (police, taille, espacement, position du paragraphe ) du document en modifiant le style utilisé quelque soit le nombre de pages.
Les styles permettent de simplifier la mise en forme des documents.
Intérêt
Lorsque le nombre de pages est important, que le nombre de paragraphes devient grand, pour ne pas passer trop de temps dans la mise en page, il est très pratique d'utiliser des outils qui font gagner un temps fou. Les styles permettent une automatisation complète de la mise en page. Leur utilisation apporte un gain de temps très important dans le cas de la réalisation de documents longs de type compte-rendu, rapport, mémoire, bibliographie,
C. Appliquer un style (styles « prédéfinis »)
Pour mieux illustrer le propos, c'est le texte ci-dessous qui servira de référence/repérage.
IMG. 192 : UN DOCUMENT STYLÉ - SPÉCIFIQUE
Le principe de fonctionnement est le même que pour les autres outils d'OpenOffice Writer ou Microsoft Office. Pour appliquer un style à un paragraphe, il faut le sélectionner et aller chercher le style dans la barre d’outils.

IMG. 193
IMG. 194
IMG. 195
IMG. 196
IMG. 197
D. Hiérarchie des styles
Comme on a pu le voir dans le sous-chapitre précédent, il y a plusieurs types de styles prédéfinis, comme les styles de titre, les styles de caractère, styles de paragraphe, styles de tableau et styles de liste.
Un style de titre est un style particulier qui prédéfinit les titres et sous-titres, indispensable pour que la table des matières se construise automatiquement.
Un style est un réglage prédéfini de mise en forme. Il contient tous les réglages pour le caractère, pour le paragraphe, pour le tableau et pour une liste.
Les styles appartiennent au document et non au logiciel. Par défaut, le nouveau fichier qui est créé et qui s’appelle , possède tous les styles basiques. Si l’utilisateur crée de nouveaux styles ou les modifie, alors ils appartiendront au fichier uniquement.
E. Créer un style
Démarche sous OpenOffice "Spécifique Spécifique
Writer OpenOffice Writer"
"Spécifique Spécifique
OpenOffice Writer"
? Format -> Styles et formatage.
La fenêtre suivante apparaît.
? Cliquer sur Nouveau Style.
? Dans la partie format, procéder à la mise en forme des caractères, paragraphes, …
? Donner un nom au style.
? Indiquer s'il s'applique à des caractères ou des paragraphes.
? Eventuellement, s'il doit y avoir un style au paragraphe suivant.
"Spécifique Spécifique
Démarche sous Microsoft Word
Microsoft Word"
Une division du cours "5.2. Démarche sous Microsoft Word" vous est proposée en Annexes "Pour aller plus loin "
"Spécifique Spécifique

Microsoft Word"
Le contenu de cette section vous est proposé en Annexes "Pour aller plus loin "
5.3. Exercice d'application
? Créer un style, nommer « Mon style » avec la configuration suivante :
- Police : VERDANA.
- Taille de la police : 13pt.
- Interligne : 1,2.
? Appliquer et écrire un texte dans ce style pour vérifier que cela marche.
F. Modifier un style
L'intérêt des styles réside surtout dans la modification car une fois la mise en forme modifiée, tout le texte écrit dans le dit style, aura sa mise en forme changée automatiquement.
"Spécifique Spécifique
OpenOffice Writer"
? Ouvrir la fenêtre des styles et modifier :
IMG. 204
IMG. 205
? Attention de passer la souris sur le style pour voir la flèche basse et de cliquer pour voir "modifier".
"Spécifique Spécifique Microsoft Word"
Le contenu de cette section vous est proposé en Annexes "Pour aller plus loin "
Exercice d'application
? Ouvrir un nouveau document et modifier le style Normal selon les indications suivantes :
- Police : VERDANA.
- Taille de la police : 13pt.
- Interligne : 1,2.
? Appliquer et écrire un texte pour vérifier que cela marche.
G. Utilisation et création d'un modèle
Un modèle est un « patron », qui sert à créer un document. Le document vide au démarrage du traitement texte est créé à partir d'un modèle.

? Dans OpenOffice Writer, le modèle a pour extension : .ott
? Dans Microsoft Word, le modèle a pour extension : .dot
On utilise le modèle pour conserver une mise en page (logo, fond, style particulier lié au modèle).
Création d'un modèle
Pour l'un ou l'autre des traitements de textes, l'opération de création d'un modèle est la même.
? Lancer l'application ;
? Faire « Enregistrer sous » ;
? Choisir dans « Type » de fichier, le format de modèle de texte (.ott ou .dot).
Exercice récapitulatif II. Exercice
Mise en place d'un document long.
Récapitulatif des opérations à effectuer (à partir du texte « brut » qui s'appelle ou ).
Pour réaliser cet exercice, cliquer sur le lien ci-dessus afin de télécharger un fichier compressé qui contient les éléments ou . Après avoir cliqué sur le lien, choisir "Enregistrer sur le disque", puis enregistrer le fichier à l'endroit souhaité. Décompresser le fichier afin de disposer des ressources.
Démarche :
? Le titre est créé sur la première page.
? Laisser la deuxième page tel qu'elle se présente.
- Style Standard ; - Police Times New Roman ; - Taille 12.
?Hiérarchie
Chapitres 1, 2 , 3, 4 et 5 en style Titre 1 à modifier en ARIAL GRAS Taille 15.
Paragraphes A, B et C en style Titre 2 à modifier en ARIAL GRAS Oblique Taille
13.
- Présentation
- Quelles modifications, voire quels bouleversements, vont apporter les NTE à cette situation ?
- Quelles sont les spécificités de l'outil informatique ?
- Quelle est la nature des changements liés à l'utilisation de NT dans l'apprentissage des langues ?
- L'accès aux ressources

- La démarche d'apprentissage
- L'approche pédagogique
- Conclusion
Résultats :
Voir annexe A en fin de fascicule
Questionnaire à choix multiples 2. Evaluation
| QUESTIONN°1 | |
| Qu'est-ce qu'un style ? | |
| A | Un genre. |
| B | Un réglage de mise en page prédéfini. |
| C | Une police de caractère. |
| QUESTIONN°2 | |
| Lorsque l'on modifie la police d'un style, toutes les parties du texte écrites dans ce style seront changées automatiquement. | |
| A | Vrai |
| B | Faux |
| QUESTIONN°3 | |
| A quoi servent les styles dans un traitement de textes ? | |
| A | A structurer l'information.  |
| B | A faire plus de travail. |
| C | A uniformiser l'information. |
| D | A construire un graphique. |
| QUESTIONN°4 | |
| Peut-on appliquer un style que l'on n'a pas créé soi-même ? | |
| A | Oui |
| B | Non |
| QUESTIONN°5 | |
| Peut-on appliquer un style à | |
| A | un texte ? |
| B | une image ? |
| C | un graphique ? |
| QUESTIONN°6 | |
| Pour OpenOffice Writer, un modèle est : | |
| A  | un fichier d'extension .ott. |
| B | un fichier d'extension .odt. |
| C | un fichier permettant de créer de nouveaux documents possédant des caractéristiques définies par avance. |
| D | un document OpenOffice Writer que vous avez créé vous-même et que vous utilisez comme modèle pour créer d'autres documents. |
| QUESTIONN°7 | |
| Il est impossible de modifier un modèle. | |
| A | Vrai |
| B | Faux |
Chapitre VI Les tables des matières et des index
A. Objectifs pédagogiques
Lorsque l'on a un long document (de type mémoire ou rapport), il est possible de créer un index des mots et des illustrations. Même si ces index sont un peu compliqués à créer, toute la gestion est ensuite automatisée. Prérequis
? Les styles ;
? Les styles de titres ;
? Exercice du chapitre 5 "Les styles" sauvegardé.
Partie A. Index
1. Insertion des entrées d'index
Pour créer un index, il faut d'abord marquer les entrées, puis créer l'index. Pour marquer les entrées :
? Sélectionner le mot à indexer ;
? Puis appuyer sur les touches ALT+maj+X : le mot sélectionné apparaît dans l'entrée ;
? Eventuellement indiquer une sous-entrée ;
? Puis cliquer sur « Marquer » ou « Marquer tout » afin de marquer tous les mots identiques du document ;
? Une fois tous les mots marqués, se positionner à l'endroit où l'on souhaite insérer l'index, puis insérer l'index à l'aide du menu INSERTION->REFERENCE-> TABLE ET INDEX ;

? Puis cliquer sur l'onglet index.
2. Compilation de l'index
Après avoir entré les mots qui feront l'index, c'est à dire les entrées, il va falloir fabriquer l'index.
Pour cela, aller dans le menu « Insertion -> Référence-> Table et Index » pour Microsoft Office Word et « Insertion -> Index -> Index » pour OpenOffice
Writer.
Dans les traitements de textes, il est également possible de créer une table des illustrations. Pour cela, il faut pour chaque figure insérer une légende à l'aide du menu INSERTION->REFERENCE->LEGENDE.
Cette opération peut se faire manuellement ou automatiquement (voir l'aide disponible dans Word ou Writer). Enfin se positionner à l'endroit où l'on souhaite insérer la table des illustrations, puis insérer la table à l'aide du menu INSERTION->REFERENCE-> TABLE ET INDEX, puis cliquer sur l'onglet
Table des illustrations.
Partie B. Table des matières
1. Produire une table des matières automatiquement
Pré-requis obligatoire : Les styles de titres.
Remarque : Très important
Avant de faire ce sous-chapitre, passage obligé sur les styles de titre. Sans ce pré-requis, on ne pourra pas appliquer l’outil table des matières.
Pour produire une table des matières automatiquement, il suffit d'aller dans le menu Insertion d'index > Index.
2. Mise en forme de la table des matières
Mise en forme de la table des matières"Spécifique Spécifiquedans WriterOpenOffice Writer"
"Spécifique Spécifique OpenOffice Writer"
Comment mettre en forme la table des matières dans Writer ?
Il y a de grosse différence entre OpenOffice Writer et Microsoft Office Word.
Lorsque la sélection concerne la table des matières, les onglets de gauche deviennent les réglages de celle-ci.
Pour modifier la mise en page, il faut cliquer sur « Style » pour les caractères, les retraits,
En ce qui concerne les fonds et la structure en colonnes, il faudra agir sur les autres onglets.
Pour modifier la mise en page, par exemple de la table des matières niveau 1, il suffira de cliquer dans la colonne de gauche sur le dit niveau, puis cliquer sur le bouton « Editer ».
IMG. 214
IMG. 215
Il suffira ensuite d'appliquer les réglages que l'on souhaite.
Mise en forme de la table des matières"Spécifique Spécifiquedans WordMicrosoft Word"

Une division du cours "Mise en forme de la table des matières dans Word" vous est proposée en Annexes "Pour aller plus loin "
"Spécifique Spécifique Microsoft Word"
Le contenu de cette section vous est proposé en Annexes "Pour aller plus loin "
3. Mise à jour de la table des matières
Une fois la table des matières créée, il est possible de mettre à jour, si jamais il y a eu une modification entre temps. Malheureusement la mise à jour n'est pas automatique et il faut la demander.
IMG. 218
Exercice n°7. Exercice
Continuer l'exercice du chapitre 5 "Les styles" sur le document long nommé ou (si vous ne l’avez pas fait, le faire maintenant).
Etape 1 :
Créer la table des matières : ci-dessous, celui du document imprimé.
1. Présentation
2. Quelles modifications, voire quels bouleversements, vont apporter les NTE à cette situation ?
3. Quelles sont les spécificités de l'outil informatique ?
4. Quelle est la nature des changements liés à l'utilisation de NT dans l'apprentissage des langues ?
- L'accès aux ressources
- La démarche d'apprentissage
- L'approche pédagogique
5. Conclusion
Etape 2 :
Le style de mise en forme de la table des matières est la suivante :
? Pour les titres de niveau 1 : Arial - 10 - Gras ? Pour les titres de niveau 2 : Arial - 9 - Oblique
Etape 3 :
Créer un index pour les mots suivants : TICE, pédagogique, éducation, élève Résultats :
Questionnaire à choix multiples 3. Evaluation
| QUESTIONN°1 | |
| Pour qu'un titre de chapitre apparaisse dans une table des matières, il est nécessaire de l'écrire dans un style :  | |
| A | Vrai |
| B | Faux |
| QUESTIONN°2 | |
| Pour mettre à jour une table des matières, il faut : | |
| A | sauver le document. |
| B | cliquer à droite et choisir « Mettre à jour les champs ». |
| C | fermer le document et le ré-ouvrir. |
| QUESTIONN°3 | |
| Qu'est-ce-qu'un style de titre ? | |
| A | Un style particulier que le traitement de textes va classer dans les titres. |
| B | Une police particulière. |
| C | Une taille de caractère. |
Chapitre VII Insérer des objets
A. Objectifs pédagogiques
L'objectif de cette partie est de voir comment on peut insérer des objets extérieurs tels que des images ou insérer un texte décoratif ou un graphique au milieu d'un texte.
A la fin de ce chapitre, vous serez à même d'effectuer les tâches suivantes :
? Insérer une image contenue dans un fichier externe dans un document ;

? Insérer des textes décoratifs ;
? Créer des graphismes avec les outils de dessins intégrés et les disposer dans le texte
;
? Importer des données depuis le tableur.
B. Insérer des images
Il est possible d'insérer des images provenant de différentes sources dans un document de traitement de textes.
Démarche pour insérer une image contenue dans un fichier :
? Cliquer dans le document à l'endroit où on souhaite insérer l'image.
? Aller dans le menu INSERER -> IMAGES -> A PARTIR D'UN FICHIER (INSERTION -> IMAGE-> A PARTIR DU FICHIER).
IMG. 221 : INSÉRER UNE IMAGE DANS OPEN OFFICE WRITER - SPÉCIFIQUE SPÉCIFIQUE OPENOFFICE WRITER
"Spécifique Spécifique Microsoft Word"
Une image explicative "Insérer une image dans Word" vous est proposée en Annexes "Pour aller plus loin "
? Sélectionner le fichier contenant l'image à insérer et cliquer sur le bouton Ouvrir (Insérer).
IMG. 223 : DANS OPEN OFFICE - SPÉCIFIQUE SPÉCIFIQUE OPENOFFICE WRITER
"Spécifique Spécifique Microsoft Word"
Une image explicative "Dans Word" vous est proposée en Annexes "Pour aller plus loin "
Par défaut, les images ajoutées au document sont ajoutées au fichier ; c'est-à-dire que l'image est incluse dans le document texte. Cela a pour conséquence de faire grossir la taille du document texte ; la taille de l'image s'ajoutant à celle du document. Pour éviter ce grossissement, il faut non pas insérer l'image mais faire un lien entre l'image et le fichier. Dans ce cas-là, il faut par la suite communiquer le document avec l'ensemble des images liées. Pour cela, au moment d'insérer le fichier image, cocher l'option Lien dans OpenOffice Writer et utiliser l'option spéciale du bouton Insérer :
IMG. 225 : DANS WRITER - SPÉCIFIQUE SPÉCIFIQUE OPENOFFICE WRITER
"Spécifique Spécifique Microsoft Word"
Une image explicative "Dans Word" vous est proposée en Annexes "Pour aller plus loin "
Il est possible d'ajouter des images par copier-coller d'une application à une autre. On peut, par exemple, ajouter une image en la copiant directement depuis la fenêtre d'un navigateur ou en la copiant dans OpenOffice Draw et en la collant dans OpenOffice Writer(ou MSOffice Word).
On peut également insérer une copie d'écran. Pour cela, appuyer sur la touche IMPR ECRAN de votre clavier ; ceci a pour résultat de prendre une photo de l'écran tout entier. On peut également appuyer sur les touches ALT puis IMPR ECRAN pour sélectionner uniquement la fenêtre active. La photo de l'écran se trouve dans le presse papier, faites simplement COLLER pour l'insérer dans le texte.
? Sélectionner l'image en cliquant dessus.
? Placer le pointeur sur une poignée de redimensionnement située à l'extrémité inférieure ou supérieure, sur le côté ou dans les angles de l'image. Ici, c'est la poignée en bas à droite qui a été utilisée (le curseur est devenu une double flèche).

? Faire glisser le pointeur jusqu'à obtention de la taille requise.
Il est également possible de rogner les contours d'une image (éliminer les bords) :
? Faire un double-clic sur l'image : une fenêtre Image (Format de l'image) s'affiche.
? Aller dans l'onglet Rogner (Image) et entrer les valeurs souhaitées.
? Cliquer sur OK.
? Sélectionner l'image en cliquant dessus ;
? Utiliser le copier-coller ou le glisser-déposer (le curseur change de forme), faire glisser dans ce cas l'image jusqu'à l'emplacement souhaité.
Pour positionner un graphisme dans un texte (entre les mots ou les paragraphes, avec le texte au-dessus ou autour par exemple), il faut configurer l'habillage de l'image.
? Cliquer deux fois sur l'image : une fenêtre Image (Format de l'image) s'affiche.
? Aller dans l'onglet Adaptation du texte (habillage).
? On peut utiliser les options suivantes :
- L'option Aucun(e) (Aligné sur le texte) place l'image de sorte qu'elle se comporte comme du texte et se déplace avec celui-ci.
- L'option Parallèle (Encadré) renvoie le texte à la ligne sur les côtés de l'image. On peut aligner l'image au centre de sorte qu'elle soit entièrement entourée de texte.
- L'option Continu (Devant le texte) place l'image à l'arrière de sorte qu'elle transparaît à travers le texte.
- Les autres options sont spécifiques à chaque logiciel.
? Cliquer sur OK.
C. Insérer des textes FontWork (WordArt)
Il est possible d'insérer des textes décoratifs en utilisant les fonctions FontWork (Word Art). Celles-ci permettent d'insérer des textes dans des formats particuliers comme sur l'exemple ci-dessous :
IMG. 229 : UN EXEMPLE DE WORD ART - SPÉCIFIQUE
? Aller dans la barre d'outils Dessin située en bas de la fenêtre, et cliquer sur l'icône Fontwork Gallery (Word Art ) ou pour Word aller dans le
menu INSERTION -> IMAGE -> WORDART.
? Dans la boîte de dialogue Fontwork Gallery (Galerie WordArt), sélectionner un style Fontwork (WordArt) et cliquer sur OK.
IMG. 230 : FONTWORK GALLERY DANS WRITER - SPÉCIFIQUE SPÉCIFIQUE OPENOFFICE WRITER
"Spécifique Spécifique Microsoft Word"

Une image explicative "Galerie Word Art dans Word" vous est proposée en Annexes "Pour aller plus loin "
? L'objet Fontwork (WordArt) est inséré dans le document.
? Dans Word, une fenêtre Modification du texte WordArt apparaît.
Taper le texte souhaité directement dans la fenêtre et éventuellement modifier sa taille et son style.
IMG. 232
Cliquer sur OK, le texte WordArt s'insère dans le document :
IMG. 233
? Dans OpenOffice Writer, pour modifier le texte, double-cliquer sur l'objet. Le texte apparaît en noir au centre.
IMG. 234
? Remplacer le texte Fontwork par défaut par votre propre texte. Ici, on remplace "fontwork" par le mot "Exemple " :
? Pour quitter ce mode, appuyer sur Echap ou cliquer en dehors de la figure.
Il est possible de modifier l'orientation du texte en utilisant la barre d'outils Fontwork (WordArt) qui apparaît lorsque l'on insère un tel objet. Il faut sélectionner l'objet par un simple clic, puis aller dans la barre d'outils et choisir le bouton Forme FontWork (Former WordArt) :
IMG. 237 : DANS WORD - SPÉCIFIQUE
Il est aussi possible de modifier la taille de l'objet. Pour cela, on procédera comme avec les images, en cliquant sur l'objet et en le redimensionnant à l'aide de poignées de située à l'extrémité inférieure ou supérieure, sur le côté ou dans les angles de l'image.
Partie A. Créer et insérer des graphismes
On va voir ici comment fabriquer des graphismes simples en utilisant les outils fournis par les logiciels de traitement de textes. Il faut préciser que ces logiciels fournissent des fonctions de base mais pas de fonctions très évoluées. Ce n'est pas leur vocation.
1. Création d'un dessin
? Il faut tout d'abord afficher la barre d'outils Dessin. Pour cela, cliquer sur le bouton Dessin ) dans la barre d'outils Standard. Ceci
affiche les barres d'outils suivantes :
IMG. 238 : BARRE D'OUTILS DE DESSIN DANS WRITER - SPÉCIFIQUE SPÉCIFIQUE OPENOFFICE WRITER
"Spécifique Spécifique
Microsoft Word"
Une image explicative "Barre d'outils de dessin dans Word" vous est proposée en Annexes "Pour aller plus loin "
? Il suffit ensuite de choisir une forme géométrique en cliquant par exemple sur le rectangle et de commencer son dessin à l'endroit où l'on souhaite l'insérer dans le texte. Ceci provoque l'affichage d'une deuxième règle dans OpenOffice Writer et la création d'une zone de dessin dans Word.
IMG. 240 : RÈGLE DANS WRITER - SPÉCIFIQUE SPÉCIFIQUE OPENOFFICE WRITER

"Spécifique Spécifique Microsoft Word"
Une image explicative "Zone de dessin dans Word" vous est proposée en Annexes "Pour aller plus loin "
Dans OpenOffice Writer, les dessins ne sont pas créés dans des zones dessins spécifiques. Ils se superposent au texte. Par défaut, dans Word, une zone dessin est créée. Si on souhaite que dans le document et ce par défaut, les dessins puissent se superposer au texte, il faut aller dans le menu OUTILS->OPTIONS -> Onglet Général et décocher l'option « Créer automatiquement des zones de dessin lors de l'insertion de formes automatiques ».
2. Les différentes formes
Les formes simples de type rectangle ou ellipse
Dans la barre d'outils Dessin, on trouve deux formes de base : le rectangle ou l'ellipse
)
Il suffit de sélectionner l'un des deux objets en cliquant sur le bouton correspondant, puis de cliquer à l'endroit souhaité dans le dessin, puis de faire glisser la souris sans relâcher le bouton et enfin de lâcher le bouton lorsque la forme atteint la taille désirée.
On obtiendra les résultats suivants :
IMG. 242 : DANS WRITER - SPÉCIFIQUE SPÉCIFIQUE OPENOFFICE WRITER
"Spécifique Spécifique Microsoft Word"
Une image explicative "Dans Word" vous est proposée en Annexes "Pour aller plus loin "
Par défaut, OpenOffice Writer remplit les formes avec de la couleur. On verra dans la partie suivante comment modifier ces couleurs.
Chaque forme tracée apparaît avec des poignées. Ces dernières apparaissent à chaque fois que l'on clique sur un objet. On peut les utiliser pour agrandir ou rétrécir les formes tracées. Lorsque ces poignées apparaissent, on sait que l'objet en question est sélectionné.
IMG. 244 : DESSIN DANS WRITER - SPÉCIFIQUE SPÉCIFIQUE OPENOFFICE WRITER
"Spécifique Spécifique Microsoft Word"
Une image explicative "Dessin dans Word" vous est proposée en Annexes "Pour aller plus loin
"
Les autres formes
Il est possible de disposer d'autres formes. Elles se trouvent dans la barre d'outils Dessin sous plusieurs boutons (ou regroupées dans le menu Formes automatiques). Il suffit de sélectionner la forme souhaitée puis de la tracer dans le dessin.
IMG. 246 : MENU "FORMES AUTOMATIQUES" DANS WRITER - SPÉCIFIQUE
IMG. 247 : MENU "FORMES AUTOMATIQUES" DANS WORD - SPÉCIFIQUE
Les traits et flèches
Il est possible de tracer des traits et des flèches à l'aide du bouton ligne (des boutons traits ou flèches ). Une fois que le trait ou la flèche est tracé, on

peut modifier différents paramètres tels que l'épaisseur, la couleur, la forme (un trait devient une flèche simple ou double), etc. Il suffit pour cela d'utiliser les différents boutons présents dans les barres d'outils :
IMG. 248 : BARRES D'OUTILS DANS WRITER PUIS WORD - SPÉCIFIQUE
Dans Word, un double-clic sur un trait permet d'afficher une fenêtre. Dans celle-ci, il est possible de modifier l'apparence de ce trait (par exemple, en le transformant en une flèche).
Il est possible de tracer des traits ou des flèches horizontalement ou verticalement. Il suffit pour cela de maintenir la touche Maj. appuyée pendant que l'on trace le trait ou la flèche.
Les connecteurs (Word uniquement)
Il est enfin possible de tracer des traits ou des flèches entre les formes à l'aide de l'outil Connecteur. L'avantage de cet outil est de fournir des points d'attache sur les figures (en bleu sur l'exemple ci-dessous) ; il permet aussi de « connecter » les formes entre elles et de maintenir cette connexion lorsque l'on déplace les formes.
"Spécifique Spécifique Microsoft Word"
Une image explicative "L'outil Connecteur dans Word" vous est proposée en Annexes "Pour aller plus loin "
"Spécifique Spécifique Microsoft Word"
Une image explicative "L'outil Connecteur dans Word (2)" vous est proposée en Annexes "Pour aller plus loin "
Pour insérer un connecteur, aller dans le menu FORMES AUTOMATIQUES -> CONNECTEURS de la barre d'outils Dessin puis choisir la forme du connecteur.
"Spécifique Spécifique Microsoft Word"
Une image explicative "l'outil Connecteur dans Word (3)" vous est proposée en Annexes "Pour aller plus loin "
3. Les couleurs des formes
Concernant la couleur des formes tracées, on va pouvoir modifier celle de remplissage mais aussi celle du contour de l'objet. Pour cela :
? Sélectionner la forme à colorer ; ? Utiliser les boutons :
4. La gestion des objets
Sélection
Pour sélectionner un seul objet, cliquer une fois sur cet objet. Pour en sélectionner plusieurs, cliquer sur chaque objet en maintenant la touche Maj. appuyée, ou utiliser la souris en déroulant un filet englobant tous les objets.
Déplacement
Une fois que les objets sont tracés, il est possible de les déplacer. Pour cela, sélectionner le ou les objet(s), puis les faire glisser avec la souris. Relâcher ensuite le bouton de la souris à l'endroit souhaité.
Dans certains cas, les objets semblent se déplacer par à-coup ou s'alignent automatiquement. Si l'on souhaite modifier ce comportement :
? Dans OpenOffice Writer, il faut aller dans le menu OUTILS -> OPTIONS, puis parmi les options d'OpenOffice Writer, sélectionner Grille. Cocher (ou décocher) l'option Aligner sur la grille.
IMG. 253 : DÉPLACEMENT DANS WRITER - SPÉCIFIQUE SPÉCIFIQUE OPENOFFICE WRITER
? Dans Word, cliquer sur le bouton Dessiner de la barre d'outils Dessin, puis sélectionner l'item Grille. Cocher (ou décocher) l'option Aligner les objets sur la grille.

"Spécifique Spécifique Microsoft Word"
Une image explicative "Déplacement dans Word" vous est proposée en Annexes "Pour aller plus loin "
Duplication d’objet
Les objets peuvent être dupliqués autant de fois que souhaité en utilisant simplement le copier/coller. Il faut auparavant ne pas oublier de sélectionner les objets à dupliquer. Rotation d’objet
Il est possible d'exercer une rotation sur un objet. Pour faire tourner un objet :
1. Sélectionner l'objet.
Dans OpenOffice Writer, cliquer sur l'outil rotation Rotation ; les poignées de
l'objet sélectionné passent de . Attraper ensuite une des
poignées situées dans un angle, puis avec la souris faire tourner l'objet.
Dans Word, l'objet sélectionné possède une poignée supplémentaire de couleur verte . Attraper cette poignée et la faire tourner.
Dans Word, il est aussi possible d'appliquer un effet de miroir sur un objet (ce qui peut être intéressant pour obtenir un effet symétrique parfait, par exemple dans le cas d'une flèche). Cet effet de miroir est appelé retournement. Il suffit de sélectionner l'objet, puis de cliquer sur le bouton Dessiner de la barre d'outils Dessin, sélectionner l'item Rotation ou Retournement, et enfin de sélectionner un retournement horizontal ou vertical.
Regroupement d’objet
Lorsque l'on réalise une figure complexe par exemple, il est souvent très utile de pouvoir regrouper des objets entre eux afin de les déplacer tous ensemble ou encore de pouvoir les dupliquer. Il faut pour cela sélectionner les différents objets puis utiliser les boutons grouper/dégrouper (clic sur le bouton Dessiner de la barre d'outils Dessin, sélectionner l'item grouper ou dégrouper ).
Un clic droit sur un objet fait apparaître un menu raccourci présentant les différents outils sur les dessins.
Premier-plan / arrière-plan
La dernière notion concerne la disposition des objets entre eux. Lorsque deux objets se chevauchent, il va forcément y en avoir un qui se trouvera devant l'autre (ceci sera d'autant plus visible que les objets sont remplis par une couleur non transparente). Il est possible de modifier cette disposition en faisant passer les objets au premierplan, ou en arrière plan, etc. Sur l'exemple suivant, on fait passer l'ellipse du premier plan au dernier :
IMG. 256 : L'ELLIPSE EST AU PREMIER PLAN - SPÉCIFIQUE
IMG. 257 : LE CARRÉ EST AU PREMIER PLAN - SPÉCIFIQUE
Dans OpenOffice Writer, il faut sélectionner l'objet à déplacer, utiliser les boutons ou clic droit sur les objets, et choix de l'item disposition.
Dans Word, il faut sélectionner l'objet à déplacer, aller sur le bouton Dessiner de la barre d'outils Dessin, sélectionner l'item Ordre et choisir l'ordre ou clic droit sur les objets, et choix de l'item Ordre.
D. Importer des données depuis le tableur
Lors de la réalisation d'un document, il est parfois souhaitable d'intégrer un tableau réalisé à partir d'un tableur (Calc ou Excel). Ceci peut être réalisé très simplement par un copier/coller entre le tableur et le logiciel de traitement de textes.
Importer des données depuis le tableur
? Ouvrir le tableur contenant le tableau à insérer.
? Sélectionner la plage à insérer et la copier.

IMG. 258 : UN TABLEAU DANS OPENOFFICE CALC - SPÉCIFIQUE SPÉCIFIQUE OPENOFFICE WRITER
"Spécifique Spécifique Microsoft Word"
Une image explicative "Un tableau dans Excel" vous est proposée en Annexes "Pour aller plus loin "
? Aller dans le logiciel de traitement de textes, puis coller la plage. Le tableau copié se place dans le texte comme une image. Il peut donc être redimensionné ou déplacer comme une image.
IMG. 260 : UN TABLEAU DANS OPENOFFICE CALC (2) - SPÉCIFIQUE SPÉCIFIQUE OPENOFFICE WRITER
"Spécifique Spécifique Microsoft Word"
Une image explicative "Un tableau dans Excel (2)" vous est proposée en Annexes "Pour aller plus loin "
? Dans le cas d'OpenOffice Writer, le traitement de textes conserve l'information que le tableau provient d'un tableur. Si l'on clique deux fois sur le tableau, on a la possibilité de réaliser quelques modifications comme si on était dans le tableur.
IMG. 262 : UN TABLEAU DANS OPENOFFICE CALC (3) - SPÉCIFIQUE SPÉCIFIQUE OPENOFFICE WRITER
? Dans le cas de Word, le tableau inséré est transformé en tableau Word. Si on souhaite conserver le lien avec le tableur, on doit coller le tableau à l'aide du menu EDITION -> COLLAGE SPECIAL et en sélectionnant l'option Feuille de calcul
"Spécifique Spécifique Microsoft Word"
Une image explicative "Un tableau dans Excel (3)" vous est proposée en Annexes "Pour aller plus loin "
? Si on clique deux fois sur le tableau, on a la possibilité de réaliser quelques modifications comme si on était dans le tableur :
"Spécifique Spécifique Microsoft Word"
Une image explicative "Un tableau dans Excel (4)" vous est proposée en Annexes "Pour aller plus loin "
Exercice n°8. Exercice d'application et de compréhension
On va créer un schéma à l'aide des outils fournis par les logiciels de traitement de texte, puis on va l'insérer dans un texte court. On ajoutera enfin une image que l'on trouvera sur Internet.
Suivre pas à pas la solution proposée pour créer le schéma.
Solution :
Etape 1 : saisie du texte
? On va tout d'abord saisir le texte suivant : "Une section est une partie d'un document dans lequel on définit certaines options de mise en page. On crée une nouvelle section lorsque on souhaite changer des propriétés telles que la numérotation des lignes, le nombre de colonnes ou les en-têtes et les pieds de page. Il est donc possible d'avoir différentes présentations au sein d'un même document. "
" Nous allons voir dans la suite qu'il est possible de saisir une partie d'un document en une colonne et une partie suivante en deux colonnes. Il est également possible de passer d'un format en une colonne à un format en deux colonnes. "
? Taper ensuite le texte suivant : "Ce schéma illustre le passage d'une partie d'un document en une colonne à un document en deux colonnes."
Etape 2 : réalisation du schéma

On va réaliser ensuite le schéma suivant :
? Tracer un rectangle d'environ 8cm de haut sur 5 cm de large. Pour OpenOffice Writer, enlever la couleur bleue par défaut et mettre invisible.
Tracer ensuite un rectangle de 0,5cm de haut sur 4 cm à l'intérieur du premier.
? Sélectionner ce dernier rectangle et ajouter lui un fond gris pas trop intense (20 à 25%).
? Sélectionner ce rectangle, copier-le puis coller-le 3 fois. Aligner ces rectangles gris comme indiqué sur la figure. Pour réaliser un alignement parfait, il faudra sélectionner les quatre rectangles, puis après un clic droit sur ces rectangles, choisir un alignement gauche (aller dans le menu Dessiner de la barre d'outils Dessin, et dans le sous-menu Aligner ou répartir choisir l'option Aligner à gauche).
IMG. 269
? Sélectionner ces rectangles gris, et les grouper.
IMG. 270
IMG. 271
? Une fois groupés, sélectionner le groupe formé par ces quatre rectangles, puis faire un copier-coller. Déplacer le nouveau groupe et aligner-le avec le précédent.
? Sélectionner le rectangle de 8x5 cm et le dupliquer. Le placer à côté du premier.
? Sélectionner un des deux groupes de quatre rectangles gris, et le dupliquer. Sélectionner ensuite ce groupe par la poignée située au milieu du côté droit, puis rétrécir le groupe d'un peu plus que sa moitié en largeur.
? Dupliquer ce nouveau groupe quatre fois et aligner ces blocs comme indiqué sur le schéma suivant :
? Ajouter en bas de chaque rectangle le texte "1 colonne" et "2 colonnes" , puis les mettre en gras. Modifier la couleur de police des zones de texte en mettant la première en couleur Turquoise clair (Bleu ciel), et la deuxième en Magenta clair
(rose).
Attention : dans Word, la zone texte est par défaut entourée d'un trait. Faire un double-clic sur la zone texte et dans la fenêtre Format de la zone texte, sélectionner Aucun trait dans l'option couleur de la rubrique Trait.
On va ajouter une flèche en arc au-dessus des deux rectangles. Celle-ci se trouve
dans la barre d'outils Dessin, bouton Flèche pleine, flèche en arc (dans la barre d'outils Dessin, dans Formes automatiques, sous menu flèches pleines, flèche en arc). L'étirer, puis lui ajouter une couleur de remplissage vert pâle (vert clair).
? Le dessin est maintenant terminé.
Etape 3 : déplacement du schéma avant le dernier paragraphe du texte
Dans OpenOffice Writer :
? Sélectionner tous les éléments du dessin, puis les grouper.
? Par un clic droit sur le groupe, dans le sous menu Adaptation du texte, choisir l'option Pas d'adaptation.

? Vérifier toujours après un clic-droit sur le groupe que dans le sous-menu Ancrage l'option Au paragraphe soit choisie.
? Déplacer le groupe (ou plutôt l'ancre correspondante ) pour le placer avant le
dernier paragraphe sur le paragraphe vide. Centrer ensuite le schéma entre les marges.
? Dans Word, le schéma réalisé apparaît dans une zone particulière représentée en grisé :
? Cliquer avec le bouton droit de la souris sur le cadre gris ou aller dans le menu Dessiner de la barre d'outils Dessin, et dans le sous menu Habillage du texte, choisir l'option Aligné sur le texte.
? Rétrécir le cadre du dessin (en l'attrapant par les poignées situées au milieu de chaque côté) de manière à l'ajuster au schéma.
? Insérer un paragraphe vide avant le dernier paragraphe. ? Déplacer le cadre pour le placer avant le dernier paragraphe sur le paragraphe vide. Centrer enfin le paragraphe sur lequel le schéma se trouve de manière à centrer le cadre.
Etape 4 : recherche de l'image
? Aller sur un des sites suivant : [] ou [] ? Récupérer le logo d'OpenOffice Writer en faisant Copier.
? Coller l'image en haut à gauche dans le texte, après avoir positionné le curseur avant le texte "Une section " .
Etape 5 : Insertion de l'image
On va placer l'image dans le premier paragraphe comme une lettrine :
? Pour OpenOffice Writer, cliquer avec le bouton droit de la souris sur l'image. Dans le sous-menu Adaptation au texte, sélectionner l'option Renvoi dynamique à la page. Puis toujours avec un clic-droit, dans le sous menu Alignement, choisir l'option « à gauche » .
? Pour Word, cliquer avec le bouton droit de la souris sur l'image. Dans le sous menu Format de l'image, choisir l'onglet Habillage. Sélectionner l'option Encadré parmi les styles d'habillage et l'option Gauche parmi les différents Alignements.
IMG. 283
Chapitre VIII Conseils pratiques de mise en page
A. Objectifs pédagogiques
L'objectif de ce chapitre est de présenter les principales règles typographiques et quelques conseils concernant la présentation de document.
La typographie fait l'oeuvre de nombreux livres et documents. On ne verra ici que les règles courantes communément admises.
A la fin de ce chapitre, vous serez à même de . :
? connaître les principales règles typographiques ;
? connaître les paramètres principaux pour réaliser des documents courts ou de type lettre ;
? connaître les paramètres principaux pour réaliser des documents de type rapport ou mémoire ;
? réaliser des présentations de type lettre et plaquette publicitaire.

B. Les principales règles typographiques
On va donner les principales règles :
?Les signes simples (signes bas) Il s'agit notamment :
- de la virgule " , " ;
- du point " . " ;
- des points de suspension " ".
La règle est : "signe simple, espace simple" : l'espace se trouve après le signe.
Exemple : Une virgule, un point. La suite au prochain paragraphe.
Il faut noter qu'il n'y a d'espace ni avant ni après l'apostrophe.
?Les signes doubles (signes hauts) Il s'agit notamment :
- du point-virgule " ; "
- des deux-points " : " ; - du point d'exclamation " ! "
- du point d'interrogation " ? ".
La règle est : "signe double, espace double" (une espace avant, une espace après).
Exemple : Oui ? Non ! Exemple : le point ou la virgule ; ce sont les règles.
?Les parenthèses, crochets, accolades, guillemets
La règle est : on laisse des espaces à l'extérieur, mais pas à l'intérieur.
Exemple : On dira donc (sans insister) que l'on doit respecter les règles de ponctuation (et de typographie).
Exception : pas d'espace entre la parenthèse finale et la ponctuation simple qui suit.
?Les guillemets
Ils sont de trois sortes : droits ( " " ), à l'anglaise ( ' ' ) et à la française (
« » ).
On applique la même règle que pour les parenthèses : on laisse des espaces à l'extérieur, mais pas à l'intérieur.
?Les espaces
- L'espace simple est en général représenté par un point dans le logiciel de traitement de textes. Cet espace peut être étiré (comme un élastique) lorsque l'on justifie le paragraphe afin que le début et la fin du paragraphe soient alignés sur les marges. Il faut mettre un seul espace entre les mots (utiliser rechercher/remplacer pour supprimer tous les espaces doubles).
- L'espace insécable a la propriété de ne pouvoir être étiré et de « coller » les deux mots ou caractères l'entourant. Il doit être utilisé dans certains cas, par exemple avant les deux points « : » ou après le guillemet ouvert. A noter que la plupart du temps cette règle est automatiquement appliquée par Word ou Writer dès que l'on tape ces symboles.
L'espace insécable est représenté dans Writer par un trait gris vertical (

) et par le symbole ° dans Word ( ). Ils peuvent s'insérer
directement en tapant les touche CTRL + ESPACE (CTRL+Majuscule+ESPACE).
Pour que le signe de ponctuation ne soit pas rejeté au début de la ligne suivante, il faudra utiliser des espaces insécables.
?Divers
- Les titres s'écrivent de la manière suivante :
Mlle (Mademoiselle), Mlles (Mesdemoiselles), Mme (Madame), Mmes (Mesdames), M. (et non Mr) (Monsieur), MM. (messieurs), Me (maître), Mgr (monseigneur) .
- etc. s'écrira "etc." = "et cetera" = "et cætera". On ne met jamais de points de suspension après etc.
- Pour les unités, il faut laisser un espace entre le nombre et les unités : 27,3 cm, 1 000,00 € , 19,6 %.
- Les acronymes s'écrivent en majuscules, avec ou sans points : SNCF, O.N.U.,
- Pour les noms et prénoms, on écrira les initiales en capitales, les prénoms en minuscules et les noms de préférence en petits capitales, et en général les prénoms précèderont les noms : Marcel DUPOND.
- Premier, première, deuxième On écrira 1er, 1re, 2e
IMG. 284
| Pas d'espace avant Pas d'espace après | Pas d'espace avant Un espace après | Un espace avant Un espace après | Un espace à l'extérieur Pas d'espace à l'intérieur |
| / Barre oblique ' Apostrophe - Trait d'union | . Point , Virgule Points de suspension ° Symbole degré * Astérisque | ; Point virgule : Deux points  ! Point d'exclamation ? Point d'interrogation % Symbole pourcentage | ( ) Parenthèses [ ] Crochets { } Accolades " " Guillemets droit |
TAB. 4 : PRINCIPALES RÈGLES TYPOGRAPHIQUES
C. Conseils généraux de mise en forme
L'oeil est habitué à un certain format et supporte difficilement de grandes variations dans la présentation d'un document, à moins que cela soit un effet recherché. Ainsi, pour une plaquette de publicité, on recherchera une présentation innovante qui change ou bouscule les habitudes. L'originalité de ce type de document démontrera également la maîtrise du logiciel de traitement de textes. Pour une lettre ou un rapport, il vaut mieux rester traditionnel. L'effet recherché doit être la compréhension du contenu du texte. Une présentation homogène, aérée permettra au lecteur de faire abstraction de la présentation pour se concentrer sur la compréhension du texte.
Au niveau des polices de caractères, il faut, dans le cas de texte ou rapport, aller vers la simplicité. La mise en forme des caractères doit servir à mettre en relief certains mots en sachant que trop de mise en relief fait disparaître la mise en relief. Le mélange de différentes polices n'est à utiliser qu'avec parcimonie dans un texte. Là encore, l'oeil subirait plutôt qu'apprécierait les changements de polices. Enfin, on préférera la mise en forme de caractères de type gras, italique ou un changement de corps plutôt que d'utiliser le soulignement. Ce dernier a en effet tendance à alourdir le texte et peut être confondu avec un hyperlien.
Partie A. Conception de documents
1. Préambule
On peut commencer par saisir le texte au kilomètre, puis réaliser la mise en forme, ou réaliser cette mise en forme au fur et à mesure. Dans tous les cas, la mise en forme se fera en plusieurs passages pour ajuster au mieux le texte.
On peut estimer que le temps à réserver à la mise en forme d'un texte est équivalente voire supérieure à la durée de saisie du texte lui-même.
2. Document court ou de type lettre (une à deux pages)
Ce type de document a pour vocation d'être court. L'important réside bien entendu dans l'objet de la lettre. La présentation devra être sobre. S'il s'agit de courrier à répétition, l'utilisation d'un modèle de lettre facilitera grandement la saisie.
On pourra mettre dans ce modèle, le logo et l'adresse de l'émetteur, préformater la date (en insérant la date automatiquement), la signature, l'objet etc. Considérons un exemple de paramétrage :
?Les marges
2,5 cm par défaut.
On pourra diminuer ces marges afin de gagner de la surface pour le texte. Dans le cas d'une lettre, il vaudra mieux qu'elle tienne sur une page. On pourra utiliser un en-tête et un pied de page, pour stocker un logo et l'adresse de l'expéditeur.
?Les paragraphes
En général, même s'il vaut mieux utiliser l'espacement avant et après les paragraphes pour aérer le texte, dans un document court, on pourra appuyer sur la touche Entrée.
Si le document contient des exposants ou indices, on fixera l'interligne (exactement à ) pour éviter un interligne différent au sein d'un même paragraphe. On pourra utiliser un cadrage à gauche des paragraphes (pas gênant sur un texte court) et éventuellement faire un retrait de première ligne de 1cm (par exemple) pour décaler le début de chaque paragraphe. Les paragraphes pourront également être justifiés .
?Les caractères
Préférer une police classique (Times new roman) en taille 12. Les polices « alambiquées » sont à utiliser de façon modérée dans un document. Elles sont plutôt réservées à un document de type brochure. On pourra jouer sur la taille des caractères pour gagner de la place dans le cas où le texte de la lettre entre difficilement dans la page. En revanche, il faut penser que si le lecteur doit prendre une loupe pour déchiffrer le document, il préférera sûrement le jeter directement
3. Document de type rapport ou mémoire
Dans ce type de document, la saisie occupera un temps important ; la sauvegarde au fur et à mesure des modifications du document sera très importante (le rythme de sauvegarde dépendant entre autres de la vitesse de frappe).

La mise en forme du document occupera également un temps très long et d'autant plus long que l'ensemble du document devra être homogène. Pour gagner beaucoup de temps, il faut utiliser au maximum les outils tels que les styles, les tables des matières, ou le mode Plan (dans Word uniquement).
Concevoir son document en mode plan, implique qu'il faut commencer par faire le plan du document (en gros la table des matières) avant le texte. L'avantage est que le document sera déjà structuré et prêt pour une automatisation de la table de matières. De plus, les différentes parties peuvent être déplacées facilement à l'aide des outils du mode plan. Cette fonction n'est pas réalisée dans OpenOffice Writer.
Dans le cas de documents rédigés en travail collaboratif (par différentes personnes), le mode suivi des modifications sera particulièrement utile.
Les styles représentent un outil très important. Une fois appliqués, ils peuvent être changés ultérieurement. Les modifications sont ensuite appliquées automatiquement à l'ensemble des paragraphes qui possèdent le style modifié. Il faut donc définir des styles pour chaque niveau de paragraphe. Il est utile d'inclure dans la mise en forme de ces styles la numérotation des paragraphes.
Il peut être très intéressant de redéfinir le style normal. On peut par exemple le mettre en Times new roman, de taille 12 et avec des paragraphes justifiés. Automatiquement tout le document sera par défaut mis en forme dans ce style. Si on doit ensuite agrandir la taille de caractères, il suffit de modifier la taille du style normal.
Quelques paramètres en exemple :
?Les marges
2,5 cm par défaut.
On peut diminuer légèrement ces marges ou les augmenter. Pour un document de type rapport, il ne faut pas trop diminuer les marges. Il faut penser à la marge de reliure. On augmentera donc la marge gauche (1 cm de plus que celle de droite) afin que le texte soit centré reliure comprise.
Si on utilise un en-tête, un pied de page ou des notes de bas de page, on ne pourra pas trop diminuer les marges de haut et de bas.
Si on utilise un mode recto-verso, il faut penser à ajouter la marge de reliure.
?Les paragraphes
Il vaut mieux utiliser un espacement avant et après pour aérer le texte plutôt qu'appuyer sur la touche Entrée. Si le document contient des exposants ou indices, fixer l'interligne (exactement à ). Il vaut mieux justifier les paragraphes dans un document long. Il est impératif d’utiliser les style. Les paramètres mentionnés juste au-dessus feront partis du style.
?Les caractères
Préférer une police classique (Times new roman) en taille 12. Les polices « alambiquées » sont à utiliser de façon modérée dans un document. Elles sont plutôt réservées à un document de type brochure.
On ajoutera bien évidemment la table des matières et les pages seront numérotées.
Enfin, dans certains cas, ou pourra mettre du texte en colonne sur des parties du document. Pour cela, il faut utiliser les sections. Celles-ci permettent de délimiter les parties sur une colonne de celles sur plusieurs colonnes (si nécessaire).
Si le document réalisé avec tout le texte est trop court par rapport à une consigne initiale, on peut jouer sur différents paramètres pour obtenir le nombre de page souhaité : augmenter la taille des marges, passer en taille de police supérieure (13 par exemple), augmenter l'interligne (passer à un interligne d'une ligne et demi),
Parmi les champs automatiques que l'on peut insérer dans un en-tête ou un pied de page, la date peut être très utile. En effet, elle permet de conserver la trace de la version du fichier, ce qui est particulièrement utile lorsque l'on est en train de concevoir un document (et qu'on l'imprime par exemple) ou lorsque l'on travail à plusieurs sur le même document.
4. Document de type plaquette publicitaire
On va voir ici quels sont les paramètres principaux permettant de mettre en page un document de type plaquette publicitaire, destiné à être plié en deux ou trois parties, comme ci-dessous :
IMG. 285 : EXEMPLE DE FLYER - SPÉCIFIQUE
OU
Il existe des outils mieux adaptés qu'un traitement de textes, néanmoins ceux-ci permettent de réaliser ce genre de document. Un exemple complet de brochure sera réalisé dans la partie suivante : Exercice d'application et de compréhension.

Quelques paramètres en exemple :
?Les marges
0,5 cm ou le plus petit possible compte tenu de l'imprimante sur laquelle on va imprimer le document.
L'idée est ici d'obtenir la plus grande surface possible pour le document. La numérotation des pages ne sera pas utilisée car ce sont les colonnes qui sont significatives et pas les pages ; ce type de document tenant en général sur un recto-verso.
?Les sections
Ce sont donc les sections qui seront utilisées afin de mettre le texte sous forme de colonne. Les paramètres permettant d'indiquer l'espacement entre les colonnes seront ajustés en fonction de la densité de chaque colonne. Il faut néanmoins être vigilant sur la pliure et veiller à ce que le texte n'empiète pas sur cette pliure. Enfin, on utilisera les sauts de section afin de faire passer le texte d'une colonne à l'autre. ?Lesparagraphes
Ils seront en général sans retrait de première ligne pour des raisons de gains d'espace dans les colonnes. Dans le cas où le texte est justifié dans les colonnes, on pourra utiliser la coupure automatique des mots (césure) afin d'éviter l'apparition de trop d'espace entre les mots d'une colonne.
?Les caractères
Les polices à utiliser seront variées plutôt que classique pour renforcer la présentation. Attention toutefois à ne pas mixer trop de polices différentes.
Exercice n°9. Exercice : Exemple de lettre
Nous nous proposons de réaliser la lettre de motivation pour un premier emploi suivante :
IMG. 287
Réaliser cette lettre.
Pour la réaliser :
Saisir le texte de la lettre en respectant les marques de fin de paragraphe indiquées par
.
? Appliquer au texte la police Verdana en taille 11 pt.
? Cliquer avant le numéro de téléphone et insérer le caractère spécial correspondant au téléphone se trouvant dans la police de caractères Wingdings et le mettre en
taille 12.
? Cliquer avant l'adresse de courrier électronique et insérer le caractère spécial correspondant à la boite aux lettres se trouvant dans la police de caractères
Wingdings et le mettre en taille 12.
? Sélectionner les paragraphes correspondant à l'adresse du destinataire de la lettre et à la date et lieu d'expédition de la lettre. Appliquer à ces paragraphes un retrait gauche de 10,5 cm.
? Sélectionner tous les paragraphes depuis "Monsieur " jusqu’à … "salutations distinguées" . Les justifier. Puis, leur appliquer un espacement avant paragraphe de 18pt.
? Augmenter ou diminuer les espacements entre les différentes parties de la lettre afin d'obtenir une présentation équilibrée.

Exercice n°10. Exercice : Exemple de plaquette
On va réaliser la plaquette suivante :
Cette plaquette correspond à la première page d'un document de présentation d'un spectacle de théâtre. Le verso ne sera pas ici réalisé. La plaquette est destinée à être pliée en trois parties ce qui explique que la première page soit située à droite.
Pour réaliser cet exercice, cliquer sur le lien ci-dessus afin de télécharger un fichier compressé qui contient les ressources (images) nécessaires à la production de la plaquette. Après avoir cliqué sur le lien, choisir "Enregistrer sur le disque", puis enregistrer le fichier à l'endroit souhaité. Décompresser le fichier afin de disposer des ressources.
Démarche :
Pour réaliser ce document :
? La plaquette étant orientée en paysage, on va commencer par modifier ceci. On va donc modifier l'orientation et en profiter pour fixer des marges à 0,5cm.
? On va ensuite définir le nombre de colonnes du document. Pour cela il faut insérer une section de 3 colonnes (veiller à décocher l'option Répartition régulière du contenu sur toutes les colonnes) :
? On va saisir le premier texte. Pour cela, il faut auparavant cliquer dans la première colonne de la section insérée. Le texte est : "L'adolescence qui pointe son nez, des parents bien entendu, Benoît un petit frère adoré, Lucas et ses yeux bleus, un bouton sur le front Et quelques crocodiles en prime " et le mettre en police Tempus Sans ITC, taille 12 et en gras. Mettre un interligne double pour ce texte.
? Taper le texte suivant et le mettre en police Tempus Sans ITC, taille 16 :
-"L'amour, la mort, la vie! C'est Sophie, seule en scène Elle nous fait visiter son théâtre de poche, pour nous faire partager son intimité, arpenter son jardin secret, s'abandonner au passage à quelques confidences "
? Cliquer avant le texte "C'est sophie " et insérer l’image « ».
? Insérer l'image « ».
? Centrer le texte "L'amour, la mort "
? Cliquer sur la ligne en dessous du texte "quelques confidences " , et insérer l'image "". Décaler cette image de façon à ce qu'elle soit centrée dans la colonne.
Voici le résultat attendu :
? Pour la deuxième colonne, il faut se positionner après la deuxième image et insérer un saut de section. Le curseur est alors positionné dans la deuxième colonne.
? Insérer l'image « sophie logo ».
? Taper le texte qui suit, puis le centrer. Le mettre en police Tempus Sans ITC, taille 12 et en gras :
- "Une petite forme théâtrale pour mêler le rire, la tendresse, la colère, l'impatience d'être grand(e) Un moment d'attention particulière, pour les questions qui peuplent les relations entre les enfants et les adultes, Pour faire un clin d'oeil à toutes ces petites misères qui font les vraies histoires !"
? Insérer les images « » et « ».
? Insérer le texte qui suit, puis le centrer. Le mettre en police Tempus Sans ITC, taille 18 (les éditions Milan seront en taille 14) :
- "10 histoires échappées de "Pressé, pressée" de Bernard Friot Editions Milan"
? Insérer un saut de section.

? Insérer l'image « sophie ».
? Taper le texte "Tout public à partir de 9 ans et spectacle Saison 13" et le mettre en police Tempus Sans ITC, taille 14, en gras et italique, et de couleur marron. Mettre également des retraits gauche et droite sur les 2 paragraphes, puis un fond gris clair et centrer le texte.
? Ajuster, pour finir, le texte dans chaque colonne afin d'obtenir la plaquette équilibrée suivante :
IMG. 294
Cliquer sur le lien ci-dessous afin de télécharger le résultat attendu présenté dans un fichier Writer et dans un fichier Word.
Chapitre IX Divers Outils
A. Objectifs pédagogiques
Il s'agit dans ce chapitre de voir rapidement quelques outils importants dans l'utilisation d'un traitement de textes.
A la fin de ce chapitre, vous serez à même d'effectuer les tâches suivantes :
? Rechercher un mot ou un groupe de mot ;
? Remplacer un groupe de mots par un autre (éventuellement en fonction de sa mise en forme) ;
? Vérifier l'orthographe (éventuellement la grammaire) d'un texte ;
? Ajouter ou supprimer une barre d'outils ;
? Reproduire une mise en forme ;
? Utiliser le mode Plan (dans Word uniquement) ; ? Réaliser le suivi de modifications.
B. Rechercher/remplacer
? Pour rechercher un morceau de texte ou un mot : EDITER -> RECHERCHER & REMPLACER (EDITION -> RECHERCHER), puis taper le texte à rechercher.
? Pour remplacer un morceau de texte ou un mot par un autre, EDITER -> RECHERCHER & REMPLACER->EDITION -> REMPLACER).
En cliquant sur Autres options (Plus), on fait apparaître une fenêtre plus complète. On peut ainsi rechercher du texte avec une certaine mise en forme et le remplacer par du texte avec une autre mise en forme
Pour cela, il faut taper le premier texte dans la zone Rechercher puis cliquer sur le bouton Format et choisir la mise en forme (sur l’exemple on recherche le texte toto en gras et taille 8pt). Il faut ensuite taper le second texte dans la zone Remplacer, puis cliquer sur le bouton Format et choisir la mise en forme (sur l’exemple, on remplacera par le texte titi en gras et taille 12pt).
IMG. 295 : RECHERCHER ET REMPLACER DANS WRITER - SPÉCIFIQUE SPÉCIFIQUE OPENOFFICE WRITER
"Spécifique Spécifique Microsoft Word"
Une image explicative "Rechercher et remplacer dans Word" vous est proposée en Annexes
"Pour aller plus loin "
Les logiciels de traitement de textes possèdent des outils de vérification d'orthographe, de grammaire, de recherche des synonymes et de césure (coupure des mots). Concernant l'orthographe, la vérification est en générale faite automatiquement au fur et à mesure de la saisie du texte. Les mots apparaissent soulignés de rouge dans les cas où ils ne sont pas reconnus pas l'outil :
IMG. 297 : VÉRIFICATEUR D'ORTHOGRAPHE DANS WRITER - SPÉCIFIQUE SPÉCIFIQUE OPENOFFICE WRITER

"Spécifique Spécifique Microsoft Word"
Une image explicative "Vérificateur d'orthographe dans Word" vous est proposée en Annexes "Pour aller plus loin "
Pour corriger le mot automatiquement, il suffit de cliquer avec le bouton droit de la souris sur les mots soulignés :
IMG. 299 : VÉRIFICATEUR D'ORTHOGRAPHE DANS WRITER (2) - SPÉCIFIQUE SPÉCIFIQUE OPENOFFICE WRITER
"Spécifique Spécifique
Microsoft Word"
Une image explicative "Vérificateur d'orthographe dans Word (2)" vous est proposée en Annexes "Pour aller plus loin "
Une correction est proposée. Si la correction n'est pas trouvée, le mot pouvant être correct, on peut l'ajouter au dictionnaire (sous-menu Ajouter ou Ajouter au dictionnaire). Sinon, il suffit de sélectionner le bon mot.
Word possède également un vérificateur dit de « grammaire ». Ce dernier vérifie la syntaxe (il détectera par exemple certaines erreurs de ponctuation), et certains accords d'adjectifs ou de complément d'objets. Les groupes de mots détectés comme étant erronés apparaissent soulignés de vert : .
La correction proposera différentes solutions :
Il est possible de lancer manuellement la vérification du texte par le menu OUTILS ->
VERIFICATION ORTHOGRAPHIQUE (OUTILS -> GRAMMAIRE ET
ORTHOGRAPHE). Le correcteur a la capacité de retenir les corrections réalisées et est capable de les ré-appliquer automatiquement. Le correcteur peut également être utilisé dans différentes langues.
Concernant la recherche de synonymes ou la césure des mots, ces outils sont accessibles dans le menu OUTILS -> LANGUE -> DICTIONNAIRE DES SYNONYMES/COUPURE DES MOTS.
La césure des mots sera surtout employée dans le cas où l'on met du texte sur plusieurs colonnes. Dans ce cas-là, la largeur réduite des colonnes a comme conséquence que les mots sont étirés sur chaque ligne. Couper ces mots peut rendre la présentation plus agréable.
A l'ouverture du traitement de textes, un certain nombre de barres d'outils s'ouvre par défaut. Il existe cependant différentes barres d'outils qui peuvent être affichées ou effacées selon les besoins ; certaines apparaissant lors de l'application de commande (insertion d'images par exemple). Pour afficher/enlever les barres, allez dans le menu AFFICHER->BARRES D'OUTILS (AFFICHAGE->BARRES D'OUTILS) puis cocher ou décocher la barre souhaitée.
Cette fonction permet à un relecteur de réviser un document en indiquant toutes les modifications réalisées dans un texte. Pour cela :
? Activer le mode suivi des modifications en allant dans le menu OUTILS-> SUIVI DES MODIFICATIONS.
? Apporter ensuite toutes les modifications souhaitées dans le document. Toutes les modifications sont consignées avec des commentaires de la forme :
IMG. 302 : SUIVI DES MODIFICATIONS - SPÉCIFIQUE
? Enregistrer le document. Cela enregistre également tous les commentaires.
? La personne qui ouvrira ensuite le document aura la possibilité d'accepter ou de refuser chaque modification. Il lui suffira de se positionner sur chaque modification et par un clic-droit sur le commentaire (sur l'exemple : ) de l'accepter ou de la refuser en sélectionnant l'option du menu
IMG. 303 : SUIVI DES MODIFICATIONS (2) - SPÉCIFIQUE

Vous pouvez consulter le module B7 - Mener des projets en travail collaboratif à distance qui traite du suivi des modifications de façon plus détaillée.
L'outil pinceau ) permet de copier une mise en forme et de la reproduire
sur une autre partie du texte. Pour l'utiliser :
? Sélectionner un paragraphe ou un mot ou un texte ayant la mise en forme à reproduire ;
? Cliquer sur l'outil Pinceau ;
? Sélectionner le texte sur lequel doit porter la mise en forme.
Ce mode n'existe que dans Word et c'est bien dommage car il est très efficace lors de la rédaction de document long. On ne va pas voir ce mode en détail ici mais en présenter les grandes fonctionnalités. Concevoir son document en mode plan, implique qu'il faut commencer par faire le plan du document (en gros la table des matières). Le mode Plan permet de gérer des niveaux de texte et donc de structurer le document avant le texte. Il est aisé de faire passer une partie de texte d'un niveau à l'autre. Enfin, les différentes parties peuvent être déplacées facilement à l'aide des outils du mode plan.
Voici comment se présente un document en mode Plan:
On peut remarquer que seule la table des matières apparaît ici. On a pour cela filtré uniquement certains niveaux (ici les niveaux 1, 2 et 3). Si on fait afficher tous les niveaux, le texte apparaîtra également :
IMG. 305 : LE MODE PLAN (2) - SPÉCIFIQUE
On peut toutefois remarquer que chaque paragraphe commence par un carré blanc et que la mise en forme des paragraphes ou caractères disparaît en partie. Elle « ré-apparaîtra » lorsque l'on rebasculera en mode Page. Le mode Plan n'est qu'un mode provisoire de présentation du document. Lorsque le document doit être imprimé par exemple, il faut impérativement être en mode Page. Aussi, lors de la conception d'un document long en mode Plan, on basculera plusieurs fois entre ces deux modes (par exemple la mise en forme des paragraphes ne se fera qu'en mode Page).
Une barre d'outils qui permet de gérer ce mode est fourni :
IMG. 306 : BARRE D'OUTILS DU MODE PLAN - SPÉCIFIQUE
Elle permet de modifier le niveau hiérarchique du texte (10 niveaux en tout : niveau de 1 à 9 et corps de texte), de développer ou réduire chaque élément du plan, ou de déplacer vers le haut ou vers le bas chaque niveau de texte. Lorsque des niveaux de texte sont imbriqués, le déplacement du niveau plus élevé déplace aussi tout ce qu'il contient.
La dernière case permet de filtrer l'affichage des niveaux du document.
On va maintenant voir sur un exemple comment créer un document en mode plan :
? On commence par saisir les têtes de chapitres.
IMG. 307 : LE MODE PLAN (3) - SPÉCIFIQUE
? Puis, on décale les sous-niveaux à l'aide des flèches vertes. On clique sur le ou les niveau(x) à abaisser puis sur la flèche .
IMG. 308 : LE MODE PLAN (4) - SPÉCIFIQUE
? Enfin pour saisir le texte, on utilise la double flèche verte .
IMG. 309 : LE MODE PLAN (5) - SPÉCIFIQUE
Si on filtre l'affichage à l'aide du bouton affichage : , on obtient le résultat suivant :

IMG. 310 : LE MODE PLAN (6) - SPÉCIFIQUE
? En cliquant sur les symboles plus ( + ) et moins ( - ) situés à gauche des titres, on pourra développer ou réduire le contenu de chaque partie.
? Enfin pour déplacer une partie, il suffit de la glisser-déposer dans le document (ici on intercale la partie Titre 1 entre la 2 et la 3) :
IMG. 311 : LE MODE PLAN (7) - SPÉCIFIQUE
? Si on développe ensuite le titre 1 (en cliquant sur le + ou le - situé à côté du titre ou dans la barre d'outils ), on peut vérifier que tout ce qu'il contenait a été déplacé en même temps :
IMG. 312 : LE MODE PLAN (8) - SPÉCIFIQUE
Questionnaire n°1, Question n°1
Proposition correcte : B
Questionnaire n°1, Question n°2
Proposition correcte : B
Questionnaire n°1, Question n°3
Proposition correcte : C
Questionnaire n°1, Question n°4
Proposition correcte : A
Questionnaire n°1, Question n°5
Proposition correcte : A
Questionnaire n°1, Question n°1
Proposition correcte : A
Questionnaire n°1, Question n°2
Proposition correcte : C
Questionnaire n°1, Question n°3
Proposition correcte : A
234 Réaliser des documents destinés à être imprimés - Texte
Questionnaire n°1, Question n°4
Proposition correcte : B

Questionnaire n°1, Question n°5
Propositions correctes : A, C
Questionnaire n°2, Question n°1
Proposition correcte : B
Questionnaire n°2, Question n°2
Proposition correcte : A
Questionnaire n°2, Question n°3
Propositions correctes : A, B, C
Questionnaire n°2, Question n°4
Proposition correcte : A
Questionnaire n°2, Question n°5
Proposition correcte : A
Questionnaire n°2, Question n°6
Propositions correctes : A, C, D
Questionnaire n°2, Question n°7
Proposition correcte : B
Questionnaire n°3, Question n°1
Proposition correcte : B
Questionnaire n°3, Question n°2
Proposition correcte : B
Questionnaire n°3, Question n°3
Proposition correcte : A
Pour aller plus loin
"Spécifique Spécifique Microsoft Word"
IMG. 313 : ORGANISATION DE MS WORD - SPÉCIFIQUE SPÉCIFIQUE MICROSOFT WORD

IMG. 314 : LA FONCTION ZOOM DANS WORD - SPÉCIFIQUE SPÉCIFIQUE MICROSOFT WORD
IMG. 315 : FICHIER->NOUVEAU DANS WORD - SPÉCIFIQUE SPÉCIFIQUE MICROSOFT WORD
IMG. 316 : BARRE D'OUTILS DANS WORD - SPÉCIFIQUE SPÉCIFIQUE MICROSOFT WORD
IMG. 317 : BARRE D'OUTILS DANS WORD - SPÉCIFIQUE SPÉCIFIQUE MICROSOFT WORD
IMG. 318 : MENU FENÊTRE DANS WORD - SPÉCIFIQUE SPÉCIFIQUE MICROSOFT WORD
IMG. 319
IMG. 320 : L'APERÇU AVANT IMPRESSION DANS WORD - SPÉCIFIQUE SPÉCIFIQUE MICROSOFT WORD
IMG. 321 : IMPRESSION SOUS WORD - SPÉCIFIQUE SPÉCIFIQUE MICROSOFT WORD
IMG. 322 : MENU FICHIER->FERMER DANS WORD - SPÉCIFIQUE SPÉCIFIQUE MICROSOFT WORD
IMG. 323
IMG. 324 : POLICE DANS WORD - SPÉCIFIQUE SPÉCIFIQUE MICROSOFT WORD
IMG. 325
IMG. 326
IMG. 327
IMG. 328 : ESPACEMENT DANS WORD - SPÉCIFIQUE SPÉCIFIQUE MICROSOFT WORD
IMG. 329 : INTERLIGNE DANS WORD - SPÉCIFIQUE SPÉCIFIQUE MICROSOFT WORD
IMG. 330 : INTERLIGNE FIXÉ DANS WORD - SPÉCIFIQUE SPÉCIFIQUE MICROSOFT WORD
IMG. 331 : ENCHAÎNEMENTS DANS WORD - SPÉCIFIQUE SPÉCIFIQUE MICROSOFT WORD
IMG. 332 : BORDURES DANS WORD - SPÉCIFIQUE SPÉCIFIQUE MICROSOFT WORD
IMG. 333 : TRAME DE FOND DANS WORD - SPÉCIFIQUE SPÉCIFIQUE MICROSOFT WORD
IMG. 334 : MENU TABULATIONS DANS WORD - SPÉCIFIQUE SPÉCIFIQUE MICROSOFT WORD
IMG. 335
IMG. 336

IMG. 337
IMG. 338
IMG. 339
IMG. 340 : MENU MARGES DANS WORD - SPÉCIFIQUE SPÉCIFIQUE MICROSOFT WORD
IMG. 341 : MENU "INSÉRER UN SAUT" DANS WORD - SPÉCIFIQUE SPÉCIFIQUE MICROSOFT WORD
IMG. 342
"Spécifique Spécifique
Microsoft Word"
Démarche pour supprimer une section dans Word :
? Cliquer devant la ligne représentant le saut de section ;
Appuyer sur la touche .
"Spécifique Spécifique
Microsoft Word"
Démarche pour insérer un en-tête ou un pied de page dans Word :
? Pour saisir le contenu de l'en-tête ou du pied de page, il faut d'abord aller dans le menu AFFICHAGE -> EN-TETE ET PIED DE PAGE ce qui permet de faire apparaître les deux zones ainsi que la barre d'outils En-tête et pied de page. Cette fenêtre est ouverte uniquement pendant que l'on travaille dans les en-têtes et pieds de page. Dès que l'on clique en dehors de ces zones ou sur le bouton Fermer de cette barre, elles disparaissent.
? Taper simplement le texte dans la zone En-tête ou Pied de page concernée ;
? Ajouter éventuellement les caractères spéciaux disponibles dans la barre d'outils suivante :
? permet d'insérer l'auteur, le nom du fichier, la date de création etc. ;
? permettent respectivement d'insérer le numéro de la page, le nombre de pages total et de définir le format des numéros de page ;
? permettent d'insérer la date et l'heure ;
? Mettre en forme le texte de la zone (caractères, paragraphes, etc.) ; ? Cliquer sur Fermer.
"Spécifique Spécifique
Microsoft Word"

Configurer l'emplacement de l'en-tête et du pied de page dans Word
Démarche pour configurer l'emplacement de l'en-tête et du pied de page dans Word :
? Aller dans le menu FICHIER -> MISE EN PAGE, onglet Disposition ;
IMG. 345 : LE MENU "EN-TÊTE" - SPÉCIFIQUE SPÉCIFIQUE MICROSOFT WORD
? Remplir les champs de la fenêtre :
- La distance du début de l'en-tête par rapport au bord de la feuille ;
- La distance du début du pied de page par rapport au bord de la feuille ;
- En cochant la case Première page différente si l'on souhaite distinguer la zone de la première page de celle du reste du document ;
- En cochant la case Paires et impaires différentes si l'on souhaite distinguer la zone de la page paire de celle de la page impaire (cela permet par exemple de disposer la zone à droite pour les pages impaires et à gauche pour les pages paires) ;
- En cliquant sur la case Bordures, on a la possibilité d'ajouter une bordure et une trame de fond à la zone ; - Cliquer sur OK.
"Spécifique Spécifique
Microsoft Word"exemple
Voici un exemple de pied de page que l'on peut réaliser (WORD) :
Pour le réaliser dans Word :
? Aller dans le menu AFFICHAGE -> EN-TETE ET PIED DE PAGE ;
? Taper directement le texte : "Module B4 txt" ;
? Appuyer sur la touche, puis taper "CIIMES " ;
? Appuyer sur la touche, puis taper le mot "page" suivi d'un espace ;
? Insérer le numéro de page en cliquant sur le bouton , puis taper un espace, suivi du caractère / suivi d'un espace, puis insérer le nombre de pages en cliquant sur le
bouton ;
? Sélectionner la chaine de caractères : Page X / Y, et la mettre en gras.
"Spécifique Spécifique
Microsoft Word"

Démarche pour supprimer un en-tête/pied de page dans Word :
Il n'y a pas à proprement parler de suppression d'en-tête ou de pied de page dans Word. Pour les supprimer, il faut :
? aller dans le menu AFFICHAGE -> EN-TETE ET PIED DE PAGE qui permet de faire apparaître les zones ;
? supprimer le texte contenu dans les zones d'en-tête ou de pied de page ; ? cliquer sur Fermer.
IMG. 347
IMG. 348
IMG. 349 : EN-TÊTE LIÉ - SPÉCIFIQUE SPÉCIFIQUE MICROSOFT WORD
IMG. 350 : INSÉRER UN TABLEAU DANS WORD - SPÉCIFIQUE SPÉCIFIQUE MICROSOFT WORD
IMG. 351 : UN TABLEAU DANS WORD - SPÉCIFIQUE SPÉCIFIQUE MICROSOFT WORD
IMG. 352
IMG. 353 : BORDURE ET TRAME DANS WORD - SPÉCIFIQUE SPÉCIFIQUE MICROSOFT WORD
IMG. 354 : LES BORDURES PRÉDÉFINIES DANS WORD - SPÉCIFIQUE SPÉCIFIQUE MICROSOFT WORD
IMG. 355 : DANS WORD - SPÉCIFIQUE SPÉCIFIQUE MICROSOFT WORD
IMG. 356 : TABLEAU AUTOMATIQUE DANS WORD - SPÉCIFIQUE SPÉCIFIQUE MICROSOFT WORD
IMG. 357 : MODIFIER LA LARGEUR DES COLONNES DANS WORD - SPÉCIFIQUE SPÉCIFIQUE MICROSOFT WORD
IMG. 358 : HAUTEUR DE LIGNE DANS WORD - SPÉCIFIQUE SPÉCIFIQUE MICROSOFT WORD
IMG. 359 : CONVERSION DU TABLEAU EN TEXTE DANS WORD - SPÉCIFIQUE SPÉCIFIQUE MICROSOFT WORD
"Spécifique Spécifique
Démarche sous Microsoft Word
Microsoft Word"
"Spécifique Spécifique
Microsoft Word"
? FORMAT -> STYLE et MISE EN FORME.
La fenêtre suivante apparaît.

IMG. 360
IMG. 361
IMG. 362
? Donner un nom au style.
? Indiquer s'il s'applique à des caractères ou des paragraphes.
? Eventuellement, s'il doit y avoir un style au paragraphe suivant.
"Spécifique Spécifique
Microsoft Word"
? Ouvrir la fenêtre des styles et modifier :
? Attention : Pour que le style modifié soit automatiquement mis à jour, il est nécessaire de cliquer sur l'option « Mettre à jour automatiquement ».
Mise en forme de la table des matières"Spécifique Spécifiquedans WordMicrosoft Word"
"Spécifique Spécifique Microsoft Word"
Comment mettre en forme la table des matières dans Word ?
IMG. 365
Comme on peut vite le remarquer, on n'a pas vraiment la possibilité d'avoir une
mise en page personnalisée. 6 mises en page sont à disposition.
Il est possible grâce au bouton « Modifier » de modifier un modèle de table des matières.
IMG. 366
On s'aperçoit alors que les tables des matières sont générées avec des styles. TM1 signifie Table des Matières de Niveau 1,etc. Avec le bouton « Modifier », il est possible de choisir sa propre mise en forme. Elle s'appliquera automatiquement dès que la modification sera effectuée.
IMG. 367 : INSÉRER UNE IMAGE DANS WORD - SPÉCIFIQUE SPÉCIFIQUE MICROSOFT WORD
IMG. 368 : DANS WORD - SPÉCIFIQUE SPÉCIFIQUE MICROSOFT WORD
IMG. 369 : DANS WORD - SPÉCIFIQUE SPÉCIFIQUE MICROSOFT WORD
IMG. 370 : GALERIE WORD ART DANS WORD - SPÉCIFIQUE SPÉCIFIQUE MICROSOFT WORD

IMG. 371 : BARRE D'OUTILS DE DESSIN DANS WORD - SPÉCIFIQUE SPÉCIFIQUE MICROSOFT WORD
IMG. 372 : ZONE DE DESSIN DANS WORD - SPÉCIFIQUE SPÉCIFIQUE MICROSOFT WORD
IMG. 373 : DANS WORD - SPÉCIFIQUE SPÉCIFIQUE MICROSOFT WORD
IMG. 374 : DESSIN DANS WORD - SPÉCIFIQUE SPÉCIFIQUE MICROSOFT WORD
IMG. 375 : L'OUTIL CONNECTEUR DANS WORD - SPÉCIFIQUE SPÉCIFIQUE MICROSOFT WORD
IMG. 376 : L'OUTIL CONNECTEUR DANS WORD (2) - SPÉCIFIQUE SPÉCIFIQUE MICROSOFT WORD
IMG. 377 : L'OUTIL CONNECTEUR DANS WORD (3) - SPÉCIFIQUE SPÉCIFIQUE MICROSOFT WORD
IMG. 378 : DÉPLACEMENT DANS WORD - SPÉCIFIQUE SPÉCIFIQUE MICROSOFT WORD
IMG. 379 : UN TABLEAU DANS EXCEL - SPÉCIFIQUE SPÉCIFIQUE MICROSOFT WORD
IMG. 380 : UN TABLEAU DANS EXCEL (2) - SPÉCIFIQUE SPÉCIFIQUE MICROSOFT WORD
IMG. 381 : UN TABLEAU DANS EXCEL (3) - SPÉCIFIQUE SPÉCIFIQUE MICROSOFT WORD
IMG. 382 : UN TABLEAU DANS EXCEL (4) - SPÉCIFIQUE SPÉCIFIQUE MICROSOFT WORD
IMG. 383 : RECHERCHER ET REMPLACER DANS WORD - SPÉCIFIQUE SPÉCIFIQUE MICROSOFT WORD
IMG. 384 : VÉRIFICATEUR D'ORTHOGRAPHE DANS WORD - SPÉCIFIQUE SPÉCIFIQUE MICROSOFT WORD
IMG. 385 : VÉRIFICATEUR D'ORTHOGRAPHE DANS WORD (2) - SPÉCIFIQUE SPÉCIFIQUE MICROSOFT WORD
Annexes
ANNEXEA
Résultat à obtenir
Des nouvelles technologies éducatives dans l'enseignement des langues
sommaire
1. Présentation 3
2. Quelles modifications, voire quels bouleversements, vont apporter les NTE à cette situation? 4
3. Quelles sont les spécificités de l’outil informatique ? 5
4. Quelle est la nature des changements liés à l’utilisation de NTE dans l’apprentissage des
langues ? 7

A. L’accès aux ressources 7
B. La démarche d’apprentissage .. 8
C. L’approche pédagogique . 10
5. Conclusion 11
1. Présentation
Chargée de mission pour les langues à l’université de Strasbourg, je suis responsable d’une équipe qui développe de nouveaux dispositifs pour l’apprentissage des langues. Nous créons des centres de langue pour les étudiants et expérimentons l’utilisation des nouvelles technologies à côté des supports pédagogiques traditionnels. Nous proposons des séquences de travail qui utilisent aussi bien la vidéo, les cassettes audio, des supports papiers que l’informatique, logiciels, CD-ROMs, multimédia. Je n’exposerai pas ici le détail du fonctionnement de nos centres de langue, j’aurai peut-être l’occasion de le faire dans des ateliers. Puisque j’ai l’honneur d’ouvrir les débats, il me semble utile d’examiner la question des rapports qu’entretiennent les NTE et l’apprentissage des langues, rapports complexes foisonnant de contradictions. Il est clair qu'aucun professeur de langues à l'heure actuelle ne peut se dispenser d'aborder cette question: qu'est-ce que les NTE apportent à l'apprentissage des langues, que modifient-elles, quelle est la nature de ces changements? Je me permettrai donc de soumettre à votre critique un essai d'analyse de ces questions et de dégager quelques perspectives de développement.
Si nous considérons l’apprentissage des langues dans une perspective historique, c'est au 17è siècle et à Comenius qu'il faut remonter pour trouver une première tentative d'organisation de l'enseignement des langues. Il est en effet le premier à s'être soucié de didactique en imaginant un manuel pour apprendre les langues vivantes intitulé La porte des langues, composé de 100 chapitres et mille phrases dont chacune comprenait 4 mots nouveaux.
En inventoriant les connaissances et en les classant par ordre de complexité croissante pour les présenter dans des institutions prévues à cet effet, il tentait de lutter contre l’aléatoire de l’apprentissage en milieu naturel : tant que l’on apprend dans la vie sociale elle-même on est soumis au hasard de ne jamais côtoyer certains savoirs ou au contraire d’être confronté à certains sujets de façon récurrente. L’école a été créée pour offrir à tous un lieu institutionnel où les savoirs sont présentés de façon rigoureuse et progressive, en tous cas elle le suppose. La didactique d’aujourd’hui s’inscrit dans ce souci d’organiser les connaissances pour faciliter leur acquisition. A l’opposé, les séjours linguistiques, les techniques d’immersion, l’apprentissage dit sur le tas vont dans le sens d’une acquisition sans médiation scolaire.
L’enseignement des langues jusqu’à présent est fondé sur une organisation des savoirs, organisation générée par les travaux de recherche des linguistes, des psycholinguistes, transposÈe en matériels pédagogiques, et gérés par des professeurs de langues. En termes pratiques, cela signifie que les enseignants vont décider des objectifs d'apprentissage, des modalités pédagogiques, des supports utilisés, du type d’évaluation, du rythme de travail.
2. Quelles modifications, voire quels bouleversements, vont apporter les NTE à cette situation?
Nous nous rappelons tous les grandes innovations pédagogiques dues à l’apparition des laboratoires de langues, de la télévision, puis de la vidéo. Je ne saurais dire si ces technologies sont encore dignes d’être qualifiées de nouvelles . Toujours est-il qu’actuellement l’outil technologique de pointe est l’informatique avec sa cohorte de logiciels, de CD-ROMs, d’hypertexte, de multimédia, de réseaux. C'est cet outil que j'examinerai d'une part parce qu'il envahit nos pratiques quotidiennes, que nous le voulions ou non, et d'autre part parce qu'il présente des caractéristiques susceptibles de vraiment modifier nos pratiques. Là encore, nous pourrions remonter dans le temps et faire la distinction entre les premiers outils d’EAO (enseignement assisté par ordinateur) des années 70 qui étaient essentiellement des supports à l’enseignement traditionnel pour faire des exercices et des tests autocorrectifs et les produits interactifs actuels.
3. Quelles sont les spécificités de l’outil informatique ?
Si nous considérons les produits multimédia qui font fureur actuellement sur le marché, ils présentent essentiellement la capacité d’offrir à la fois le son, l’image et le texte. En outre, ils rendent très rapidement accessibles (quand tout marche bien) un très grand nombre d’informations. Ces informations sont stockées et sont susceptibles d'être répétées indéfiniment
(ce qui fait une différence essentielle avec les enseignants !)
Parmi les outils proposés, il faut citer l’hypertexte, qui offre à l'utilisateur différents itinéraires possibles. Il permet la navigation à l’intérieur d’une masse d’informations et propose un recours à des outils variés au moment où l’on en a besoin.
Ces possibilités paraissent d’autant plus intéressantes pour l’apprentissage des langues qu’elles répondent à un besoin d’accès à la fois à la culture de la langue cible, à sa grammaire, à sa phonologie, et qu'elle permet un mode de communication interactif entre l’apprenant et son objet d’apprentissage.
Si nous disposons de masses d’information, propices à l’apprentissage des langues, et qui plus est, facile d’accès et motivantes, comment allons-nous les intégrer dans nos programmes
didactiques ?
Tout dépend de la structure pédagogique à laquelle les NTE sont intégrées. La structure la plus familière est celle du cours de langue, où l'enseignant utilise depuis longtemps les ressources mises à sa disposition par la technologie du moment: qu'on se rappelle l'introduction du magnétophone, puis de laboratoire de langues, de la télévision scolaire, de la vidéo, et maintenant de l'informatique. Les modalités d'utilisation sont multiples: du cours fondé sur le laboratoire multimedia aux simples logiciels de grammaire donnés à faire aux élèves en dehors du cours, en passant par le cours traditionnel complété par un enseignement informatique programmé, comme c'est le cas dans l'enseignement à distance.
La qualité des produits commercialisés est variable. Certains ne sont que des supports traditionnels habillés de quelques gadgets qui les rendent soi-disant plus attractifs. Je citerai volontiers à cet endroit un collègue genevois Michel JANNOT qui, lors d’un colloque à l’université d’enseignement à distance de Madrid en 1992, insistait sur la distinction entre la fonction bureautique de l’ordinateur et sa fonction pédagogique. Par exemple un questionnaire à choix multiples sur ordinateur relève de la bureautique. L’ordinateur n’est pas dans ce cas le support d’une activité pédagogique innovante, il permet tout au plus de transférer à l’écran ce que le papier suffisait à faire avec en prime le confort de la correction automatique des réponses. Un autre mode d'intégration des NTE dans l’apprentissage est réalisable dans des dispositifs tels que les centres de ressources de langues. Dans ce cas l’informatique, comme la vidéo, comme le laboratoire de langues, comme le support papier, fera partie des ressources mises à disposition de l’apprenant pour qu’il construise son apprentissage.
Nous entrons alors dans une démarche pédagogique différente : ce n’est plus l’enseignant qui organise le parcours d’apprentissage mais l’apprenant lui-même qui le prend en charge avec l’aide et le guidage du professeur. Les savoirs ne sont pas assimilables directement, les représentations de chacun sur l'apprentissage et l'enseignement ne se modifient pas brutalement d'un coup de baguette magique. En revanche, l'acquisition est de l'ordre du personnel et du subjectif : il y a une articulation forte entre celui qui apprend et ce qu'il apprend. Un apprentissage nous forme autant que nous sommes formés à cet apprentissage. Ce dispositif relève des concepts d’autoformation ou d’auto-apprentissage. Le CRAPEL de Nancy a beaucoup travaillé sur ce thème et leur expérience est la plus connue en France.
4. Quelle est la nature des changements liés à l’utilisation de NTE dans l’apprentissage des langues ?
Nous venons d’établir que les NTE, si elles sont mises au service d’une organisation didactique classique peuvent être rangées au rayon des outils pédagogiques modernes certes pratiques et séduisants, voire fascinants mais qui ne modifient pas profondément la démarche didactique. Même si les enseignants ont des difficultés d’adaptation d’ordre technique ou psychologique (la peur d'être remplacé par des machines à terme), même si l’on parle de révolution technologique, il n’y a pas à proprement parler de révolution pédagogique.

A. L’accès aux ressources
A-t-on besoin d'une révolution pédagogique ? Je laisse à chacun le droit d'en décider. L'école vit des tensions que personne ne contestera, prise entre une pression socio-économique forte et une mission d'éducation d'un nombre croissant de jeunes. Des sociologues comme Dubet et Bourdieu ont établi que l'école propose des savoirs qui servent principalement à réussir à l'école. Or l'introduction des NTE peut modifier de façon significative cet état de fait, à condition de prendre en compte leurs caractéristiques propres. Ce qui me paraît essentiel, comme je l'ai dit précédemment, c'est que les outils tels que les systèmes multimédias et les hypertextes doivent être considérées non pas comme des méthodes d'enseignement, ni même comme des méthodes d'apprentissage, mais comme des moyens d’accès à des ressources (CD-ROMs grand public, encyclopédies, Internet). En mettant l’individu en situation d’utilisateur des ressources à sa disposition, on sort du cadre de l’école pour entrer dans une situation plus authentique. J’ouvre une brève parenthèse à propos de notion d'authenticité : l'introduction du document authentique en remplacement du document construit pour les besoins de l’apprentissage a été une grande innovation de l'approche communicative. De la même façon, on pourrait envisager grâce aux NTE, le passage d’une situation pédagogique à une situation authentique. Cela signifie que le corpus offert à l'apprenant n'est plus élaboré par des didacticiens mais existe à l'état brut, authentique. Dans ce cas la technologie n'est pas au service de modèles linguistiques ou de modèle d'apprentissage. C'est la technologie qui permet l'accès à des corpus sur lesquels l'apprentissage sera construit. Par exemple, au lieu de donner des règles de grammaire avec leurs exercices d'application, on peut mettre à disposition des étudiants un corpus de textes et un concordancier, qui leur permettra de déduire les règles à partir des contextes de la tournure grammaticale considérée.
Plus proche d'une situation de la vie courante, l'apprenant trouvera dans un environnement très large des éléments qui lui permettront par tâtonnements et erreurs, parfois errances, d'assembler les pièces nécessaires à la construction de son apprentissage. En prise directe avec des informations utiles et nécessaires, il apprendra en expérimentant, tout en étant guidé et assisté par des enseignants.
B. La démarche d’apprentissage
Les références à un enseignement centré sur l'apprenant, à la prise en compte des rythmes, des styles, des intérêts de chacun dans une relation libre au savoir évoque puissamment les mouvements pédagogiques de l'Education Nouvelle. Tous les grands pédagogues du début du siècle de Ferrière à Neill en passant par Dewey, Montessori et Rogers ont inscrit leur action éducative autour de l'idée d'une école centrée sur l'enfant, un enfant membre de la communauté et sujet social à part entière. Ce renversement de perspective a été rendu possible par le courant d'intérêt massif du début du 20e siècle pour l'enfance. Pour mettre en oeuvre ces principes fondamentaux Freinet, pour ne citer que lui, a introduit dans la classe ce qu'il appelait le matérialisme pédagogique sous forme d'outils, comme sa célèbre imprimerie, ou l'appareil photographique, les fichiers de travail autocorrectifs, bref une technologie qui donnait à l'élève la possibilité de faire, d'expérimenter, de créer. Le travail sera formateur quand l'enfant organisera ses propres recherches; le principe est celui de la personnalisation de l'apprentissage grâce aux ressources proposées. L'élève, tout en fonctionnant dans un groupe social, construit individuellement son apprentissage. Les outils multimédia actuels me semblent pouvoir jouer un rôle analogue.
L'approche centrée sur l'apprenant a été matérialisée par la création de nombreux outils pédagogiques mis au service du développement de l'enfant, mais le fonctionnement du système dépendait étroitement d'un autre principe fondateur: celui de la vie coopérative.
L'interaction, l'échange, la confrontation, la négociation, la régulation de la vie du groupe par les individus eux-mêmes représentent des éléments essentiels de l'apprentissage. L'école aujourd'hui - excepté l'école maternelle où la socialisation joue un rôle très important - insiste peu sur la dimension sociale interactive dans l'apprentissage (les langues font peut-être exception ). Nous assistons à la fois à un appauvrissement de la coopération entre élèves, à la perte de la fonction tribale du groupe classe, à une réduction des savoirs proposés par excès de rationalisation, au déclin de la diversité des approches pédagogiques par excès d'organisation. Ce phénomène dépasse le cadre de l'école. Notre vie sociale quotidienne s'accommode de plus en plus de l'utilisation d'outils techniques : on réserve ses billets de train, d'avion, de théâtre par Minitel, on retire de l'argent dans des guichets automatiques, et quoique l'on puisse établir des communications avec d'autres à travers la technologie (Minitel, Internet) on peut constater que les relations interindividuelles perdent du terrain. Or les recherches récentes s'accordent à dire que le processus d'apprentissage s'accomplit dans une relation entre soi - les choses qui nous entourent et les autres. Le sujet se développe lorsqu'il est reconnu par les autres, lorsque lui est laissée la place de dire ce qu'il a à dire ou ce qu'il sait, lorsqu'il peut donner du sens à ce qu'il fait. Comme souvent dans le champ de l'éducation, nous sommes confrontés à des courants contradictoires : l'individualisme renforcé par les NTE d'un côté, et l'interaction sociale nécessaire au développement de la personne. (On voit se développer actuellement des réseaux d'échanges de savoir, des groupes d'enseignement mutuel qui s'inscrivent en réaction contre l'individualisme.) Il faut que l'école assure la double fonction de fournir à la fois des outils et des situations sociales qui favorisent l'apprentissage.
C. L’approche pédagogique
Une autre contradiction existe d'une part entre la tradition d'organisation et de maîtrise des paramètres de l'apprentissage par les enseignants, et d'autre part les courants constructivistes qui placent l'apprenant au centre de son apprentissage. Si l'on observe l'évolution des approches pédagogiques (liés bien sûr aux progrès des connaissances scientifiques) on voit clairement que l'on oscille constamment entre dirigisme et liberté. La question pour nous maintenant est de savoir dans quel sens l'utilisation des technologies va faire bouger le balancier.
Je crois que le choix nous appartient en partie à nous enseignants. Aussi paradoxal que cela puisse paraître, j'avancerais volontiers l'hypothèse que les NTE sont peut-être le moyen de donner ou de redonner sa place à l'apprenant dans le système éducatif.
Allons-nous saisir l'occasion de laisser s'établir un lien direct entre les savoirs et les apprenants, de donner à nos étudiants la responsabilité de leur apprentissage, d'apprendre ensemble à gérer les masses d'informations qui nous arrivent à grande vitesse, de collaborer à la découverte de nouveaux processus d'apprentissage ?
Nous assisterions à un changement de paradigme. L'enseignant n'a plus en charge de transmettre des savoirs mais d'accompagner les élèves dans leur propre acquisition des savoirs. Ce n'est plus tant sur la cohérence de la langue à apprendre qu'il faudra se fonder mais sur la cohérence du processus d'apprentissage de chaque apprenant. C'est penser le curriculum en donnant des outils performants pour que les élèves apprennent et non pas en les gardant pour enseigner. C'est aussi redonner la question du sens à l'individu. Comment est-ce que moi j'organise ma compréhension du monde, comment est-ce que je choisis mes activités d'apprentissage, quelle dynamique est générée par mes décisions et mes performances. Quelles nouvelles stratégies puis-je développer, quels nouveaux savoir-faire puis-je acquérir?
Dans cette perspective, la question ne l'oublions pas, est aussi une question de choix de société. Introduire à l'école par le biais des nouvelles technologies le monde dans sa réalité, c'est aussi modifier la culture de l'école.
A nouvelles technologies, nouveaux rôles, nouvelles attitudes, nouveaux comportements. Autant pour les enseignants que pour les apprenants. Le phénomène n'est pas totalement neuf. L'introduction des technologies comme le laboratoire de langue ou la vidéo a demandé des efforts d'adaptation et des changements de pratiques. L'informatique va plus loin par la quantité, la qualité et la rapidité des informations présentées. La maîtrise de la technologie passe par une exploitation des possibilités offertes par l'informatique. Il s'agit pour nous d'avancer sur la compréhension du comportement humain face à l'acquisition des savoirs.
5. Conclusion
La tâche est rude. Les difficultés sont nombreuses. Le poids de notre culture et de nos habitudes est lourd. Mais l'enjeu est grand. Les NTE sont une production de l'homme, elles sont le fruit du progrès de nos connaissances et n'existent que pour continuer à élargir le champ de nos savoirs. Il me semble que l'occasion est belle pour nous enseignants de langue de les mettre au service de nos tâches éducatives en exploitant au mieux les possibilités offertes pour un réel progrès qui passe par des situations d'apprentissage adaptées au monde actuel et efficaces pour tous. Nicole Bucher-Poteaux
