Cours avancé pour apprendre à créer des animations avec Blender
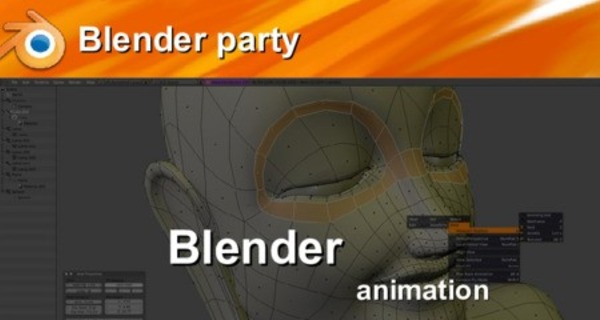
Cours avancé pour apprendre à créer des animations avec Blender
...
La 3D sert en effet autant à concevoir des pièces mécaniques automobiles qu’à créer des animations montrant comment les principes actifs d’une lessive pénétreraient dans les fibres de vos vêtements. Elle peut servir à concevoir des logements et à créer des mondes virtuels dans lesquels on s’entretue allègrement entre amis. Elle permet de visiter de manière virtuelle des bâtiments n’existant plus ou n’existant pas encore. Elle est de plus en plus présente dans les films, souvent de manière si réaliste qu’on ne la remarque même plus. Plus récemment, avec ce qu’on appelle un peu pompeusement la « réalité augmentée », elle se mélange avec la réalité dans un but d’information ou de loisirs.
Blender permet tout cela grâce à ses nombreux outils aptes à réaliser les travaux suivants.
- La modélisation : il s’agit ici de définir la géométrie des objets d’une scène et leur position dans la scène. Pour simplifier, tout se résume à une suite de points reliés entre eux par des arêtes et qui forment des faces, l’ensemble constituant des objets. Ce qui fait la richesse d’un logiciel est la panoplie d’outils qui facilitent le travail de construction de ces points.
- Les matériaux : ils définissent le comportement des faces par rapport à la lumière et permettent de simuler des matériaux existants (ou de les créer ex nihilo).
- Le rendu : cette étape consiste à créer une image 2D à partir de cette géométrie, soit en simulant la réalité, soit dans une démarche plus artistique en définissant arbitrairement le comportement des maté- riaux et objets. On établira donc en général des sources de lumière mais aussi la manière dont cette dernière est interprétée par les élé- ments de la scène.
- L’animation : elle définit l’évolution des paramètres (que ce soit la position, la couleur, ou tout autre possibilité) des composants de la scène dans le temps. Le rendu donnera alors non pas une image 2D, mais un film.
- La post-production : le travail de retouche des images ou films rendus est souvent nécessaire ; il est entièrement réalisable dans Blender, qu’il s’agisse de retouche d’images ou de montage vidéo.
- L’interactivité : on peut aussi créer des œuvres réagissant en temps réel aux actions de l’utilisateur, que ce soient des jeux vidéos ou des visites virtuelles interactives.
...
Le mouvement est une illusion, on dessine de très nombreuses images qui diffèrent un peu de l'une à l'autre
Pour un film de 10 secondes, prévoir 250 images (FPS = 25 = nombre d'images par seconde)
Pour ne pas en convevoir autant, on ne définit que des positions clés, pas le détail de chaque image :
Les positions extrêmes lors des mouvements
=> interpolation entre les points clés
Que peut-on animer ?
Déplacement d'objets au cours du temps : leur position et orientation globale varie (facile)
Déformation d'objets : la forme des objets varie
Formes clé : l'objet varie entre différentes formes prédéfinies (pas trop dur)

Cages déformables : l'objet varie à cause d'un « emballage » invisible qui se déforme (pas trop dur)
Squelette : l'objet se déforme à cause d'os sousjacents invisibles (difficile et long à mettre en œuvre)
Le top du top : Animation par un moteur de physique
Une scène à animer
Ouvrir la scène forêt.blend
Texture du sol : procédurale
Personnage : low poly avec deux modificateurs
Texture : image
Animer par positions clés
Ça consiste à :
Définir le numéro d'image : 1, 11, 21, 31, 41... pas nécessairement régulièrement espacés
Déplacer l'objet au bon endroit pour cet image
Définir une clé de position
Faire cela pour chaque instant clé
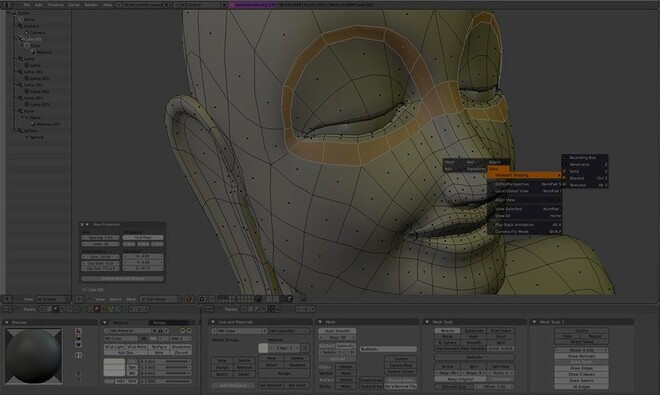
Durée de l'animation
On peut commencer par définir la durée de l'animation (25 FPS) : 10 sec ↔ 250 images.
Contrôles pour l'animation
Le numéro d'image courante
Les flèches directionnelles :
◄-1, ►+1, ▼-10, ▲+10, shift-◄début, shift-►fin
La touche i pour insérer une position clé de l'objet sélectionné
La touche alt-a pour jouer l'animation
Exemple
Sélectionner l'image
Déplacer l'objet
Touche i
Choisir item Loc = enregistrement de la position seulement, pas l'orientation
Animation des lampes

Première animation : la lumière ou un champignon
Vue du dessus ortho, 7, 5
Sélectionner l'objet que vous voulez animer
Créer une première clé, image 1 :
Enregistrer la position : touche i et choisir Loc
Recommencer pour les images 21, 31 et 41 :
Flèche haut ▲ pour aller sur l'image 11
Déplacer l'objet avec son gizmo
Créer une clé pour cette image : touche i, item Loc
C'est tout. alt-A pour un aperçu, esc pour finir
Enregistrer la vidéo
Définir le format de sortie : AVI Codec, 25FPS, taille 25% pour les essais, pas d'OSA (OverSampling pour l'antialiasing), Output : répertoire courant. Lancer ANIM.
Courbes IPO
Les positions (Loc = location) de l'objet sont enregistrées.

On peut visualiser les positions en fonction du temps : courbe
IPO = courbe d'InterPOlation éditables comme les objets !
Tout est animable
De nombreuses choses peuvent être ainsi animées :
Position, orientation des objets, de la caméra
Couleurs, des textures
Caractéristiques des lumières : intensité, couleurs...
Formes clé...
Animation du personnage
On veut faire venir le bucheron du fond vers devant : il doit suivre un chemin et s'orienter de face automatiquement
Création d'un chemin
Vue du dessus : 7, mode fil de fer
Créer un objet de type
PATH :

Espace Add Curve Path
Mode edit TAB
Déplacer les 5 points
Mode objet TAB
Renommer le chemin en « Chemin »
Suivi d'un chemin
Sélectionner le personnage
Panneau objet F7, ajouter une contrainte de type Follow Path
Target : taper Chemin
Placer le personnage au début du chemin
Aperçu : alt-A
Animation par formes clés
On veut animer le personnage pendant son déplacement
Le principe est de stocker plusieurs formes d'un même objet et de faire aller de l'une à l'autre (sorte de morphing)

D'abord, un peu de ménage
On a trop d'objets en même temps :
Faire passer le personnage dans une autre couche : m
Choisir la couche 2, ok
Afficher la couche 2 uniquement
Ensuite, enlever le miroir
Mode « Object Mode » :
TAB si nécessaire
Cliquer sur Apply du modificateur Mirror
=> le maillage devient complet, gauche et droite sont indépendantes
NB : opération définitive !
Ajout de formes clés
D'abord créer la clé de référence (Basis) :
Panneau Editing F9

Onglet Shapes
Mode Object
Add Shape Key :
- son nom est Basis
- le mode est Relative
NB : Basis ne doit jamais être éditée !
Création d'une forme dérivée
Créer une dérivée de
Basis : cliquer Add Shape Key nommer la forme, ex « BrasD haut »
Puis éditer la forme :
mode edit :TAB déplacer quelques points revenir en mode object :
TAB
Passage d'une forme à l'autre
Faire varier le curseur d'influence

On peut mémoriser sa position au cours du temps (IPO), il suffit d'avancer le temps, positionner le curseur.
NB : toujours revenir à la forme Basis pour créer une autre forme !
Remarques sur les formes clé
Attention, si vous voulez ajouter une nouvelle forme clé, il faut repartir de Basis, sinon les modifications s'appliqueront l'une sur l'autre (gros chaos à prévoir)
C'est pas très facile pour bien déformer des personnages articulés, le mieux est d'utiliser un squelette (armature), mais c'est très complexe.
Animation par boîte déformable
Il faut imaginer un Emballage (parallélépipède) autour d'un objet. On déforme l'emballage, ça déforme l'objet.
Création d'une boite de déformation (Lattice)
Créer un lattice
Espace Add, Lattice
Le déplacer et le retailler pour qu'il entoure de près l'un des champignons.
Faire passer la valeur W à 3 : nombre de subdivisions horizontales
Noter ou changer son nom OB:Lattice
Associer le lattice à l'objet

Sélection des deux :
NB : l'ordre des sélections est crucial
Sélectionner le champignon en premier
Puis SHIFT-clic sur le Lattice
Espace Object, Parent,
Make Parent ou directement CTRL-P :
Choisir Lattice Deform
Associer le lattice à l'objet
** autre possibilité **
Associer le champignon au lattice :
Sélectionner seulement le champignon
Ajouter un modificateur
Lattice
Mettre le nom du Lattice dans Ob:

BUG : l'objet ne suit pas les déplacements du Lattice
Lattice, objet et IPO
On peut mémoriser les positions et orientations d'un objet géré par un Lattice : sélectionner les deux choisir le n° d'image les déplacer simultanément touche i LocRot
Formes clé d'un Lattice
On peut mémoriser différentes formes d'un
lattice : taper i Lattice pour créer une shape key, cocher
Relative ensuite, c'est comme avec les formes clé habituelles
Déformer la forme clé
Choisir la forme clé concernée
Mode édition TAB
Déplacer la cage déformable :
Sélectionner des points les déplacer
=> modification de l'objet emprisonné par le Lattice
