Excel : convertir le texte en majuscules ou minuscules
Rédigé par Hanane Mouqqadim, Publié le 09 Juillet 2019, Mise à jour le Lundi, 28 Décembre 2020 01:01
Dans ce tutoriel, j'aimerais vous expliquer différentes manières de changer la casse texte dans Excel de majuscule en minuscule ou en casse appropriée. Vous apprendrez comment effectuer ces tâches à l'aide des fonctions MINUSCULE / MAJUSCULE d'Excel, et de Microsoft Word.
Le problème est qu’Excel n’a pas d’option spéciale pour modifier la casse du texte dans les feuilles de calcul. Je ne sais pas pourquoi Microsoft a fourni à Word une fonctionnalité aussi puissante et ne l'a pas ajoutée à Excel. Cela faciliterait vraiment les tâches liées aux feuilles de calcul pour de nombreux utilisateurs. Mais vous ne devez pas vous précipiter pour retaper toutes les données texte de votre tableau. Heureusement, il existe de bonnes astuces pour convertir les valeurs de texte dans les cellules en majuscules, en minuscules ou nom propre que je vais partager avec vous dans ce tutoriel.
Table des matières
Les fonctions Excel pour changer la casse du texte
Microsoft Excel possède trois fonctions spéciales que vous pouvez utiliser pour modifier la casse du texte. Ils sont : MAJUSCULE, MINUSCULE et NOMPROPRE. La fonction MAJUSCULE() vous permet de convertir toutes les lettres minuscules d'une chaîne de texte en majuscules. La fonction MINUSCULE() permet d’exclure les majuscules du texte. La fonction NOMPROPRE() met la première lettre de chaque mot en majuscule et laisse les autres lettres en minuscule (casse nom propre).
Ces trois options fonctionnent sur le même principe, je vais donc vous montrer comment utiliser l'une d'elles. Prenons l'exemple de la fonction majuscule Excel.
Entrez la formule Excel
1- Insérez une nouvelle colonne (auxiliaire) à côté de celle qui contient le texte que vous souhaitez convertir.
Remarque : cette étape est facultative. Si votre table n'est pas grande, vous pouvez simplement utiliser n'importe quelle colonne vide adjacente.
2- Entrez le signe égal (=) et le nom de la fonction (MAJUSCULE) dans la cellule adjacente de la nouvelle colonne (A2).
3- Tapez la référence de cellule appropriée entre parenthèses (B2) après le nom de la fonction.
Votre formule devrait ressembler à ceci : =MAJUSCULE(B2), où B2 est la cellule de la colonne d'origine contenant le texte à convertir.
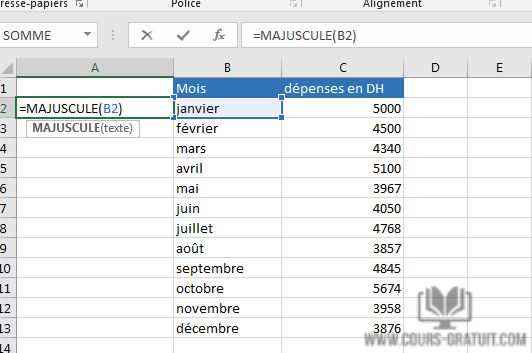
4- Cliquez sur entrer.
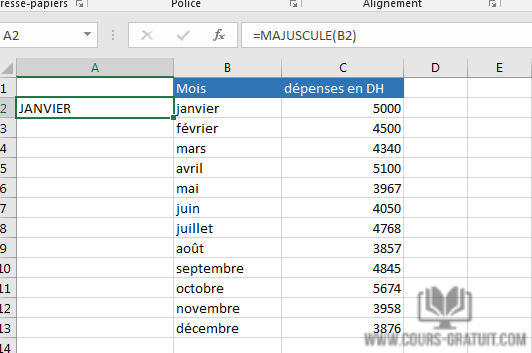
Comme vous pouvez le voir dans la capture d'écran ci-dessous, la cellule A2 contient la version majuscule du texte de la cellule B2.
Copier la formule dans la colonne
Maintenant, vous devez copier la formule dans d'autres cellules de la colonne d'assistance.
5- Sélectionnez la cellule contenant la formule.
6- Déplacez le curseur de votre souris sur le petit carré (poignée de recopie) dans le coin inférieur droit de la cellule sélectionnée jusqu'à ce que vous voyiez une petite croix.
7- Maintenez le bouton de la souris enfoncé et faites glisser la formule vers le bas sur les cellules où vous souhaitez l'appliquer.
8- Relâchez le bouton de la souris.
Remarque : Si vous devez remplir la nouvelle colonne jusqu'à la fin du tableau, vous pouvez ignorer les étapes 5 à 7 et simplement cliquer deux fois sur la poignée de recopie.
Supprimer la colonne d'assistance
Donc, vous avez deux colonnes avec les mêmes données texte, mais avec des casses différentes. Je suppose que vous aimeriez ne laisser que le bon. Copions les valeurs de la colonne d'assistance, puis supprimons-les.
1- Mettez en surbrillance les cellules contenant la formule et appuyez sur Ctrl + C pour les copier.
2- Cliquez avec le bouton droit sur la première cellule de la colonne d'origine.
3- Cliquez sur l'icône Valeurs sous Options de collage dans le menu contextuel.
Comme vous n'avez besoin que des valeurs de texte, choisissez cette option pour éviter les erreurs de formule ultérieurement.
4- Cliquez avec le bouton droit sur la colonne d'assistance sélectionnée et choisissez l'option Supprimer dans le menu.
5- Choisissez l’option colonne entière dans la boîte de dialogue Supprimer et cliquez sur OK.
Vous voilà !
Cette théorie pourrait vous paraître très compliquée. Allez-y doucement et essayez de suivre toutes ces étapes vous-même. Vous verrez que changer de casse avec l'utilisation des fonctions Excel n'est pas difficile du tout.
Utiliser Microsoft Word pour changer de casse dans Excel
Si vous ne voulez pas manipuler les formules dans Excel, vous pouvez utiliser une commande spéciale pour modifier la casse du texte dans Word. N'hésitez pas à découvrir comment cette méthode fonctionne.
1- Sélectionnez la plage dans laquelle vous souhaitez modifier la casse dans Excel.
2- Appuyez sur Ctrl + C ou cliquez avec le bouton droit sur la sélection et choisissez l'option Copier dans le menu contextuel.
3- Ouvrez un nouveau document Word.
4- Appuyez sur Ctrl + V ou cliquez avec le bouton droit sur la page vierge et sélectionnez l'option Coller dans le menu contextuel.
5- Vous avez maintenant votre tableau Excel dans Word.
6- Mettez en surbrillance le texte de votre tableau où vous souhaitez modifier la casse.
7- Accédez au groupe Police sous l'onglet ACCUEIL et cliquez sur l'icône Changer la casse.
8- Choisissez l'une des 5 options de la casse dans la liste déroulante.
Remarque : vous pouvez également sélectionner votre texte et appuyer sur Shift + F3 jusqu'à ce que le style souhaité soit appliqué. En utilisant le raccourci clavier, vous ne pouvez choisir que les majuscules, les minuscules ou les phrases.
Vous avez maintenant votre table avec la casse du texte convertie dans Word. Copiez-le et collez-le dans Excel dans la capture ci-dessous j’ai utilisé les raccourcies clavier Ctrl + C et Ctrl + V.
