Tutoriel Excel et les bases de données

MAÎTRISER LES BASES DU TABLEUR AVEC EXCEL (version 2007)
Objectifs
• Maîtriser les règles générales d'utilisation d'un tableur
• Savoir créer une feuille de calcul simple avec des formules, et construire un graphique élémentaire
• Connaître les possibilités complémentaires du tableur au niveau de la saisie et de la mise en forme des données
• Pour un autodidacte, contrôler et mettre à niveau ses connaissances sur l'usage des bases du tableur
Compléments nécessaires
• Des fichiers d'exemple (voir l'enseignant, ou le site de l'auteur *)
Niveau de compétences en pré-requis
• Connaissance de l'environnement Windows
• Novice en tableur ou usager sans formation spécifique
Ce document d'enseignement est diffusé pour un usage individuel. Il est librement téléchargeable sur le site de l'auteur *
Michel Cartereau - Juin 2012
AgroParisTech - UFR d'informatique - 16, rue Claude Bernard - F 75231 PARIS CEDEX 05
michel.cartereau à - Téléphone : +33 1 44 08 16 80
*
SAVEZ-VOUS ?
Répondre soit par vrai ou faux, soit en choisissant une ou plusieurs options (ou aucune).
1) Une cellule est toujours repérée par une lettre et un chiffre (exemple : B2)
2) Il n'y a pas de limite au nombre de lignes dans une feuille de calcul
3) Un classeur peut regrouper plusieurs feuilles de calculs
4) Il est possible d'englober dans une sélection plusieurs blocs de cellules indépendants
5) La sélection d'une feuille entière s'obtient en cliquant sur l'origine des axes de numérotation
6) Une donnée horaire se note avec un deux-points entre l'heure et les minutes
7) En notation scientifique, la puissance de dix est introduite par la lettre E majuscule uniquement
8) Pour indiquer qu'une suite de chiffres n'est pas un nombre, on préfixe par :
a) ' (apostrophe), b) " (guillemet), c) ` (accent grave)
9) Deux nombres séparés par la barre oblique (/) sont reconnus comme une fraction
10) Une sélection préalable permet de remplir à la volée des cellules en ligne
11) Il faut au moins deux cellules pour amorcer une série chronologique
12) Pour modifier une cellule sélectionnée, on peut d'abord : a) presser la touche F2, b) double-cliquer la cellule, c) cliquer dans la barre de formule
13) Le signal « ####### » apparaît pour indiquer une erreur de calcul (exemple : division par zéro)
14) Une cellule ne peut pas contenir plusieurs lignes de texte
15) Il n'est pas possible de changer la couleur du fond d'une cellule
16) Une formule débute toujours par le symbole : a) ', b) ", c) =
17) Le symbole du dollar sert à désigner une référence absolue de cellule
18) Il est impossible de désigner par une seule référence deux blocs distincts de cellules
19) Il existe un bouton de la barre d'outils, associé à la fonction de somme
20) Les éléments d'un graphique sont toujours en couleurs
21) Dans une représentation graphique, le titre figure toujours en haut et au centre
22) Un graphique se copie dans Word avec de préférence la commande EDITION COLLAGE SPÉCIAL 23) La cellule en 5ème ligne et 7ème colonne se désigne par L5C7 ou G5.
24) La formule =L5C5*L5C(-2)/100 est correcte
25) On ne peut plus supprimer un nom après l'avoir affecté à une cellule
26) Pour calculer dans une formule le carré de la valeur de la cellule L1C1, on peut utiliser la notation :
a) =L1C1^2, b) =CARRE(L1C1), c) =PUISSANCE(L1C1;2)
27) Un commentaire permet de définir une petite note d'explication pour une feuille de calcul
28) Un style est équivalent à un type de donnée
29) Il existe un mécanisme afin d'empêcher la saisie de valeurs en dehors d'un intervalle défini
30) Le réglage ZONE D'IMPRESSION dans la mise en page permet d'effectuer un zoom lors de l'impression de la feuille de calcul
Solutions à la fin du document
MANIPULATIONS ÉLÉMENTAIRES
QU'EST CE QU'UNE FEUILLE DE CALCUL ?
Exemple de feuille simple présentant des données
Calculs automatisés et représentation graphique
SAISIE DE DONNÉES
Manipulations pratiques dans le tableur
Présentation des différents types de données existants
EFFECTUER UNE MISE EN FORME ÉLÉMENTAIRE
Mise en forme du texte
Mise en page
EXEMPLE DE FEUILLE DE CALCUL
DOCUMENT INCLUANT DES CALCULS ET-OU UN GRAPHIQUE ouvrir le document et
Modifier une valeur :
a) Clic dans la cellule en colonne n° 5 et ligne n° 13
MICROSOFT EXCEL
CAS DE LA VERSION 2007 DE MICROSOFT EXCEL
Boutons regroupés par groupes au sein d'onglets du ruban
Menu principal accessible via le bouton Office
PRINCIPAUX RÉGLAGES POUR L'AFFICHAGE Onglet AFFICHAGE, bouton AFFICHER/MASQUER
RÉGLAGES À VÉRIFIER LORS DE LA PREMIÈRE UTILISATION
RÉGLAGES UTILES
RÉGLAGES CONSEILLÉS POUR FACILITER LA MAÎTRISE DE L'OUTIL
Accès aux options : bouton Office puis en bas OPTIONS EXCEL
• RÉGLAGES GÉNÉRAUX
Vérification du dossier courant contenant les documents option ENREGISTREMENT DOSSIER PAR DÉFAUT
Activation de l'enregistrement automatique option ENREGISTREMENT ENREGISTRER LES INFORMATIONS
• RÉGLAGES COMPLÉMENTAIRES
Désactivation des corrections automatiques génantes option VÉRIFICATION OPTIONS DE CORRECTION AUTOMATIQUE : désactiver toutes les options dans les onglets CORRECTION AUTOMATIQUE
et MISE EN FORME AUTOMATIQUE LORS DE LA FRAPPE
Choix de la police de caractère utilisée a priori dans le classeur option STANDARD UTILISER CETTE POLICE et TAILLE DE LA POLICE
• FORMAT D'ENREGISTREMENT DU CLASSEUR : XLS OU XLSX ? Nouveau format XLSX spécifique à Excel 2007 (et 2010) plus grand volume de données et fichier de taille réduite mais pas compatible avec les versions précédentes (97, 2000 et 2003)
diffusion au format XLS conseillée pour faciliter la réutilisabilité
(document éditable avec une version précédente d'Excel)
Choix du format automatique de document par défaut d'indication option ENREGISTREMENT ENREGISTRER LES FICHIERS AU FORMAT
POSSIBILITÉ DE CHANGER CES RÉGLAGES EN CONNAISSANCE DE CAUSE
CELLULES
Deux modes possibles :
A1 (lettre de colonne et numéro de ligne) ou L1C1 (numéro de ligne et numéro de colonne)
Exemple : C6 ou L6C3 pour la cellule en ligne n°6 et colonne n°3
Mode A1 très utilisé car historiquement le premier défini
Mode L1C1 plus puissant pour les formules et présenté ici
Choix par l'option FORMULES STYLE DE RÉFÉRENCE L1C1
Taille maximale : 1 048 576 lignes et 16 384 colonnes (lettres XFD)
FEUILLE ET CLASSEUR
FEUILLE DE CALCUL : un tableau de cellules identifié avec un nom visible en bas à gauche ; ex. : Feuil1
CLASSEUR : un groupe de feuilles de calcul, un document d'Excel enregistré dans un fichier identifié par un nom au suffixe .xls ou .xlsx fixé lors de l'enregistrement : ENREGISTRER SOUS
ATTENTION ! éviter : noms trop longs, espaces, accents ! dangereux : Mon menu idé ; conseillé :
SAISIE DE DONNÉES
LA SAISIE CORRESPOND AU REMPLISSAGE MANUEL DES CELLULES
• COMMENT PROCÉDER ?
SAISIE DANS UNE CELLULE VIERGE
1) cliquer dans une cellule si ce n'est pas la courante,
2) taper directement, effacer si besoin avec RETOUR-ARRIÈRE,
3) terminer par la touche ENTRÉE
EXEMPLE
• TYPES DE DONNÉE ET FORMATS DE CELLULE
TROIS GRANDES FAMILLES DE TYPE DE DONNÉE
1) des valeurs numériques, exemple : 152
2) des dates ou des heures, exemple (heure) : 15:29
3) du texte, exemple : total
RECONNAISSANCE AUTOMATIQUE DU TYPE le tableur analyse la donnée à la fin du remplissage de la cellule

DÉTERMINATION AUTOMATIQUE DU FORMAT DE CELLULE la valeur saisie dans une cellule fixe son type ou « format » qui est une présentation appliquée automatiquement par le tableur
notamment un cadrage automatique de la valeur dans la cellule :
- à droite si calculable (nombre, date ou heure)
- à gauche sinon (texte) et quelques retouches éventuelles de la valeur saisie, comme par
exemple l'élimination du signe plus (« + ») mis devant un nombre
TYPES DE DONNÉES
PRINCIPALES CARACTÉRISTIQUES DES TYPES DE DONNÉES
• VALEURS NUMÉRIQUES
ordinaire (espace pour millier, virgule pour partie décimale) scientifique (à puissance de 10 introduite par « E » ou « e ») utiliser le symbole « - » dans le cas d'une valeur négative fraction (notée avec « / », précédée de « 0 » et un espace) pourcentage (terminé par le symbole « % ») monétaire (avec le symbole monétaire « € », ALTGR+E) exemples : 3 -35,28 +153,5 1,535e+02 50% 8€ 0 7/11
• DATE ET-OU HEURE date avec nom ou numéro de mois, séparation par « / » ou « - » année complète (4 chiffres) ou abrégée (2 derniers chiffres) date partielle possible : sans l'année ou sans le jour heures et minutes et-ou secondes séparées par le symbole « : » date / heure courantes en raccourci au clavier : CTRL+; / CTRL+:
exemples : 19/9 19-sept-1999 19/09/99 fév/2010 16:42
• TEXTE toute suite de caractères (au maximum environ 32 700 signes ) pour éviter une confusion avec un autre type, préfixer par « ' » :
cas d'un libellé composé de chiffres (« 05005 ») ou débutant par un symbole mathématique (« - », « = », etc) pour passer à la ligne au sein d'une cellule : ALT+ENTRÉE
exemples : carotte /\/\/\ Paris-1999 '05005 '- chou
MISE EN FORME AUTOMATIQUE SELON LE FORMAT DE LA CELLULE
MANIPULATIONS ÉLÉMENTAIRES DE CELLULES
DÉPLACEMENT DANS LA FEUILLE
AVEC LA SOURIS déplacer le pointeur (avec défilement si besoin) et cliquer
AVEC LE CLAVIER cellules voisines : ç è é ê
écran suivant ou précédent : PAGESUIV ou PAGEPREC début ou fin de plage de valeurs/ligne : CTRL+ç ou CTRL+è début ou fin de plage de valeurs/colonne : CTRL+é ou CTRL+ê première ou dernière cellule utilisées : CTRL+ë ou CTRL+FIN
EVITER LES DÉPLACEMENTS PAR DÉFILEMENT RÉPÉTITIF efficacité accrue et confort visuel maximal exemple : PAGESUIV au lieu de multiples ê
SÉLECTION
CELLULE : clic à l'intérieur
LIGNE OU COLONNE : clic sur le numéro de ligne ou de colonne
MAJ+ESPACE / CTRL+ESPACE : ligne(s) / colonne(s) de la sélection
FEUILLE : clic sur le carré à l'origine des lignes et colonnes
BLOC DE CELLULES : faire glisser la souris sur les cellules, ou, clic sur la première cellule et MAJ+CLIC sur la dernière, ou, déplacer avec les touches en maintenant MAJ enfoncée
BLOCS NON ADJACENTS : sélectionner le premier bloc puis, les autres blocs en maintenant CTRL enfoncée
Sélection par extension : au préalable, appuyer sur la touche F8
POUR ANNULER LA SÉLECTION,SIMPLE CLIC EN DEHORS
CAS PARTICULIERS DE DONNÉES : BLOC
CAS DE DONNÉES OCCUPANT UN GROUPE RECTANGULAIRE DE CELLULES
• SAISIE EN BLOC
1) Sélectionner le bloc composé des cellules adjacentes
2) Taper la 1ère valeur puis ENTRÉE
3) Passage automatique à la cellule suivante dans le bloc
4) Remplir ainsi le bloc en tapant les valeurs séparées par ENTRÉE
• CALCUL AUTOMATIQUE SUR LE BLOC SÉLECTIONNÉ
VRAIMENT TRÈS PRATIQUE POUR MANIPULER DES BLOCS DE DONNÉES
CAS PARTICULIERS DE DONNÉES : SÉRIES
CAS DE DONNÉES RÉPÉTITIVES OU RÉGIES PAR UNE LOI MATHÉMATIQUE OCCUPANT
UNE SUITE DE CELLULES VOISINES EN LIGNE OU EN COLONNE
• DIFFÉRENTS TYPES DE SÉRIES
CAS DE LA RÉPÉTITION D'UNE CONSTANTE
| 300 |
300 300 300 300
placer le texte ou le nombre dans la cellule initiale d'amorçage
| 5 |
CAS D'UNE SÉRIE NUMÉRIQUE
série a priori linéaire (ou « arithmétique », à « pas » constant) placer au-moins 2 premières valeurs dans les cellules d'amorçage
CAS D'UNE SÉRIE CHRONOLOGIQUE
| nov-99 | déc-99 |
| 01/09/99 | 08/09/99 |
janv-00 févr-00 mars-00 15/09/99 22/09/99 29/09/99
série de dates successives (jour, mois ou année) ou à pas constant placer 1 ou 2 (cas à pas) dates dans la(es) cellule(s) d'amorçage
• REMPLISSAGE AUTOMATISÉ
MANIPULATION AVEC LE POINTEUR DE LA SOURIS :
a) Sélectionner une ou plusieurs cellules d'amorçage,
b) Placer le pointeur sur le coin inférieur droit de la sélection jusqu'à l'apparition du signe « + » de la poignée de recopie
c) Faire glisser cette poignée de recopie sur les cellules à remplir
OU DANS LE GROUPEE EDITION DE L'ONGLET ACCUEIL :
a) Sélectionner la(les) cellule(s) d'amorçage et
les cellules à remplir
b) Menu du bouton
c) Choisir le sens en cas de
répétition ou sinon SÉRIE
cas de répétition cas de série
VRAIMENT TRÈS PRATIQUE POUR ÉVITER DES ERREURS DE SAISIE
EDITION
• COMMENT MODIFIER UNE CELLULE ?
1) Sélectionner la cellule et cliquer sur la barre de formule ou presser la touche F2 ou double-cliquer dans la cellule
2) Modifier directement la valeur dans la cellule ou sur la barre, se servir si besoin des touches de déplacement ou de la souris, utiliser les touches SUPPR ou RETOURARRIÈRE pour effacer
3) Valider avec la touche ENTRÉE ou le bouton ou annuler avec la touche ECHAP ou le bouton
• COMMENT DÉPLACER UNE(DES) CELLULE(S) ?
A l'aide de la souris :
1) sélectionner une ou plusieurs cellules
2) placer le pointeur de la souris sur un côté de la sélection ()
3) faire glisser et déposer la sélection à sa nouvelle place ou aussi, à l'aide du presse-papiers (clic-droit COUPER / COLLER)
• COMMENT EFFACER DES CELLULES ?
en fait effacer le contenu avec ou sans le format associé, ou bien détruire la cellule (réorganisation par décalage des cellules voisines)
sélectionner la cellule puis respectivement :
touche SUPPR ou le bouton à l'onglet ACCUEIL et le groupe EDITION
et soit EFFACER LE CONTENU, soit EFFACER TOUT (donnée et format)
ou le bouton aussi à ACCUEIL EDITION (réorganisation)
• COMMENT INSÉRER OU SUPPRIMER UNE LIGNE OU COLONNE ?
sélectionner la ligne ou colonne à supprimer / l'endroit de l'insertion puis à l'onglet ACCUEIL et le groupe EDITION bouton
ou aussi, par clic droit sur le titre de ligne ou de colonne
EN CAS D'ERREUR,ANNULER IMMÉDIATEMENT AVEC LE BOUTON(OU CTRL+Z)
MISE EN FORME
NE PAS OUBLIER DE SÉLECTIONNER AVANT TOUTE MISE EN FORME
ÉLÉMENTS DU FORMAT D'UNE CELLULE
NOMBRE : type (texte, entier, décimal, monétaire, pourcentage, date etc.) et présentation de la valeur (séparation des milliers, nombre de décimales)
POLICE : famille, style (gras, italique, souligné), taille, couleur
ALIGNEMENT : horizontal, vertical, orientation, renvoi à la ligne automatique
(en cas de débordement de colonne), fusion (des cellules sélectionnées)
BORDURE : encadrement complet ou partiel
REMPLISSAGE : couleur ou trame de fond
Clic-droit puis commande FORMAT CELLULE
MISE EN FORME VIA LA MINI BARRE D'OUTILS
cas de clic-droit sur cas de sélection de contenu une sélection de cellule
EN CAS D'ERREUR,ANNULER IMMÉDIATEMENT AVEC LE BOUTON(OUCTRL+Z)
MISE EN FORME (SUITE)
CAS PARTICULIERS DE MISE EN FORME
• DUPLICATION DE FORMAT
1) sélectionner la cellule avec le format original
2) cliquer sur le bouton à la brosse () dans l'onglet ACCUEIL
3) faire glisser le pointeur à la brosse sur les cellules à mettre en forme
• LIGNE ET COLONNE: BOUTON DANS L'ONGLET ACCUEIL
LARGEUR / HAUTEUR DE COLONNE / LIGNE : à une valeur particulière
AJUSTER LA LARGEUR / HAUTEUR : exactement selon le contenu le + long Réglages par manipulation de la bordure du titre de colonne / ligne
faire glisser la bordure pour une largeur / hauteur particulière ou double-clic pour un ajustement automatique
«####### » apparaît quand il devient impossible d'afficher la valeur

• TEXTE SUR PLUSIEURS LIGNES
plusieurs possibilités pour un contenu de cellule sur plusieurs lignes :
1) Renvoi à la ligne automatique en alignement de format de cellule
2) Renvoi à la ligne manuel frappe de ALT+ENTRÉE dans le texte avec la possibilité d'agrandir la barre de formule via le bouton à droite
MISE EN PAGE
FORMATS DE CELLULE ET TYPES DE DONNÉE
UNE CELLULE PEUT CHANGER DE FORMAT
• DÉFINITION DU FORMAT D'UNE CELLULE
Indéfini a priori (standard) puis fixé par la 1ère valeur entrée détermination automatique du format à partir de la valeur, format conservé pour une nouvelle valeur si autre que standard
Possibilité de fixation du format manuellement soit par la commande FORMAT CELLULE (onglet NOMBRE), soit via un bouton de la barre de mise en forme (000 etc.)
• CONVERSIONS ENTRE LES PRINCIPAUX TYPES
Mécanisme de conversion s'applique automatiquement en cas de changement du format
| vers ä | Numérique | Date et heure | Texte |
| Numérique | date correspondant au nombre compté en jours écoulés depuis le 1er janvier 1900, avec les heures correspondant à la fraction du jour égale à la partie décimale Exemples : 5235 1/5/1914 0,5 12:00 | texte constitué par les symboles du nombre Exemple : -12,6 -12,6 | |
| Date et heure | nombre de jours depuis le 1er janvier 1900 jusqu'à la date, partie décimale pour les heures exprimées en portion de jour Exemples : 12:00 0,5 1/5/1914 5235 | texte constitué par les symboles du nombre correspondant à la date et l'heure Exemples : 12:00 0,5 1/5/1914 5235 | |
| Texte | texte | texte |
Cas du pourcentage correspond à un nombre entre 0 et 1 ; exemple : 50 % 0,5
MANIPULATIONS DE FEUILLES DU CLASSEUR
UN CLASSEUR DE DONNÉES EST ORGANISÉ EN FEUILLES 1 DANS EXCEL
MENU CONTEXTUEL ASSOCIÉ À UNE FEUILLE clic-droit sur l'onglet d'identification de la feuille en bas de la fenêtre
choisir l'onglet GÉNÉRAL et l'icône FEUILLE
Renommage : double-clic sur l'onglet d'identification ou, au menu contextuel, RENOMMER ; ATTENTION aux symboles dangereux (n'utiliser que lettres sans accent, chiffres et traits de soulignés)
Suppression : via le menu contextuel SUPPRIMER, puis confirmer
Copie : commande EDITION DÉPLACER OU COPIER
UNE FEUILLE ou, via le menu contextuel
DÉPLACER OU COPIER, puis dans la boîte de réglages, choisir la position d'insertion et
cocher CRÉER UNE COPIE
ATTENTION : renommer la copie créée afin d'y
éliminer espaces et parenthèses introduits
Déplacement : similaire à la copie, sans cocher CRÉER UNE COPIE ; autre possibilité en faisant glisser son onglet avec le pointeur de la souris Sélection de plusieurs feuilles : soit toutes via SÉLECTIONNER TOUTES LES FEUILLES au menu contextuel, soit par cumul à la feuille courante via MAJUSCULE+CLIC sur leurs onglets ; signalement « [GROUPE DE TRAVAIL] » dans la barre de titre de la fenêtre d'Excel
1 En fait, il existe non seulement le type ordinaire de feuille de calcul mais aussi un type particulier contenant uniquement un graphique (cf. page 38).
2 Le nombre de feuilles n'est pas a priori limité (si ce n'est par la mémoire disponible pour Excel).
EXERCICES SUR LES BASES
1) Les identifications de cellules D7 et L7C4 sont elles équivalentes ?
2) Citer 3 manières de sélectionner un bloc de cellules
3) Comment saisir la fraction 12 sur 16 ? et que va-t-il s'afficher ?
4) Que peut-il se passer à la saisie de « - décembre » ?
5) Quel moyen permet de remplir rapidement un bloc de cellules avec des pourcentages croissants de 0 % à 100 % par pas de 20 ?
6) Peut-on placer dans une cellule unique, un texte composé de plusieurs lignes ?
7) Quelle est la valeur désignée par « 9/11 » ?
8) Comment se note un montant monétaire de 79 euros 95 ?
9) Que devient la date 01/01/1901 après une conversion au format numérique ?
10) Quelle valeur numérique correspond à 19,60 % ?
11) Comment changer le nom d'une feuille de calcul ?
12) Un classeur peut-il n'avoir qu'une seule feuille de calcul ?
EXERCICE DE PRÉSENTATION DU MENU
RECONSTITUER LA FEUILLE CI-DESSOUS
ATTENTION!EXERCICE D'EFFICACITÉ ET DE RIGUEUR:
REPORTER LE TRAVAIL DE MISE EN FORME APRÈS LA SAISIE
ET RESPECTER LE CALAGE SUR LES NUMÉROS DE LIGNE ET COLONNE
Pour l'illustration : onglet INSERTION bouton IMAGES CLIPART puis RECHERCHER avec le mot-clef NOURRITURE
FORMULES DE CALCUL
QU'EST-CE QU'UNE FORMULE ?
Définition d'un calcul automatisé
RÉFÉRENCES DE CELLULES
Différents modes de désignation des cellules dans une formule
UTILISATION DE FONCTIONS
Mise en œuvre de calculs mathématiques ou financiers
SIMULATION
Quelle valeur choisir pour obtenir tel résultat à un calcul ?
INTRODUCTION AUX FORMULES
COMMENT OBTENIR LE NOMBRE DE CALORIES FOURNIES PAR UN INGRÉDIENT ?
quantité de calories fournies par l'ingrédient
= quantité de base x quantité moyenne / poids de référence COMMENT DÉFINIR CETTE FORMULE DANS LA CELLULE ASSOCIÉE ?
en traduisant cette formule mathématique pour Excel :
a) Taper le symbole = dans la cellule en L11C6 ou F11
1
ou
c) Taper au clavier le symbole arithmétique *
d) Continuer ainsi à compléter la formule
e) Valider enfin : la valeur calculée doit alors s'afficher
1 Repérage de ligne par un chiffre ou une lettre : OUTILS OPTIONS GÉNÉRAL STYLE DE RÉFÉRENCE L1C1
INTRODUCTION AUX FORMULES (SUITE)
LA FORMULE DÉTERMINANT LA QUANTITÉ MOYENNE : quantité de calories fournies par l'ingrédient
= quantité de base x quantité moyenne / poids de référence
SE TRADUIT DONC POUR EXCEL PAR :
en mode L1C1,L6C11 : =LC(-3)*LC(-1)/L(-2)C(-2) ou en mode A1,F11 : =C11*E11/D9
SOIT ÉLÉMENT PAR ÉLÉMENT POUR LA CELLULE EN L11C6 OU F11 :
| = | symbole marquant le début de formule |
| LC(-3) ou C11 | valeur dans la cellule située : sur la même ligne, L ou 11 et 3 colonnes en arrière, C(-3) ou C |
| * | symbole de la mutiplication |
| LC(-1) ou E11 | valeur dans la cellule située : sur la même ligne, L ou 11 et 1 colonne en arrière, C(-1) ou F |
| / | symbole de la division |
| L(-2)C(-2) ou D9 | valeur dans la cellule située : 2 lignes au-dessus, L(-2) ou 9 et 2 colonnes en arrière, C(-2) ou D |
CETTE MANIÈRE DE DÉSIGNER UNE CELLULE PAR RAPPORT À LA POSITION DE CELLE
CONTENANT LA FORMULE, S'APPELLE UNE RÉFÉRENCE « RELATIVE »,
A L'OPPOSÉ D'UNE RÉFÉRENCE « ABSOLUE » OÙ LES N° DE LIGNE ET COLONNE SONT FIXÉS INDÉPENDAMMENT DE LA CELLULE DE LA FORMULE
INTRODUCTION AUX FORMULES (FIN)
TROUVER UNE FORMULE INDÉPENDANTE DU N° DE LIGNE D'INGRÉDIENT il suffira alors de la recopier dans le reste de la colonne
LA FORMULE ACTUELLE EST-ELLE VALABLE POUR UNE AUTRE LIGNE ?

=LC(-3)*LC(-1)/L(-2)C(-2) ou =C11*E11/D9
seule la référence au poids de référence est ici inadaptée, car sur une autre ligne, elle ne correspond plus à la bonne cellule
TRANSFORMATION DE LA FORMULE passage à une référence absolue pour le poids de référence soit L9C4 au lieu de L(-2)C(-2) ou $D$9 au lieu de D9
MANIPULATIONS
CHANGEMENT AUTOMATIQUE DE TYPE DE RÉFÉRENCE
a) Sélectionner la cellule L11C6 ou F11
b) Positionner le curseur juste après la référence relative
ou
c) Appuyer sur la touche F4 afin d'obtenir L9C4 ou $D$9
d) Terminer en validant
RECOPIE DANS LES AUTRES CELLULES DE LA COLONNE
LES FORMULES
CAS OÙ LA VALEUR D'UNE CELLULE PROVIENT D'UN CALCUL
LE CALCUL EST DÉFINI PAR UNE FORMULE MATHÉMATIQUE
LA CELLULE CONTIENT LA FORMULE MAIS AFFICHE SON RÉSULTAT LA NOTATION D'UNE FORMULE DÉBUTE TOUJOURS PAR LE SYMBOLE « = » FORMULE COMPOSÉE DE VALEURS, RÉFÉRENCES DE CELLULES, FONCTIONS,
JEU DE FONCTIONS MATHÉMATIQUES, FINANCIÈRES, STATISTIQUES,
EXEMPLES
=L1C2*2 .. double de la valeur en L1C2
=L1C4^3 .. valeur en L1C4 à la puissance 3 =PUISSANCE(L1C4;3) .. valeur en L1C4 à la puissance 3
=MAX(L5C4;L6C4) maximum des valeurs en L5C4 et L6C4
=SOMME(L1C1:L9C1) .. somme des valeurs de L1C1 à L9C1
=MOYENNE(A2:I2) moyenne des valeurs de A2 à I2
=ECARTTYPE(A2:I2) .. écart-type des valeurs de A2 à I2
=AUJOURDHUI() . date du jour
UNE FORMULE DÉBUTE TOUJOURS PAR LE SYMBOLE«=»
RÉFÉRENCES ÉLÉMENTAIRES DE CELLULES
IDENTIFICATION SIMPLE D'UNE CELLULE
RÉFÉRENCE ABSOLUE
IDENTIFICATION AVEC LA LIGNE ET LA COLONNE à l'aide des numéros en mode L1C1, ou sinon en mode A1 avec la lettre
de colonne et le numéro de ligne préfixés par « $ »
exemple : L9C4 ou $D$9 cellule en ligne n° 9, colonne n° 4 ou D
IDENTIFICATION AVEC UN NOM (onglet FORMULES) attribution du nom à la cellule par DÉFINIR UN NOM ou en le tapant directement dans la zone de référence de cellule
(nom composé de lettres, chiffres, « . » ou « _ ») introduction du nom dans une formule par UTILISER DANS LA FORMULE (raccourci : F3) ou en cliquant sur la cellule correspondante suppression d'un nom via GESTIONNAIRE DE NOMS (raccourci : CTRL+F3) exemple : poids_ref . cellule désignée par un nom attribué
• RÉFÉRENCE RELATIVE PAR DÉCALAGE
L'identification dépend de la position de la cellule de la formule, fixée ici pour l'exemple en F11 ou L11C6
L(1)C ou F12 ligne suivante, même colonne
LC(-1) ou E11 . même ligne, colonne précédente
L(-2)C(-3) ou C9 2 lignes au-dessus, 3 colonnes avant avec possibilité de mélanger numéros absolu et relatif (« mixte »)
L(-2)C7 ou $G9 .. 2 lignes au-dessus, colonne n° 7 ou G L11C(2) ou H$11 ligne n° 11, 2 colonnes plus loin
• COMMENT OBTENIR FACILEMENT UNE RÉFÉRENCE ?
Lors de la frappe de la formule, il est possible de :
• cliquer sur une cellule pour obtenir sa référence,
• utiliser la touche F4 pour changer le type de la référence
(passage de relatif à absolu, etc.)
DÉPLACEMENT RAPIDE À UNE CELLULE:TAPER SA RÉFÉRENCE DANS LA ZONE D'IDENTIFICATION AU DÉBUT DE LA BARRE DE FORMULE
COMPLÉMENTS SUR LES RÉFÉRENCES
• RÉFÉRENCE D'UNE PLAGE DE CELLULES
Identification d'un bloc de cellules
L1C1:L1C4 ou A1:D1 .. 4 premières colonnes de la ligne n° 1
L(-5)C:L(-1)C 5 cellules au-dessus
LC(1):LC(8);L(2)C(1):L(2)C(8) 2 blocs : 8 cellules suivantes sur la la même ligne et les 8 autres 2 lignes plus bas en mêmes colonnes
• RÉFÉRENCE À UNE AUTRE FEUILLE DE CALCUL
A priori la feuille courante, sinon préfixe : nom de feuille et « ! »
Feuil1!L3C1 ou Feuil1!A3 dans la feuille Feuil1
• VISUALISATION DES RÉFÉRENCES ENTRE CELLULES
Voir les cellules impliquées dans une formule :
a) Sélectionner la cellule contenant la formule,
b) Onglet FORMULES, AUDIT DE FORMULES, REPÉRER LES ANTÉCÉDENTS Voir les cellules faisant référence à la cellule sélectionnée :
Onglet FORMULES, AUDIT DE FORMULES, REPÉRER LES DÉPENDENTS Faire disparaître les flèches :
Onglet FORMULES, AUDIT DE FORMULES, SUPPRIMER TOUTES LES FLÈCHES
VISUALISATION DES RÉFÉRENCES PRATIQUE POUR L'ANALYSE D'UNE FEUILLE
ASSISTANCE SUR LES FORMULES
MÉCANISMES POUR AIDER À COMPRENDRE OU CORRIGER LES FORMULES
• VISUALISATIONS
Signalement en couleurs des cellules utilisées dans la formule en édition
Texte des formules à la place des résultats de calcul (et vice-versa) : onglet FORMULES, AUDIT DE FORMULES, AFFICHER LES FORMULES
Evaluation de la formule par calcul successif de chaque élément : onglet FORMULES, AUDIT DE FORMULES, EVALUATION DE FORMULE
• EN CAS D'ERREUR
Signal d'anomalie avec message explicatif lors du survol avec pointeur
Voir la cellule origine de l'erreur : onglet FORMULES, AUDIT DE FORMULES, VÉRIFICATION DES ERREURS, REPÉRER UNE ERREUR
OUTILS D'ASSISTANCE À NE PAS NÉGLIGER!
FONCTIONS
• UTILISATION D'UNE FONCTION
Dans une formule, taper le nom, ou utiliser la zone de liste placée en début de la barre de formule, ou taper le raccourci MAJ+F3
Au sein des parenthèses, les valeurs en paramètre se séparent par « ; »
Il y a toujours des parenthèses, avec ou sans paramètres
=AUJOURDHUI() =MAX(L5C4;L6C4;L7C4)
• ACCÈS AUX FONCTION DISPONIBLES (bouton )
Via le groupe BIBLIOTHÈQUE DE FONCTIONS dans l'onglet FORMULES
Sur la barre de formule en cours d'écriture d'une formule
CATÉGORIES DE FONCTIONS
FINANCES : investissements, prêts, etc.
DATE ET HEURE : secondes, minutes, heures, jour, mois, année
MATHÉMATIQUES ET TRIGONOMÉTRIE : calculs usuels
STATISTIQUES : statistiques et probabilités
RECHERCHE ET MATRICES : manipulations de matrices
BASE DE DONNÉES : manipulations de données externes
TEXTE : transformations textuelles
LOGIQUE, INFORMATION : pour des conditions
INGÉNIERIE : conversions et nombres complexes
EXEMPLES DE FONCTIONS
FONCTIONS GÉNÉRALES ET UTILES
• FONCTION DE SOMME AUTOMATIQUE : SOMME()
Total des valeurs d'une plage : SOMME(plage) Exemple : SOMME(F1:F8)
Bouton pour une application rapide :
a) sélectionner la cellule du total
b) onglet FORMULES, bouton
c) valider ou corriger la sélection automatique
• COMPTAGE DE VALEURS : NB() NBVAL() ()
Nombre de valeurs numériques dans une plage : NB(plage)
Nombre de cellules contenant une valeur dans une plage : NBVAL(plage) Nombre de valeurs dans une plage vérifiant un critère de recherche : (plage ; critère)
où critère : soit valeur ou référence de cellule (comparaison par égalité ),
soit texte avec un opérateur de comparaison (<, >, <> différent) Exemples
=NB(B1:B50) comptage des valeurs numériques dans la plage de B1 à B50
=NBVAL(B1:B50) comptage des cellules non vides dans la plage de B1 à B50
(L2C1:L30C1 ; "oui") comptage des "oui" présents dans la plage de L2C1 à L30C1
(A1:A25; "pic*") comptage des textes débutant par "pic" dans la plage de A1 à A25
(L1C3:L1C55 ; L1C2) comptage des cellules égales à L1C2 dans la plage de L1C3 à L1C55
($F$1:$G$10 ; ">20") comptage des valeurs supérieures à 20 dans la plage de $F$1 à $G$10
VALEUR CONDITIONNELLE : SI()
Valeur dépendant d'une condition :
SI(condition ; valeur si vraie ; valeur si fausse)
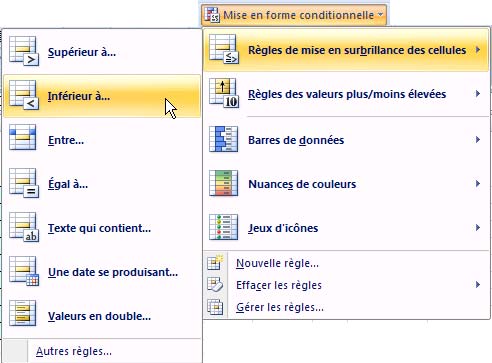
Exemple d'un signal (« Bon » ou « ERREUR ! ») indiquant si la valeur dans la cellule à gauche est bien inférieure ou égale à 100 :
=SI(LC(-1)<=100 ; "Bon" ; "ERREUR !")
ASSISTANT POUR UNE FONCTION
ASSISTANCE POUR L'UTILISATION D'UNE FONCTION DANS UNE FORMULE
2) Dans la boîte de dialogue, choisir la fonction parmi celles utilisées récemment ou selon sa catégorie ou par une recherche, et valider
3) Indiquer la valeur des paramètres de la fonction et valider
4) La formule est alors automatiquement complétée
INDICATION D'UNE PLAGE DE CELLULES
MÉCANISME TRÈS PRATIQUE POUR INDIQUER UNE PLAGE DE CELLULES EXEMPLE DES VALEURS DU PARAMÈTRE D'UNE FONCTION
Apparition d'une barre de saisie spécifique
2) SÉLECTION DE LA PLAGE DE CELLULES
Sélection en faisant glisser le pointeur de la souris sur la plage
Retour à la zone initiale avec recopie de la référence de la plage
SIMULATION AUTOMATIQUE
COMMENT FAIRE VARIER TEL PARAMÈTRE AFIN D'OBTENIR TEL RÉSULTAT ? Exemple simple : quelle quantité de boulghour faut-il choisir pour ne pas dépasser 800 calories au total ?
RECHERCHE AUTOMATIQUE D'UNE SOLUTION PAR EXCEL
1) Commande OUTILS VALEUR CIBLE
2) Désigner successivement :
la cellule contenant le résultat recherché (« cellule à définir »), la valeur du résultat à obtenir (« valeur à atteindre »),
la cellule contenant le paramètre à faire varier (« cellule à modifier »)
ò
SIMULATION PLUS COMPLEXE POSSIBLE AVEC LE«SOLVEUR»
EXERCICES SUR LES RÉFÉRENCES ET FORMULES
1) Convertir la référence « D9 » en mode L1C1 et « L11C4 » en A1
2) Pour une formule dans la cellule L5C8, convertir « D9 » et « $B9 » en mode L1C1, « L(2)C » et « L10C(-1) » en mode A1
3) Quel est l'intérêt majeur d'une formule relative par rapport à une formule absolue ?
4) « =LC(-2)*LC/25 » est-elle une notation de formule valide ?
5) Quelle touche sert à transformer une référence de cellule d'absolue en relative ?
6) Que signifie la notation « =MAX(Feuil2!B1:B5) » ?
7) Comment connaître tous les noms de cellule définis dans une feuille de calcul ?
8) Est-il possible de désigner dans une formule le regroupement de deux blocs de cellules distincts ?
9) Ecrire les formules pour calculer :
a) le produit des valeurs dans les 3 premières cellules de la 5ème ligne
b) la somme des valeurs dans les 10 premières cellules de la 2ème colonne
c) la moyenne des valeurs dans les 15 cellules au dessus
d) le prix avec une TVA de 19,60 % à partir de la valeur voisine à gauche
10) Quelles commandes fournissent une aide en cas de soucis d'incompréhension ou d'anomalie rencontrés avec une formule ?
EXERCICE DES FORMULES DU MENU
1) COMPLÉTER LA FEUILLE DE L'EXERCICE PRÉCÉDENT
AVEC LES ÉVALUATIONS PAR PERSONNE
(utiliser le bon format de cellule)
Vérifier ensuite le bon fonctionnement de la feuille en faisant varier des quantités moyennes
2) AJOUTER UN INDICATEUR SUR L'APPORT DE CALORIES DU REPAS
Principe : l'apport en calories du repas est considéré comme normal si dans l'intervalle compris entre les seuils d'un repas faible et d'un repas important ; les seuils sont définis dans un tableau annexe.
Indication : utiliser la fonction conditionnelle
SI( condition ; valeur si vraie ; valeur si fausse ) avec une imbrication : SI(cond1;val1; SI(cond2;val2;val3) )
REPRÉSENTATIONS GRAPHIQUES
CRÉER UN GRAPHIQUE SIMPLE
Produire une représentation graphique à partir de données
METTRE EN FORME UN GRAPHIQUE
Titres, légende, étiquettes
ECHANGES AVEC WORD
Insertion de graphique et de données
ò
Apparition du graphique avec le groupe d'onglets OUTILS DE GRAPHIQUE
1 Notamment le dégradé de gris pour une meilleurs lisibilité en cas de reproduction en noir et blanc.
CRÉATION D'UN GRAPHIQUE (SUITE)
ò
1 Voir les explications page 30 pour l'indication d'une plage de cellules
CRÉATION D'UN GRAPHIQUE (SUITE)
4) TITRE ET DONNÉES SUR LE GRAPHIQUE
Passage à l'onglet DISPOSITION
Cliquer sur le boutonpuis taper le texte du titre dans le cadre apparu
CRÉATION INSTANTANÉE À PARTIR DE DONNÉES SÉLECTIONNÉES:TOUCHE F11
COMPLÉMENTS SUR LES GRAPHIQUES
• EMPLACEMENT DU GRAPHIQUE
Bouton dans l'onglet CRÉATION
Soit inséré dans une feuille de calcul, soit placé dans une feuille dédiée
(nom explicite simple conseillé)
• SÉRIE DE DONNÉES SUPPLÉMENTAIRE
Bouton dans l'onglet CRÉATION
Dans la boîte de dialogue, bouton
dans le panneau de gauche
Ensuite fixer le nom de la série, indiquer ses valeurs et valider
Si besoin, retoucher une série avec le boutonavant de valider
• MISE EN FORME D'UN ÉLÉMENT DU GRAPHIQUE (axe, titre, légende )
Sélectionner l'élément puis clic-droit pour accéder à sa mise en forme
NE PAS CHERCHER À TROP PEAUFINER LA PRÉSENTATION!
ECHANGES AVEC UN TRAITEMENT DE TEXTE
• UTILISATION DU PRESSE-PAPIERS
Copie vers le presse-papiers par le boutonou CTRL+C Collage dans le document par
le bouton ou CTRL+V
avec la possibilité de contrôler l'opération par le collage spécial
• COPIE DE TABLEAU
D'EXCEL VERS WORD
a) Excel : sélection des cellules puis COPIER
b) Word : COLLAGE SPÉCIAL EN TANT QUE : TEXTE MIS EN FORME DE WORD VERS EXCEL
a) Word : sélection des cellules puis COPIER
b) Excel : COLLER
• COPIE DE GRAPHIQUE
D'EXCEL VERS WORD
a) Excel : sélection du graphique puis COPIER
b) Word : COLLAGE SPÉCIAL EN TANT QUE : IMAGE (MÉTAFICHIER WINDOWS )
• PIÈGE À ÉVITER
PAS DE COLLAGE ORDINAIRE DANS WORD (COLLER) car alors, activation d'un mécanisme spécial (« liaison »), ayant pour conséquence de grossir la taille du document et dans certains cas, poser des problèmes de réutilisation
PRIVILÈGIER DE MANIÈRE GÉNÉRALE LE COLLAGE SPÉCIAL
EXERCICE SUR LES GRAPHIQUES
A PARTIR DE LA FEUILLE DE L'EXERCICE PRÉCÉDENT
OBTENIR LE GRAPHIQUE SUIVANT
PLACÉ DANS UNE AUTRE FEUILLE NOMMÉE « CALORIES »
INDICATIONS
Activer l'affichage des lignes dans le format des étiquettes de données puis écarter une à une chaque étiquette de la portion associée, en la sélectionnant puis en faisant glisser son cadre
NE SURTOUT PAS PERDRE TROP DE TEMPS À PEAUFINER LA PRÉSENTATION!
COMPLÉMENTS AVANCÉS
Quelques particularités du tableur utiles mais non indispensables
CONTRÔLE DE LA SAISIE
Commentaire
Validation automatique d'une donnée
Zone de saisie à liste
Protection de cellules
MISE EN FORME AVANCÉE
Mise en forme conditionnelle
Styles
Masquages de lignes ou colonnes
Impression restreinte ou ajustée
COMMENTAIRE
NOTE ASSOCIÉE À UNE CELLULE ET VISIBLE SUR DEMANDE
• DÉFINITION D'UN COMMENTAIRE
Choisir une cellule puis bouton de l'onglet RÉVISION
Taper le texte de la note dans le cadre apparu
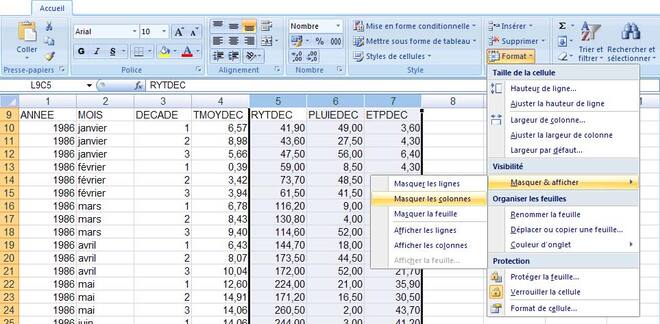
(le titre de la note reprend automatiquement le nom d'utilisateur )
Cliquer ailleurs pour vérifier la présence d'une marque de la cellule : signalement du commentaire avec le coin en haut à droite en rouge
• VISUALISATION D'UN COMMENTAIRE Affichage du commentaire lors du passage de la souris sur la marque
autre possibilité pour le voir ou le faire disparaître :
via le bouton de l'onglet RÉVISION ou
clic-droit dans la cellule puis AFFICHER/MASQUER LES COMMENTAIRES
• MODIFICATION D'UN COMMENTAIRE
possibilités de modifier le texte, redimensionner le cadre ou effectuer une mise en forme par clic-droit et FORMAT DE COMMENTAIRE
Suppression par clic-droit dans la cellule et EFFACER LE COMMENTAIRE ou via le bouton de l'onglet RÉVISION ou sélection du cadre du commentaire et touche SUPPR
UTILE AFIN DE PLACER DES INFORMATIONS POUR D'AUTRES UTILISATEURS
VALIDATION AUTOMATIQUE D'UNE DONNÉE
CONTRÔLE LORS DE LA SAISIE DE LA DONNÉE
DÉFINITION DES VALEURS CORRECTES
Choisir une cellule puis dans l'onglet DONNÉES bouton
Onglet OPTIONS
Régler AUTORISER au bon type Utiliser la zone DONNÉES pour indiquer les valeurs correctes (par intervalle ou comparaison)
Onglet MESSAGE DE SAISIE
Indiquer un titre et un texte indicatifs pour la saisie
(Facultatifs, en cas d'absence aucun affichage)
Onglet ALERTE D'ERREUR
Indiquer un titre et un message affichés en cas d'erreur de saisie
(Facultatifs, en cas d'absence message standard affiché)
CELLULE SOUS CONTRÔLE DE LA VALIDATION
Saisie de la valeur dans la cellule avec affichage du message de validation
ou
(standard) (personnalisé)
1 Si dans l'onglet ALERTE D'ERREUR le réglage QUAND DES DONNÉES NON VALIDES SONT TAPÉES est désactivé, le contrôle ne s'applique pas à la saisie par l'utilisateur
ZONE DE SAISIE À LISTE
SAISIE D'UNE VALEUR À L'AIDE D'UNE LISTE DÉROULANTE
DÉFINITION DE LA ZONE À LISTE
Choisir une cellule puis dans l'onglet DONNÉES bouton
Onglet OPTIONS
Régler AUTORISER à LISTE
Cocher les cases IGNORER SI VIDE et LISTE DÉROULANTE
Indiquer à SOURCE la liste des valeurs séparées par un pointvirgule (« ; ») 1
Onglet MESSAGE DE SAISIE
Indiquer un titre et un texte indicatifs pour la saisie
(Facultatifs, en cas d'absence aucun affichage)
Onglet ALERTE D'ERREUR
Indiquer un titre et un message affichés en cas d'erreur de saisie
(Facultatifs, en cas d'absence message standard affiché)
UTILISATION DE LA ZONE À LISTE
Choix d'une valeur dans la liste
ou
(standard) (personalisé)
1 Autre possibilité : indication d'une plage de cellules contenant les éléments de la liste ; si la plage de cellule n'est pas dans la feuille, lui attribuer un nom de plage et utiliser celui-ci.
2 L'utilisateur peut forcer la saisie d'une valeur incorrecte (à l'aide du bouton OUI de la boîte d'alerte)
PROTECTION DE CELLULES
LE CRÉATEUR DE LA FEUILLE DE CALCUL PEUT VOULOIR EMPÊCHER LA MODIFICATION DE CERTAINES CELLULES PAR L'UTILISATEUR
l'utilisateur ne peut modifier qu'une quantité moyenne
PROCÉDURE (attention ! peu intuitive)
1) Sélectionner les cellules qui pourront être modifiées
2) Onglet DONNÉES bouton et, dans le menu, FORMAT CELLULE puis dans l'onglet PROTECTION :
désactiver VERROUILLÉE
3) Onglet RÉVISION
bouton
et vérifier l'activation
des différents éléments
POUR ANNULER:Onglet RÉVISION bouton
MISE EN FORME CONDITIONNELLE
MISES EN FORME AVANCÉES
MISE EN FORME CONDITIONNELLE
Attribution d'un format particulier dans le cas où la valeur de la cellule remplit une condition bien définie sous la forme d'une « règle » Exemple : affichage en rouge d'une valeur négative Définition d'une règle :
a) choisir une cellule
STYLES
MISES EN FORME AVANCÉES
STYLES
Mise en forme particulière désignée par un nom, prédéfinie ou personalisée Application d'un style :
a) choisir une cellule à mettre en forme
b) obtenir la liste via le boutondans l'onglet ACCUEIL
c) cliquer sur le style choisi
Définition d'un nouveau style
a) bouton dans l'onglet ACCUEIL
b) commande NOUVEAU STYLE DE CELLULE
c) définir son nom puis sa mise en forme via le bouton FORMAT
Après validation, le nouveau style est disponible dans la liste des styles
Pour le modifier ou le supprimer, clic-droit sur le nom du style dans la liste
MASQUAGES DE LIGNES OU COLONNES
COMMENT FAIRE DISPARAÎTRE PROVISOIREMENT UNE PARTIE DE LA FEUILLE DE CALCUL ?
• MASQUAGE
Sélection du groupe de lignes ou de colonnes à masquer puis
• DÉMASQUAGE
Sélection des lignes ou des colonnes entourant celles masquées onglet ACCUEIL, bouton , MASQUER & AFFICHER, AFFICHER LES (ou clic-droit sur les numéros de lignes ou colonnes et AFFICHER)
ê
LES LIGNES OU COLONNES MASQUÉES NE SONT PAS SUPPRIMÉESET SONT
REPÈRABLES PAR UN TROU DANS LA NUMÉROTATION DE LIGNES OU COLONNES
SAUTS DE PAGE
GESTION DES SAUTS DE PAGES À L'IMPRESSION
• VISUALISATION DES PAGES
Exemple d'occupation de plusieurs pages en largeur et hauteur
limites visibles si au-préalable aperçu avant impression :
IMPRIMER, APERÇU AVANT IMPRESSION
Possibilité de visualisation permanente des sauts de pages :
• SAUT DE PAGE MANUEL
Effectuer une sélectionner dans la première ligne de la nouvelle page puis dans l'onglet MISE EN PAGE, bouton SAUTS DE PAGE et au menu, INSÉRER UN SAUT DE PAGE
Manipulation similaire pour la suppression avec au menu, SUPPRIMER LE SAUT DE PAGE
IMPRESSION RESTREINTE OU AJUSTÉE
COMMENT CONTRÔLER LA RÉPARTITION SUR LES PAGES DE PAPIER ?
IMPRESSION RESTREINTE
Impression limitée à une partie de la feuille en définissant la plage de cellules à imprimer
Exemple : du début jusqu'à la ligne n° 45 et la colonne n° 7
Procédure dans l'onglet MISE EN PAGE :
a) accès à la boîte de mise en page par clic sur le petit bouton en bas à
IMPRESSION AJUSTÉE
Impression avec effet de réduction automatique ou manuel Exemple : réduction à 70 % lors de l'impression
Procédure dans l'onglet MISE EN PAGE :
a) accès à la boîte de mise en page par clic sur le petit bouton en bas à doite du groupe MISE EN PAGE
b) onglet PAGE : régler l'échelle avec RÉDUIRE/AGRANDIR ou AJUSTER
SOLUTIONS DU TEST DE CONNAISSANCES
1) Faux : c'est une notation possible mais pas la seule [page 7]
2) Faux : le nombre de lignes est limité à 65 536
[page 7]
3) Vrai : on peut dissocier un graphique des données en le plaçant dans une autre feuille [page 7]
4) Vrai : en utilisant la touche CTRL
[page 10]
5) Vrai

[page 10]
6) Vrai : 18:14 pour 18 h 14 mn
[page 8]
7) Faux : on peut aussi utiliser la lettre e en minuscule, exemple : 0,655967e+1 [page 8]
8) a) : '75005 correspond au code postal 75005 et non à la valeur numérique [page 8]
9) Faux : piège ! c'est une date ; une fraction débute par un zéro suivi d'un espace, exemple : 0 23/6 correspond à 23 sixièmes et 23/6 au 23 juin [page 8]
10) Vrai : et c'est fort bien pratique !
[page 11]
11) Faux : une seule suffit, exemple : nov-99 amorce une suite mensuelle [page 11]
12) Les trois possibilités, a) et b) et c), sont valables
[page 10]
13) Faux : il indique seulement que la valeur n'est pas affichable (cellule trop étroite par exemple) ; une division par zéro est signalée autrement : #DIV/0! [page 14]
14) Faux : c'est tout à fait possible avec un retour à la ligne automatique ou manuel [page 14]
15) Faux : il est ainsi possible de fixer pour le fond de cellule une couleur et ou une trame [page 14]
16) c) : l'apostrophe correspond à une suite de chiffres qui ne constitue pas une valeur numérique [page 25]
17) vrai : exemple : $B$3 (ou L3C2)
[page 26]
18) Faux : on utilise le point-virgule pour lier deux blocs ; exemple : LC:LC(8);L(2)C:L(2)C(8) [page 27]
19) Vrai : c'est le bouton à la lettre sigma majuscule [page 29]
20) Faux : on peut changer la mise en forme et utiliser des teintes de noir [page 40]
21) Faux : le titre peut être déplacé à n'importe quel endroit [page 40]
22) Vrai : cela évite de mauvaises surprises (conséquences du mécanisme de la liaison) [page 41]
23) Vrai : ces deux notations correspondent aux modes alternatifs L1C1 et A1 [page 7]
24) Vrai : elle mélange des références de cellules absolue et mixte [page 25]
25) Faux
[page 26]
26) a) et c)
[page 25]
27) Faux : il s'applique à une cellule et non à la feuille entière [page 44]
28) Faux : il correspond plus largement à une mise en forme [page 48]
29) Vrai : c'est la validation de données
[page 45]
30) Faux : elle sert à n'imprimer qu'une partie de la feuille de calcul [page 52]
INDEX
', 9
#######, 15
$, 26
%, 9
/, 9
:, 27
;, 29
^, 25
=, 23
€, 9
A1, 7 Affichage, 5 afficher les formules, 28
Alt+Entrée, 9
annuler, 13, 14
antécédents, 27
aperçu avant impression, 16, 51
argument, 31 audit de formules, 27, 28 AUJOURDHUI, 25 bloc de cellules, 10 bloc de données, 11 bouton Office, 5 cellule, 7 cellule, déplacer, 13 cellule, effacer, 13 cellule, format, 8, 14, 17 cellule, identification, 7 cellule, nom, 26
classeur, 7
collage spécial, 41
coller, 41
colonne, 7
commentaire, 44
conversion, 17
copier, 41
correction automatique, 6
Ctrl+:, 9
Ctrl+;, 9
Ctrl+Espace, 10
Ctrl+F3, 26 Ctrl+Z, 13, 14 date, 17 date courante, 9 dépendents, 27 déplacement, 10 Données Validation, 46
dossier courant, 6
E, 9
ECARTTYPE, 25
enregistrement automatique, 6 entête de page, 16 euro, 9 évaluation de formule, 28
F11, 39
F2, 13
F3, 26
F4, 24, 26 Feuil1!, 27 feuille de calcul, 7, 27
feuille, manipulations, 18 feuille, sélections, 18 flèches, suppression, 27 fonction, 29 fonction NB, 30 fonction , 30 fonction NBVAL, 30
fonction, insertion, 31 format de cellule, 17 format par défaut, 6 format, duplication, 15 formule, erreur, 28
formule, évaluation, 28 formules, 22
formules, texte, 28
fusion de cellules, 14 gestionnaire de noms, 26 graphique, 37 graphique, ajout de série, 40 graphique, copie, 41
graphique, création instantanée, 39 graphique, emplacement, 40 graphique, étiquettes de données,
39 graphique, type, 39 groupe, 5 groupe de travail, 18 heure, 17 heure courante, 9 impression ajustée, 52 impression restreinte, 52
Insertion Commentaire, 44 L1C1, 7 liaison, 41 ligne, insérer, 13 ligne, supprimer, 13
Maj+Espace, 10
Maj+F3, 29
masquage, 50
MAX, 25 métafichier Windows, 41 mini barre d'outils, 14 mise en forme conditionnelle, 48
Mise en forme conditionnelle, règle,
48 mise en page, 16 MOYENNE, 25 numérique, 17 Outils Audit, 27
passer à la ligne, 9
pied de page, 16
plage de cellules, 27
plage de cellules, indication, 32
poignée de recopie, 12 police par défaut, 6 pourcentage, 17 presse-papiers, 41 protection, cellules, 47
PUISSANCE, 25 recopie incrémentée, 12 réduire/agrandir, 52 référence absolue, 23, 26 référence mixte, 26 référence relative, 23, 26
réglages, 5
renvoi à la ligne, 14
repérer une erreur, 28
répétition, 12 ruban, 5 saisie, 8 saut de page, 51
sélection, 10
sélection, calcul automatique, 11
sens de déplacement, 11
série, 12
série chronologique, 12
série géométrique, 12
série linéaire, 12
SI, 30
simulation, 33 solveur, 33
SOMME, 25, 30 standard, 17 style, 49
suite numérique, 12 tableau, copie, 41 texte, 17 type, 8, 9 type de référence, 24
type, date, 9
type, fraction, 9

type, heure, 9
type, monétaire, 9
type, numérique, 9
type, pourcentage, 9
type, scientifique, 9
type, texte, 9
valeur cible, 33
validation automatique, 45
validation des données, 45
vérification des erreurs, 28
visualisation des pages, 51
Word, 41
XLS, 6 XLSX, 6 zone à liste, 46 zone d'impression, 52
TABLE DES MATIÈRES
SAVEZ-VOUS ? 2
MANIPULATIONS ÉLÉMENTAIRES .3
Exemple de feuille de calcul 4
Microsoft Excel ..5
Réglages utiles ..6
Cellules ..7
Saisie de données 8
Types de données 9
Manipulations élémentaires de cellules ..10
Cas particuliers de données : bloc .11
Cas particuliers de données : séries .12
Edition ..13
Mise en forme ..14
Mise en forme (suite) 15
Mise en page 16
Formats de cellule et types de donnée 17
Manipulations de feuilles du classeur ..18
Exercices sur les bases ..19
Exercice de présentation du menu ..20
FORMULES DE CALCUL .21
Introduction aux formules ..22
Introduction aux formules (suite) 23
Introduction aux formules (fin) .24
Les formules .25
Références élémentaires de cellules 26
Compléments sur les références 27
Assistance sur les formules ..28
Fonctions 29
Exemples de fonctions .30
Assistant pour une fonction ..31
Indication d'une plage de cellules ..32
Simulation automatique ..33
Exercices sur les références et formules 34
Exercice des formules du menu .35
REPRÉSENTATIONS GRAPHIQUES .36
Création d'un graphique ..37
Création d'un graphique (suite) 38
Création d'un graphique (suite) 39
Compléments sur les graphiques ..40
Echanges avec un traitement de texte 41
Exercice sur les graphiques ..42
COMPLÉMENTS AVANCÉS 43
Commentaire 44
Validation automatique d'une donnée ..45
Zone de saisie à liste 46
Protection de cellules 47
Mise en forme conditionnelle 48
Styles 49
Masquages de lignes ou colonnes 50
Sauts de page ..51
Impression restreinte ou ajustée .52
SOLUTIONS DU TEST DE CONNAISSANCES 53
INDEX ..55
Fichier donné par l'enseignant ou sinon disponible sur le site de l'auteur (cf. page de couverture). Données extraites, avec l'autorisation de l'éditeur, de l'ouvrage de Claude AUBERT, L'assiette aux céréales, 1983, Ed. Terre Vivante, 38710 Mens -
Taille maximale dans les versions précédentes (97, 2000, 2003) : 65 536 lignes X 256 colonnes (lettres IV)
Règles conseillées pour garantir une réutilisation ; un nom de fichier peut devenir illisible sur un autre ordinateur du simple fait de la présence d'une lettre accentuée.
Le format d'une cellule peut être aussi défini via un bouton de mise en forme (voir page 14)
Sous Excel, la touche du point sur le pavé numérique donne automatiquement une virgule.
Réglage de Windows pour définir l'euro comme unité monétaire automatique : DÉMARRER PANNEAU
DE CONFIGURATION OPTIONS RÉGIONALES MODIFIER LE FORMAT PERSONNALISER SYMBOLE MONÉTAIRE
Il est possible d'abréger un nom de mois avec au-moins les 3 premiers caractères (4 si juillet)
En cas d'absence du jour ou de l'année, c'est alors le 1er du mois ou l'année courante
Si besoin, possibilité de notation des centièmes en les préfixant par une virgule (« , »)
Dans le cas d'un texte très long, seuls les 1 024 premiers signes s'affichent dans la cellule, mais le texte complet est accessible dans la barre de formule (cf. page 13)
Touches marquées d'une flèche vers le haut ou le bas barrée avec 3 traits, situées normalement entre la partie principale du clavier et le pavé numérique (en anglais : PGDN, PGUP)
Maintenir enfoncée la touche de passage en majuscule et cliquer avec le bouton gauche de la souris
[13] Sens de déplacement à priori vers le bas puis en fin de colonne au début de la suivante ; règlable via l'option OPTIONS AVANCÉES DÉPLACER LA SÉLECTION APRÈS VALIDATION
Autre possibilité : suite « géométrique » où la valeur suivante est la multiplication de la valeur précédente par une constante ; exemple : 3, 6, 12, 24, 48
Raccourcis pour une répétition : à droite CTRL+D, en bas CTRL+B
Le type « recopie incrémentée » correspond au mécanisme de la poignée de recopie : recopie si 1 seul nombre en amorçage, suite si 2 nombres, série chronologique simple si 1 date ou à pas si 2.
[17] Réglage associé à l'apparition de la mini barre d'outils : option STANDARD AFFICHER LA MINI BARRE D'OUTILS
[18] Extrait, avec l'autorisation de l'éditeur, de l'ouvrage de Claude AUBERT, L'assiette aux céréales, 1983,
Ed. Terre Vivante, 38710 Mens -
si besoin, plusieurs fois successivement
En mode A1, le symbole « $ » fixe la désignation de ligne ou de colonne en une référence absolue.
Zone affichant la référence de la cellule courante, située au-dessus de l'origine des n° de colonne
Catégorie INGÉNIERIE introduite dans la version 2007
Comparaison de texte insensible à la casse des lettres (minuscule et majuscule identiques), et possibilité d'utiliser les symboles génériques ? pour tout caractère ou * pour toute partie de mot
Possibilité d'utiliser le mécanisme d'indication d'une plage de cellules (cf page 32)
Dans Excel, un paramètre de fonction s'appelle un « argument » (anglicisme)
Outil optionnel à installer via OPTIONS EXCEL COMPLÉMENTS COMPLÉMENT SOLVEUR et alors accessible via le bouton SOLVEUR dans l'onglet DONNÉES
Le format « métafichier Windows » permet de retoucher dans Word chaque élément du graphique
S'utilise dans des cas particuliers afin de répercuter (théoriquement) automatiquement les modifications effectuées dans le document originel (ici sous Excel), à une réutilisation (ici Word) ; mais cela ne fonctionne pas toujours de manière correcte !
Réglage dans Excel : OPTIONS EXCEL STANDARD NOM D'UTILISATEUR
En fait, un réglage contrôle le signalement : OPTIONS EXCEL OPTIONS AVANCÉES AFFICHER
Attention ! ce mode d'impression peut facilement induire en erreur par la reproduction incomplète de la feuille de calcul, et aussi se détraquer dans le cas où la feuille est réorganisée entre-temps.
