Cours bureautique sur les bases d'utilisation de MS Excel 2007
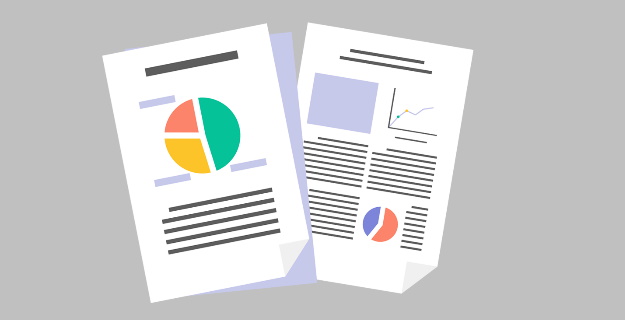
Introduction à Excel 2007
- Lancer Microsoft Excel :
Avec la souris :
>Bouton démarrer
>Tous les programmes
>Microsoft Office
>Microsoft Excel 2007
Excel ouvre alors un document, appelé « ». Ce document est constitué par défaut de trois feuilles appelées Feuil1, Feuil2 et Feuil3. Elles sont accessibles par les 3 onglets au bas de la page.
Chaque feuille est un tableau constitué de lignes, numérotées de 1 à 65000, et de colonnes, « numérotées » de A à ZZ. Chaque croisement de ligne et de colonne défini une cellule. La première du tableau, dans le coin supérieur gauche, est appelée A1 car elle se trouve dans la colonne A et la ligne 1.
- Les menus et le dessus
2.1 Le bouton Office
Il est séparé en deux parties:
A gauche: >Nouveau: crée un nouveau document/Classeur Excel
>Ouvrir: ouvre document Excel existant
>Enregistrer: enregistre le document sous son nom, son emplacement et son format actuel
>Enregistrer sous: enregistre le document sous un nouveau nom, un autre emplacement ou un autre format.
>Imprimer:donne accès à l’aperçu avant impression et à l’impression du document
>Préparer, >Envoyer, >Publier, >Fermer: D’autres outils disponibles
A droite: La liste des derniers documents ouverts
2.2 La barre d’accès rapide
Elle reprend les fonctions les plus courantes : enregistrer, annuler la dernière opération, revenir à l’opération suivante et aperçu avant impression. La petite flèche à sa droite permet de sélectionner les opérations affichées (elles apparaissent cochées). Cette barre d’accès rapide est donc personnalisable et je ne peux pas me priver de la personnaliser.
La barre d’accès rapide est personnalisable. En cliquant sur la petite flèche à sa droite , tu peux choisir ce que tu veux y voir apparaître. Pour notre cours, sélectionne en tout cas l’aperçu avant impression.
2.3 Le menu principal, ses titres et ses rubans
Chaque titre de ce menu principal (Accueil, Insertion, Mise en page, Formules, Données…) donne accès à un ruban différent. Chaque ruban est lui-même subdivisé en groupes d’outils. Ils sont brièvement expliqués si dessous de gauche à droite et de haut en bas.
2.3.1 Accueil
Le ruban Accueil présente un grand nombre d’outils de base Excel, essentiellement liés à la mise en forme. Certains se retrouvent néanmoins plus détaillés sous d’autres titres (ex Trier et filtrer>Données) ou dans les menus contextuels (ex Police> Menu contextuel cellule)
Presse Papier: Coller (Ctrl+V), couper (Ctrl+X), copier (Ctrl+C), copier le format (reproduire la mise en forme).
Police: Choisir la typographie, la taille du caractère, l’agrandir ou le rapetir, le mettre en gras (Ctrl+G), en italique (Ctrl+I) ou le souligner (Ctrl+U), dessiner des bordures, colorer des cellules ou des polices.
Alignement: Aligner le contenu des cellules en haut, au centre ou en bas, l’incliner. L’aligner à gauche, au centre ou droite… définir un retrait vers la droite ou la gauche et fusionner plusieurs cellules ensemble.
Nombre: Définir le format des nombres (standard, nombre, monétaire, date…), définir la devise, présenter en %, séparer les milliers (1000 devient 1 000), retirer ou ajouter des décimales.
Style: Changer le style d’une cellule selon son contenu. Attribuer un style prédéfini à ton tableau ou à une cellule.
Cellules: Insérer des lignes, des colonnes ou des cellules (selon ta sélection). Supprimer des lignes, des colonnes ou des cellules.
Edition: Calculer une somme, une moyenne… ou n’importe quelle fonction utilisée souvent. Remplir une série de cellules comme la (ou les) cellule(s) sélectionnée(s). Effacer le contenu d’une ou plusieurs cellules. Trier (par ordre croissant ou décroissant) et filtrer les données (permet de sélectionner plus rapidement). Rechercher un contenu (Ctrl+F) ou remplacer un contenu par un autre (Ctrl+H)
2.3.2 Insertion
Le ruban Insertion présente un grand nombre d’outils de base Excel, tous liés à l’insertion d’objets dans ou, plus souvent,au dessusdu tableau.
Tableaux: Le tableau croisé dynamique est basé sur un tableau ou une base de données… mais il fait partie des outils avancés d’Excel et sera vu plus tard.
Illustrations: Pour insérer une image/photo, une image clipart (bibliothèque Microsoft), des formes (rectangle, cercle, flèche…), un Smartart (un schéma prédéfini). Toutes ses illustrations sont insérées par-dessus le tableau et non dans une cellule.
Graphiques: Pour insérer un graphique. Basé sur un tableau, il permet de visualiser une tendance ou des proportions. Plusieurs formes de graphiques sont possibles.
Liens : Ajouter lien hypertexte sur une cellule permet un accès direct à un site Internet ou à un autre document.
Texte: Insérer une zone de texte permet d’ajouter une explication ou une remarque sur un tableau (ou au traver d’un tableau) sans en gêner les calculs. Les en-têtes et pieds de page sont visibles dans l’aperçu avant impression en haut et en bas de page. Le WordArt est un texte dans un format particulier ajouter par-dessus le tableau. Symbole regroupe des signes qui ne sont pas disponibles sur le clavier (™, ?,…)
2.3.3 Mise en page
Le ruban Mise en page concerne avant tout l’impression des documents… Les outils sont aussi accessibles au travers de l’aperçu avant impression et beaucoup plus simples d’emploi. Te souviens-tu de comment accéder à l’aperçu avant impression?
Thèmes: Regroupe des styles préformatés…
Mise en page: Marges reprend l’encadrement du tableau (zone d’impression) lors de l’impression (Elles resteront blanches/vides). Orientation propose d’orienter la page imprimée en portrait (A4 vertical, comme ici) ou en paysage (A4 horizontal). Taille permet de choisir la taille d’impression, le plus souvent en A4 (Rem : A3=2*A4 ; A4=2*A5…). La zone d’impression permet de définir ce que l’on veut imprimer de notre tableau de 65000 lignes et XX colonnes. Les sauts de pages montrent où le tableau sera couper pour être imprimé sur plusieurs pages….
Mise à l’échelle:
Options de la feuille de calcul: Permet d’afficher et imprimer le quadrillage bleu clair dessiné par défaut dans tous les tableaux excel…
Organiser: Permet d’organiser les éléments insérés (images, graphique…)
2.3.4 Formules
Bibliothèque de fonctions: Donne différents accès aux fonctions les plus courantes. Insérer une fonction ouvre le menu principal (également accessible en cliquant sur fx à gauche de la barre de formule. Somme automatique donne un accès aux fonctions les plus fréquentes (Somme, Moyenne, Maximum, Minimum…). Utilisées récemment donne un accès aux dernières fonctions utilisées… les autres boutons donnent accès à certaines catégories de fonctions.
Noms définis: permet de transformer la référence d’une cellule en un nom plus compréhensible (A1 devient « titre »).
Audit de formules: permet de tracer les cellules et arguments dont dépend une fonction (antécédents), ou celles et ceux qui dépendent de la fonction (dépendants)… Pour revenir à la normale, il suffit de supprimer les flèches…
Calcul: Par défaut Excel calcul automatiquement le résultat d’une formule. Tu peux aussi lui demander de ne recalculer qu’à ta demande.
2.3.5 Données
Données externes:
Connexions:
Trier et filtrer: permet de tracer les cellules et arguments dont dépend une fonction (antécédents), ou celles et ceux qui dépendent de la fonction (dépendants)… Pour revenir à la normale, il suffit de supprimer les flèches…
Outils de données : Par défaut Excel calcul automatiquement le résultat d’une formule. Tu peux aussi lui demander de ne recalculer qu’à ta demande.
2.3.6 Révision
2.3.7 Affichage
Le ruban Affichage donne accès aux outils liés à l’affichage du document ou à ses feuilles.
2.4et le reste?
2.4.1La barre «nom»
Te donne la référence de la cellule sélectionnée. Si tu as renommer une cellule ou un groupe de cellules, c’est le nom que lui/leur a donné qui apparaît.
2.4.2La barre «formules»
Elle présente le contenu de la cellule sélectionnée. Celui-ci peut être différent de ce qui est affiché dans la cellule : Si un calcul a été entré, le résultat sera présenté dans la cellule, le calcul lui-même dans la barre de formule.
2.4.3Les boutons de droite
Deux ensembles de 3 boutons sont visibles en haut à droite de la feuille. Ceux du dessus agissent sur tous les documents/classeurs ouverts dans Excel. Ceux du dessous sur le classeur actif (celui sur lequel tu travailles)
Le tiret permet de réduire le classeur actif ou Excel, laissant apparaître les autres programmes (ou classeurs) ouverts.
Le carré permet de restaurer un Excel ou classeur. Tu peux alors redéfinir la taille de la fenêtre et organiser ton écran pour travailler en même temps dans plusieurs programmes ou sur plusieurs classeurs dans Excel.
La croix permet de fermer Excel ou le classeur actif.
- Le menu contextuel
Tu peux également appeler les outils les plus fréquemment utilisés à partir du bouton droit de ta souris. Un menu s’ouvre alors, on le dit « contextuel » car son contenu dépend du contexte, de l’endroit où tu as cliqué.
3.1 Si tu cliques droit sur une ou plusieurs cellules:
< Tu peux couper, copier… insérer, supprimer… filtrer, trier ou accéder au menu complet des outils de formatage de cellule (en cliquant sur «Format de cellule»). Le second menu présenté ici en dessous ne donne par contre accès qu’aux outils de formatage de base.
3.2 Si tu cliques droit dans une cellule:
< le menu est différent et plus court car il ne donne accès qu’aux outils utiles pour modifier le contenu de la cellule.
3.3 Si tu cliques droit sur un des outils des trois menus expliqués au point 2.
< tu peux l’ajouter l’outil à la barre d’accès rapide
Personnaliser cette barre, l’afficher sous le ruban ou réduire le ruban…
3.4Si tu cliques droit sur un des onglets «Feuil»
< tu peux insérer une nouvelle feuille,
supprimer celle sur laquelle tu as cliqué,
la renommer (également en double-cliquant),
la déplacer ou la copier dans ce document, dans un autre document ouvert ou dans un nouveau document
la protéger,
ou colorer l’onglet (pour le reconnaitre plus facilement)…
Chapitre I: Formater une ou plusieurs cellules
1.1 Formater une ou plusieurs cellules?
Pour gagner du temps, il est possible d’appliquer un même format d’un coup à plusieurs cellules.
Bien entendu ta sélection dépendra de l’outil à appliquer et vice versa. Par exemple, tu appliqueras un format d’un nombre à plusieurs cellules d’une colonne, alors que tu dessineras des bordures sur l’ensemble de ton tableau.
1.2 Deux accès
Nous l’avons vu lors de l’introduction, la plupart des outils de formatage d’une ou plusieurs cellules (dessiner des bordures, changer la forme et la taille des caractères, l’alignement, ajouter des décimales…) sont toujours accessibles par deux voies: (1) le Menu Accueil et son ruban et (2) le menu contextuel de la cellule (ou du groupe de cellules).
Comme le menu contextuel s’avère plus complet, c’est lui que nous détaillerons ici…
1.3 «Format de cellule»
Comme indiqué dans l’introduction, au point 3.1, ouvres le menu contextuel des cellules que tu veux formater. Clique ensuite sur format de cellule.
Dans la fenêtre, 6 onglets donnent accès à 6 menus :
>Nombre: pour formater les nombres
>Alignement: pour aligner le contenu des cellules
>Police: pour formater les caractères
>Bordure: pour dessiner des bordures de différents styles, épaisseurs, couleurs…
>Remplissage: pour appliquer une couleur aux cellules
>Protection: pour rendre des cellules non modifiables
Chapitre II: Imprimer une feuille
Comme indiqué dans l’introduction, les outils d’impression sont eux-aussi accessibles de différentes manières mais c’est au travers de l’aperçu avant impression que nous te conseillons de passer.
2.1Définir la zone d’impression
La zone d’impression correspond à la partie de la feuille que tu vas imprimer.
>Sélectionne la partie de la feuille que tu veux imprimer à l’aide de ta souris.
>Clique sur « Mise en page »,
>Clique sur « Zone d’impression »,
>Clique sur « définir »
2.2Accéder à l’aperçu avant impression
Clique sur la petite flèche à droite de la barre d’accès rapide et sélectionne l’aperçu avant impression pour l’ajouter.
En cliquant sur aperçu avant impression, tu vois tes tableaux tels qu’ils sortiront de l’imprimante.
Dans cet exemple, la zone d’impression a été correctement définie mais le document (une facture) va s’imprimer sur 2 pages. Pour résoudre ce problème tu dois passer par la mise en page.
2.3Echelle
>Clique sur Mise en page et le menu suivant s’ouvre :
>Clique sur Ajuster et
>définis Ajuster : 1 page(s) en largeur sur 1 en hauteur pour que la facture apparaisse sur une et une seule page.
>Clique sur OK
2.4Sauts de page
Si une partie utile de ton tableau n’est toujours pas prise pour l’impression, ou
si une partie inutile est elle reprise,
tu peux ajouter la première ou enlever la seconde en déplaçant les sauts de page :
>Clique sur fermer l’aperçu avant impression >Clique ensuite sur le titre Affichage
>Clique sur Aperçu les sauts de pages
Les sauts de page apparaissent alors en bleu et tu peux les déplacer à l’aide de la souris…
Chapitre III: Calculer
3.1 La base
Pour calculer, clique sur la cellule dans laquelle tu veux voir apparaître le résultat du calcul. Tape ensuite = et la suite de ton calcul…
Avec le signe * , tu multiplies les valeurs
Avec le signe / , tu divises une valeur par une autre
Avec le signe + , tu additionnes les valeurs
Avec le signe - , tu soustrais les valeurs.
… une fois la formule confirmée (Enter), tu vois apparaître le résultat dans la cellule et la formule dans la barre de formule (2.4.2)
3.2 Calcul et références de cellule
A la place de rentrer des valeurs dans ta formule (1, 2, 3… 100 ou « du texte »), tu peux utiliser les références de cellule (ex : A1, B1,…). La formule ira alors rechercher la valeur dans la cellule dont tu as donné la référence.
C’est particulièrement utile :
- si la valeur de la cellule vers laquelle tu renvois risque de changer…
… tu peux alors changer la valeur de la cellule vers laquelle tu renvois et le calcul s’adaptera tout seul
- si tu veux appliquer la même formule à plusieurs cellules…
… tu peux alors copier la formule et la coller dans une ou plusieurs cellules
3.3 Les fonctions
Elles sont nombreuses et très différentes. Elles partagent néanmoins (au moins) 7 points communs :
- Elles peuvent être rentrées à l’aide du clavier alphanumérique ou sélectionnées à partir du bouton fx situé à gauche de la barre de formule.
- Elles commencent toujours par =
- Elles sont toujours suivies de ()
- Les arguments (valeurs, références, textes…) sont présentés à l’intérieur des parenthèses (). Ils sont séparés par des ;
(Remarque : des références de cellules séparées par un « : » indiquent un champ de cellules, c-à-d, toutes les cellules entre la première et la deuxième référence) - Les arguments du types « référence de cellule » peuvent être rentrés à partir du clavier alphanumérique ou en sélectionnant la cellule avec la souris (attention : il faut alors « confirmer » l’argument précédent avec un ; )
- Comme les calculs, leur résultat est présenté dans le tableau et leur formule est présentée dans la barre de formule
- Une aide est accessible au moment où tu les rédiges en cliquant sur le bouton fx à gauche de la barre de formule.
|
Fonctions |
Utilité |
Arguments |
|
=SOMME() |
Additionne des valeurs |
Ils peuvent être des valeurs ou des références à des cellules dont le contenu est une valeur. |
|
=RECHERCHEV() |
Cherche quelque chose (valeur ou texte) dans un tableau pour renvoyer autre chose (valeur ou texte) présent dans une colonne donnée |
Au nombre de 3 (ou 4) :
|
|
=CONCATENER() |
Regroupe plusieurs arguments pour former un texte |
Ils peuvent être du texte ou des références de cellules. |
Changer la vie, changer le monde avec
