Excel 2010 débutant
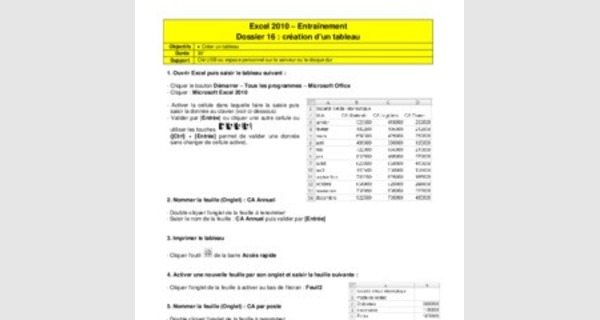
| Excel 2010 – Entraînement Dossier 16 : création d’un tableau | |
| Objectifs | ? Créer un tableau |
| Durée | 30’ |
| Support | Clé USB ou espace personnel sur le serveur ou le disque dur |
1. Ouvrir Excel puis saisir le tableau suivant :
- Cliquer le bouton Démarrer – Tous les programmes – Microsoft Office
- Cliquer : MicrosoftExcel 2010
- Activer la cellule dans laquelle faire la saisie puis saisir la donnée au clavier (voir ci-dessous)
- Valider par [Entrée] ou cliquer une autre cellule ou
utiliser les touches
([Ctrl] + [Entrée] permet de valider une donnée sans changer de cellule active).
2. Nommer la feuille (Onglet) : CA Annuel
- Double-cliquer l’onglet de la feuille à renommer
- Saisir le nom de la feuille : CA Annuel puis valider par [Entrée]
3. Imprimer le tableau
- Cliquer l'outil de la barre Accès rapide
4. Activer une nouvelle feuille par son onglet et saisir la feuille suivante :
- Cliquer l'onglet de la feuille à activer au bas de l'écran : Feuil2
5. Nommer la feuille (Onglet) : CA par poste
- Double cliquer l’onglet de la feuille à renommer
- Saisir le nom de la feuille : CA par poste puis valider par [Entrée]
6. Imprimer le tableau
- Cliquer l'outil de la barre Accès rapide
7. Sauvegarder le classeur dans le dossier Maitriser Office 2010 du serveur, du dossier Document ou de
la clé USB sous le nom : Chiffre d’affaires annuel
- Cliquer l'outil
- Sélectionner l'unité puis le dossier : Documents
- Saisir le nom du fichier : Chiffre d’affaires annuel
- Sélectionner le type de fichier
- Cliquer le bouton : Enregistrer
| Excel 2010 – Entraînement Dossier 17 : Mise en forme | |
| Objectifs | ? Créer et mettre en forme un tableau |
| Durée | 30’ |
| Support | Clé USB ou espace personnel sur le serveur ou le disque dur |
1. Ouvrir Excel puis charger le classeur conçu dans le dossier 17 et sauvegardé sous le nom : Chiffre
d’affaires annuel
- Cliquer le bouton Démarrer – Tous les programmes – Microsoft Office
- Cliquer : Excel
Ø Ouvrir un document
- Cliquer l’outil dans la barre Accès rapide
Ou
- Cliquer le bouton Office
- Cliquer : Ouvrir…
- Sélectionner l'unité puis le dossier source
- Cliquer le nom du fichier à charger : Chiffre d’affaires annuel - Cliquer le bouton : Ouvrir
2. Activer la feuille CA Annuel et mettre en forme le tableau de la façon suivante :
- Cliquer l'onglet de la feuille à activer au bas de l'écran : CA Annuel
-1re ligne
Ø Fusionner les cellules de la 1re ligne
- Sélectionner les cellules sur de la 1re ligne de A1 à D1
- Cliquer l'outil ou cliquer le bouton déroulant de l’outil puis l’option désirée : Fusionner et centrer
- Cliquer l’onglet : Accueil
- Sélectionner les cellules fusionnées
- Cliquer l’outil de mise en forme désiré ou le bouton déroulant de l’outil et sélectionner l’option désirée
-2e ligne
- Sélectionner les cellules A2 à D2
Ø Incliner les données
- Cliquer le bouton déroulant de l’outil puis cliquer l’orientation désirée
Ou
- Cliquer l’option : Format de cellule - Alignement puis paramétrer l’inclinaison désirée
- Cliquer l’onglet : Accueil
- Sélectionner les cellules fusionnées
- Cliquer l’outil de mise en forme désiré ou le bouton déroulant de l’outil et sélectionner les options désirées
Ø Appliquer une trame de fond à des cellules (Remplissage)
- Sélectionner la ou les cellules à traiter
- Cliquer le bouton déroulant de l'outil : Remplissage
- Cliquer la couleur désirée ou cliquer l’option : Autres couleurs… pour disposer d’un choix plus important
Ø Tracer une bordure ou un encadrement
- Sélectionner les cellules A1 à D14 le long desquelles tracer une bordure
- Cliquer l’onglet : Accueil
- Cliquer le bouton déroulant de l'outil : Bordure puis cliquer la bordure désirée dans la liste affichée
Ø Format nombre, date, heure
- Sélectionner la ou les cellules à traiter : B3 à D14
- Cliquer l’onglet : Accueil
- Dans la zone : Nombre, cliquer le bouton déroulant des formats puis le format : Monétaire dans la liste audessous
- Modifier éventuellement le format par les outils de la zone : Nombre
Pourcent Séparateur Décimal +
Monétaire Décimal -
3. Imprimer le tableau en ajoutant votre nom, la date et le nom du fichier dans l’en-tête
Ø En-tête et pied de page
- Cliquer l’onglet : Insertion
Afficher l’en-tête ou le pied de page
- Cliquer l’outil En-têteetpied de page
=> Le ruban : Outils des en-têtes et pieds de page est activé et l’affichage passe en mode : Mise en page
Ajouter des éléments dans l’en-tête ou le pied de page
- Activer l’en-tête ou le pied de page
- Cliquer dans la zone où insérer un élément
- Cliquer l’outil qui correspond à l’élément à placer
- Saisir éventuellement du texte au clavier pour séparer des éléments
Mettre en forme l’en-tête ou le pied de page
- Cliquer l’onglet : Accueil
- Sélectionner le texte à traiter puis le mettre en forme comme d’autres textes
- Cliquer l'outil de la barre Accès rapide
4. Activer la feuille CA par poste et mettre en forme le tableau de la façon suivante :
- Cliquer l'onglet de la feuille à activer au bas de l'écran : CA par poste
Ø Fusionner les cellules de la 1re ligne
- Sélectionner les cellules sur de la 1re ligne de A1 à B1
- Cliquer l'outil ou cliquer le bouton déroulant de l’outil puis l’option désirée : Fusionner et centrer
- Cliquer l’onglet : Accueil
- Sélectionner les cellules fusionnées
- Cliquer l’outil de mise en forme désiré ou le bouton déroulant de l’outil et sélectionner l’option désirée
-2e ligne
- Sélectionner les cellules A2 à B2
- Cliquer l’onglet : Accueil
- Sélectionner les cellules fusionnées
- Cliquer l’outil de mise en forme désiré ou le bouton déroulant de l’outil et sélectionner les options désirées
Ø Appliquer une trame de fond à des cellules (Remplissage)
- Sélectionner les cellules à traiter : A1 à B2
- Cliquer le bouton déroulant de l'outil : Remplissage
- Cliquer la couleur désirée ou cliquer l’option : Autres couleurs… pour disposer d’un choix plus important
Ø Tracer une bordure ou un encadrement
- Sélectionner les cellules A1 à B13 le long desquelles tracer une bordure
- Cliquer l’onglet : Accueil
- Cliquer le bouton déroulant de l'outil : Bordure puis cliquer la bordure désirée dans la liste affichée
Ø Format nombre, date, heure
- Sélectionner la ou les cellules à traiter : B3 à B13
- Cliquer l’onglet : Accueil
- Dans la zone : Nombre, cliquer le bouton déroulant des formats puis le format : Monétaire dans la liste au dessous
- Modifier éventuellement le format par les outils de la zone : Nombre
Pourcent Séparateur Décimal +
Monétaire Décimal -
5. Imprimer le tableau en ajoutant votre nom, la date et le nom du fichier dans l’en-tête
- Cliquer l'outil de la barre Accès rapide
6. Sauvegarder le classeur
- Cliquer l'outil
| Excel 2010 – Entraînement 1 Dossier 18 : Formules de calcul | |
| Objectifs | ? Programmer des formules de calcul |
| Durée | 30’ |
| Support | Clé USB ou espace personnel sur le serveur ou le disque dur |
1. Ouvrir Excel et saisir le tableau suivant :
- La saisie et la mise en forme du tableau ne posent pas de problèmes particuliers
2. Programmer le calcul de la TVA (taux de 19,6 %, ou utiliser le taux en vigueur le jour de la réalisation de l’entrainement) et le calcul du prix de vente TTC
TVA
Ø Saisir le formule de la TVA
- Pointer la cellule D2 qui doit recevoir le résultat et taper =
- Pointer la 1re cellule utilisée dans la formule : C2
- Saisir l’opérateur de la formule : *
- Saisir le taux de TVA : 19,6 (ou le taux en vigueur le jour de la réalisation de l’entrainement) - Appuyer sur [Entrée] pour valider la formule
Ø Format nombre, date, heure
- Sélectionner la cellule à traiter : D2
- Cliquer l’onglet : Accueil
- Dans la zone : Nombre, cliquer le bouton déroulant des formats puis le format : Monétaire dans la audessous
- Modifier éventuellement le format par les outils de la zone : Nombre
Pourcent Séparateur Décimal +
Monétaire Décimal -
Ø Recopier la formule
- Pointer la cellule D2 à recopier
- Cliquer-glisser le bouton de recopie sur la dernière cellule de la zone destination : D18
PV TTC
Ø Saisir le formule du PV TTC
- Pointer la cellule E2 qui doit recevoir le résultat et taper =
- Pointer la 1re cellule utilisée dans la formule : C2
- Saisir l’opérateur de la formule : +
- Pointer la 1re cellule utilisée dans la formule : D2
- Appuyer sur [Entrée] pour valider la formule
Ø Format nombre, date, heure
- Sélectionner la cellule à traiter : E2

- Cliquer l’onglet : Accueil
- Dans la zone : Nombre, cliquer le bouton déroulant des formats puis le format : Monétaire dans la liste au dessous
- Modifier éventuellement le format par les outils de la zone : Nombre
Pourcent Séparateur Décimal +
Monétaire Décimal -
Ø Recopier la formule
- Pointer la cellule E2 à recopier
- Cliquer-glisser le bouton de recopie sur la dernière cellule de la zone destination : E18
3. Nommer la feuille Fichier articles
- Double-cliquer l’onglet de la feuille à renommer
- Saisir le nom de la feuille : Fichier articles puis valider par [Entrée]
4. Imprimer la feuille et les formules de calcul
- Cliquer l'outil de la barre Accès rapide
- Cliquer l’onglet : Formules
- Cliquer l’outil
- Cliquer l'outil de la barre Accès rapide
- Recommencer l’opération pour afficher les résultats
5. Sauvegarder le classeur dans le dossier Maîtriser Office 2010 du serveur, du dossier Document ou de la clé USB sous le nom Facturation
- Cliquer l'outil
- Sélectionner l'unité puis le dossier : Documents
- Saisir le nom du fichier : Facturation
- Cliquer le bouton : Enregistrer
6. Activer une nouvelle feuille par son onglet et saisir la facture suivante :
- Cliquer l'onglet de la feuille à activer au bas de l'écran : Feuil2
- La saisie et la mise en forme du tableau ne posent pas de problèmes particuliers. L’insertion du ClipArt est étudiée ci-dessous. (Vous pouvez utiliser une autre image)
Ø Insérer un clipart
- Cliquer l’onglet : Insertion
- Cliquer l’outil : Images Clipart
- Cliquer dans la zone : Rechercher et saisir le nom du clipart recherché
- Cliquer : OK
- Cliquer au dessous le clipart à insérer
- Cliquer glisser l’image dans l’angle
Cliqué glissé une poignée de taille pour en modifier la taille
7. Nommer cette feuille Facture
- Double cliquer l’onglet de la feuille à renommer
- Saisir le nom de la feuille : Facture puis valider par [Entrée]
8. Programmer toutes les formules de calcul Attention :
• Désignation et PU sont copiés à partir de la feuille Fichier articles par une fonction RECHERCHE
• Taux de remise
Brut < 1000 = 0%
1000 < Brut > 2000 = 5 % Brut > 2000 = 10 %
9. Imprimer la facture vierge et les formules de calcul
- Cliquer l'outil de la barre Accès rapide
- Cliquer l’onglet : Formules
- Cliquer l’outil :
- Cliquer l'outil de la barre Accès rapide
- Recommencer l’opération pour afficher les résultats
10. Copier la facture sur une nouvelle feuille et la nommer Facture001
| Référence | Quantité |
| DIM9400 | 1 |
| MVISTA | 1 |
| MOPRO | 1 |
- Cliqué glissé l‘onglet de la feuille en appuyant sur [Ctrl]
- Double cliquer l’onglet de la feuille à renommer
- Saisir le nom de la feuille : Facture 1 puis valider par [Entrée]
11. Tester la facture avec la commande suivante : Destinataire :
Société AZURAL, 85 route des Creuses, 38000 GRENOBLE
Date le jour de l’exercice
N° Facture : 001
12. Imprimer la facture
- Cliquer l'outil de la barre Accès rapide
| Excel 2010 – Entrainement 2 Dossier 18 : Formules de calcul | |
| Objectifs | ? Programmer des formules de calcul financières |
| Durée | 30’ |
| Support | Clé USB ou espace personnel sur le serveur ou le disque dur |
1. Ouvrir Excel puis saisir et programmer le tableau d’amortissement linéaire d’une immobilisation suivant qui concerne l’achat d’un véhicule utilitaire :
2. Nommer la feuille (Onglet) : Amortissement linéaire
- Double-cliquer l’onglet de la feuille à renommer
- Saisir le nom de la feuille : Amortissement linéaire puis valider par [Entrée]
3. Imprimer le tableau puis imprimer les formules de calcul
- Cliquer l’outil :
- Cliquer l'outil de la barre Accès rapide
- Recommencer l’opération pour afficher les résultats
- Cliquer l'outil de la barre Accès rapide
4. Activer une nouvelle feuille par son onglet puis saisir et programmer le tableau d’amortissement d’emprunt suivant qui concerne l’achat du véhicule utilitaire dont le tableau d’amortissement a été réalisé ci-dessus :
5. Nommer la feuille (Onglet) : Emprunt
- Double cliquer l’onglet de la feuille à renommer
- Saisir le nom de la feuille : Emprunt puis valider par [Entrée]
6. Imprimer le tableau puis imprimer les formules de calcul
- Cliquer l’onglet : Formules
- Cliquer l’outil :
- Cliquer l'outil de la barre Accès rapide
- Recommencer l’opération pour afficher les résultats
- Cliquer l'outil de la barre Accès rapide
7. Sauvegarder le classeur dans le dossier Maitriser Office 2010 du serveur, du dossier Document ou de la clé USB sous le nom Fiat Combo
- Cliquer l'outil
- Sélectionner l'unité puis le dossier : Documents
- Saisir le nom du fichier : Facturation
- Sélectionner le type de fichier
- Cliquer le bouton : Enregistrer
| Excel 2010 – Entraînement Dossier 19 : Grapheur | |
| Objectifs | ? Programmer des formules de calcul |
| Durée | 30’ |
| Support | Clé USB ou espace personnel sur le serveur ou le disque dur |
1. Ouvrir Excel et charger le tableau Chiffre d’affaires annuel réalisé au cours du dossier 18
2. Activer la feuille CA Annuel
- Cliquer l’onglet de la feuille CA Annuel
3. Concevoir et mettre en forme le l’histogramme 2D suivant au-dessous du tableau
Ø Sélectionner les données à utiliser
- Sélectionner les séries y compris les titres de colonnes et de lignes. (Sélectionner des zones discontinues en appuyant sur [Ctrl])
Ø Tracer le graphique
- Cliquer l’onglet : Insertion
- Cliquer le type de graphe à créer puis cliquer dans la liste au-dessous la présentation désirée
Ø Modifier la taille du graphique
- Cliquer le graphique puis cliquer-glisser une poignée de taille
Ø Déplacer le graphique
- Cliquer le graphique puis cliquer-glisser la bordure du graphique en dehors des poignées de taille
Ø Modifier la disposition des titres et de la légende
- Cliquer l’onglet : Création
- Cliquer la disposition désirée dans la zone : Dispositions du graphique
Ø Couleur et bordure des aires
- Cliquer-droit l’aire à paramétrer
- Cliquer l’onglet : Mise en forme
- Cliquer dans la zone : Style de forme la présentation avec effet 3D prédéfini désiré
Ø Paramétrer un dégradé d’arrière-plan
- Cliquer l’onglet : Mise en forme
- Cliquer l’élément du graphique à traiter (série, zone de traçage, zone de graphique, titre etc.)
- Cliquer l’outil - Dégradé
- Cliquer le dégradé désiré
Ou
- Cliquer l’option : Plus de dégradés… et paramétrer le dégradé désiré puis cliquer le bouton : Fermer
4. Imprimer le graphique seul puis sur la même feuille le tableau et le graphique
- Cliquer le graphique
- Cliquer l'outil de la barre Accès rapide
- Cliquer le tableau
- Cliquer l'outil de la barre Accès rapide
5. Activer la feuille CA Annuel
- Cliquer l’onglet de la feuille CA Annuel
6. Concevoir et mettre en forme le graphique secteur 3D suivant au-dessous du tableau
Ø Sélectionner les données à utiliser
- Sélectionner les séries y compris les titres de colonnes et de lignes. (Sélectionner des zones discontinues en appuyant sur [Ctrl])
Ø Tracer le graphique
- Cliquer l’onglet : Insertion
- Cliquer le type de graphe à créer puis cliquer dans la liste au-dessous la présentation désirée
Ø Modifier la taille du graphique
- Cliquer le graphique puis cliquer-glisser une poignée de taille
Ø Déplacer le graphique
- Cliquer le graphique puis cliquer-glisser la bordure du graphique en dehors des poignées de taille
Ø Légende
- Cliquer l’onglet : Disposition - Cliquer l’outil : Légende
- Cliquer l’option : Aucune
Ø Etiquettes de données
Ajouter des étiquettes de données
- Cliquer-droit la série pour laquelle afficher les étiquettes
- Cliquer : Ajouter des étiquettes de données
Ou
- Cliquer l’onglet : Disposition
- Cliquer l’outil : Etiquettes de données puis l’option désirée
Paramétrer les étiquettes
- Cliquer-droit les étiquettes à paramétrer
- Cliquer : Mise en forme des étiquettes de données…
- Paramétrer le type d’étiquettes
- Sélectionner la position des étiquettes
- Cliquer : Fermer
Ø Paramétrer un dégradé d’arrière plan
- Cliquer l’onglet : Mise en forme
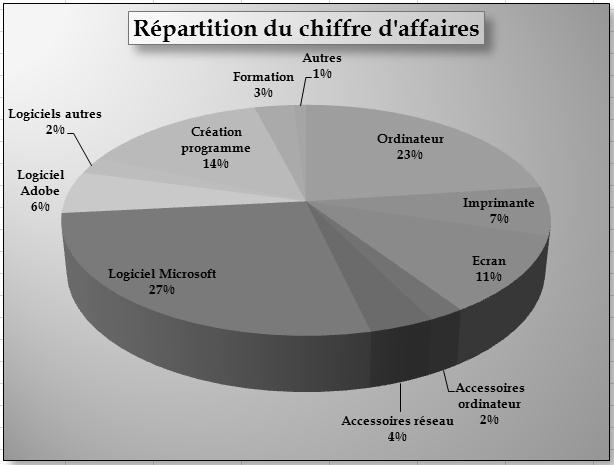
- Cliquer l’élément du graphique à traiter (série, zone de traçage, zone de graphique, titre etc.)
- Cliquer l’outil - Dégradé
- Cliquer le dégradé désiré
Ou
- Cliquer l’option : Plus de dégradés… et paramétrer le dégradé désiré puis cliquer le bouton : Fermer
7. Imprimer sur la même feuille le tableau et le graphique
- Cliquer le graphique
- Cliquer l'outil de la barre Accès rapide
- Cliquer le tableau
- Cliquer l'outil de la barre Accès rapide
8. Activer une feuille vierge et saisir le tableau suivant :
-La saisie et la mise en forme du tableau ne pose pas de problèmes.
9. Concevoir et mettre en forme le l’histogramme 3D suivant en insérant une image en arrière plan et en représentant des textures dans les séries
Ø Sélectionner les données à utiliser
- Sélectionner les séries y compris les titres de colonnes et de lignes. (Sélectionner des zones discontinues en appuyant sur [Ctrl])
Ø Tracer le graphique
- Cliquer l’onglet : Insertion
- Cliquer le type de graphe à créer puis cliquer dans la liste au-dessous la présentation désirée
Ø Modifier la taille du graphique
- Cliquer le graphique puis cliquer-glisser une poignée de taille
Ø Déplacer le graphique
- Cliquer le graphique puis cliquer-glisser la bordure du graphique en dehors des poignées de taille
Ø Légende
- Cliquer l’onglet : Disposition
- Cliquer l’outil : Légende
- Cliquer l’option : Aucune
Ø Couleur et bordure des aires
- Cliquer-droit la l’aire à paramétrer
- Cliquer l’onglet : Mise en forme
- Cliquer dans la zone : Style de forme la présentation avec effet
3D prédéfinie désirée
Ø Insérer l’image en arrière plan
- Cliquer l’onglet : Mise en forme
- Cliquer l’élément du graphique : zone de graphique dans lequel insérer une image
- Cliquer l’outil - Image…
- Ouvrir le dossier puis cliquer l’image désirée
- Cliquer le bouton : Insérer
10. Imprimer le graphique seul
-Cliquer le graphique
- Cliquer l'outil de la barre Accès rapide
11. Sauvegarder le classeur
- Cliquer l'outil
- Sélectionner l'unité puis le dossier : Documents
- Saisir le nom du fichier : Facturation
- Sélectionner le type de fichier
- Cliquer le bouton : Enregistrer
| Excel 2010 – Entraînement 1 Dossier 20 : Tableau et base de données | |
| Objectifs | ? Programmer des formules de calcul |
| Durée | 30’ |
| Support | Clé USB ou espace personnel sur le serveur ou le disque dur |
Ø Travail à faire :
1. Charger Excel puis saisir et mettre en forme le tableau de données suivant :
2. Nommer la feuille (Onglet) : Fichier salariés
- Double cliquer l’onglet de la feuille à renommer
- Saisir le nom de la feuille : Fichier salariés puis valider par [Entrée]
3. Afficher une ligne de statistiques au bas du tableau et afficher le salaire total
- Programmer une fonction statistique sur la dernière ligne d’une colonne (somme ou autres…)
- Cliquer le bouton déroulant qui est à droite de la cellule pour afficher une autre statistique - Cliquer la statistique souhaitée
4. Imprimer le tableau de données
- Cliquer l'outil de la barre Accès rapide
| 4. Filtres | |
| - Filtrer les habitants de Lyon | |
- Cliquer le bouton déroulant du champ à filtrer
- Désactiver l’option (Sélectionner tout)
- Cliquer la donnée recherchée : LYON - Cliquer : OK
- Cliquer l'outil de la barre Accès rapide
- Filtrer et imprimer les Cadres et les Agents de maîtrise
- Cliquer le bouton déroulant du champ : Statut
- Cliquer l’option : Filtres textuels
- Sélectionner l’option : Est égal à
- Dans la boîte de dialogue Filtre automatique personnalisé, paramétrer les critères de filtrage - Saisir la donnée recherchée : Cadre
- Sélectionner : Ou
- Filtrer et imprimer les OS et les OP
- Cliquer le bouton déroulant du champ : Statut
- Cliquer l’option : Filtres textuels
- Sélectionner l’option à appliquer dans la liste déroulante à droite du menu : Est égal à
- Dans la boîte de dialogue Filtre automatique personnalisé, paramétrer les critères de filtrage
- Saisir la donnée recherchée : OS - Sélectionner : Ou
- Sélectionner l’option : Est égal à
- Saisir la donnée recherchée : OP
- Cliquer : OK
- Cliquer l'outil de la barre Accès rapide
- Filtrer et imprimer les Responsables dont l’arrière plan est jaune
- Cliquer le bouton déroulant du champ : Responsable
- Cliquer l’option : Filtrer par couleur
- Cliquer la couleur Jaune dans la liste affichée à droite
- Cliquer l'outil de la barre Accès rapide
| 5. Tri | |
| - Trier et imprimer la base de données sur le salaire classé par ordre décroissant | |
- Cliquer l’onglet : Données
- Cliquer la colonne : Salaire
- Cliquer le bouton
- Cliquer l'outil de la barre Accès rapide
6. Totaux et sous totaux
- Désactiver le tableau de données
- Cliquer l’onglet : Création
- Cliquer l’outil
- Cliquer : Oui dans la fenêtre de confirmation
- Trier le tableau sur le statut et afficher les totaux et sous totaux
Ø Trier les données
- Cliquer l’onglet : Données
- Cliquer la colonne : Statut
- Cliquer le bouton
- Cliquer l’onglet : Données
- Cliquer une cellule de la liste de données puis cliquer l’outil : Sous Total
- Zone : A chaque changement de : sélectionner le critère Statut
- Zone : Utiliser la fonction : sélectionner le type de calcul à réaliser : Somme
- Zone : Ajouter un sous total à : cliquer les cases du champ : Salaire pour lesquels calculer un sous total - Cliquer : OK
- Imprimer le tableau
- Cliquer l'outil de la barre Accès rapide
7. Sauvegarder le classeur dans le dossier Maitriser Office 2010 du serveur, du dossier Document ou de la clé USB sous le nom Fichier salariés
- Cliquer l'outil
- Sélectionner l'unité puis le dossier : Documents
- Saisir le nom du fichier : Fichier salariés
- Cliquer le bouton : Enregistrer
| Excel 2010 – Entraînement 2 Dossier 21 : Tableau et graphique croisés dynamique | |
| Objectifs | ? Programmer des formules de calcul |
| Durée | 30’ |
| Support | Clé USB ou espace personnel sur le serveur ou le disque dur |
Ø Travail à faire :
1. Charger Excel puis saisir et mettre en forme le tableau de données suivant :
2. Nommer la feuille (Onglet) : CA par magasin
- Double cliquer l’onglet de la feuille et la nommer : CA par magasin
3. Créer et imprimer le tableau croisé dynamique et le graphique croisé dynamique suivants :
Ø Tableau croisé dynamique
- Cliquer l’onglet : Insertion
- Sélectionner le tableau de données par cliqué-glissé en incluant les titres de colonnes mais sans la ligne de statistiques éventuelle : A1 à F25
- Cliquer l’outil : Tableau croisé dynamique
- Cliquer l’option : Nouvelle feuille de calcul
- Cliquer : OK
- Paramétrer les données de la façon suivante :
- Cliquer l'outil de la barre Accès rapide
Ø Graphique croisé dynamique
- Cliquer l’onglet : Options des Outils de tableau croisé dynamique
- Cliquer l’outil
- Cliquer le type de graphique désiré
=> Paramétrer les fenêtres de la façon suivantes :
- Cliquer l'outil de la barre Accès rapide
4. Sauvegarder le classeur dans le dossier Maîtriser Office 2010 du serveur, du dossier Document ou de la clé USB sous le nom Tableau croisé CA semestre
- Cliquer l'outil
- Sélectionner l'unité puis le dossier : Documents
- Saisir le nom du fichier : Tableau croisé CA semestre
- Cliquer le bouton : Enregistrer
| Excel 2010 – Entraînement Dossier 21 – Feuilles liées et consolidées | |
| Objectifs | • Lier des feuilles de données • Consolider des feuilles de données |
| Durée | 30’ |
| Support | Clé USB ou espace personnel sur le serveur ou le disque dur |
Ø Travail à faire :
2. Nommer chaque feuille en utilisant le titre des tableaux
- Double cliquer l’onglet de la feuille qui contient les données de Lyon
- Saisir le nom de la feuille : CA Lyon puis valider par [Entrée]
- Double cliquer l’onglet de la feuille qui contient les données de Grenoble
- Saisir le nom de la feuille : CA Grenoble puis valider par [Entrée]
- Double cliquer l’onglet de la feuille qui contient les données de Valence
- Saisir le nom de la feuille : CA Valence puis valider par [Entrée]
- Double cliquer l’onglet de la feuille qui contient les données de Villeurbanne
- Saisir le nom de la feuille : CA Villeurbanne puis valider par [Entrée]
- Double cliquer l’onglet de la feuille
- Saisir le nom de la feuille : CA récapitulatif puis valider par [Entrée]
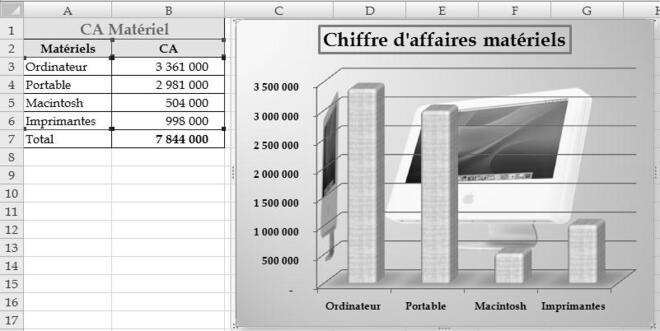
Feuille Grenoble
- Activer la feuille source : CA Grenoble
- Sélectionner les cellules F3 à F8
- Cliquer l’outil / ou [Ctrl] [C] ou cliquer-droit - Copier
- Activer la feuille destination (par son onglet)
- Cliquer-droit la cellule B3 de la zone où afficher le contenu de la feuille source - Collage spécial - Cliquer le bouton : Coller avec liaison
Feuille Lyon
- Activer la feuille source : CA Lyon
- Sélectionner les cellules F3 à F8
- Cliquer l’outil / ou [Ctrl] [C] ou cliquer-droit - Copier
- Activer la feuille destination (par son onglet)
- Cliquer-droit la cellule C3 de la zone où afficher le contenu de la feuille source - Collage spécial - Cliquer le bouton : Coller avec liaison
Feuille Valence
- Activer la feuille source : CA Valence
- Sélectionner les cellules F3 à F8
- Cliquer l’outil / ou [Ctrl] [C] ou cliquer-droit - Copier
- Activer la feuille destination (par son onglet)
- Cliquer-droit la cellule D3 de la zone où afficher le contenu de la feuille source - Collage spécial
- Cliquer le bouton : Coller avec liaison
Feuille Villeurbanne
- Activer la feuille source : CA Villeurbanne
- Sélectionner les cellules F3 à F8
- Cliquer l’outil / ou [Ctrl] [C] ou cliquer-droit - Copier
- Activer la feuille destination (par son onglet)
- Cliquer-droit la cellule E3 de la zone où afficher le contenu de la feuille source - Collage spécial - Cliquer le bouton : Coller avec liaison
-Cliquer la cellule F3 et saisir la formule : =somme(B3 :E3) - [Entrée]
- Recopier la formule sur les cellules du bas
4. Imprimer les feuilles sources et la feuille destination puis imprimer les formules de calcul de la feuille destination
- Cliquer chaque feuille puis cliquer l'outil de la barre Accès rapide
- Cliquer le feuille : CA récapitulatif
- Cliquer l’onglet : Formules
- Cliquer l’outil
- Cliquer l'outil de la barre Accès rapide
- Recommencer l’opération pour afficher les résultats
Feuilles consolidées 5. Concevoir le tableau consolidé suivant et consolider les quatre feuilles sources
-Saisir et mettre en forme le tableau suivant sur une nouvelle feuille:
- Double cliquer l’onglet de la feuille
- Saisir le nom de la feuille : CA consolidé puis valider par [Entrée]
- Activer la feuille CA consolidé (par son onglet)
- Cliquer l’onglet : Données
- Sélectionner la ou les cellules qui doivent recevoir le résultat de la consolidation B3 à E8
- Cliquer l’outil
- Sélectionner la nature du lien de consolidation : Somme
- Activer la 1re feuille source (Par son onglet) : CA Grenoble
- Sélectionner la ou les cellules sources : C3 à F8
- Cliquer le bouton : Ajouter
- Activer la 1re feuille source (Par son onglet) : CA Lyon
- Sélectionner la ou les cellules sources : C3 à F8
- Cliquer le bouton : Ajouter
- Activer la 1re feuille source (Par son onglet) : CA Valence
- Sélectionner la ou les cellules sources : C3 à F8
- Cliquer le bouton : Ajouter
- Activer la 1re feuille source (Par son onglet) : CA Villeurbanne
- Sélectionner la ou les cellules sources : C3 à F8
- Cliquer le bouton : Ajouter
- Cliquer la case : Lier aux données source
-Cliquer : OK ou [Entrée]
6. Imprimer la feuille consolidée puis les formules de calcul de la feuille consolidée
- Cliquer l’onglet : Formules
- Cliquer l’outil
- Cliquer l'outil de la barre Accès rapide
Ou
- Recommencer l’opération pour afficher les résultats
- Cliquer l'outil de la barre Accès rapide
Ou
7. Sauvegarder le classeur dans le dossier Maîtriser Office 2010 du serveur, du dossier Document ou de la clé USB sous le nom : CA Consolidé
- Cliquer l'outil
- Sélectionner l'unité puis le dossier : Documents
- Saisir le nom du fichier : CA Consolidé
- Cliquer le bouton : Enregistrer
| Excel 2010 – Entraînement Dossier 22 – Valeurs cibles et scénarios | |
| Objectifs | • Déterminer des valeurs cibles et utiliser le solveur • Elaborer un scénario |
| Durée | 45’ |
| Support | Clé USB ou espace personnel sur le disque dur ou le serveur |
Travail à faire :
1. Charger Excel
2. Saisir et mettre en forme le tableau suivant :
3. Programmer les formules de calcul suivantes :
Résultat
4. Sauvegarder le classeur sous le nom : CA Prévisionnel
- Cliquer l'outil
- Sélectionner l'unité puis le dossier : Documents
- Saisir le nom du fichier : CA prévisionnel
- Cliquer le bouton : Enregistrer
5. imprimer le tableau et les formules de calcul
- Cliquer l’outil
- Cliquer l’onglet : Formules
- Cliquer l’outil
- Cliquer l'outil de la barre Accès rapide
- Recommencer l’opération pour afficher les résultats
- Cliquer l’outil
Valeur cible
- Zone : Valeur cible : cliquer la cellule qui reçoit le résultat : D5
- Zone : Valeur à atteindre : saisir le résultat désiré : 0,10
- Zone : Cellule à modifier : pointer ou saisir les références de la cellule à modifier : C5
- Cliquer : OK
Solution :
Solveur
7. La société souhaite étudier le scénario qui permet d'obtenir un chiffre d'affaires total 2013 de : 4 100 000 avec une évolution 12-13 du poste création de site de 70 % et une évolution 12-13 du poste maintenance de site de 70 %. Les autres valeurs doivent être déterminées par le solveur
71. Paramétrer les données suivantes :
- Cliquer l’onglet : Données
- Cliquer l’outil
- Cliquer dans la zone : Cellule cibleà définir et saisir la référence : F9
- Cliquer le type de résultat désiré pour la valeur cible : Valeur
- Cliquer dans la zone de droite et saisir la valeur cible : 4100000
- Cliquer dans la zone : Cellules variables et sélectionner sur la feuille de calcul les cellules à modifier : E3 à E8
- Cliquer le bouton : Ajouter
- Cliquer la cellule : E4
- Sélectionner le critère : =
- Saisir la quantité : 0,7
- Cliquer le bouton : Ajouter
- Cliquer la cellule : E6
- Sélectionner le critère : =
- Saisir la quantité : 0,7
- Cliquer : OK
=> La fenêtre affiche les contraintes :
- Cliquez : Résoudre
=> La solution trouvée est affichée dans le tableau et la fenêtre suivante apparaît
72. Sauvegarder ce scénario sous le nom : Site + 70 % sans modifier la feuille initiale
- Cliquer : Enregistrer le scénario
- Saisir le nom du scénario : Site + 70 %
- Cliquer : OK ou [Entrée]
73. Créer et imprimer un rapport de synthèse
- Cliquer l’outil Analyse de scénarios - Gestionnaire de scénarios - Cliquer le bouton : Synthèse - Cliquer : OK ou [Entrée]
=> La feuille : Synthèse de scénarios est créée. Cliquer son onglet pour la visualiser. Elle se présente ainsi :
8. Sauvegarder le classeur
- Cliquer l'outil
| Excel 2010 – Entraînement Dossier 23 – Macro-commande | |
| Objectifs | • Créer une macro commande simple • Paramétrer un bouton macro |
| Durée | 45’ |
| Support | Clé USB ou espace personnel sur le disque dur ou le serveur |
Travail à faire :
1. Charger Excel et activer l’exécution des macro commandes puis afficher l’onglet : Développeur
Ø Autoriser l’exécution des macro-commandes
- Cliquer l’onglet : Développeur
- Cliquer l’outil
- Activer l’option : Activer toutes les macros (non recommandé ; risque d’exécution….)
- Cliquer OK
- Sauvegarder éventuellement le classeur qui contient la macro qui refuse de s’exécuter puis rouvrir le classeur pour activer l’option
ruban
- Cliquer OK
2. Saisir les tableaux dans un nouveau classeur et sur quatre feuilles différentes
3. Créer la macro-commande qui calcule les totaux de lignes et met en forme le tableau de la façon suivante :
Ø Enregistrer la macro-commande
- Cliquer l’onglet : Développeur
- Cliquer l’outil
- Saisir le nom de la macro sans espace : Format_données_semestriels
- Saisir éventuellement la touche qui sera associée à [Ctrl] pour exécuter directement la macro
- Sélectionner le lieu où sauvegarder la feuille macro (Il est conseillé de la sauvegarder dans le classeur qui contient les feuilles de calcul auxquelles s'applique la macro)
- Cliquer : OK
- Effectuer le travail à enregistrer dans la macro-commande
• Fusionner et centrer le titre
• Mettre le titre en gras et définir le corps des caractères
• Mettre les titres des colonnes en gras et les centrer
• Tracer un arrière plan de couleur aux titres
• Tracer une bordure aux cellules
• Appliquer un format monétaire sans décimal aux valeurs numériques
- Cliquer l’onglet : Développeur puis cliquer l’outil lorsque le travail à enregistrer est terminé
4. Appliquer la macro commande aux trois autres feuilles Valence, Lyon et Villeurbanne
- Cliquer dans la zone : Type : et sélectionner : Classeur Excel (prenant en charge les macros) (.xlsm) - Saisir le nom du classeur dans la zone : Nom de fichiers : CA semestriel avec macro- Cliquer : Enregistrer
6. Imprimer le classeur : CA Semestriel avec macro
- Cliquer l’outil
7. Imprimer la macro-commande (Activer la macro-commande en mode Visual Basic comme pour une modification puis Fichier-Imprimer…)
- Cliquer l’onglet : Développeur
- Cliquer l'outil : Macros
- Cliquer le bouton : Modifier
- Fichier – Imprimer…
- Cliquer : OK
