Tutoriel Excel
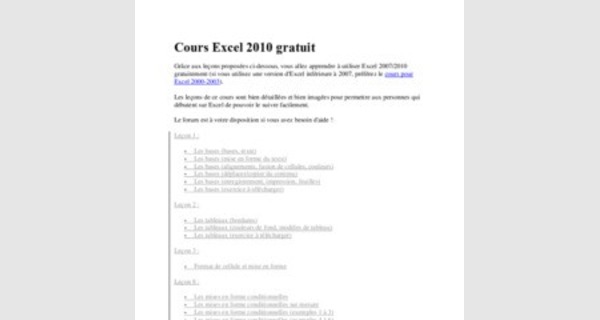
Cours Excel 2010 gratuit
Grâce aux leçons proposées ci-dessous, vous allez apprendre à utiliser Excel 2007/2010 gratuitement (si vous utilisez une version d'Excel inférieure à 2007, préférez le cours pourExcel 2000-2003).
Les leçons de ce cours sont bien détaillées et bien imagées pour permettre aux personnes qui débutent sur Excel de pouvoir le suivre facilement.
Le forum est à votre disposition si vous avez besoin d'aide !
Leçon 1 :
•
•
•
•
•
• Les bases (exercice à télécharger)

Leçon 2 :
• Les tableaux (bordures)
• Les tableaux (couleurs de fond, modèles de tableau)
• Les tableaux (exercice à télécharger)
Leçon 3 :
• Format de cellule et mise en forme
Leçon 8 :
• Les mises en forme conditionnelles
• Les mises en forme conditionnelles sur mesure
• Les mises en forme conditionnelles (exemples 1 à 3)

• Les mises en forme conditionnelles (exemples 4 à 6)
• Les mises en forme conditionnelles (exemples 7 à 10)
Leçon 9 :
• Mise en page
• Liste déroulante
• Listes déroulantes multiples
Leçon 10 :
• Utilisation d'une base de données
• Utilisation d'une base de données (suite)
Leçon 4 :

• Insertion d'objets (formes)
• Insertion d'objets (WordArt et images)
• Insertion d'objets (SmartArt)Leçon 5 :
• La recopie incrémentée
• La recopie incrémentée (exercice à télécharger)
Leçon 6 :
• Formules de calculs, fonctions SOMME et MOYENNE
• Fonction SI, recopie de formules
• Opérateurs de comparaison
• Fonctions et calculs (exercice à télécharger)

Leçon 7 :
• Insertion de graphiques
• Insertion de graphiques sparkline
Cours Excel : les bases (bases, texte)
La leçon 1 est une leçon de base qui vous permettra de débuter avec Excel, elle sera fort utile pour les prochaines leçons.
Remarque : à chaque fois qu’il est demandé de cliquer, il s’agira d’effectuer un clic gauche si rien n’est précisé.
A chaque démarrage d’Excel, un classeur vierge s’ouvre avec 3 feuilles. Vous pouvez passez d’une feuille à l’autre en cliquant simplement sur le nom de la feuille (onglets en bas de page).
Chaque « case » représente une cellule (une cellule a été passée en vert sur l'image). Ce sont les cellules que vous devrez modifier par la suite afin de créer toutes sortes de choses.
La croix représente la souris, elle peut prendre différentes formes.
La zone rouge représente le nom de la cellule.
La zone bleue représente le contenu de la cellule sélectionnée.

Commençons la leçon.
Ouvrez Excel et sélectionnez la cellule A1 (en cliquant une fois dessus) :
Après avoir sélectionné la cellule, tapez le mot « Texte » :
Appuyez ensuite sur Enter.
Sélectionnez à nouveau la cellule A1, positionnez ensuite le pointeur de la souris au fond à droite de la cellule A1, un + apparaît.
Faites maintenant un clic sans relâcher et descendez jusqu’à la ligne 12 :
Puis, relâchez :
Vous remarquerez que le texte a été copié dans chaque cellule.
Replacez le pointeur en bas à droite, cliquez sans relâcher et avancez jusqu’à la colonne C.
Cours Excel : les bases (mise en forme du texte)
Changer la taille des caractères :

Sélectionnez les cellules A5 à C5.
Sélectionnez la taille 20 depuis la liste déroulante suivante :
Modifier la largeur des colonnes :
Sélectionnez les colonnes A à C.
Placez ensuite le pointeur sur le trait entre 2 des colonnes sélectionnées :
Cliquez sans relâcher, allez vers la droite pour élargir les colonnes, et vers la gauche pour les rétrécir. Dans ce cas, allez vers la droite.
Toutes les colonnes sélectionnées subissent les mêmes changements.
Texte en gras :
Sélectionnez ces 3 cellules puis cliquez sur G.
Sélectionnez ces 4 cellules puis cliquez sur I.

Conservez la sélection et cliquez sur S.
Conservez toujours la sélection et cliquez sur I.
Cours Excel : les bases (alignements, fusion, couleurs)
Alignements :
Sélectionnez les cellules B11 à C14.
Pour aligner à gauche, cliquez sur « Aligner le texte à gauche » :
Pour centrer, cliquez sur « Centrer » :
Pour aligner à droite, cliquez sur « Aligner le texte à droite » :
Agrandissez maintenant la hauteur de la ligne 5.
Et modifiez l'alignement vertical (zone rouge) des cellules de la ligne 5 pour reproduire ceci :
Cours Excel : les bases (déplacer/copier du contenu)
Déplacer une cellule :

Sélectionnez une cellule.
Placez le pointeur sur le bord de la cellule sélectionnée, de façon à obtenir un pointeur à 4 flèches (image ci-dessus), puis cliquez sans relâcher et déplacez la cellule.
Copier des cellules :
Sélectionnez une ou plusieurs cellules, faites un clic droit sur une des cellules sélectionnées et cliquez sur Copier.
Faites ensuite un clic droit à l’endroit ou vous souhaitez dupliquer les cellules et cliquer sur Coller.
Notez qu'Excel vous propose différentes options de collage. Il est par exemple possible de copier le texte sans sa mise en forme, et inversément. N'hésitez pas à faire quelques tests
Cours Excel : les bases (enregistrement, impression, feuilles)
Enregistrer un classeur :
Pour enregistrer votre fichier, cliquez sur la disquette en haut à gauche de la fenêtre.
La première fois, Excel vous demandera où vous voulez enregistrer le fichier, le nom du fichier et l'extension.
Les 3 principales extensions sont les suivantes (en vert sur l'image ci-dessous) :

• XLSX : C'est le format par défaut des versions d'Excel 2007 et plus (recommandé)
• XLSM : Si votre classeur contient des macros, c'est l'extension qu'il vous faut (c'est également un format pour les versions d'Excel 2007 et plus)
• XLS : Si votre fichier doit pouvoir être utilisé sur des versions d'Excel inférieures à 2007, il faudra utiliser XLS (cela peut engendrer entre autres des pertes de mises en formes)
Imprimer :
Cliquez sur « Fichier » puis « Imprimer ».
A droite vous trouverez l'aperçu avant impression. Cliquer sur le bouton « Imprimer » pour lancer l'impression.
Cours Excel : les tableaux (bordures)
Pour créer un tableau, il existe différentes possibilités.
1ère méthode :
Sélectionnez la zone à quadriller et cliquez à l’endroit indiqué par l’image.
Vous obtenez un premier quadrillage.

Vous pouvez également sélectionner d'autres cellules et ajouter un autre style de bordure
2e méthode :
Sélectionnez les cellules de votre choix, faites un clic droit et cliquez sur « Format de cellule ».
Cliquez sur l’onglet « Bordure » et modifiez-les à votre guise.
Cours Excel : les tableaux (couleurs, modèles)
Couleur de fond :
Nous avons vu à la première leçon comment changer la couleur de fond d'une cellule. Si vous voulez plus de choix (dégradé de couleurs/textures), rendez-vous dans « Format de cellule », onglet « Remplissage ».
La couleur ne vous plaît pas ? Dans ce cas, cliquez sur l'onglet « Mise en page » puis sur « Thèmes » pour choisir un nouveau thème pour votre tableau (ou sur « Couleur » si vous ne voulez modifier que les couleurs).
Les modèles de tableau :
Maintenant que vous savez faire un tableau, voici une solution de facilité
Sélectionnez les cellules du tableau.

Cliquez sur « Mettre sous forme de tableau » et choisissez un style.
Vous obtenez par exemple :
Exercice :
Si vous avez suivi cette leçon, il est recommandé de faire l’. L'objectif est de reproduire le tableau suivant à partir des données existantes sur la seconde feuille :
Cours Excel : format de cellule et mise en forme
Format de cellule :
Sélectionnez une ou plusieurs cellules, faites un clic droit sur votre sélection et choisissez « Format de cellule ».
Depuis cette fenêtre vous pourrez personnaliser l'affichage et la mise en forme de vos cellules.
L’onglet « Nombre » :
Pour obtenir un nombre avec des décimales fixes, choisissez « Nombre » et définissez le nombre de décimales :
Pour ajouter le symbole monétaire, choisissez « Monétaire » ou « Comptabilité » :

Cours Excel : insertion d'objets (formes)
Les formes :
Pour insérer une forme, cliquez sur l'onglet « Insertion » puis sur « Formes » et choisissez la forme qui vous intéresse.
La forme est alors insérée avec une mise en forme par défaut.
En sélectionnant la forme, l'onglet « Format » est affiché.
Vous pouvez modifier rapidement sa mise en forme avec les choix prédéfinis.
Vous pouvez également modifier chaque élément séparément (ici, la couleur de fond).
Le contour de la forme :
Différents effets prédéfinis :
Il est aussi possible de changer de forme en conservant son style actuel.
Vous pouvez ajouter du texte dans la forme.

Cours Excel : insertion d'objets (WordArt et images)
WordArt :
Pour insérer du texte avec des effets graphiques proches de ceux des formes, cliquez sur l'onglet « Insertion » puis sur « WordArt » et choisissez un style.
Entrez ensuite votre texte.
Vous pouvez, tout comme les formes, modifier le style de votre texte depuis l'onglet « Format ».
Les possibilités de personnalisation sont assez proches de celles des formes, inutile donc d'entrer dans les détails
Vous pouvez modifier la taille et la police de caractères depuis l'onglet principal.
Cours Excel : insertion d'objets (SmartArt)
Pour insérer un graphique SmartArt, cliquez sur l'onglet « Insertion » puis sur « SmartArt ».
Choisissez un style.
Entrez le texte.
Vous pouvez ensuite modifier les dispositions du graphique si nécessaire.

Vous pouvez changer les couleurs.
Et modifier le style du graphique :
Vous pouvez également modifier chaque élément du graphique séparément.
Cours Excel : la recopie incrémentée
La recopie incrémentée permet souvent un gain de temps considérable, en vous évitant de répéter maintes fois les mêmes opérations.
Commencez par entrer le chiffre 1 et le chiffre 2 juste au-dessous, vous obtenez :
Nous allons numéroter jusqu’à 20.
Pour ce faire, placez le pointeur sur l’extrémité inférieure droite de la sélection, cliquez sans relâcher jusqu’à l’apparition du 20.
Relâchez ensuite pour obtenir ceci :
Une alternative pour effectuer la même recopie : entrez le chiffre 1 en A1 :
Vous obtenez :

Choisissez ensuite « Incrémenter une série » :
Cours Excel : formules de calculs et fonctions
Structure des formules de calcul :
Commencez toujours votre calcul par le signe =, ensuite sans laisser d’espaces, placez un chiffre suivi d’un signe suivi d’un autre chiffre, etc. Ajoutez des ( ) si cela s’avère nécessaire.
Exemples :
=45-32 (Excel affichera la réponse : 13)
=(45-32)^2/10 (Excel affichera la réponse : 16.9) Observez ce tableau :
Les calculs peuvent également être effectués à partir des données provenant de cellules.
Dans ce cas, commencez aussi par un =, cliquez ensuite sur une première cellule, ajoutez un signe, cliquez sur une autre cellule, etc. Ajoutez des ( ) si cela s’avère nécessaire.
Observez bien les formules :
Les formules du tableau ci-dessus utilisent les valeurs de A8 et A9. Le principal avantage de ce système est de pouvoir modifier tous les résultats automatiquement (sans toucher aux formules) en changeant simplement les valeurs de A8 et A9, exemple :

Cours Excel : fonction SI, recopie de formules
Fonction SI :
Cliquez sur « Insérer une fonction » et sélectionnez la fonction SI.
Dans ce cas, le but est d’afficher « Oui » si le résultat est plus grand que 10 et « Non » si ce n’est pas le cas.
Le test logique va permettre de savoir si la fonction doit afficher « Oui » ou « Non ».
| Test logique |
| Si c’est vrai |
| Si c’est faux |
• : D2>10 (dans ce cas, on demande si D2 est plus grand que 10) ? , la fonction affiche « Oui ».
• , la fonction affiche « Non ».
Entrez les différentes valeurs et validez.

Remarque : si l'une des valeurs est du texte, il est nécessaire de la mettre entre guillemets (exemple : "Oui").
Un « Oui » est alors affiché en E2.
Maintenant faites une recopie incrémentée jusqu’à la cellule E6.
Le résultat est correct (les formules se sont adaptées : à chaque recopie d'une ligne vers le bas, le n° de ligne des cellules de la formule a été augmenté de 1).
Maintenant, si l'on veut changer la valeur limite de 10 (pour déterminer si c'est « Oui » ou « Non » qui doit être affiché), il va falloir modifier chaque formule, ce n'est donc pas très pratique.
A la place d'entrer la valeur 10 directement dans la formule, nous allons faire référence à une cellule contenant 10. De cette manière, lorsqu'on voudra modifier cette valeur limite, il suffira de modifier la valeur de la cellule.
Pour le faire, remplacez simplement « 10 » par « A10 » :
Cours Excel : opérateurs de comparaison
Dans l'exemple précédent, nous avons voulu savoir si la valeur était « plus grande que » en utilisant le signe >. Voici les autres opérateurs que vous pouvez utiliser :
= est égal à
<> est différent de

< est plus petit que
<= est plus petit ou égal à
> est plus grand que >= est plus grand ou égal à
Ainsi que :
=ET(formule_1;formule_2;formule_3)
ET
Toutes les conditions doivent être vraies
=OU(formule_1;formule_2;formule_3)
OU
Au moins une des conditions doit être vraie

Voici un exemple avec la fonction SI et l'utilisation de « ET » :
D'autres fonctions :
Vous trouverez des explications sur les fonctions les plus utilisées sur la page consacrée auxfonctions(accessible via le lien « Fonctions » en haut de page).
Exercice :
Voici un exercice pour mettre en pratique cette leçon :
Cours Excel : insertion de graphiques
Le tableau suivant sera utilisé en exemple lors de cette leçon (vous pouvez le télécharger en cliquant ici).
Sélectionnez le tableau et choisissez un graphique dans l'onglet « Insertion ».
Le graphique est inséré sur la feuille.
Lorsque vous sélectionnez le graphique des onglets supplémentaires sont affichés.
Pour changer (si nécessaire) de type de graphique, cliquez sur « Modifier le type de graphique ».

Et choisissez un nouveau type.
Vous pouvez choisir une des dispositions de graphique prédéfinies.
Vous pouvez également choisir l'un des styles prédéfinis.
Cours Excel : insertion de graphiques sparkline
Un graphique sparkline est un tout petit graphique intégré à une cellule (les graphiques sparkline ne sont pas disponibles avec les versions d'Excel inférieures à 2010).
Pour insérer un graphique, sélectionnez la cellule de destination et choisissez un style de graphique.
Sélectionnez la plage de données et validez.
Le graphique a été inséré.
Vous pouvez effectuer une recopie pour les lignes suivantes.
L'onglet « Création » vous permet de modifier la mise en forme du graphique.
Exemple de mise en forme :

Cours Excel : mises en forme conditionnelles
Comme son nom l'indique, la mise en forme conditionnelle (abrégée en MFC) est une mise en forme appliquée sous certaines conditions.
Commençons avec quelques exemples de MFC "prêtes à l'emploi".
Sélectionnez les cellules cibles et choisissez la MFC « Supérieur à » :
Entrez une valeur limite (ici, 50'000) et choisissez une mise en forme.
La mise en forme est alors appliquée à toutes les valeurs supérieures à 50'000.
En choisissant la MFC « 10 valeurs les plus élevées », la mise en forme sera appliquée sur les 10 valeurs les plus élevées de la plage de cellules.
Vous pouvez ensuite définir le nombre de valeurs à mettre en évidence (ici, 5) ainsi que la mise en forme.
Cours Excel : mises en forme conditionnelles sur mesure
Pour ce nouvel exemple, un mois a été entré dans la cellule B8.
L'objectif ici est de créer une MFC qui va colorer automatiquement la colonne du tableau en fonction du mois en B8.
Sélectionnez les cellules du tableau et choisissez « Nouvelle règle » :

Sélectionnez le dernier type de règle pour entrer une formule.
Commencez votre formule avec un =, entrez ensuite la première cellule à tester (ici, B1) et finissez avec le test =$B$8 (avec des $ pour "fixer" la cellule).
Avec =B1=$B$8, la MFC est appliquée à chaque cellule contenant la valeur recherchée (ici, Février).
La formule =B1=$B$8 est celle de la première cellule du tableau, dans les autres cellules la formule est modifiée (comme lors d'une recopie incrémentée).
Ce tableau devrait vous aider à mieux comprendre le test effectué pour chaque cellule :
Pour mettre en forme la colonne entière et pas seulement une cellule, il va falloir "fixer" le n° de ligne avec un $.
Cours Excel : mises en forme conditionnelles (exemples 1 à 3)
Exemples de mises en forme conditionnelles :
Voici quelques exemples variés de MFC avec leur fichier source (téléchargeable).
1. Afficher "payé" dans une cellule lorsque la date de paiement est saisie Sélectionnez les cellules cibles et choisissez la MFC « Egal à » :
Entrez ="IMPAYE" et définissez une mise en forme.

Répétez l'opération avec ="PAYE".
Vous obtenez :
Fichier source : Exemple de MFC 1
2. Afficher les retards de paiement en fonction de la date du jour
Cours Excel : mises en forme conditionnelles (exemples 4 à 6)
4. Identifier les personnes absentes d'un tableau (ou en double)
Pour déterminer si un personne de la liste est absente du tableau, la fonction NB.SIest utilisée.
La fonction va compter le nombre de fois qu'apparaît un prénom dans le tableau. Si le résultat est 0, la mise en forme est appliquée.
Les prénoms manquants sont mis en forme.
Pour rechercher les prénoms entrés à double, vous pouvez utilisez la même formule en remplaçant <1 par >1.
Fichier source : Exemple de MFC 4

5. Colorer une ligne sur deux
Pour colorer une ligne sur deux, la fonction MOD est utilisée.
Cette fonction renvoie le reste d'une division (ici, une division par 2). Avec un nombre pair le reste est de 0, avec un nombre impair il est de 1.
Cours Excel : mises en forme conditionnelles (exemples 7 à 10)
7. Mettre en forme les weekends
La fonction JOURSEM va déterminer ici si la date est un samedi ou un dimanche.
Dans cet exemple toutes les cellules testées sont des dates dont l'affichage a été modifié (via « Format de cellule »).
Fichier source : Exemple de MFC 7
8. Quadriller automatiquement un tableau
La MFC va détecter s'il y a une valeur dans les cellules de la colonne B et si c'est le cas, mettre en forme la ligne.
Aperçu :

Fichier source : Exemple de MFC8
9. Colorer la dernière valeur d'une colonne
La MFC va détecter la dernière valeur de la colonne C grâce à la fonction NBVAL.
Cours Excel : mise en page
Pour imprimer rapidement un document, cliquez sur « Fichier » puis « Imprimer ».
Si votre document est au format paysage, modifiez l'orientation.
Si nécessaire, modifiez les marges et/ou utilisez les options d'ajustement.
Imprimez ensuite votre document.
Définir une zone d'impression :
Lorsque vous cliquez sur un bouton en rapport avec l'impression/la mise en page, Excel affiche les limites d'impression pour chaque page.
Dans le cas présent, modifiez l'option « Echelle » (ou les marges) pour intégrer l'ensemble du tableau sur la page.

Cours Excel : liste déroulante
Pour ajouter une liste déroulante, vous devez avoir l'onglet « Développeur ».
S'il n'est pas affiché, cliquez sur « Fichier », « Options », « Personnaliser le Ruban » et cochez « Développeur ».
Un nouvel onglet a été ajouté.
Liste déroulante :
Cliquez sur « Insérer » et choisissez « Zone de liste déroulante ».
Sélectionnez votre liste déroulante et cliquez sur « Format de contrôle ».
Cours Excel : listes déroulantes "validation"
Sélectionnez les cellules dans lesquelles vous souhaitez ajouter la liste déroulante puis, dans l'onglet « Données », cliquez sur « Validation des données ».
Dans le premier onglet, choisissez « Liste » et sélectionnez la source (ici, les villes).
En cliquant sur l’une des cellules sélectionnées au début, la liste déroulante apparaît :
Cours Excel : utilisation d'une base de données
Le but de cette leçon est de vous donner un exemple d’utilisation de données contenues dans une base de donnée.

Dans cet exemple, l'objectif est d'entrer l'adresse du client sur la facture à l'aide d'une liste déroulante.
Il est recommandé de faire cet exercice en suivant la leçon : l’exercice.
Commencez par insérer la fonction RECHERCHEVà l'emplacement du nom et complétez les paramètres de la fonction (voir image ci-dessous) :
Valeur_cherchée : I2 : la cellule qui contient le n° du client à rechercher.
Table_matrice : BD!A:E : sélectionnez ici les colonnes A à E de la feuille « BD » (remarque :
en indiquant des colonnes et non pas des cellules, vous pourrez compléter votre base de données ultérieurement sans avoir à modifier les formules).
No_index_col : le n° de colonne indiqué ici correspond à une colonne de Table_matrice. En entrant 2 nous obtiendrons le nom, 3 le prénom, 4 l’adresse et 5 le lieu.
Valeur_proche : FAUX : pour obtenir des valeurs exactes
Cours Excel : utilisation d'une base de données (suite)
Dans l'onglet « Développeur », cliquez sur « Insérer » et « Zone de liste déroulante ».
Sélectionnez votre liste déroulante et cliquez sur « Format de contrôle ».

Plage d’entrée : sélectionnez la liste de noms des clients sur la feuille « BD ».
Cellule liée : I2 = la cellule qui contient le « 1 ».
La liste déroulante modifiera maintenant le n° de client à chaque changement.
[Facultatif] Masquez le n° de client avec la liste déroulante.
Vous pouvez télécharger l'exercice terminé en cas de besoin : Exercice 10 complété.
Remarque : pour cet exemple, vous pouvez également utiliser la fonction INDEXà la place de RECHERCHEV(la formule pour afficher le nom serait alors : =INDEX(BD!A:E;I2+1;2)).
Leçon 10 en vidéo :
Vous trouverez dans l'archive du cours Excelune vidéo qui reprend cette 10e leçon en utilisant la fonction INDEX à la place de RECHERCHEV ainsi qu'un second exemple avec l'affichage de l'adresse du client en fonction de son nom (sans liste déroulante).
Autre exemple :
Vous pouvez télécharger un exemple similaireà celui que nous avons vu mais qui utilise INDEX-EQUIVà la place de RECHERCHEVainsi qu'une liste déroulante "validation".

Aperçu :
Si vous rencontrez des difficultés, le forumest là pour vous aider !
Poursuivre la formation Excel :
Envie d'aller plus loin avec Excel ? Alors le cours VBA(macros) est fait pour vous !
