Formation Excel 2010 Complet
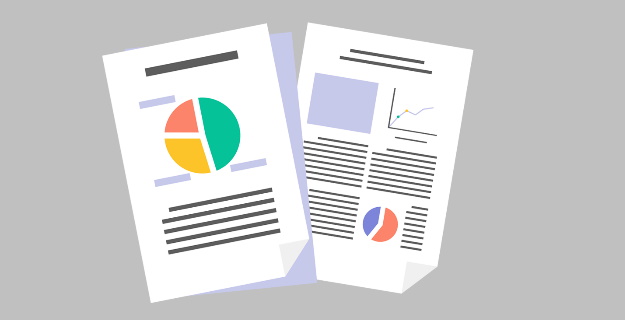
EXCEL
Table des matières
EXCEL L'écran d'Excel________________________
Excel Découverte d'Excel_____________________
Excel Barres d'outils________________________
EXCEL Découverte du tableur___________________
EXCEL Premier tableau_______________________
EXCEL Les cellules__________________________
EXCEL Saisie des données_____________________
EXCEL Affichage des données__________________
EXCEL Les astuces__________________________
EXCEL Découverte des fonctions_________________
EXCEL Mise en place des formules_______________
EXCEL Les premières fonctions__________________
EXCEL Les opérateurs________________________
EXCEL Tableau T°__________________________
EXCEL Les Formats de nombres 1/2_______________
EXCEL Les Formats de nombres 2/2_______________
EXCEL L’impression_________________________
EXCEL Mise en page_________________________
EXCEL En-tête/pied de page (infobulles)____________
EXCEL Contrôles et vérification 1/2________________
EXCEL Contrôles et vérification 2/2________________
EXCEL Date et Heure________________________
EXCEL Calcul Date et Heure____________________
EXCEL Les Feuilles de calcul___________________
EXCEL Copie, Déplacement & Insertion_____________
EXCEL Utilisation d’une feuille de calcul____________
EXCEL Manipuler Feuilles & Fenêtres______________
EXCEL Protection___________________________
EXCEL Les fichiers__________________________
EXCEL Touches de raccourcis utiles_______________
EXCEL Optimisation_________________________
EXCEL Conseils et dépannage__________________
EXCEL Les séries___________________________
EXCEL SI (formule de condition)_________________
EXCEL TEST 1 - Tableau de notes 2/2_____________
EXCEL Les références absolues 1/2_______________
EXCEL Les références absolues_________________
EXCEL Les réf. relatives et absolues 2/2____________
EXCEL Ex réf. absolues : Budget pub______________
EXCEL Les références nommées_________________
EXCEL Tableau mensuel d'exploitation_____________
EXCEL Création d’un plan 1/2___________________
EXCEL Création d’un plan 2/2___________________
EXCEL Graphiques 1/3_______________________
EXCEL Graphiques 2/3_______________________
EXCEL Graphiques 3/3_______________________
EXCEL La Base de données 1/2_________________
EXCEL La Base de données 2/2_________________
EXCEL Formules plus 1/2______________________
EXCEL Les Formules plus 2/2__________________
EXCEL Formats conditionnels___________________
EXCEL Le collage "Photo"_____________________
EXCEL Collage entre applications________________
EXCEL Tableaux croisés 1/2___________________
EXCEL Tableaux croisés 2/2___________________
EXCEL Valeur cible et commentaires______________
EXCEL Le collage spécial 1/2___________________
EXCEL Le collage spécial 2/2___________________
EXCEL Formules plus Fréquence_______________
EXCEL Utiliser une liste déroulante_______________
EXCEL Publipostage avec WORD________________
EXCEL Publipostage (impression & requêtes)_________
EXCEL Publipostage - Application________________
EXCEL Exercice : Facture avec TVA_______________
EXCEL Table de recherche. 1/3__________________
EXCEL Table de recherche. 2/3__________________
EXCEL Table de recherche. 3/3__________________
EXCEL Application Recherche/facture______________
EXCEL Application Recherche/fact/remises__________
EXCEL Condition et concaténation 1/2_____________
EXCEL Condition et concaténation 2/2_____________
EXCEL Macro-commandes 1/2__________________
EXCEL Macro-commandes 2/2__________________
EXCEL Formules plus________________________
EXCEL Outils contrôles de formulaire 1/2____________
EXCEL Outils contrôles de formulaire 2/2____________
EXCEL TEST 2 - Bulletin de notes 1/2______________
EXCEL TEST 2 - Bulletin de notes 2/2______________
EXCEL Validation des données__________________
Saintonge Informatique Formation
SAINTONGE INFORMATIQUE FORMATION 1
- DÉMARRAGE DU LOGICIEL
? Cliquez
? Cherchez le groupe où se trouve Excel (Logiciels, Microsoft, Applications).
LA BARRE D'OUTILS
LA BARRE D'ACCES RAPIDE
LES ONGLETS ET LES PANNEAUX
? Pour ouvrir une boite de dialogue, cliquez sur le lanceur ?
- Cliquez dans C3, saisissez 1556, validez (touche Entrée)
- Cliquez dans C4, saisissez 1460, validez
- Cliquez dans C5, saisissez 1024, validez
- Cliquez dans A7, saisissez TOTAL, validez
- Cliquez dans C7, et démarrez la formule de calcul suivante :
1 Saisissez = (observez la barre de formule au fur et à mesure de la saisie)
2 Cliquez dans C3
3 Saisissez +
4 Cliquez dans C4
5 Saisissez -
6 Cliquez dans C5
7 Cliquez l’icône Valider devant la barre de formule.
- Le résultat (1992) doit s’afficher dans C7.
- Cliquez dans C9, et démarrez une deuxième formule de calcul :
1 saisissez =
2 Cliquez dans C7, saisissez * 365
3 Tapez la touche Entrée
- Le résultat (727080) doit s’afficher dans C9
- Cliquez dans D9, et démarrez une troisième formule de calcul :
1 Saisissez 24
2 Cliquez dans F9, saisissez =
3 Cliquez dans C9, saisissez *
4 Cliquez dans D9
5 Cliquez Valider
A RETENIR :
- Le curseur doit être positionné sur la cellule devant recevoir le résultat.
Le signe = permet de démarrer une formule de calcul.
Les cellules concernées par le calcul peuvent être appelées avec la souris ou leurs coordonnées saisies au clavier.
Vous pouvez inclure dans les formules tous les signes opérateurs tels que (+;-;*;/;etc.)
- La frappe de la touche Entrée ou le clic sur la case VALIDATION termine la formule et déclenche le calcul.
Dans le même classeur que le tableau précédent, dans la feuille 2, créez le tableau suivant :
? Saisissez les FORMULES DE CALCUL adéquates dans les cellules marquées =?
| ACTIVITÉ | AVRIL | MAI | JUIN | TOTAL |
| VENTES | 1000 | 1200 | 2000 | =? |
| COÛTS | 700 | 1200 | 2100 | =? |
| MARGE | =? | =? | =? | =? |
Rappel : Tapez la touche Entrée ou E cliquez sur pour VALIDER LASAISIE
NB : Tapez la touche Échap ou X ou cliquez sur la case ANNULATION pour ARRÊTEREN COURS DESAISIE et RÉTABLIR le contenu précédent de la cellule.
Cliquez l’icône pour ANNULER la dernière ACTIONeffectuée
Pour sélectionner une cellule :
- Cliquez dans la cellule (pointeur de la souris = croix blanche) ou utilisez les touches du curseur (QRYZ) ou la touche .
Pour sélectionner plusieurs cellules adjacentes :
- Cliquez en plein sur la première cellule (pointeur de la souris = croix blanche).
- Maintenez le clic enfoncé et déplacez la souris en jusqu’à obtenir la plage désirée.
Pour sélectionner plusieurs cellules non adjacentes :
- Sélectionnez la première cellule ou la première plage.
- Maintenez la touche Cenfoncée et sélectionnez une autre cellule ou une autre plage.
Pour sélectionner une colonne ou une ligne :
- Cliquez sur la lettre de la colonne (A, B ou C) ou sur le numéro de la ligne
Pour sélectionner plusieurs lignes ou plusieurs colonnes :
- Cliquez-glissez sur les lettres des colonnes ou sur les numéros des lignes.
Pour sélectionnertoutela feuille de calcul :
- Cliquez dans le rectangle vide à l’angle supérieur gauche de la feuille.
Ou tapez Ca
Pour masquer une colonne (ou une ligne, ou une feuille) :
- Cliquez l'onglet Accueil ? cellules ? Format ? visibilité.
- Masquer & afficher
Pour retrouver une colonne (ou une ligne) masquée :
- Cliquez l'onglet Accueil ? Rechercher ? atteindre.
- Saisissez les références de la colonne ( ex : E1 ou E:E)
- Le curseur se place sur cette colonne
- Cliquez l'onglet Accueil ? cellules ? Format ? visibilité.
- Masquer & afficher
- La colonne est de nouveau accessible.
? Le principe est identique pour agir sur une ligne.
Pour saisir des données ou des formules dans une cellule :
- Cliquez sur la cellule.
- Saisissez vos données ou votre formule :
- elles apparaissent dans la barre de formule et dans la cellule active.
- Cliquez sur la case Validation ou appuyez sur E pour valider.
- Cliquez la case Annulation ou appuyez sur X pour annuler la saisie.
Pour modifier des données ou une formule dans une cellule :
- Cliquez dans la barre de formule ou appuyez sur @.
- Modifiez puis validez.
Pour saisir des données ou des formules dans une plage de cellules :
- Sélectionnez cette plage.
- Saisissez la première donnée ou formule dans la première cellule.
- Appuyez sur la touche .
- Saisissez la deuxième donnée ou formule.
- Appuyer sur la touche et ainsi de suite.
Pour saisir la même donnée ou formule dans toute une plage :
- Sélectionnez cette plage
- Saisissez la première donnée ou formule.
- Appuyez sur C+E.
Pour faire un retour à la ligne dans une cellule sans agrandir la colonne
Ou Faire AE
Insertions automatiques :
- Cet; donne la DATE COURANTE.
- C et : donne L’HEURE COURANTE.
- C et < recopie la FORMULE située au-dessus.
- C et $ recopie la VALEUR située au-dessus.
Les données que vous saisissez ou que vous obtenez à partir de formules peuvent être affichées avec des paramètres différents et personnalisés.
On parle à cette occasion d’un FORMAT D’AFFICHAGE
Pour appliquer un format :
- Cliquez sur la cellule ou sélectionnez la plage concernée.
- Cliquez l'onglet Accueil
- Choisissez dans l'un des panneaux
? POLICE permet de définir une police de caractères
? ALIGNEMENT permet de positionner les données dans la cellule
? NOMBRE permet de préciser l’affichage des nombres
? STYLE permet de faire une mise en forme automatique
? CELLULES permet de modifier la taille des cellules
? EDITION permet de choisir des outils de tri, de recopie…
Pour centrer du texte sur plusieurs colonnes :
- Saisissez le texte dans la première cellule
- Sélectionnez les cellules concernées.
- Cliquez le boutonFusionner
Pour centrer du texte par rapport à la ligne :
- Cliquez ? du panneau alignement ? Alignement?Vertical?Centré
Pour taper du texte vertical ou oblique:
- Cliquez ? du panneau alignement et changez l'orientation.
- ou cliquez l'icône du panneau alignement
Pour modifier la hauteur ou la largeur d'une cellule, d’une ligne ou d'une colonne :
- cliquez Format du panneau cellules
Vous pouvez : Modifier la Hauteur.
Masquer la ligne.
Réafficher la ligne
Ajuster la hauteur à la taille des caractères
Vous pouvez : Modifier la Largeur.
Masquer la colonne.
Réafficher la colonne
Ajuster la largeur à la taille des caractères
Raccourcicliquez 2 fois sur le séparateur de colonne
Vous pouvez aussi vous mettre entre 2 lettres de colonnes ou entre 2 chiffres de lignes et ajuster avec la souris.
Pour annuler une commande :
- Cliquez immédiatement l'icône de la barre d'accès rapide
Pour répéter une commande :
- tapez la touche $
Pour recopier une formule ou des données :
- Cliquez sur la poignée de Recopie* de la cellule que vous voulez copier et tirez-la par dessus les cellules que vous voulez modifier.
Pour obtenir le menu contextuel :
- Cliquez le Bouton droit de la souris.
? Dans une cellule texte, vous obtiendrez un menu concernant les textes.
? Dans un graphique, vous obtiendrez un menu concernant les graphiques.
Comment personnaliser la barre d'outils Accès rapide :
- Cliquez la flèche au bout de la barre.
- Cliquez autres commandes et toutes les commandes
- dans la colonne de gauche, cliquez l’icône désirée puis Ajouter. ?
- dans la colonne de droite, cliquez l’icône désirée puis Supprimer.. ?
Pour personnaliser votre feuille de calcul :
- Cliquez le menu Fichier ? Options Excel.
- Choisissez les commandes et cochez les options que vous souhaitez.
ASTUCES
- Pour vous déplacez rapidement dans une boîte de dialogue, utilisez la touche TAB
- Pour modifier une valeur, il n'est pas utile de l'effacer, votre saisie remplacera la valeur affichée.
- Si dans une liste de valeurs (exemple taille de police) ne figure pas la valeur que vous souhaitez, tapez directement vos paramètres.
1.Saisissez les nombres suivants à partir de la cellule C3 :
180
242
364
92
41
137
288
401
322
402
MOYENNE :________________
TOTAL :________________
MAXI :________________
MINI :________________
NB :________________
DATE :________________
2.Vous saisirez les formules nécessaires à l’obtention des résultats en consultant les pages suivantes.
OBJECTIF: Apprendre la procédure pour mettre en place une formule.
Exercice: Calculer la moyenne de la liste des nombres saisis dans le tableau de la page précédente.
- Cliquez dans la cellule devant recevoir le résultat.
- Saisissez le signe =
- Saisissez avec le clavier la fonction MOYENNE
- Ouvrez une parenthèse (
- Cliquez sur la première cellule de la liste.
- Saisissez avec le clavier uniquement les deux points ":"
- Cliquez sur la dernière cellule de la liste.
- Fermez la parenthèse )
- Validez
Votre formule doit ressembler à ceci :
=MOYENNE(C3:C12)
LISTE DES FONCTIONS LES PLUS COURAMMENT UTILISÉES :
- Entre parenthèses, vous trouverez différents exemples
=MOYENNE(LISTE) Calcule la moyenne d'une liste.
Ex. =MOYENNE(C2:C10)
=SOMME(LISTE) Additionne tous les nombres d'une liste.
Ex. =SOMME(D4:D22)
=MAX(LISTE) Donne la valeur MAXIMUM d'une liste.
Ex. =MAX(A2;B5;E4;F10)
=MIN(LISTE) Donne la valeur MINIMUM d'une liste.
Ex. =MIN(A2:A10;B7;B10;B12)
=NB(LISTE) Donne le NOMBRE d’éléments dans une liste.
Ex. =NB(A2:A15)
=MAINTENANT( ) Donne la date et heure (choisir un format d’affichage).
Ex.=MAINTENANT()
Récapitulatif :
COMMENT DEFINIR UN DOMAINE ?

- Pour définir un domaine de cellules contiguës, il suffit de taper :
exemple : pour définir les 13 premières cellules de la colonne C, tapez (C1:C13) - Pour des cellules non contiguës, il faut séparer les adresses par des points-virgules « ;»
exemple : (C1;A4;C6;C10) - Pour définir une colonne entière, par exemple la colonne B, tapez (B:B)
- Pour définir une ligne entière, par exemple la ligne 10, tapez (10:10)
= égal <> différent
> supérieur à < inférieur à
>= supérieur ou égal à <= inférieur ou égal à
^ élévation à la puissance =5^2 * multiplication
+ et – addition et soustraction / division
( ) L’expression entre parenthèses est calculée en priorité :
=(2+4)*2 donne 12
alors que =2+4*2 donne 10
& Opérateur de CONCATÉNATION (assemblage) :
Exemple:
la cellule A1 contient 2005,
dans B2 tapez la formule suivante : ="VENTES pour "&A1
? résultat affiché dans B2 : VENTES pour 2005
Vocabulaire:
FONCTION il s’agit d’une expression de calcul contenue dans une formule.
(SOMME - NB - MAX - MIN - SI - PRODUIT – etc.)
Elles permettent de réaliser des calculs en simplifiant les formules.
Elles s’utilisent avec des arguments saisis entre parenthèses.
Exemple : =SOMME(liste de cellules)
LISTE c'est un ensemble de cellules (en lignes / en colonnes / indépendantes)
PLAGE c'est un ensemble de cellules (en lignes et en colonnes)
RÉFÉRENCES c'est l’adresse de la cellule (n° de ligne et lettre de colonne, ex : A1, J4, etc.)
LES OPÉRATEURS DE RÉFÉRENCES:
DEUX POINTS (:) est utilisé pour décrire une liste ou plage de cellules adjacentes
exemple : (A1:A6) ou (B12:C17)
POINT-VIRGULE (;) est utilisé pour décrire une liste de cellules non adjacentes
exemple : (A1;A7;B4;D5) ou (B2:C10;E1:G3)
OBJECTIFS : Créer un format personnalisé (°C ; positif en bleu, négatif en rouge)
Utiliser les fonctions (MOYENNE - MAX - MIN - MAINTENANT) pour afficher les résultats dans la 2ème partie du tableau
LES CLIMATS FRANÇAIS
| OCEANIQUE | MONTAGNE | TROPICAL | |
| BREST | CHAMONIX | LA REUNION | |
| POSITION: | 48.5° Nord | 46 ° Nord | 23 ° Sud |
| ALTITUDE: | 0 m | 1044 m | 0 m |
| JANVIER FEVRIER MARS AVRIL MAI JUIN JUILLET AOUT SEPTEMBRE OCTOBRE NOVEMBRE DECEMBRE | 6.0 °C 6.5 °C 9.0 °C 12.0 °C 13.5 °C 16.5 °C 17.0 °C 14.0 °C 12.0 °C 12.0 °C 8.5 °C 5.0 °C | -6.0 °C -4.0 °C 0.0 °C 5.0 °C 10.0 °C 13.5 °C 16.0 °C 14.0 °C 11.0 °C 4.5 °C -0.5 °C -5.0 °C | 25.5 °C 25.0 °C 22.5 °C 22.0 °C 21.0 °C 20.5 °C 20.0 °C 20.5 °C 21.0 °C 21.5 °C 23.0 °C 26.5 °C |
| MOY/ANNUELLE T° MAXI T° MINI MOY/HIVER MOY/ETE TABLEAU EDITE LE | sur 12;01:03 sur 06:08 JOUR | HEURE |
PRINCIPE : Transformer l'affichage d'un nombre standard en nombre monétaire, en pourcentage, en kilomètres, etc
Si vous tapez "2 kg" dans une cellule, Excel ne pourra pas effectuer de calculs à partir de cette cellule : dès qu’une cellule contient une lettre (excepté l’€ et le signe %), elle devient une cellule de texte, alors que pour calculer il faut des nombres.
Ainsi, il ne sera pas nécessaire de saisir dans les cellules les « € » pour des euros ou les « °C » pour une liste de températures.
Pour utiliser un format existant :
- Cliquez sur la cellule ou sélectionnez la plage concernée.
- Cliquez l'onglet Accueil ?panneau Nombre
- Cliquez la catégorie du format (date, nombre, pourcentage, scientifique, ).
- Cliquez parmi les formats proposés le format que vous souhaitez appliquer.
- Cliquez Ok.
Pour créer un format personnalisé :
- Sélectionnez la ou les cellules concernée(s)
- Cliquez l'onglet Accueil ?panneau Nombre
- Cliquez le lanceur?
- Choisissez la catégorie "personnalisé"
- Accédez à la zone Type avec la touche TAB et effacez le format existant
? Principe de construction
? Tapez un 0 pour afficher le chiffre
? Tapez le nombre de décimales que vous souhaitez, ex : 0.0
? Tapez le texte du format entre guillemets « »
Exemple : 0.0« °C », les espaces doivent être à l’intérieur des guillemets
? Validez
? Le bon fonctionnement de ces formats dépend des paramètres définis dans Windows ( panneau de configuration, options régionales)
? Certains formats réclament des saisies spécifiques ( cf. catégorie « spéciale »)
00000 pour un code postal ; 00-00-00-00-00 pour un numéro de téléphone
Règle principale: Installer un zéro au moins pour afficher vos chiffres, tapez le texte entre guillemets
- Cliquez l'onglet Accueil ?panneau Nombre ?Cliquez le lanceur?
Pour différencier les chiffes positifs des chiffres négatifs
Un format peut contenir 4 affichages différents qui agissent dans l’ordre suivant :
Les chiffres positifs, les chiffres négatifs, les chiffres nuls et le texte
Chaque section d'affichage est séparée par un point virgule
Exemple : [rouge]0.0« °C » ;[bleu]-0.0« °C » ;;
- Si le nombre dans la cellule est positif, il s’affichera en rouge sous la forme 6.5 °C.
- Si le nombre dans la cellule est négatif, il s’affichera en bleu sous la forme –4.0 °C
- Si le nombre dans la cellule est nul, il ne s’affichera pas.
Pour appliquer une couleur à un format
Rajouter un des codes couleur dans le format ; voici les codes disponibles :
[NOIR] - [VERT] - [BLEU] - [CYAN] - [MAGENTA] - [ROUGE] - [BLANC] - [JAUNE]
Pour appliquer un format par quantité
- [rouge][<1000];[bleu][<2000];0.00
Exemples de formats personnalisés (à créer):
- pour une saisie de 12 un format 0.00" €" affichera 12.00 €
- pour une saisie de 12 un format 0.0" €" affichera 12.0 €
- pour une saisie de 6 un format 0.0" °C" affichera 6.0 °C
- pour une saisie de 411120 "Compte N° "0 affichera Compte N° 411120
- Pour un format [bleu]0.0"€ Crédit";[rouge]-0.0"€ Débit";[vert]0.0;
une saisie de 250.2 affichera 250.2 € Crédit en bleu
une saisie de -12.25 affichera -12.3 € Débit en rouge
une saisie de 0 affichera 0.00 en vert
- pour une saisie de 10 un format 0"km" affichera 10km
pour une saisie de 10 un format 0" ml" affichera 10 ml - pour une saisie de 10 un format 0.0" m²" affichera 10.0 m²
- pour une saisie de 40000 un format 0 000.00" kg" affichera 40 000.00 kg
pour une saisie de 50 un format affichera 0 050.00 kg
pour une saisie de 40000 un format # ##0.00" kg" affichera 40 000.00 kg
pour une saisie de 50 un format affichera 50.00 kg - Les espaces placés entre guillemets "" permettent de décaler les chiffres du bord droit ou gauche sans changer l’alignement : essayez 0.00" kg "ou" leçon n° "0" "
Pour réaliser un aperçu avant impression :
- Cliquez ? imprimer ? Aperçu
Différents boutons permettent:
- de visualiser les pages,
- d'afficher la boîte de dialogue « Mise en page »,
- d'afficher les marges et les déplacer.
Pour définir le sens de l'impression :
- Dans l'aperçu, cliquez le bouton Mise en Page
- Cliquez l'onglet page ? Cochez la case orientation (portrait ou paysage)
Pour centrer votre tableau :
- Dans l'aperçu, cliquez le bouton Mise en Page
- Cliquez l'onglet Marges ? cochez Centrer H… ou V…
Pour ajuster votre tableau :
- Dans l'aperçu, cliquez le bouton Mise en Page
- Cliquez l'onglet Marges ? cochez Centrer H… ou V…
- Réduire, ajuster ou agrandir
- Cliquez l'onglet Feuille
- l’ordre d’impression des pages d’une feuille de calcul (?? ou ??),
Pour insérer un en-tête ou un pied de page :
- Dans l'aperçu, cliquez le bouton Mise en Page
- Cliquez l'onglet En-tête ou Pied de Page
- Choisissez parmi les éléments proposés ou bouton personnalisé
Pour imprimer le quadrillage ou les têtes de lignes ou de colonnes :
- Dans l'aperçu, cliquez le bouton Mise en Page
- Cliquez l'onglet Feuille
- Cochez ou décochez la case quadrillage ou En-tête de lignes ou de colonnes
Pour imprimer une zone d’une feuille de calcul:
- SÉLECTIONNEZ la zone à imprimer
- Cliquez ? Imprimer ?imprimez la sélection Sélection.
- Cliquez Aperçu et vérifiez alors le nombre de page(s)
- Cliquez le bouton Mise en Page pour réaliser votre mise en page (marges, taille, en-tête )
Pour créer une zone d'impression :
- Sélectionnez les cellules
- Cliquez l'onglet Mise en Page ? Zone d'impression et Définir
Pour annuler une zone d'impression :
- Cliquez l'onglet Mise en Page ? Zone d'impression et Annuler
Pour insérer un saut de page manuel :
sur une ligne (sens horizontal)
- Placez votre curseur en bordure de feuille, sur la cellule située au-dessous de cette ligne.
- Cliquez l'onglet Mise en Page ? Insérer un saut de page.
sur une colonne (sens vertical)
- Placez votre curseur en bordure de feuille, à droite de la colonne.
- Cliquez l'onglet Mise en Page ? Insérer un saut de page.
- Si votre curseur est au milieu de la feuille de calcul, vous obtiendrez deux sauts de page (l’un vertical, l’autre horizontal).
Pour supprimer un saut de page manuel :
- Placez votre curseur à droite ou sous le saut de page
- Cliquez l'onglet Mise en Page ? Supprimer le saut de page.
Pour imprimer des documents longs :
- Disposez votre tableau sur le bord gauche (pas de centrage)
- Réduisez les marges au minimum (tenir compte des possibilités de l’imprimante).
Si vous voulez que les titres en colonne et/ou les titres en ligne d'un tableau soient imprimés sur chaque page, quelque soit la taille de votre tableau :
- Pour les titres en ligne : l'onglet Mise en Page ? Imprimer les titres ? Feuille
Cliquez dans la case Lignes à répéter en haut ? cliquez dans la feuille de calcul pour sélectionner les lignes de titre de votre tableau ; - Pour les titres en colonne l'onglet Mise en Page ? Imprimer les titres ? Feuille
Cliquez dans la case Colonnes à répéter à gauche ? cliquez dans votre feuille de calcul pour sélectionner les colonnes de titre de votre tableau
Pour VÉRIFIER RAPIDEMENT LES CALCULS
- Sélectionnez la plage de cellules à vérifier
- Observez la barre d'état
POUR AFFICHER ET IMPRIMER LES FORMULES
Avant tout, pensez à enregistrer votre classeur pour sauvegarder la version définitive de votre tableau, puis :
- Cliquez le panneau formules ?Audit de formules ? Afficher des formules.
- Vérifiezl'aperçu avant d'imprimer : votre tableau doit tenir sur une seule page
?POUR CELA, PLUSIEURS SOLUTIONS:
- Cliquez 2 fois sur le séparateur de colonnes pour diminuez la largeur des colonnes sans toutefois tronquer les formules qui s'y trouvent ;
- Dans l'onglet Marges de la boîte de dialogue Mise en page, diminuez les marges ;
- Dans l'onglet Page de la boîte de dialogue Mise en page ; cochez Paysage ;
- En dernier recours, si le tableau déborde toujours, dans l'onglet Page de la boîte de dialogue Mise en page, cochez Ajuster: 1 page en sur 1 page en hauteur.
- Vérifiez une dernière fois l'aperçu pour n'utiliser qu'une seule feuille de papier puis imprimez.
POUR RÉTABLIR LE TABLEAU DANS SA VERSION PRÉCÉDENTE
?FERMER le classeur SANS ENREGISTRER LES MODIFICATIONS.
Vous pourrez le rouvrir tel qu'il était au moment du dernier enregistrement
- (à condition bien sûr de l'avoir enregistré juste avant d'avoir demandé l'affichage des formules).
POUR REPÉRER LES ANTÉCÉDENTS ET LES DÉPENDANTS
- Placez-vous sur une cellule contenant une formule
- Cliquez l'onglet formules ? Repérer les antécédents
- les cellules utilisées par la formule seront visualisées.
- Placez vous sur une cellule contenant un nombre
- Cliquez l'onglet formules ? Repérer les dépendants
- les formules qui utilisent la cellule seront visualisées.
IMPRIMER L'AUDIT
- Vérifiez une dernière fois l'aperçu pour n'utiliser qu'une seule feuille de papier
Pour supprimer les flèches d'audit:
- Cliquez l'onglet formules ? Supprimer les flèches
Pour rechercher une information
- Cliquez l'onglet Accueil ? panneau édition ?Rechercher et sélectionner
- Rechercher
POUR REMPLACER UNE INFORMATION
- Cliquez l'onglet Accueil ? panneau édition ?Rechercher et sélectionner
- Remplacer
POUR ATTEINDRE UNE ZONE OU UNE CELLULE
- Cliquez l'onglet Accueil ? panneau édition ? Rechercher et sélectionner
- Atteindre
- Dans la zone Référence, tapez une référence ou cliquez sur le bouton Cellules… (très pratique pour sélectionner toutes les cellules contenant une formule, par exemple)
FORMATS DE DATE ET D'HEURE:
- Cliquez l'onglet Accueil ?panneau Nombre ?Cliquez le lanceur?
En plus des formats prédéfinis, vous pouvez créer des formats personnalisés:
Dans une cellule, saisissez 5/9/07 8:30 et testez les formats suivants :
- j vous donnera 5
- jj vous donnera 05
- jjj vous donnera Mer.
- jjjj vous donnera Mercredi
- m vous donnera 9
- mm vous donnera 09
- mmm vous donnera sept
- mmmm vous donnera septembre
- aa vous donnera 07
- aaaa vous donnera 2007
- jj-mm-aa vous donnera 05-09-07
- jj/mm/aa vous donnera 05/09/07
- h vous donnera 8
- hh vous donnera 08
- jjjj jj mmmm aaaa vous donnera Mercredi 05 septembre 2007
- le raccourci-clavier C+j vous donnera le format jj-mmm-aa, soit 05-sept-07
COMMENT SAISIR LA DATE ET L'HEURE COURANTES?
Une formule de calcul : =MAINTENANT() affiche la date et l’heure courante
Deux raccourcis-clavier : C+ ?date courante C+ :?heure courante
COMMENT EXCEL CALCULE-T-IL AVEC LES DATES ET LES HEURES?
Excel transforme les dates en nombres classiques : il dispose d'un calendrier qui débute au 1er janvier 1900, et cette date équivaut au nombre 1.
De la même manière, le nombre 36526 correspond au 1er janvier 2000, soit le 36526ème jour depuis le début du calendrier d'Excel.
Si une cellule qui contenait une date affiche un nombre, c'est que vous avez enlevé sans le vouloir le format de date.
Tapez par exemple C+j pour remettre un format de date.
De la même manière, 24 heures correspondent au nombre 1, midi à 0.5, 18h à 0.75.
QUELQUES FORMULES DE CALCUL POUR LES DATES:
=JOURS360(cellule1;cellule2) Donne le nombre de jours entre 2 dates
=JOUR(cellule) Donne le jour
=MOIS(cellule) Donne le mois
=ANNEE(cellule) Donne l’année.
=JOURSEM(cellule) Donne le numéro du jour de la semaine (1=dimanche)
=HEURE(cellule) Donne l'heure
=MINUTE(cellule) Donne les minutes
= (cellule1)-(cellule2) donne le nombre de jours entre ces 2 dates
utiliser le format aa "ans" mm "mois" jj "jours"
vous obtenez par exemple 2 ans 10 mois 14 jours
COMMENT ADDITIONNER DES DATES RÉGULIÈREMENT?
+ 1 an ?=DATE(ANNEE(cellule)+1;MOIS(cellule);JOUR(cellule))
+ 1 mois ?=DATE(ANNEE(cellule);MOIS(cellule)+1;JOUR(cellule))
+ 1 jour ?=cellule+1
OU ?=DATE(ANNEE(cellule);MOIS(cellule);JOUR(cellule)+1)
+ 1 an, 1 mois, 1jour
?=DATE(ANNEE(cellule)+1;MOIS(cellule)+1;JOUR(cellule)+1)
CONVERTIR UN NOMBRE EN HEURES
=TEXTE(cellule contenant le chiffre/24;«hh:mm»)
PourINSERERune nouvelle feuille de calcul :
- Cliquez avec le bouton droit sur l’onglet de la feuille de calcul puis Insérer
PourRENOMMERune feuille de calcul :
- Cliquez avec le bouton droit sur l’onglet de la feuille de calcul puis Renommer
Ou
- Double-cliquez sur l’onglet de la feuille de calcul
Pour SUPPRIMER, DÉPLACER ou COPIER une feuille :
- Cliquez avec le Bouton Droit sur l’onglet de la feuille de calcul puis
- Déplacer ou copier
? Pour effectuer une copie, n’oubliez pas de cocher la case Créer une copie.
? Vous pouvez déplacer ou copier une feuille vers un nouveau classeur, ou vers un classeur existant, à condition que celui-ci soit déjà ouvert.
- Supprimer
Groupe de travail: Lorsque plusieurs feuilles de calcul sont sélectionnées, tout ce qui vous réalisez dans une feuille est reproduit automatiquement dans les autres feuilles.
POUR REPRODUIRE RAPIDEMENT UNE FEUILLE DE CALCUL :
OBJECTIF : Reproduire autant de fois que nécessaire une feuille de calcul type.
- La copie d’une plage d’une feuille de calcul ne reproduit pas exactement l’original.
- Il faut donc copier la totalité de la feuille :
- Cliquez sur l’onglet de la feuille et maintenez le clic.
- Faites glisser l'onglet de la feuille comme pour un simple déplacement mais en maintenant la touche C enfoncée.
- Lâchez le bouton de la souris.
- Lâchez la toucheC.
- Renommez la nouvelle feuille : double-cliquez sur son onglet.
OBJECTIF : déplacer, copier, insérer, supprimer, intervertir des cellules, des lignes ou des colonnes dans un tableau.
Pour DÉPLACER ou COPIER des lignes, colonnes, cellules ou plages de cellules :
- Sélectionnez la ou les ligne(s) ou colonne(s) ou cellule(s) ou plage(s) concernée(s)
- Cliquez Couper (déplacement) ou Copier (copie) dans le panneau du presse-papiers
- Sélectionnez la cellule de destination
- Cliquez Coller dans le panneau du presse-papiers
Attention à ne pas écraser des cellules lors de vos manipulations!!!
? Pour ces opérations, vous pouvez utiliser les raccourcis clavier ou les icônes :
- Cxpour COUPER
- Ccpour COPIER
- Cv pour COLLER.
? Pour un déplacement, vous pouvez aussi faire glisser la sélection avec la souris :
- Sélectionnez la ou les cellules ou lignes ou colonnes concernées
- Positionnez la souris sur un des bords de cette sélection
- Lorsque la souris se transforme en ?, cliquez et tirez pour déplacer
? Pour une copie, faites glisser la sélection en maintenant la touche C enfoncée.
Pour INSÉRER une ou plusieurs cellules, lignes ou colonnes vides :
- Cliquez à l'endroit où vous voulez débuter l’insertion
- Cliquez Insérer du panneau cellules puis Cellule ou Ligne ou Colonne.
? Vous pouvez aussi tirer la poignée de recopie en maintenant la touche Maj.enfoncée
Pour SUPPRIMER une ou plusieurs cellules, plages de cellules, lignes ou colonnes :
- Sélectionnez la ou les ligne(s) ou colonne(s) ou cellule(s) ou plage(s) concernée(s)
- Cliquez Supprimer du panneau cellules
Pour INSERER ou INTERVERTIR une ou plusieurs cellules, lignes ou colonnes :
- Sélectionnez la ou les ligne(s) ou colonne(s) ou cellule(s) ou plage(s) concernée(s).
- Cliquez Couper ou Copier puis cliquez à l'endroit où vous voulez débuter l'insertion
- Cliquez Insérer du panneau cellules puis Cellules coupées ou Cellules copiées
? Vous pouvez tirer la sélection en maintenant la touche Maj. enfoncée
? Maintenez aussi la touche C enfoncée si vous voulez en même temps copier
POUR FIGER LES VOLETS D’UNE FEUILLE DE CALCUL :
OBJECTIF : Sans manipulation particulières, les têtes de lignes et de colonnes de votre tableau disparaissent au fur et à mesure que vous déplacez votre feuille.
Les volets pour permettront de continuer à visualiser les informations principales (têtes de lignes et de têtes de colonnes) d'un tableau dont la taille est supérieure à l’écran.
- Placez votre curseur à droite de la colonne et en dessous de la ligne que vous voulez conserver.
- Cliquez l'onglet affichage panneau Fenêtre puis Figer les volets
- Les colonnes et les lignes qui se trouvent à gauche et au-dessus de votre curseur sont figées.
- Déplacez-vous dans votre feuille de calcul : ces colonnes et ces lignes restent visibles.
- Pour enlever les volets : Cliquez menu Fenêtre puis Libérer les volets
Vous pouvez aussi faire apparaître ces volets en les « tirant » avec la souris : ils se trouvent respectivement à droite de la barre de défilement horizontale et en haut de la barre de défilement vertical.
Pour SÉLECTIONNER plusieurs feuilles NON CONSÉCUTIVES :
- Cliquez sur l'onglet de la première feuille
- Appuyez et maintenez la touche C
- Cliquez sur l'onglet de la dernière feuille de calcul à sélectionner.
Pour ajuster cette sélection :
? Tout en maintenant la touche C, cliquez sur un onglet pour ajouter ou supprimer une feuille de la sélection.
Pour SÉLECTIONNER plusieurs feuilles de calcul CONSÉCUTIVES :
- Cliquez sur l'onglet de la première feuille
- Appuyez et maintenez la touche MAJ
- Cliquez sur l'onglet de la dernière feuille de calcul à sélectionner.
- ? Tout en maintenant la touche MAJ, cliquez sur une feuille précédente ou suivante.
COMMENT AFFICHER DEUX FENÊTRES EN MOSAÏQUE:
- Ouvrir le classeur concerné
- Cliquez l'onglet affichage?panneau Fenêtre?Nouvelle fenêtre
- Cliquez l'onglet affichage?panneau Fenêtre?Afficher côte à côte
?les deux fenêtres apparaissent côte à côte
?on peut alors choisir d'afficher une feuille dans la première fenêtre et une autre feuille dans la seconde fenêtre

COMMENT REVENIR À UNE SEULE FENÊTRE:
- Activer une des deux fenêtres
- Cliquez l'onglet affichage?panneau Fenêtre?Afficher côte à côte
COMMENT FAIRE DEFILER 2 FENËTRES EN SEMBLE:
- Cliquez l'onglet affichage?panneau Fenêtre?Défilement synchrone
COMMENT MASQUER OU AFFICHER UNE FENÊTRE:
- Cliquez l'onglet affichage?panneau Fenêtre?Masquer
?la fenêtre reste ouverte mais on ne peut pas la consulter
- Cliquez l'onglet affichage?panneau Fenêtre?Afficher
- et choisir dans la liste la feuille à afficher
?la feuille est à nouveau affichée
OBJECTIF : Protéger les cellules contre des modifications non souhaitées (éviter que vos formules soient effacées par exemple).
Lorsque votre FEUILLE DE CALCUL est terminée, vous pouvez la protéger contre toute modification ou permettre une modification partielle :
- La protection d’une feuille de calcul s’exécute en 2 temps :
- Les cellules sont verrouillées ou déverrouillées.
- La PROTECTION DE LA FEUILLE est activée ou désactivée
- Les cellules sontTOUTESverrouilléesPAR DÉFAUTpar le logiciel.
- La feuille n'estpasprotégéePAR DÉFAUTpar le logiciel.
Lorsque la protection de la feuille est activée, SEULES LES CELLULES VERROUILLÉES SONT PROTÉGÉES, tandis que les cellules déverrouillées restent modifiables.
- COMMENT PROTÉGER EFFICACEMENT UNE FEUILLE DE CALCUL
?n'enlevez pas le verrouillage par défaut des cellules contenant les formules, ni celles contenant des valeurs constantes (exemple : les titres de colonnes ou de lignes)
- Jedéverrouille en premierles cellules de saisie (ne contenant pas de formules) afin de les rendre modifiables :
1 Sélectionnez la cellule ou les cellules concernées
2 Cliquez l'onglet Accueil?panneau cellule?format
3 Cliquez Verrouillerla cellule pour éteindre l'icône
- Renouvelez ces 4 opérations pour chaque cellule concernée.
- À ce stade, aucune protection n'est en service.
- Ensuite j'active la protection de la feuille :
- Cliquez l'onglet Accueil?panneau cellule?format
- Protéger la feuille
Seules les cellules DÉVERROUILLÉES sont alors modifiables mais les menus de manipulation sont interdits (police, nombre, etc.)
- Utilisez la touche TAB pour atteindre directement ces cellules déverrouillées et modifier leur contenu.
- COMMENT DÉSACTIVER LA PROTECTION:
1 Cliquez l'onglet Accueil?panneau cellule?format
? Ôter la protection.
EXCEL propose les fichiers sous forme de classeurs qui peuvent contenir plusieurs feuilles de calcul. Cela permet de regrouper les feuilles de calcul traitant d’un même thème. Les classeurs d’EXCEL portent l’extension .XLS.
Pour créer un nouveau classeur :
- Cliquez
Pour enregistrer pour la première fois un nouveau classeur :
- Cliquez puis Enregistrer ou Cliquez sur l’icône
- Donnez un nom à votre classeur.
- Cliquez la liste Enregistrer dans pour le dossier de destination.
- Cliquez Enregistrer.
Pour ouvrir un classeur existant :
- Cliquez puis Ouvrir
- Cliquez la liste Regarder dans pour le dossier contenant le fichier.
- Cliquez sur le fichier désiré puis cliquez Ouvrir
Pour enregistrer un classeur existant :
- Cliquez l’icône
Pour enregistrer un classeur sous un nouveau nom ou dans un autre dossier :
- Cliquez
- Donnez
- Cliquez la liste Enregistrer dans pour le nouveau dossier de destination.
- Cliquez Enregistrer.
Pour enregistrer un classeur comme Modèle :
- Votre feuille de calcul modèle doit contenir toutes les formules à utiliser.
- Cliquez
- Cliquez la zone Type de fichiers
- Choisissez Modèle (*.xlt) puis cliquez Enregistrer
Pour utilisez un fichier Modèle :
- Cliquez
- « Général »
- une copie de votre classeur modèle nommée Class1 est présentée à l’écran.
Pour protéger un fichier
- Cliquez
- Cliquez le bouton Outils – Options générales
- Vous pouvez installer un mot de passe pour protéger l'ouverture du fichier
ou pour autoriser seulement sa lecture
SAINTONGE INFORMATIQUE FORMATION1
Touches de déplacements rapides:
Aller à la dernière ligne de la feuille CY
Aller à la dernière colonne de la feuille CR
Revenir à la première cellule de la feuille C
Aller à la dernière cellule du tableau C FIN
Consultez Les Menus:
(de nombreux raccourcis y sont affichés, en face de la commande correspondante)
? ex. :Cn pour Fichier>Nouveau
Voici les plus courants :
Cc COPIER Cx COUPER
Cv COLLER Ca SÉLECTIONNER TOUT
Cz ANNULER C DATE DU JOUR
Cr FORMAT STANDARD Cm FORMAT MONÉTAIRE
Cj FORMAT DATE Cq FORMAT HORAIRE
Certaines touches de fonction sont utiles:
@ ouvre la barre de formule
# affiche la liste des noms définis dans le classeur
$ répète la dernière action effectuée (pose de bordures, application d'un format, etc.) ; $ permet également, si vous êtes dans une formule, de FIGER une référence.
Comment paramétrer le signe Décimal
(le point au lieu de la virgule)
- Allez dans le panneau de configuration (menu démarrer)
- Choisissez Horloge, langue ou région ou options régionales (Xp)
- Puis l’onglet « nombre » ou personnaliser ou paramètres supplémentaires
- Définissez un point au lieu de la virgule dans symbole décimal
Corriger les erreurs d'arrondis
Même si vous avez demandé un format avec 2 décimales, Excel calcule avec tous les chiffres obtenues lors de ces calculs.
- Pour forcer Excel à calculer avec les chiffres affichés
- Cliquez le menu Fichier ? Options Excel.
- Options avancés
Aller en bas dans la zone calcul dans ce classeur
cocher (définir le calcul avec la précision au format affiché)
Formule pour préciser la manière d’arrondir les résultats
Calculer une somme avec le clavier
- Placer vous sur la cellule recevant le résultat; faîtes A = (égal)
ou cliquez l'icône ? dans la barre d'outils
Excel va sélectionner automatiquement les chiffres les plus proches ( à contrôler)
- Vous pouvez aussi faire la démarche inverse
Sélectionnez d'abord les chiffres et faîtes A = (égal) ou cliquez l'icône ?
OBJECTIF : Être plus efficace dans l’élaboration d’un tableau.
Exploiter les messages d’erreur pour apporter la correction appropriée.
CONSTRUCTION D’UNE FEUILLE DE CALCUL
- Commencez votre tableau à l’endroit où il réclame le plus de colonnes (vous ne pourrez pas diviser une colonne).
- Saisissez en premier le texte (il vous servira de repère pour la mise en forme).
- Continuez la construction au-dessus et en-dessous.
- Mettez en forme votre tableau en sélectionnant plusieurs cellules afin de regrouper les manipulations (largeur - format - police - gras - ).
- Utilisez le bouton Reproduire la mise en forme pour obtenir une copie conforme de vos formats.
- Mettez en place vos formules sans les chiffres (considérez que le tableau est totalement rempli, il doit fonctionner dans toutes les situations).
- Recopiez vos formules en ligne ou en colonne si cela est possible.
- Vérifiez les calculs avec des chiffres simples (100 - 50)
- Faîtes des enregistrements à chaque étape de construction satisfaisante.
- Vérifiez la mise en page par l’aperçu avant l’impression.
- Pour les nombres, utilisez le point décimal du clavier numérique.
ERREURS POSSIBLES
Ne saisissez pas de chiffres accompagnés de texte, aucun calcul ne sera
possible.. Utilisez un format personnalisé.
MESSAGES D’ERREUR
- ######## La colonne est trop étroite pour le nombre : ajustez la largeur de la colonne
- #NOM? Le nom de la fonction ou le nom de la cellule utilisé dans la formule
est mal orthographié ou mal défini. - #REF! Votre formule fait appel à une cellule qui a été supprimée.
- #DIV/0! Votre formule utilise comme diviseur une ou des cellules contenant des zéros.
Pour ne pas afficher ce message, placez une condition dans votre formule pour qu'elle n'effectue la division que si le diviseur est différent de zéro. - #NUL! Zone de sélection non valide.
- #VALEUR! Vous essayez de calculer du texte ou vous avez sélectionné une plage de cellules sans indiquer quelle fonction de calcul vous voulez lui appliquer
- #NOMBRE! Nombre mal utilisé.
- #NA Erreurs cumulées, vérifiez tous les éléments (noms, valeurs, références).
OBJECTIF: Créer à l’aide d’EXCEL une succession de valeurs (texte, date, nombre) automatique, dont la séquence peut être modifiée.
Pour créer une liste de texte ou de dates automatique :
- Saisissez une valeur de départ dans une cellule : exemple MAI
- Cliquez sans lâcher le clic sur la poignée derecopie de cette cellule
- Tirez cette poignée vers le bas sur une dizaine de cellules et lâchez le clic.
- À partir de la saisie 14/7/05, vous obtiendrez 15/07/05 - 16/07/05 - etc.
- À partir de la saisie Lundi, vous obtiendrez Mardi - Mercredi - etc.
- À partir de la saisie Trim1, vous obtiendrez Trim2 - Trim3 - Trim4 - Trim1 – etc.
- À partir de la saisie 1ère leçon, vous obtiendrez 2ème leçon - 3ème leçon - etc.
Vous pouvez aussi inventer des listes :
- Menu Fichier Options –Avancées zone général puis modifier Listes personnalisées
Pour créer une série numérique :
- Saisissez une valeur de départ dans une cellule (nombre, date).
- Tirez sur la poignée derecopie avec le BOUTONDROIT DE LA SOURIS vers le bas, sur le nombre de cellules nécessaire à la série.
- Lâchez le clic et dans le menu qui s'affiche, cliquez sur Incrémenter une série.
- À partir de 100, vous obtiendrez 101 - 102 - 103 -
- À partir d'une date, vous obtiendrez une série sur les jours, les mois ou les années…
Pour créer une série numérique dont le pas est différent de 1:
- Tirez la poignée de recopie avec le bouton droit
- Dans le menu qui s'affiche cliquez Série pour déterminer le pas de la série :
? Exemple : à partir d’une saisie de 2, vous obtiendrez :
- Linéaire : ..pas 2 donnera..4 6 8 10 (2+2=4 ; 4+2=6 ; )
pas -2 donnera .0 .-2..-4..-6 (2-2=0 ; 0-2=-2 ; ) - Géométrique : pas 2 donnera .4 .8 16 32 (2*2=4 ; 4*2=8 ; )
pas -2 donnera .-4 .8..-16 32 (2*-2=-4 ; -4*-2=8 ; )
Pour créer une série avec un pas différent de 1 avec le bouton gauche de la souris :
Vous pouvez aussi utiliser la poignée de recopie avec le bouton GAUCHE de la souris pour créer rapidement une série. Il vous faut dans ce cas :
? Saisir 2 valeurs pour déterminer le pas de la série.
? Sélectionner les 2 cellules avant de tirer la poignée de recopie.
Exemple : à partir d'une saisie de 3 et 5 vous obtiendrez 7, 9, 11, 13, 15, etc.
Une série recopiée vers la gauche ou vers le haut sera décroissante.
La formule de condition permet de faire exécuter à Excel de nombreuses manipulations.
- Choisir entre deux résultats en fonction d'une condition :
=si(condition;VRAI;FAUX)
Cette formule affiche VRAI si la condition est respectée ; sinon, si la condition n'est pas respectée la formule affiche FAUX
Exemple :
- Saisissez dans A1 le nombre 10
- Saisissez dans A2 la formule ci-dessous et observez le résultat obtenu.
=Si(A1=10;"10";"pas 10")
| Condition | vrai | faux |
? Si A1 est égal à 10; a2 affichera "10" sinon "pas 10".
- Saisissez dans A1 un chiffre différent de 10 et observez.
- Saisissez dans A5 le nombre 12
- Saisissez dans b5 la formule ci-dessous et observez le résultat obtenu.
=Si(A5>15;5%;0)
| Condition | vrai | faux |
- Saisissez dans a5 le nombre 17 et observez le résultat obtenu.
- Afficher des informations en fonction d'une comparaison (conditions imbriquées)
- Saisissez le tableau ci-dessous, définissez le nom notes avant de saisir la formule.
| A | B | C | |
| 1 | ÉLÈVES | Notes | Appréciations |
| 2 | MUSSET | 16 | =si(B2<10;"insuffisant";si(B2<=14;"bien";"très bien")) |
| 3 | HUGO | 8 | Recopiez la formule vers la bas |
| 4 | CORNEILLE | 14 | Modifiez les notes pour vérifier votre formule de condition |
| 5 | RIMBAUD | 12 |
? Si la valeur de B2 est inférieure à 10, la formule en C2 affiche "insuffisant";
si la valeur de B2 est inférieure ou égale à 14, la formule en C2 affiche "bien";
sinon, la valeur de B2 est supérieure à 14 et la formule en C2 affiche "très bien".
Condition sur des dates
=si(c6<date(2009;4;30);«en retard»; «bon»)
FORMULES & MISE EN FORME
- Faire apparaître : la note maximalepar matière
la note minimalepar matière
la moyennepar matière
la moyennepar élève
la moyennegénérale (=9.76)
- Classer les élèves par ordre alphabétique
- Soigner la présentation
| NOM | Prénom | maths | français | histoire | géographie | anglais | biologie | physique |
| PERIGORD | Sarah | 20.00 | 16.00 | 14.00 | 12.00 | 11.00 | 15.00 | 20.00 |
| MAZOUIN | Éric | 1.00 | 20.00 | 2.00 | 15.00 | 17.00 | 20.00 | |
| MAZOUIN | Yann | 10 | 10 | 6 | 8 | 9 | 6 | 1.00 |
| GARNIER | Loïc | abs | 3.00 | 2.00 | 0.10 | abs | 3.00 | 1.50 |
| POURAJEAUD | Claude | abs | 13.50 | 13.00 | 20.00 | 18.00 | 20.00 | 17.00 |
| FETIS | Béatrice | 8.00 | 15.00 | 9.00 | 17.00 | 19.50 | 20.00 | 3.00 |
| SEGUIN | Michael | 20.00 | 19.00 | 1.00 | 0.10 | 1.01 | 0.02 | 0.50 |
| DAVAUD | Sébastien | 3.00 | 1.00 | 16.00 | 12.00 | 13.00 | 14.00 | 17.00 |
| A | B | C | |
| BUDGET D'UNE FAMILLE | taux de l'euro | 6.55957 F | |
| EUROPÉENNE | En Francs | En Euros | |
| Une minute de téléphone | 0.67 F | 0.10 e | |
| Une baguette de pain | 3.70 F | 0.56 e | |
| Un quotidien  | 4.80 F | 0.73 e | |
| Une douzaine d'huîtres | 16.00 F | 2.44 e | |
| Un bifteck de 300 gr | 30.00 F | 4.57 e | |
| Une revue | 35.00 F | 5.34 e | |
| Une place de cinéma | 45.00 F | 6.86 e | |
| Un disque audio | 129.00 F | 19.67 e | |
| Un livre | 159.00 F | 24.24 e | |
| Un plein d'essence en super 50 l | 290.00 F | 44.21 e | |
| La redevance TV | 690.00 F | 105.19 e | |
| Un caddie chez Leclerc | 850.00 F | 129.58 e | |
| La taxe d'habitation | 1800.00 F | 274.41 e | |
| Un poste de télévision | 2990.00 F | 455.82 e | |
| Un salaire | 5500.00 F | 838.47 e | |
| Un salaire | 8000.00 F | 1219.59 e | |
| Un salaire | 12000.00 F | 1829.39 e | |
| Une voiture 5p 6cv | 86900.00 F | 13247.82 e | |
| Une maison | 400000.00 F | 60979.61 e | |
Pour calculer le prix en euro d’une minute de téléphone, il faut diviser le prix en Francs par le taux de conversion.
Puis il faut recopier cette formule vers le bas pour les autres prix.
Le problème est le suivant : lorsqu’on recopie une formule vers le bas ou la droite les références des cellules s’incrémentent en fonction du sens de la recopie.
C’est normal, ce sont des références relatives.
Or pour obtenir des résultats justes, il faut toujours diviser par le taux de l’euro qui se trouve dans C2.
Lors de la construction de la formule =B4/C2 il faut FIGER C2
- Ouvrez la formule (appuyez sur @)
- Cliquez sur C2 dans la barre de formule
- Appuyez sur la touche $
- La formule devient =B4/$C$2
?La RÉFÉRENCE RELATIVE (C2) est devenue une RÉFÉRENCE ABSOLUE ($C$2)
Comment déterminer les adresses à figer
Construisez 3 ou 4 formules manuellement-
Vous allez découvrir que certains éléments se répètent
Ce sont ces éléments qu’il vous faut figer avec le signe $
| A | B | C | |
| 1 | Totaux | Janvier | |
| 2 | Brochures | =B2/B7 | =C2/C7 |
| 3 | Envois | =B3/B7 | =C3/C7 |
| 4 | Annonces | =B4/B7 | =C4/C7 |
| 5 | Dépliants | =B5/B$7 | =C5/C$7 |
| 6 | Totaux | =B6/B$7 | =C6/C$7 |
Saisissez la première formule et avec le bouton recopie,
recopiez vers la droite puis vers le bas.
| A | B | C | |
| 1 | Totaux | Janvier | |
| 2 | Brochures | =B2/B$7 | |
| 3 | Envois | ||
| 4 | Annonces | ||
| 5 | Dépliants | ||
| 6 | Totaux |
Votre tableau est rempli
OBJECTIF : Pour faciliter la recopie d'une formule de calcul, on modifie les références des cellules utilisées dans cette formule.
- La RÉFÉRENCE d'une cellule (appelée aussi "adresse") exprime la position de cette cellule dans la feuille de calcul : lettre de la colonne et numéro de la ligne.
Il existe 4 types de références:
- LES RÉFÉRENCES RELATIVES. Toutes les références sont relatives par défaut.
Exemple de formule : =B4
Les références relatives évoluent lorsque l'on recopie la formule :
- àdroite, la formule devient =C4: la référence de lacolonneaugmente
- àgaucheelledevient=A4: la référence de lacolonnediminue
- enbaselle devient =B5:la référence de laligneaugmente
- enhautelle devient =B3: la référence de lalignediminue
- LES RÉFÉRENCES ABSOLUES
Les références absolues sont fixes par rapport à la feuille de calcul : elles restent inchangée lors de la recopie des formules : la formule =$B$4 restera inchangée qu'on la recopie, à droite, en bas ,à gauche ou en haut.
- LES RÉFÉRENCES MIXTES
L'adresse de la cellule est ½ absolue, ½ relative : seule la référence relative évolue lors de la recopie de la formule, tandis que la référence absolue reste fixe
Exemple de formule: =$B4?lacolonneestabsolue, lalignerelative
- Recopiée àdroite(ou àgauche), cette formule resteinchangéepuisque la référence de lacolonneestfixe.
- Recopiée en bas, la formuleévoluecar la référence de laligneestrelative: elle devient =$B5 ; recopiée en haut elle devient =$B3
De la même manière, la formule =B$4 (colonnerelative,ligneabsolue) n'évolue que si elle est recopié à gauche =A$4, ou à droite =C$4.
- LES RÉFÉRENCES NOMMÉES:on attribue un NOM à des cellules ou des plages de cellules et on utilise ce nom dans les formules au lieu d'utiliser les références colonne/ligne (ceci sera développé dans un exercice ultérieur)
Les noms se comportent exactement comme des références absolues.
Pour transformer une référence relative en référence absolue (et vice versa):
? Saisissez un $ devant la référence à modifier (lettre de colonne et/ou N° de ligne)
OU
? Utilisez $pour faire défiler les différents types de référence : absolue, mixte, relative.
ThÈme:Tableau automatique.
À partir des données saisies dans le premier tableau, il faudra réaliser les calculs qui s’afficheront dans le deuxième.
OBJECTIF:Utiliser les références relatives et absolues.
- Saisissez le premier tableau tel que ci-dessous :
- Mettez en place les formules de calcul en utilisant le bouton Somme automatique
- Créez un deuxième tableau sous le premier en utilisant Copier/Coller :
- Dans le premier tableau, saisissez les valeurs suivantes :
- Dans le deuxième tableau, utilisez les références absolues pour obtenir les pourcentages par rapport aux valeurs du premier tableau.
Rappel: utilisez la touche $ pour figer l’adresse d'une cellule.
OBJECTIF: Utiliser des noms dans les formules de calcul au lieu des habituelles références de cellules. EXCEL offre la possibilité de nommer une ou plusieurs cellules.
Utiliser des noms dans les formules rend plus aisée la compréhension desdites formules et facilite la recopie de ces formules car les noms se comportent comme des références absolues.
POUR ATTRIBUER UN NOM À UNE CELLULE OU À UNE PLAGE DE CELLULE :
- Sélectionnez la ou les cellules concernée(s) (ex. la liste des t° de Brest)
- Cliquez onglet Formules puis panneau noms définis et Définir un nom
- Utilisez le nom proposé par Excel ou saisissez le nom que vous voulez attribuer :
ex. tapez Brest puis cliquez Ok. - Modifiez une formule de calcul existante pour utiliser le nom :
ex. : =moyenne(Brest) puis =max(Brest), etc. - Faites la même démarche pour Chamonix
#NOM? ce message apparaît si votre formule contient un nom qui n’a pas été défini, ou qui est mal orthographié, ou un nom de fonction qui n'existe pas (ex. maxi au lieu de max…).
POUR INCLURE UN NOM SANS RISQUE D'ERREUR DANS UNE FORMULE:
- Commencez à saisir normalement votre formule mais à l’emplacement du nom, ne l’écrivez pas : tapez # ou cliquez Insertion/ Nom/ Coller
- Sélectionnez le nom et cliquez OK
POUR CRÉER PLUSIEURS NOMS EN MÊME TEMPS :
? Construisez le tableau suivant sans les formules de calcul :
| A | B | C | D | E | |
| 1 | JANVIER | FÉVRIER | MARS | ||
| 2 | VENTES | 100 | 100 | 100 | =somme(VENTES) |
| 3 | COÛTS | 60 | 60 | 60 | =somme(COÛTS) |
| 4 | PROFITS | =VENTES-COÛTS | =VENTES-COÛTS | =VENTES-COÛTS | =somme(PROFITS) |
- Sélectionnez la plage A2:D4
- Cliquez onglet Formules puis panneau noms définis et depuis la selection…
- L’option Colonne de gauche est cochée : cela signifie qu’Excel va utiliser le contenu de cette colonne pour créer en même temps les 3 noms nécessaires aux formules de ce tableau : VENTES, COÛTS et PROFITS.
- Saisissez vos formules en utilisant la touche #.
POUR CORRIGER UNE PLAGE OU MODIFIER UN NOM
Cliquez onglet Formules panneau noms définis – gestionnaires de noms
Cliquez modifier et resélectionner les bonnes cellules.
- Seules les cellules en gras italique souligné doivent être saisies ; les autres s’obtiennent en utilisant la poignée de recopie
- Utilisez le bouton Somme automatique? pour mettre en place les formules
- Faites des copier-coller pour reproduire vos formules de calcul
- Vérifiez vos calculs avec des nombres simples
- Créez les bordures et les trames en dernier et utilisez le bouton Reproduire la mise en forme (Pinceau) pour recopier vos formats (appliquez des trames de fond de couleurs différentes sur les lignes mensuelles, trimestrielles et semestrielles)
TABLEAU MENSUEL D’EXPLOITATION
| VENTES | CHARGES | SALAIRES | TOTAL CHARGES | RÉSULTAT | RÉSULTAT CUMULÉ | |
| JANVIER FÉVRIER MARS | =? = ? = ? | =? = ? = ? | =? =? = ? | |||
| 1er TRIM | =? | = ? | = ? | = ? | = ? | |
| AVRIL MAI JUIN | = ? = ? = ? | = ? = ? = ? | = ? = ? = ? | |||
| 2ème TRIM | = ? | = ? | = ? | = ? | = ? | |
| 1er SEMESTRE | =? | = ?  | = ? | = ? | = ? | |
| JUILLET AOÛT SEPTEMBRE | = ? = ? = ? | = ? = ? = ? | = ? = ? = ? | |||
| 3ème TRIM | = ? | = ? | = ? | = ? | = ? | |
| OCTOBRE NOVEMBRE DÉCEMBRE | = ? = ? = ? | = ? = ? = ? | = ? = ? = ? | |||
| 4ème TRIM | = ? | = ? | = ? | = ? | = ? | |
| 2ème SEMESTRE | = ? | = ? | = ? | = ? | = ? | |
| TOTAL | =? | = ? | = ? | = ? | = ? |
OBJECTIF : Préparer la visualisation ou l’impression de certaines parties d’un tableau.
Dans une feuille de calcul complexe, la création d’un plan permet d’afficher seulement une partie de cette feuille, par exemple les lignes ou les colonnes de synthèse, et de masquer les autres informations.
Pour créer un plan automatique:
- Cliquez dans le tableau
- Cliquez l'onglet Données?panneau plan?Grouper?Plan automatique
?des niveaux se créent automatiquement selon les formules de calcul du tableau.
?des boutons de manipulation s'affichent dans les marges
Pour réduire un niveau :
? Cliquez sur le bouton - dans la marge
?Seule la ligne ou la colonne de synthèse sera affichée.
Pour développer un niveau :
? Cliquez sur le bouton + dans la marge
?Les lignes ou les colonnes de détail correspondant aux lignes ou aux colonnes de synthèse seront affichées à nouveau.
Pour afficher un niveau spécifique :
? Cliquez sur les boutons de niveau de lignes ou de colonnes : 1 2 3 etc.
Pour effacer le plan :
- Cliquez l'onglet Données?panneau plan?Dissocier?effacer le plan
Pour créer un plan personnalisé:
- Observez bien la structure de votre tableau pour déterminer les niveaux que vous allez créer : colonne(s) ou ligne(s) de totalisation des données, zones de données et zones de calculs, etc.
- Créez votre plan dans l’ordre décroissant, c’est à dire commencez par créer le plus grand niveau puis créez le niveau immédiatement inférieur en réduisant la sélection.
POUR NOTRE EXEMPLE (tableau mensuel d'exploitation) :
2.1. Sélectionnez UNIQUEMENT les lignes ou les colonnes (têtes de lignes ou de colonnes) qui devront êtremasquées dans le niveau 1
2.2. Cliquez l'onglet Données?panneau plan?Grouper
2.3. Vérifiez que votre niveau est correctement créé en cliquant sur + ou -
?lorsque le niveau est réduit, seules les lignes qui n'ont pas été groupées doivent rester affichées
2.4. En cas d'erreur, supprimez le niveau en cliquant sur le bouton Dissocier
- Procédez de manière similaire pour chaque niveau à créer.
Vous pouvez créer un plan de niveau N-1 à l’intérieur d’un plan de niveau N..
Exemple : vous avez déjà créé le niveau 1er semestre, vous devez maintenant créer un niveau pour le 1er trimestre :
| Janvier |
|
| Février | |
| Mars | |
| 1er TRIM |
- En procédant de cette façon, puis en jouant sur les boutons + ou - , vous pouvez masquer temporairement une ou plusieurslignes ou colonnes de votre choix, dans n'importe quel tableau, quelle que soit sa taille.
Commentcréerun graphique
- Sélectionnez dans le tableau d'origine les données à représenter
- Cliquez le panneau insertion puis choisissez votre graphique
- Pour manipuler un graphique et avoir accès aux menus "Graphique", il faut d'abord sélectionner le graphique
- La barre d'outils Graphique doit s'afficher
Commentsélectionnerun graphique : cliquez 1 fois dans la zone de graphique
Commentmodifierla taille d’un graphique
- Sélectionnez le graphique
- Tirez sur les poignées de la sélection pour agrandir ou diminuer
Commentdéplacerun graphique
- Sélectionnez le graphique
- Tirez sur les bords du graphique sans toucher aux poignées
- Utiliser abondement les onglets Création, Disposition et Mise en forme
de l'outil graphique
Comment sélectionner lesdifférents élémentsd’un graphique
Cliquez sur l’élément choisi
Commentmodifierlesdifférents élémentsd’un graphique
Couleurs, motifs, polices, tailles, bordures, nombres, position des étiquettes, des axes…
- Sur l’élément à modifier, faites clic droit puis Format ou Mise en forme…
- Une boîte de dialogue vous est proposée
- Exploreztoutesles options
Commentajouterun élément dans le graphique
- Onglet Disposition
- Choisissez l'élément à ajouter
Comment modifier le texte de la légende
- Onglet création puis sélectionner les données
- Modifier
Dans la zone Nom, tapez le titre de la série ou cliquez sur la cellule correspondante dans le tableau d'origine (utilisez le bouton pour masquer provisoirement la boîte de dialogue)
Comment modifier letyped’ungraphique
- Onglet création
- Choisissez un type de graphique
Comment modifier lesensd’un graphique
- Onglet création puis Intervertir les lignes/colonnes
Comment modifier letyped’unesérie
- sélectionnez la série puis clic droit
- Modifier le Type de graphique série de données
Comment tracer une série sur un axe secondaire
- sélectionnez la série puis clic droit
- Mettre en forme une série de données
- Insérer un axe secondaire
QUEL GRAPHIQUE CHOISIR SELON LE TYPE DE DONNÉES?
| ? | graphique en courbes ou histogrammes |
| ? | graphique en barres |
| ? | graphique à secteurs |
| ? | graphique radar |
Comment modifier l’ordre de traçage
- Sélectionnez une série
- Cliquez bouton droit>Format de la série
- Cliquez l’onglet Ordre des séries et déplacez la série
Comment créer un graphique à combinaisons
- sélectionnez la série puis clic droit
- Mettre en forme une série de données
- Insérez un axe secondaire
Comment ajouter une série à un graphique
- Onglet création puis sélectionner les données
- ajouter….
Comment inverser l’ordre de traçage
- Faites un clic droit sur l’axe (X=abscisses; Y=ordonnées)
- Mise en forme de axe
- Dans Options,cochez Abscisses ou Valeurs en ordre inverse
Comment modifier la présentation d'un graphique 3D
- Clic droit puis rotation 3D
- Modifiez les valeurs selon la présentation souhaitée :
Comment réaliser un graphique à images
Cliquez remplissage dans la mise en forme d'une série de données
Choisissez remplissage image ou clipart
DEFINITION :
Une Base de données est un outil permettant d’organiser, de gérer, de retrouver et d’extraire des informations.
VOCABULAIRE :
- Plage de données : Plage rectangulaire composée de cellules et définie comme base de données.
- Champ : Chaque colonne de la Base de données correspond à un champ distinct.
- Nom de champ : Nom permettant d’identifier les données stockées dans un champ.
- Fiche : Une fiche est une ligne de la Base de données.
- Champ calculé : Un champ calculé est un champ qui contient des formules ou des fonctions.
Pour créer une Base de données :
- Entrez les noms de champs dans lapremière ligne.
- Entrez dans les lignes suivantes les données en utilisant un formulaire.
METTRE EN PLACE L'outil formulaire
- Cliquez l’extrémité de la barre d’outils rapide
Puis ?Autres commandes
- Afficher toutes les commandes, Choisissez formulaire? ajouter
- Cette nouvelle icône se place dans la barre d'accès rapide
Utilisation DU FORMULAIRE
Pour ajouter une nouvelle fiche
- Cliquez l'icône Formulaire?Cliquez bouton Nouvelle
- Saisissez les données
- Appuyez sur TAB
- Cliquez Bouton Nouvelle
Cette fiche est ajoutée à la Base et une nouvelle fiche apparaît.
- La grille fonctionne avec 32 champs maximum
Pour modifier la Base
- Cliquez l'icône Formulaire
- Faîtes défiler les fiches
- Modifiez la fiche
- Cliquez bouton Fermer
Pour rechercher une fiche :
- Placez-vous au début de la baseC Début (?)
- Cliquez l'icône Formulaire
- Cliquez bouton Critères
- Saisissez dans le champ concerné, l’information que vous désirez
- Cliquez bouton Suivante.
Pour trier les informations (classer)
- Placez le curseur dans la Base
- Cliquez l'onglet Données puis Trier et filtrer
- Saisissez les références de vos clés de tri.
(une clé est une préférence, lorsque vous utilisez plusieurs clés, vous déterminez des préférences prioritaires).
- Sélectionnez les options (Croissant ou Décroissant).
- Cliquez Ok
- choisissez ajouter un niveau pour mettre une clé supplémentaire
POUR EXTRAIRE DES INFORMATIONS
- Cliquez l'onglet Données puis Trier et filtrer
- Filtrer ?Affiche des flèches pour chaque champ.
- Cliquez sur la flèche du champ que vous désirez extraire.
- Cochez l'élément à extraire.
- ou filtre numérique pour personnaliser vos critères
- Sélectionner tout ? Affiche toute la Base de données.
POUR REALISER DES STATISTIQUES
- Triez vos données en fonction du résultat recherché.
- Il faut que le regroupement des données soit possible.
- Cliquez l'onglet Données puis Plan ? sous total
- Renseignez les options proposées selon les informations désirées.
LES FORMULES DE CONDITIONS
| NOM | Montant |
| Beaujolais | 5000 hl |
| Bordeaux | 12000 hl |
| Côtes du Rhône | 8500 hl |
| Beaujolais | 10000 hl |
| Bordeaux | 7500 hl |
| Bordeaux | 9200 hl |
Pour obtenir une somme à partir d'une condition
- =(liste de choix;critère;liste à calculer)
| =(colonne des noms;"beaujolais";liste des montants | 15000 hl |
| =(colonne des noms;"bordeaux";liste des montants | 28700 hl |
Quand la formule rencontre le nom "beaujolais", le chiffre figurant dans la colonne montant est additionné.
Pour obtenir le nombre d'informations sous condition
- =(liste de choix;critère)
| =(liste des noms;"beaujolais") | 2 |
| =(liste des noms;"bordeaux") | 3 |
La formule compte à chaque fois que le nom "beaujolais" est mentionné dans la colonne des noms.
- Pour compter les cellules vides (cellules).
Pourconvertir des données "texte" en données "Excel"
CONVERTIR
Exemple : des données saisies sous Word et séparées par des virgules ou point-virgules
Monsieur, Vanille, Desbois, 56, place des Halles, 31000, Toulouse
Monsieur, Yvan, Leterrible, 58, bd Robespierre, 75018, PARIS
- Copiez ces données dans la première cellule de la feuille
- Sélectionnez les premières cellules
- Cliquez menu données puis convertir
- Laissez vous guider par l'assistant et indiquez les éléments que vous souhaitez.
- Excel placera dans chaque colonne les informations de la première cellule
Certaines formules fonctionnent avec des valeurs « TEXTE » d'autres avec des valeurs « CHIFFRES »
Les formules les mieux adaptées au « TEXTE »
Pour obtenir le nombre de données "texte" dans une liste
• =NBVAL(liste)
Pour assembler deux informations
•=CONCATENER(texte 1 ;" ";texte2)
| Nom | Prénom | =Concaténer(celluîe 1 ;" ";cellule2) |
| Durand | Jacques | Durand Jacques |
| Bertrand | Joël | Bertrand Joël |
| N° Fournisseur | Famille article | Code article | Concaténer (cell;cel2;cel3) |
| B | 10 | 545 | B10545 |
Pour extraire la partie gauche d'une information
• =GAUCHE(cellule;Nbre de Caractères)
| Code article | =gauche(cellule ;1) |
| B10545 | B |
Pour extraire la partie droite d'une information
• =DROITE(cellule;Nbre de caractères)
| Code article | =Droite(cellule;3) |
| B10545 | 545 |
Pour extraire une partie d'une information
• =STXT(cellule;rang;nbre)
| Code article | =Stxt(cellule;2;2) |
| B 10545 | 10 |
Pour comparer 2 informations
• =EXACT(celluiel;cellule2)
cette formule permet de vérifier le contenu de 2 cellules le résultat affiché est ; Vrai ou Faux
Pour obtenir le nombre de données différentes
=sommeprod((liste de cellules;même liste))
Objectif : obtenir une mise en forme automatique selon le contenu de la cellule
Exemple : afficher une trame de fond de couleur différente selon le texte saisi dans la cellule
- Sélectionnez vos données
- Cliquez mise en forme conditionnelle
- Choisissez Gérer les règles
- dans la boîte de dialogue cliquez Nouvelle règle
- choisissez Mise en forme uniquement aux cellules qui contiennent
- Dans la 2éme liste déroulante, choisissez égale à
- Cliquez dans votre feuille la cellule de comparaison
- Cliquez format
- Choisissez le format que vous désirez
- Faites Ok
- Cliquez Appliquer
- cliquez Nouvelle règle et ainsi de suite
- Vos données doivent s'afficher avec la mise en forme de vous avez choisie.
Une autre méthode pour lier des éléments d'Excel est d'utiliser son "appareil photo".
Mise en place de l'appareil

- Cliquez l’extrémité de la barre d’outils rapide
- Puis ?personnaliser
- Afficher toutes les commandes, Choisissez Photo? ajouter
- Cette nouvelle icône se place dans la barre d'accès rapide
Utilisation de l'appareil
- Sélectionnez le tableau ou la zone de la feuille de calcul à reproduire
- Cliquez l'icône de l'appareil photo
- Indiquez une zone de destination (nouvelle feuille)
- Dessiner avec la souris un carré sur cette zone de destination
- Le tableau ou la zone que vous aviez sélectionné est reproduit
- Cette copie est automatiquementliée à la source
- Vérifiez le fonctionnement en modifiant les éléments de la source
- Votre copie "photo" doit se mettre à jour.
(OLE – DDE)
DEFINITON
Le collage spécial permet de reproduire un document réalisé par une autre application en respectant la mise en forme.
Le collage spécial peut être réalisé avec liaison afin de permettre, lors de l'ouverture du fichier, les mises à jour qui ont été effectuées dans le document d'origine.
Une liaison OLE permet d'activer l'application source
Une liaison DDE met à jour les informations en provenance de la source.
Exemples :
? Un tableur et un graphique installé sur EXCEL peuvent être incorporés dans un rapport réalisé sous Word.
Procédure :
- Vous êtes dans votre document, dans Word.
- Lancez Excel en cliquant le bouton Démarrer puis Programmes .
- Ouvrez le document à incorporer
- Sélectionnez et copiez votre sélection dans le presse-papiers
- Revenez dans Word par la barre des tâches
- Cliquez Coller ?- Collagespécial
- Cochez Objet Excel
? vous obtiendrez une image du graphique ou du tableau d’EXCEL
- Cochez Texteavec RTF
? Vous obtiendrez un tableau sous le format de Word
- Cochez Image pour obtenir une image
- Cochez Avec liaison pour obtenir un lien avec EXCEL (OLE)
? Les modifications apportées dans la feuille d'Excel seront reportées dans le document de Word.
? Un double clic sur la copie permettra l'accès à EXCEL.
OBJECTIF : Utiliser et présenter les informations d’une Base de données sous forme statistiques
Un tableau croisé vous permet à partir d’informations stockées dans une Base de données de créer un tableau dans lequel il est possible de regrouper et de présenter les informations selon un objectif précis.
Il est indispensable de disposer d’une plage de Base de données avant de créer un tableau croisé et de placer le curseur dans cette Base.
Pour créer un tableau croisé :
- Cliquez dans la Base
- Cliquez l'onglet insertion ? tableau croisé dynamique
?Un assistant vous guide dans la construction du tableau
- Répondez aux questions posées aux deux premières étapes et cliquez suivant
faîtes glisser vers les zonesvaleurs,colonne,ligneoufiltre
les champs que vous voulez y voir figurer
Il faut choisir des champs qui regrouperont les informations :
? Zone ligne (c’est à dire à la gauche du tableau, par ligne)
- Faites glisser le ou les champs de regroupement.
? Zone colonne (c’est à dire en haut du tableau, par colonne)
- Faites glisser le ou les champs de regroupement.
? Zone valeurs C’est la zone de statistiques
- Faites glisser le ou les champs contenant les valeurs à afficher.
? Zone filtre (Créé une liste déroulante à partir du champ choisi)
- Faites glisser le ou les champs à afficher en liste déroulante.
Pour sélectionner un tableau croisé
- Placez le curseur dans le tableau croisé.
- Cliquez le bouton Sélectionner?Tout le tableau
Pour créer un nouveau tableau croisé (partir de la même Base de données) :
- Placez le curseur dans la Base de données
- Cliquez l'onglet insertion ? tableau croisé dynamique
Pour modifier un tableau croisé :
- Placez le curseur dans le tableau croisé.
- Cliquez l'onglet options
Pour personnaliser un tableau croisé
- Placez le curseur dans le tableau croisé.
- Cliquez l'onglet Création
Pour modifier les calculs dans un tableau croisé :
Dans la zone valeurs, faites un -clic droit sur le CHAMP à modifier
- Cliquer Paramètres des champs de valeurs
- La zone synthèsepar permet de choisir( somme, moyenne, maxi, …)
- La zone afficher lesvaleurs permet d’obtenir des statistiques en %
par ligne par colonne ou en % du total
Exemple:
- Vous souhaitez obtenir la moyenne des âges du service TECHNIQUE de la société :
- Clic droit sur le champ AGES : sélectionnez synthèse par MOYENNE
- Clic droit sur le champ SERVICE : masquez les autres services
Pour déplacer les éléments :
- Clic droit sur l’élément du tableau.
- Déplacer …
Pour enlever les sous totaux
- Clic droit sur l’élément du tableau.
- Décocher les sous-totaux
Pour modifier la source de votre tableau croisé
- Dans le tableau croisé, cliquez menu options ?changer la source…
Pour ajouter une formule
- Dans le tableau croisé, cliquez menu options ?calculs?Champs calculé…
- Nommez cette nouvelle colonne et installez votre formule
COMMENT SIMULER UNE SITUATION A L’AIDE D’UNE VALEUR CIBLE
Vous pouvez simuler différentes situations en utilisant la commande VALEUR CIBLE.
- Vous devez indiquer 3 éléments à EXCEL
- La cellule à définir ;celle ci devra contenir une formule (ex la mensualité)
- La valeur à atteindre à l’issue du calcul effectué par EXCEL (ex : 2000 F)
- La cellule à modifier pour obtenir la valeur choisie (ex: la durée du prêt)
- Tous les autres éléments intervenants dans le calcul doivent être saisis dans le tableau.
PROCEDURE
Problème : Pour un emprunt de 60000 F à un taux de 8%, quelle va être la durée du prêt pour obtenir des remboursements mensuels de 2000 F ?
- Inscrivez les valeurs connues, dans le tableau d'amortissement.
- Cliquez sur la cellule à définir (mensualité
- Cliquez Données ?Outilsde données ? Analyse de scénario
puis Valeur cible
- Saisissez la valeur à atteindre (2000 F)
- Indiquez l’adresse de la cellule à modifier (la durée).
- Cliquez Ok
COMMENT AJOUTER UN COMMENTAIRE
- Un commentaire permet de saisir dans une feuille, des instructions pour utiliser correctement la feuille ou des explications pour comprendre les différentes étapes de calcul.
- Cliquez dans la cellule concernée.
- Cliquez Révision puis Ajouter un commentaireAnnotation
- Saisissez votre commentaire ou vos instructions.
- Cliquez Ok
- La cellule dans laquelle se trouve ce commentaire est repéré par un point rouge.
- Cliquez MAJ F2
- Cliquez sur la cellule à visualiser
Le commentaire s’affiche dans la fenêtre.
- Plusieurs commentaires peuvent être saisis dans différentes cellules
En fonction du résultat que l'on souhaite obtenir, les manipulations classiques copier-coller ne sont pas toujours adaptées.
La manipulation copier-coller classique recopie le contenu d'une cellule (formule, texte ou nombre) ainsi que sa mise en forme (police, bordures, trame, formats de nombre…).
Le collage spécial permet de varier les circonstance de collage et d'aboutir au bon résultat.
- COMMENT RÉALISER UN COLLAGE SPÉCIAL ?
- Sélectionnez la ou les cellules à coller et cliquez COPIER
- Cliquez à l'endroit du collage et cliquez Coller ? COLLAGE SPÉCIAL
?choisissez ce que vous voulez coller:
- tout : équivaut à un copier coller classique
- formules : copie la formule (sans copier la mise en forme)
- valeurs : copie le résultat d'une formule sans copier la mise en forme (cf. ci-dessous)
- formats : copie uniquement la mise en forme (équivaut à un coup de pinceau)
- commentaires : copie uniquement le commentaire (cf. leçon sur les commentaires)
- validation : copie uniquement les options de validation (cf. leçon sur la validation)
- tout sauf la bordure : copier coller classique sauf les bordures
- avec opération : la valeur copiée s'ajoute, se soustrait, se multiplie, ou se divise avec la valeur déjà présente dans la cellule où s'effectue le collage (cf. ci-dessous)
- blancs non compris : une plage de cellules contenant certaines cellules vides est collée sur une autre plage, mais les cellules vides ne sont pas prises en compte.
- transposé : inverse une plage de cellule (cf. ci-après)
- coller avec liaison : la cellule résultant du collage sera automatiquement mise à jour si la cellule source du collage est modifiée (cf. ci-après)
- COMMENT FAIRE LE BON CHOIX ?
Tout dépend du résultat souhaité.
1EREXEMPLE: les totaux du tableau de SAISIE HEBDOMADAIRE doivent être reportés dans le tableau archives ; un copier coller classique ne fonctionne pas :
| SAISIE HEBDOMADAIRE | |||
| Nbre | PU | Totaux | |
| Lundi | 2 | 500 | 1000 |
| Mardi | 2 | 250 | 500 |
| Mercredi | 2 | 400 | 800 |
| Jeudi | 2 | 700 | 1400 |
| Vendredi | 2 | 600 | 1200 |
? IL FAUTCOLLER LES VALEURS
- Copiez 1000 et collez les valeurs sous Lundi
- Copiez 500 et collez les valeurs sous Mardi
- et ainsi de suite…
| ARCHIVES | |||||
| Lundi | Mardi | Mercredi | Jeudi | Vendredi | |
| Semaine 1 | 1000 | 500 | 800 | 1400 | 1200 |
2ÈMEEXEMPLE: les valeurs du tableau ARCHIVES doivent être additionnés dans le tableau cumul, toujours dans la même cellule ; un copier coller classique ne fonctionne pas :
? IL FAUTCOLLER AVEC ADDITION :
- Copiez 500 et collez avec addition sur 1000 : vous obtenez 1500
- Copiez 800 et collez avec addition sur 1500 : vous obtenez 2300
- et ainsi de suite jusqu'au cumul final (4900)…
| Tableau cumul | ? | Tableau cumul | ||||||
| Semaine 1 | 1000 | ? | Semaine 1 | 4900 | ||||
3ÈMEEXEMPLE: les stocks de différents articles doivent être reportés dans l'inventaire ; un copier coller classique ne fonctionne pas :
? IL FAUTCOLLER AVEC LIAISON:
- Copiez 150 et collez avec liaison à droite d'Article 1
- et ainsi de suite…
| Fiche de stock Article 1 | Fiche de stock Article 2 | Fiche de stock Article 3 | ||||
| Mouvements | Entrées | 200 | Entrées | 450 | Entrées | 500 |
| Sorties | 50 | Sorties | 200 | Sorties | 150 | |
| Stock final | 150 | 250 | 350 | |||
| INVENTAIRE | |
| Article 1 | 150 |
| Article 2 | 250 |
| Article 3 | 350 |
4èmeexemple: comment inverser sans manipulation complexe la présentation d’un tableau ?
| 1er semestre | 2ème semestre | ? | Recettes | Dépenses | ||
| Recettes | 1500 | 2000 | ? | 1er semestre | 1500 | 1400 |
| Dépenses | 1400 | 1700 | ? | 2ème semestre | 2000 | 1700 |
- Sélectionnez le premier tableau
- Cliquez Copier
- Cliquez dans la cellule où devra commencer le second tableau
- Cliquez Coller ? ?Collage SPÉCIAL et cochez Transposé
- Cliquez OK
Thème : Evaluer des données par intervalle
Exemple : Obtenir par tranche d’âge le nombre de personnes
Obtenir par tranche de prix, le nombre d’articles.
Dans votre base de données « population ou tarif », saisissez dans la 1ère colonne les tranches ou intervalles que vous souhaitez.
| 20 | |
| 25 | |
| 30 | |
| 35 | |
| 40 | |
| 45 | |
| 50 | |
| 55 | |
| 60 | |
| 65 | |
| 70 | |
| 75 | |
| … |
Sélectionnerla 2éme colonne à coté de vos intervalles
Saisissez la formule suivante :
- =FREQUENCE(sélectionner tous vos articles ou tous les ages ;sélectionner votre zone d’intervalles)
la formule doit ressembler à celle-ci:
{=fréquence(zone à comparer; zone d’intervalles)}
il s’agit d’une formule matricielle, il faut valider par <entrée>
- valider par <entrée>
Vous obtenez à coté de votre zone d’intervalles, le nombre de personnes ou d’articles correspondant aux tranches.
Comment mettre en place une liste déroulante?
- Saisir une liste de données
- Dans une cellule indépendante
- Cliquer panneau Données ? Validation des données
- Choisir dans critères ? autoriser ? liste
- Dans source, sélectionner la liste précédemment saisie
- OK
Principe:
- Les tableaux créés dans EXCEL sont plus faciles à manipuler que ceux créés dans WORD. Pour un publipostage, autant utiliser une source de données EXCEL.
.1 Dans WORD,
.2 Dans un nouveau fichier, cliquez panneau publipostage…
.3 Cliquez démarrer la fusion puis choisissez Lettres
.4 Cliquez Sélection des destinataires
.5 choisissez utiliser la liste existante
.6 Cliquerparcourir
.7allez dans votre dossier chercher votre fichier excel
.8Saisissez le texte de la lettre et cliquez dans le panneaupublipostage pour insérez les champs là où c’est nécessaire.
.9Enregistrez régulièrement toutes les modifications.
.10 Cliquez Aperçu des résultats, pour vérifier la fusion
- les noms de champs sont remplacés par les variables saisies dans la source.
.11 Cliquez ou pour faire défiler les différents enregistrements.
.12 Cliquez Aperçu des résultats, pour affichez à nouveau les noms des champs
.13 Cliquez pour imprimer la lettre type avec les noms de champ
A-POUR IMPRIMERTOUTESLES LETTRES:
- Cliquez terminer et fusionner
- Modifier… pour contrôler le résultat de la fusion avant de l’imprimer.
- Imprimer… directement vers l’imprimante si vous êtes sûr(e) de vous.
B-POUR IMPRIMERUNE SEULELETTRE:
- Cliquez sur le bouton pour afficher les données.
- Cliquez ou afin de visualiser l’enregistrement désiré.
- Cliquez .
C-POURSÉLECTIONNERLES ENREGISTREMENTS:
- Cliquez Modifier la liste des destinataires
- Choisissez sur quel Champ la requête se réalisera.
- Cliquez la flèche noire à gauche de ce champ et choisissez ce que vous voulez
- Choisissez Filtrer pour une sélection multiple
- Choisissez l’élément de comparaison : égal à, différent de, inférieur à, etc.
- Saisissez l’information à comparer
| Exemple : | Champ | element de comparaison | information a comparer |
| NOM | est égal à | DUPONT |
- Cliquez sur OK
?La fusion concernera uniquement les enregistrements dont le champ NOM contient l’information «DUPONT».
Utiliser le tableau des notes comme source de données pour le publipostage suivant :
THÈME : FACTURE (tableau automatique).
OBJECTIFS :
Dans cette facture qui doit réclamer le minimum de saisie, on doit obtenir le maximum de résultats grâce à la mise en place de formules.
Utiliser la fonction « SI » pour ventiler les montants HT selon le code TVA dans deux colonnes et masquer ces colonnes pour éviter leur impression.
Pour obtenir le prix hors taxes :
- Celui-ci dépend de la quantité livrée, du prix unitaire de l’article et de la remise appliquée, soit la quantité multipliée par le prix unitaire avec ensuite application de la remise.
Le prix unitaire après la remise se calcule comme ceci : PU‑(PU*Remise/100), formule que l'on simplifie ainsi : PU*(1‑Remise/100), soit pour une remise de 10%, un coefficient multiplicateur de 1‑10%=0.90.
Si vous avez nommé correctement vos cellules, votre formule pour le calcul du prix HT peut s'écrire ainsi :
=(QTE*PU)*(1‑R%)
Pour calculer le montant total soumis à chaque taux de TVA :

Le choix du taux applicable (5.5 % ou 20.6 %) s'effectue par un code saisi dans la colonne TVA, à savoir A pour 5,5 % et B pour 20,6 %.
Le montant HT de chaque article devra être ventilé dans 2 colonnes supplémentaires, à droite de la facture.
Une formule de condition, =SI(CONDITION;résultat si VRAI;résultat si FAUX), sera utilisée pour placer le HT dans la première colonne si le code TVA est égal à A, ou dans la deuxième colonne si le code TVA est égal à B.
La somme de ces 2 colonnes permettra obtenir le total des bases TVA 5.5% et TVA 20.6%.
Pour rendre ces 2 colonnes non imprimables :
- Cliquez menu Format puis Colonne et Masquer
Bien qu’invisibles, les formules à l’intérieur de ces 2 colonnes continuent de fonctionner.
OBJECTIF : Extraire des informations à partir d’une table contenant des données.
Une table de recherche est une plage de cellule, contenant des informations que l’on peut extraire à partir de la formule RECHERCHE.
La création de cette table de recherche obéit à certaines règles :
Elle peut se construire en colonne (dans le sens vertical)
Elle peut se construire en ligne (dans le sens horizontal).
La première ligne ou la première colonne de la table contient les valeurs de comparaison.
Ces valeurs, qui constituent la base de la table, doivent être classées dans un ordre croissant.
Le reste de la table contient les valeurs à extraire.
| COMPARAISONS | COLONNE 2 | COLONNE 3 |
| Numéro du modèle | Nom du modèle | Prix du modèle |
| 1 | CLIO | 50000 |
| 2 | FIESTA | 60000 |
| 3 | PEUGEOT 306 | 70000 |
| 4 | XANTIA | 80000 |
| 5 | SAFRANE | 110000 |
- On appelle table l'ensemble des éléments du fichier
Les 3 formules pour extraire les informations se présentent ainsi :
- recherchev(valeur recherchée;table de recherche;colonne à extraire)
- rechercheh(valeur recherchée;table de recherche;ligne à extraire)
- recherche(valeur recherchée;colonne de comparaison;colonne à extraire)
- La valeur recherchée permet le positionnement dans la première colonne.
- La table délimite la zone de recherche.
- La colonne ou ligne correspond au rang de colonne de l’information à extraire (1, 2, 3)
Exemples :
? RECHERCHEV(3;TABLE;2) donnera la valeur de la ligne 3 et de la colonne 2 soit PEUGEOT 306.
? RECHERCHEV(4;TABLE;3) donnera la valeur de la ligne 4 et de la colonne 3 soit 80000.
Objectif : Faire apparaître automatiquement sur un bon de commande les informations du véhicule que l'on souhaite
Exercice :
- Construisez sur une nouvelle feuille le bon de commande ci-dessous
| BON DE COMANDE | |||
| Numéro du véhicule choisie : | |||
| Désignation du véhicule : | |||
| Prix du véhicule : | |||
- Construisez en-dessous, le fichier des véhicules de la page précédente.
- Nommez ce fichier « Véhicules » par menu Formules puis définir un Nom
- Dans la case désignation du bon de commande ;
Saisissez : =recherchev(numéro du véhicule choisi;fichier Véhicules;colonne 2)
- Dans la case Prix du véhicule du bon de commande ;
Saisissez : =recherchev numéro du véhicule choisi;fichier Véhicules;colonne 3)
- Dans la case Numéro du véhicule choisi;
Saisissez un nombre de 0 à 6.
| Adresse de la cellule où est saisi le code de recherche | Nom de la table de recherche, (ou adresse de ses cellules si aucun nom n'a été défini) | Numéro de la colonne de la table où se trouve la donnée à extraire (le nom du modèle est dans la 2ème colonne de la table nommée Véhicules…) |
| Les "arguments" de la fonctionRechercheV recherchev(critère de recherche;table de recherche;numéro de colonne) | ||
| ADRESSE DE LA CELLULE où est saisi le code de recherche (il doit correspondre aux codes qui se trouve dans la première colonne de la table de recherche) | PLAGE DE CELLULES comprenant la colonne de comparaison + la (ou les) colonne(s) des données à extraire (si cette plage est nommée, utiliser le nom…) | NOMBRE qui indique le rang de la colonne ou de la ligne de la table de recherche où se trouve la donnée à extraire |
?La formule recherchev s’utilise lorsque la table de recherche est construite en colonne (h signifie horizontal, v = vertical)
?La formule rechercheh s’utilise lorsque la table de recherche est construite en ligne (h signifie horizontal, v = vertical)
?La formule recherche s’utilise lorsque la colonne de comparaison et la colonne des données à extraire ne forment pas un tableau, la longueur de chaque colonne doit être identique, (elles peuvent même être dissociées sur des feuilles de calcul différentes, ou même des classeurs différents…).
OBJECTIF : A partir d’un fichier « Clients » et d’un fichier « Articles », remplir de manière
automatique, la facture en saisissant uniquement le numéro du compte client et
le numéro du code article.
- Mise en place des fichiers de données
- Saisissez dans une feuille indépendante le fichier « Clients »:
La première ligne des données doit être vide, elle permettra de mettre à blanc la facture.
- Saisissez dans le cadre ADRESSE de votre facture, une formule de RECHERCHE afin de faire apparaître les coordonnées du client.
- Le N° de client que vous aurez indiqué dans la case N° de compte servira de Code.
- Saisissez dans une feuille indépendante le fichier « Articles ».
- Saisissez dans la colonne DESIGNATION, une formule de RECHERCHE afin de faire apparaître le libellé de l’article.
- Le N° de référence que vous aurez saisi dans la colonne référence servira de Code.
- Saisissez dans les colonnes concernées les formules pour faire apparaître toutes les informations nécessaires (PU - TVA - )
Rendez votre facture plus efficace.
- Modifiez les options d'affichage pour ne pas afficher le zéro des opérations nulles
- Mettez en place la protection afin de vous déplacez uniquement dans les zones à saisir
( N° de compte client et colonne code article) - Sauvegardez votre facture sans chiffres afin de la rendre utilisable dès son ouverture.
- Enregistrer votre facture comme modèle (*.xlt)
- COMMENT FAIRE APPARAÎTRE LES REMISES POUR CHAQUE ARTICLE
* Les remises seront indiquées dans la feuille « articles » en fonction du client inscrit dans la facture.
- Saisissez les remises de chaque catégorie dans la feuille « Clients ».
- Créez une colonne remise dans la feuille « articles ».
- Saisissez une formule de recherche qui fera apparaître la remise en fonction du N° de client que vous aurez saisi dans la facture.
- Cette formule de recherche devra être différente pour chaque catégorie d’articles.
ObjectifS : Utiliser la condition (fonction si) et la concaténation (fonction concatener) pour extraire dans le tableau Coût au km le nom du mois où les dépenses ont été les plus importantes.
1ÈREPHASE :
Dans une colonne supplémentaire à la droite de la colonne "total mois", il faut afficher le nom du mois sous condition : le montant dépensé ce mois-là doit être identique au montant maximum précédemment calculé en bas du tableau. Si la condition n'est pas respectée, il ne faut rien afficher.
Vous pouvez définir des noms, ou utiliser les références relatives… Il faudra de toutes façons pouvoir recopier la formule de condition pour chacun des 12 mois de l'année.
Plusieurs formules sont possibles :
? avec des noms : =si(total_mois=mois_maxi,mois;"")
? avec des référence de colonnes =si(E:E=mois_maxi;A:A;"")
? etc.
- Le nom du mois contenu dans la colonne A sera affiché dans la colonne F SI la valeur de la colonne E correspond à la valeur de la cellule de comparaison (mois maxi) ; SINON, rien ne sera affiché (rien s'écrit "")
2ÈMEPHASE :
Le nom du mois ainsi affiché dans la colonne F doit être reporté à droite de la cellule contenant le montant du mois maximum.
La CONCATÉNATION consiste à mettre bout à bout dans une seule cellule le contenu de plusieurs cellules.
Comme pour l'addition, qui s'effectue avec une fonction (somme) ou un opérateur (+), ou la multiplication (fonction produit et opérateur *) la concaténation peut s'effectuer avec une fonction (concatener) ou un opérateur (&) :
? =CONCATENER(1ère cellule;….;dernière cellule)
? =1ère cellule&….&dernière cellule
| A | B | C | D | E | F | G | |
| 1 | MOIS | Kilomètres | Coût essence | Coût garage | Total mois | ||
| 2 | Janvier | 1400 F | =SI( E2=mois_maxi;A2;"") | ||||
| … | … | … | Recopier la formule jusqu'à décembre | ||||
| 13 | Décembre | 860 F | |||||
| … | Mois maxi | 2 250 F | =CONCATENER(F2;F3;…;F13) | ||||
| … | Mois mini | 772 F | |||||
4ÈMEPHASE :
De la même manière, extrayez dans la colonne G le nom du mois où les dépenses ont été les plus faible et reportez-le dans la cellule à droite du montant du mois mini.
5ÈMEPHASE :
Rendez ces colonnes non imprimables en les masquant :
COMMENT MASQUER UNE COLONNE
- Sélectionnez la colonne en cliquant sur sa lettre
- Cliquez menu Format puis Colonne et Masquer.
Ou bien
- Cliquez avec le bouton droit sur la lettre de la colonne
- Dans le menu contextuel qui apparaît cliquez Masquer
?De la même manière, essayez de masquer une ou des lignes
?On peut aussi masquer des feuilles entières
COMMENT RETROUVER UNE COLONNE (OU UNE LIGNE) MASQUÉE
- Cliquez menu Édition puis Atteindre
- Saisissez les références de la colonne ( ex : F:F) ou les références d'une cellule de cette colonne (ex F2 ou F17, peu importe)
- Cliquez OK
- Le curseur se place sur la colonne ou la cellule
- Cliquez menu Format puis Colonne
- Cliquez Afficher
- La colonne est de nouveau visible.
Ou bien
- Sélectionnez toute la feuille (Ca par exemple)
- Cliquez menu Format / Colonne puis Afficher
?toutesles colonnes et les lignes masquées seront à nouveau affichées.
Rendez ces colonnes non imprimables en créant une zone d'impression:
- Sélectionnez la partie du tableau que vous voulez imprimer
- Cliquez menu Fichier / Zone d'impression / Définir
- Vérifiez l'aperçu
Une macro-commande vous permet d’automatiser n’importe quelle action, par exemple, passer de paysage à portrait rapidement, choisir des commandes, sélectionner des options dans les boîtes de dialogue, saisir des données dans les feuilles de calcul, etc…
Vous pouvez aussi créer des fonctions personnalisées qui exécutent des calculs spécialisés.
EXEMPLE: vous allez créer une macro pour afficher les formules d’un tableau:
1.LANCER L’ENREGISTREMENT D’UNE MACRO:
- Cliquez menu Développeur?panneau code?enregistrer une macro
- Dans la zone « nom de la macro » tapez le nom de votre future macro :
pour notre exemple, tapez affiche_formules - Dans la zone « touche de raccourci » tapez une lettre en majuscules :
pour notre exemple, tapez F (comme formules) - Cliquez OK
Vous êtes en position ENREGISTREMENT (affiché dans la barre d’état )
Toute action est désormais enregistrée.
Vous devez alors effectuer uniquement les opérations qui doivent être enregistrées dans la macro-commande: si vous faites une fausse manœuvre, elle sera enregistrée dans la macro et vous devrez supprimer la macro et tout recommencer…
Pour notre exemple:
- Outils?formules –– cocher affichage formules
- Sélectionner toute la feuille
(case vide en haut à gauche de la feuille de calcul) - Double clic sur n’importe quel séparateur de colonne
(pour ajuster de façon optimum les largeurs des colonnes)
2.ARRÊTER L’ENREGISTREMENT:
- Cliquez « arrêt de l’enregistrement » dans le panneau développeur
? Si vous avez fait des erreurs pendant l’enregistrement de votre macro :
- cliquez panneau développeur?Macros
- sélectionnez votre macro
- cliquez Supprimer et recommencez…
3.VÉRIFIER QUE VOTRE MACRO FONCTIONNE:
- Placez vous dans une feuille de calcul où les formules ne sont pas affichées
- Activez le raccourci clavier que vous avez affecté à votre macro : CTRL-MAJ-F
? Si vous avez oublié de saisir un raccourci, vous pouvez toujours lancer votre macro en cliquant Outils>Macro>Macros, sélectionner la macro puis Exécuter
? Créez unemacro inverse de la précédente :affiche_calculs
(raccourci CTRL-MAJ-C)
? Créez unemacro qui centre une sélection quelconque sur plusieurs colonnes.
4.AFFECTER UNE MACRO À UN BOUTON:
- Menu Affichage?Contrôles?Insérer
- Choisissez l’icône bouton dans cette nouvelle barre
- En faisant un clic-glissé, dessinez le bouton dans votre feuille de calcul
?la fenêtre Affecter une macro s’affiche automatiquement - Sélectionnez la macro de votre choix et cliquez OK
- Cliquez à l’extérieur du bouton (les poignées de sélection disparaissent)
? Vous pouvez maintenant exécuter la macro en cliquant sur le bouton
- POUR MODIFIER LE TEXTE DU BOUTON, clic droit?modifier le texte
- POUR AFFECTER UNE AUTRE MACRO À UN BOUTON ou à n’importe quel objet (dessin, image..), clic droit sur le bouton ou l’objet?affecter une macro
? Insérez des images et affectez-leur vos macros.
5.POUR STOPPER L’EXÉCUTION D’UNE MACRO:
Si vous avez enregistré dans une macro une action gênante ou absurde, la macro fait n’importe quoi, ou pire elle ne s’arrête plus !
- Appuyez sur la touche Échap (Esc), cliquez Fin et supprimez votre macro
- Obtenir la valeur la plus citée dans la colonne. =MODE(cellule1;cellule2;cellule3)
exemple : le N° de client le plus cité dans la liste des commandes
- Obtenir la médiane statistique d’une liste
=MEDIANE(liste)
- Obtenir une information à partir d’une liste =CHOISIR(cellule;cellule1;cellule2)
?cellule contenant le rang dans la liste =choisir(A1; Paris ; Lyon ; Marseille
s'il y a 2 dans A1 vous obtenez Lyon
- Obtenir le produit d’une liste
=PRODUIT(Liste)
- Pour obtenir la dernière valeur d'une liste
=INDEX(liste;NBVAL(liste);1)
- pour obtenir la somme des cellules A1 de la feuille 1à la feuille 3
=somme(feuill1:feuil3!A1)
Pour compter des cellules vides
(plage) Compte les cellules vides
(plage)*3 compte les cellules vides et
multiplie le résultat par 3
(plage;critère)*7 multiplie le nombre de cellules
répondant au critère par 7
(plage;« P »)*7 le nombre de cellules contenant
l’information « p » sera multiplié
par 7
Pour compter le nombre de données différentes
=sommeprod((liste;liste identique))
=sommeprod((a1:a10;a1:a10))
Objectif:Utiliser les outils de contrôle de formulaire pour afficher facilement des informations.
Le choix d'une information permet d'obtenir un chiffre qui peut être stocké dans une cellule et servir à des formules.
- POUR OBTENIR LES OUTILS DE LA BOITE DE DIALOGUE
1) Cliquez la barre développeur
2) Dans le panneau contrôles cliquez insérer
3) Cliquez l’outil toupie et dessinez dans la feuille
4) Cliquez avec le bouton droit sur cet objet
1) Cliquez Format d'objet onglet contrôle
2) Renseigner les éléments suivants
3) Valeur courante (celle qui sera affichée par défaut)
4) Valeur mini
5) Valeur maxi
6) Changement de Pas (valeur de variation lorsque l'on clique sur les flèches ?? du compteur).
7) Cellule liée (Affiche la valeur choisie)
- OutilsZone de Liste
1) Dans le panneau contrôles cliquez insérer
2) Cliquez l’outil Zone de liste déroulante et dessinez dans la feuille
3) Cliquez avec le bouton droit sur cet objet
1) Cliquez Format d'objet onglet contrôle
2) Cliquez dans Plage d'entrée
- Il s'agit de la zone contenant les informations qui seront affichées dans la zone de liste (ex : votre liste clients)
3) Sélectionnez dans la feuille "clients" la plage de cellules contenant les noms des entreprises
4) Cliquez dans Cellule liée
- Il s'agit de la cellule qui affichera le chiffre correspondant au rang de l'information choisie dans la liste
5) Sélectionnez dans la feuille une cellule vide (c'est dans cette cellule que sera stocké le chiffre correspondant à l'information choisie.
SAINTONGE INFORMATIQUE FORMATION EXCEL5&2.DOC 1
1) Cliquez OK
2) Cliquez une cellule quelconque pour enlever la sélection
3) Cliquez sur la flèche de la zone de liste, choisissez une information et observez:
- La valeur de la cellule liée évolue selon votre choix dans la liste déroulante.
- POUR UTILISER CETTE VALEUR AVEC UNE FORMULE DE RECHERCHE
1) A partir du numéro de cette cellule et avec une formule de recherche, vous pouvez faire apparaître toutes les informations de votre fichier
2) Exemple : Dans votre facture, saisissez dans la zone N° de Compte client, une formule de Recherche qui permettra avec le N° obtenu par la liste d'afficher le N° du Client.
3) Choisissez dans la zone de liste une autre valeur et Observez
- DISPOSITIONS COMMUNES
1) Sélectionnez l'outil
2) Cliquez Bouton droit sur l'outil
3) Cliquez menu Format d'objet
4) Cliquez l'onglet Propriétés
EXCEL
VÉRIFICATION DES ACQUIS
OBJECTIFS
- EXTRAIRE LES INFORMATIONS EN PROVENANCE D'UNE BASE DE DONNÉES :
? MODIFIER LA BASE DE DONNÉES POUR QU'ELLE PUISSE SERVIR DE TABLE DE RECHERCHE
? INSTALLER DANS LE BULLETIN INDIVIDUEL LES FORMULES DE RECHERCHE NÉCESSAIRES : EN FONCTION DU CODE DE L'ÉLÈVE, VOUS OBTIENDREZ SON NOM, SON PRÉNOM, ET SES NOTES RESPECTIVES DANS LES DIFFÉRENTES MATIÈRES
- INSTALLER DANS LE BULLETIN INDIVIDUEL LES FORMULES DE CONDITION POUR AFFICHER LES DIFFÉRENTES APPRÉCIATIONS SELON LA NOTE
- RÉALISER L'IMPRESSION DU TABLEAU AVEC LES FORMULES (AU VERSO DE LA FEUILLE)
THÈME: Construire un bulletin de notes individuel automatique à partir des données du tableau de notes créé lors du premier test.
Vous imprimerez le tableau en précisant :
- Dans l'en-tête : votre nom et le nom de la feuille et du classeur
- Dans le pied de page : la date et l'heure d'impression
Vous disposez d'une seule feuille pour l'impression, aussi n'hésitez pas à vérifier très souvent l'aperçu avant impression
TEMPS IMPARTI: 1 heure 30
INDICATIONS
- Le rang de l'élève s'obtient avec la fonction rang :
=RANG(moyenne de l'élève;liste de toutes les moyennes par élève) - Le compteur permet de modifier le code de l'élève :
? Afficher la barre d'outils Formulaires
? Cliquer sur l'icône Compteur et dessiner le compteur dans la feuille de calcul en faisant un cliqué-glissé
? Modifier le format de contrôle du compteur :
- cellule liée=cellule contenant le code de l'élève ;
- valeur maxi=nombre total d'élèves.
Exemple 1 Exemple 2
Objectif: interdire la saisie de certaines valeurs dans un tableau
Exemple: on gère une bibliothèque de prêt multimédia ; si on ne dispose que de 100 livres à prêter, le nombre cumulé des différents emprunts ne doit pas pouvoir dépasser ce nombre.
1 mars 11
