Débuter étape par étape avec le logiciel Audacity
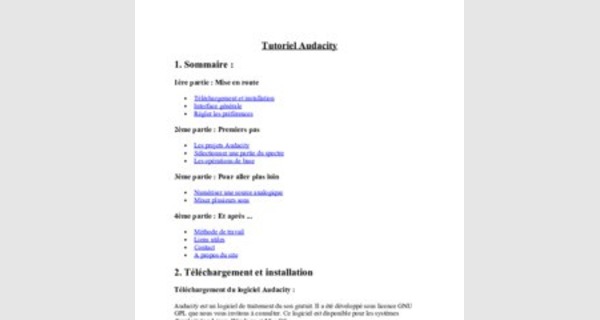
Tutoriel Audacity
1. Sommaire :
1ère partie : Mise en route
• Téléchargement et installation
• Interface générale
• Régler les préférences
2ème partie : Premiers pas
• Les projets Audacity
• Sélectionner une partie du spectre
• Les opérations de base
3ème partie : Pour aller plus loin
• Numériser une source analogique
• Mixer plusieurs sons
4ème partie : Et après
• Méthode de travail
• Liens utiles
• Contact
• A propos du site
2. Téléchargement et installation
Téléchargement du logiciel Audacity :
Audacity est un logiciel de traitement du son gratuit. Il a été développé sous licence GNU GPL que nous vous invitons à consulter. Ce logiciel est disponible pour les systèmes d'exploitation Linux, Windows et Mac OS.
• Licence GNU GPL en version anglaise : ,
• Licence GNU GPL en version française (non-officielle) : .
• Le code source du logiciel est disponible sur :
• Vous pouvez télécharger les versions pour les plates-formes Windows, Mac OS et les distributions Linux sur le site Installation sous Windows XP :
• Téléchargez le fichier" ".
• Télécharger le LAME MP3 Encoder Library (Encodeur MP3 LAME). Ce fichier sera, par la suite, indispensable pour encoder vos fichiers son au format mp3.
• Double-cliquez sur l'icône d'installation
Etape 1 : La procédure d'installation
commence
Cliquez sur Next
Etape 2 : Acceptation de la licence d'utilisation.
Après avoir lu la licence, cliquez sur "I
accept the agreement" Cliquez sur Next Etape 3 : Informations générales concernant le logiciel
Cliquez sur Next
Etape 4 : Choisissez le dossier dans lequel sera installé le logiciel(par défaut :
C:\Program Files\Audacity)
Cliquez sur Next
Etape 5 : L'installation vous propose de créer un icône sur le bureau et d'associer les fichiers possédant une extension ".aup" au logiciel, c'est à dire que ces fichiers seront toujours ouverts avec
Audacity. Laissez ces cases cochées
Cliquez sur Next
Etape 6 : Rappel des choix
Cliquez sur Install
Etape 7 : L'installation est terminée, si vous laissez cette case cochée, le logiciel Audacity va s'ouvrir automatiquement.
Cliquez sur Finish
Attention : Il ne vous reste plus qu'a dezipper le fichier "" et à placer le dossier obtenu dans le dossier "Audacity" qui a été créé à l'endroit que vous l'avez indiqué à l'étape 4. Vous devez maintenant indiquer au logiciel où se trouve le fichier permettant la compression ".mp3". Procédez de la manière suivante :
• Fichier > Préférence…,
• Onglet Formats de fichier,
• Dans la partie "Initialisation de l'exportation MP3",
• Cliquez sur le bouton "Chercher la librairie",
• Le logiciel vous demande "Voulez-vous indiquer l'emplacement du fichier maintenant ?",
• Cliquez sur le bouton "Oui",

• Utilisez la boite de dialogue pour atteindre le fichier "",
• Cliquez sur le bouton "Ouvrir",
• Fermez les préférences en cliquant sur "Ok".
3. Interface
Interface générale
La console de manipulation des sons
Informations sur la piste
Les menus déroulants
Le menu déroulant "FICHIER" : Ce menu permet d'effectuer les différentes opérations sur les fichiers (les projets Audacity) telles que OUVRIR, FERMER, QUITTER, etc ainsi que le réglage des préférences du logiciel (les préférences)
Le menu déroulant "EDITER" : Ce menu permet d'effectuer les différentes opérations de basesur le spectre. Les fonctions ANNULER et REFAIRE permettent de rattraper d'éventuelles erreurs. Il est également possible d'effectuer des sélections particulières avec la fonction SELECTIONNER, on peut aussi enregistrer des sélections.
4. Les préférences
Pour personnaliser le logiciel Audacity, vous devez configurer les préférences. Fichier > Préférences
Onglet E/S audio : Réglage des paramètres d'Entrée et de Sortie.
Onglet Qualité : Réglage de la qualité des nouvelles pistes audio.
Onglet Format du fichier : Réglage des paramètres d'exportation des fichiers audio.
Onglet Spectrogrammes : Réglage du visuel des spectres.
Onglet Répertoires : Choix du répertoire dans lequel seront stockés les fichiers temporaires.
Onglet Interface : Réglage des paramètres correspondants à l'interface du logiciel.
Onglet Clavier : Configuration des raccourcis clavier.
Onglet Souris : Configuration des boutons de la souris.
5. Les projets Audacity
Démarrer le logiciel Audacity :
Double cliquez sur le raccourci situé sur votre bureau.
Remarque : S'il n'y a pas de raccourci sur le bureau, double cliquer sur le fichier " " qui se trouve dans le répertoire d'installation.
Ouvrir un projet existant (fichier " .aup ") :
• Fichier > Ouvrir
• Utilisez la boite de dialogue pour aller chercher votre fichier audio.
• Sélectionnez-le en cliquant sur le nom puis cliquez sur " Ouvrir ".
Importer un fichier audio :
• Projet > Importer Audio
• Utilisez la boite de dialogue pour aller chercher votre fichier audio.
• Sélectionnez-le en cliquant sur le nom puis cliquez sur " Ouvrir ".
Remarque : Vous pouvez également double cliquer sur le nom du fichier dans la boite de dialogue pour l'ouvrir sans avoir à cliquer sur " Ouvrir ".
Enregistrer un projet :
Le logiciel Audacity fonctionne sous forme de projet, c'est à dire que lorsque vous effectuez un nouveau travail de traitement du son, vous allez débuter un nouveau projet. Pour enregistrer votre travail, le logiciel vous propose deux solutions.
Enregistrement au format Audacity " .aup " : Ce type de sauvegarde va générer un fichier avec lequel vous pourrez retrouver l'intégralité de votre travail. Le format " .aup " est un format de travail, lorsque vous cliquez sur " enregistrer le projet " ou " enregistrer le projet sous … ", le logiciel va générer un fichier " " ainsi qu'un dossier " nom_du_fichier_data " comportant les données relatives à votre projet. Seul le logiciel Audacity sera capable de réouvrir ce fichier.
Enregistrement au format audio " .wav ", " .mp3 " et " .ogg " : Lorsque vous êtes satisfait du son obtenu, il ne vous reste plus qu'à exporter votre travail en fichier audio. Le fichier pourra alors être lu par les lecteurs fichiers audio (ex : Windows media player, WinAmp,…).
Voir le tableau des formats audio
Fermer un projet :
• Fichier > Fermer Quitter Audacity :
• Fichier > Quitter
6. Sélectionner une partie d'un fichier son
Audacity permet d'effectuer des sélections très précises dans un continuum sonore. Pour cela, vous utiliserez quatre outils primordiaux :
• L'indicateur de durée
• Les marqueurs
• L'outil main pour ajuster la sélection
• La loupe pour étirer le spectre en agrandissant la durée.
Vous allez procéder de la manière suivante :
1. Repérer le début de la sélection
• Créer une piste de marqueurs : Projet > Nouvelle piste de marqueurs
• Lancer la lecture de la piste audio en cliquant sur le bouton " lecture " de la console de manipulation des sons.
• Lorsque vous entendez le début de la partie à sélectionner
• Cliquez sur le bouton " pause " de la console de manipulation des sons.
• Positionnez le curseur à l'endroit, où vous souhaitez que la sélection commence, en cliquant sur le spectre.
• Positionnez un marqueur à cet endroit : Projet > Ajouter un marqueur à la sélection
2. Repérer la fin de la sélection
• Relancer la lecture de la piste audio en recliquant sur le bouton " pause " de la console de manipulation des sons.
• Lorsque vous entendez la fin de la partie à sélectionner :

• Cliquez sur le bouton " pause " de la console de manipulation des sons.
• Positionnez le curseur à l'endroit, où vous souhaitez que la sélection se termine, en cliquant sur le spectre.
• Positionnez un marqueur à cet endroit : Projet > Ajouter un marqueur à la sélection
3. Effectuer la sélection
• Positionnez le curseur au niveau du premier marqueur.
• Approchez la souris du curseur. Vous voyez à ce moment apparaître une main.
• Lorsque celle-ci est apparue, garder le clic gauche souris maintenu et tirez la sélection en direction de l'autre drapeau.
• Relâchez alors le clic gauche, mais attention à ne pas recliquer sur le spectre pour ne pas perdre la sélection.
• Cliquez à présent sur " lecture " ; la lecture s'effectue uniquement sur la partie sélectionnée.
4. Ajuster la sélection
• Pour ajuster la sélection, utilisez l'outil main. Lorsque vous approchez des extrémités de votre sélection, le curseur se transforme en main. Vous pouvez alors déplacer le début et la fin de la sélection en maintenant le clic gauche souris enfoncé.
• Dans le cas où vous souhaiteriez faire terminer votre sélection dans une partie du spectre trop serrée, vous pouvez utiliser alors la loupe qui va étirer le spectre en agrandissant l'échelle de la durée.
5. Enregistrer la sélection
• Le logiciel offre la possibilité à l'utilisateur d'exporter uniquement la partie sélectionnée. Cette fonctionnalité est très pratique lorsque vous souhaitez découper un continuum sonore tel qu'un dialogue en plusieurs fichiers son.
• Lorsque la sélection vous satisfait cliquez dans le menu " fichier " selon votre choix :
• Exporter la sélection en WAV
• Exporter la sélection en MP3
• Exporter la sélection en Ogg Vorbis
Remarque à propos des marqueurs :
• Nommer vos marqueurs pour plus de clarté.
• Si vous avez beaucoup de marqueurs à positionner, ajouter une nouvelle piste de marqueurs Projet > Nouvelle piste de marqueurs
• Vous pouvez exporter les marqueurs au format " .txt " pour les réutiliser par la suite.
Fichier > Exporter les marqueurs
• Pour les réutiliser : Projet > Importer les marqueurs
7. Opérations de base sur le spectre
Voici le résultat obtenu avec les cinq opérations de base effectuées sur la même sélection :
• Ne garder que la sélection
• Silence
• Effacer
• Séparer
• Dupliquer
Opération : Editer > Ne garder que la sélection
Opération : Editer > Silence
Opération : Editer > Effacer
Opération : Editer > Séparer
Opération : Editer > Dupliquer
8. Numériser une source analogique
1. Relier l'appareil à la l'ordinateur
• Pour commencer, il va falloir relier votre appareil de lecture (Baladeur, Minidisc, platines cassette, platine vinyle ) à votre ordinateur.
Remarque : Si vous souhaitez enregistrer de la voix à l'aide d'un microphone, branchez celuici sur l'entrée micro de la carte son.
• Utilisez un câble jack classique pour relier la sortie Line Out de l'appareil à l'entrée Line In de l'ordinateur (Si votre appareil ne possède pas de sortie Line Out, vous pouvez utiliser la sortie casque).
• Si vous possédez une carte son plus évoluée, utilisez un câble RCA .
2. Effectuer la numérisation
• Positionnez la cassette, le vinyle, au début de la partie à numériser
• Démarrer le logiciel Audacity
• Vérifier les préférencesd'enregistrement
Attention : Voir la répercussion de la fréquence d'échantillonnage et de la quantification sur le poids d'une seconde des fichiers audio.
• Sélectionnez la source à numériser
• Cliquez sur le bouton enregistrement de la console de manipulation des sons pour commencer à numériser
• Vous devez voir le spectre apparaître dans la fenêtre du logiciel Audacity
Remarque : Vous pouvez ajuster le volume d'entrée pour éviter que l'enregistrement soit saturé ou trop faible.
3. Exporter votre travail au format audio
Une fois satisfait de votre enregistrement, il ne vous reste plus qu'à l'exporter dans un format audio de votre choix.
Voir le tableau des formats audio
• Fichier > Exporter en Wav
• Fichier > Exporter comme MP3

• Fichier > Exporter comme Ogg Vorbis
Astuces : Enregistrer des extraits audio sur Internet.
Attention : Les oeuvres sont protégées par le respectez les auteurs.
• Démarrer le logiciel Audacity
• Vérifier d'enregistrement
• Dans le sélecteur de source d'enregistrement, sélectionnez "Mixage Stéréo" la source à numériser
Remarque : Lorsque l'on sélectionne "Mixage stéréo/Mono", le logiciel va enregistrer tous les sons qui passent par la carte son, même les sons de l'interface Windows par exemple
• Cliquez sur le bouton enregistrement de la console de manipulation des sons pour commencer à numériser
• Cliquez sur le lien de la page pour lancer l'extrait que vous souhaitez enregistrer
• Vous devez voir le spectre apparaître dans la fenêtre du logiciel Audacity
• Une fois satisfait du résultat, il ne vous reste plus qu'à exporter votre travail au format audio comme nous l'avons vu précédemment.
9. Mixer plusieurs sons
1. Démarrer Audacity
Pour mixer des fichiers audio, il va falloir créer deux nouvelles pistes audio, sur lesquelles, nous collerons les extraits audio que nous souhaitons mixer.
2. Créez une nouvelle piste audio,
• Projet > Nouvelle piste Audio
• Répétez l'opération autant de fois que vous avez de sons à mixer
• Attention : Si vous travaillez avec des fichiers stéréo, choisissez " Nouvelle piste Stéréo "
• Remarque : Le logiciel va créer une nouvelle piste audio qui possédera les caractéristiques audio (fréquence d'échantillonnage, le nombre de bits d'un échantillon) définies par défaut dans les préférences. Vérifiez qu'elles correspondent aux caractéristiques des fichiers que vous souhaitez mixer. Si ce n'est pas le cas, modifiez-les comme indiqué ci-dessous.
Attention : Voir la répercussion de la fréquence d'échantillonnage et de la quantification sur le poids d'une seconde des fichiers audio.
Réglage de la fréquence d'échantillonnage.
Réglage de la quantification.
3. Créer le fichier
• Importez les fichiers son que vous souhaitez mixer : Projet > Importer Audio
• Sélectionnezles parties que vous souhaitez mixer à l'aide du curseur.
• Copiez la partie sélectionnée : Editer > Copier
• Collez la partie copiée sur une des deux pistes audio vierges : Editer > Coller
• Répéter l'opération avec l'autre ou les autres parties que vous souhaitez mixer
• Vous pouvez écouter le résultat en cliquant sur le bouton " lecture " de la console de manipulation des sons. Rendez muettes les pistes que vous ne souhaitez pas entendre dans votre mix.
• Vous pouvez grâce à "l'outil d'ajustement temporel", déplacer le spectre pour le positionner à l'endroit où vous souhaitez qu'il soit joué.
• Vous pouvez maintenant ajuster les niveaux sonores des deux pistes pour les rendre plus homogènes et choisir si elles doivent être jouées dans le canal gauche, droit ou les deux.
4. Exporter votre travail au format audio
Si le résultat vous plait, il ne vous plus qu'à fermer les pistes non désirées en cliquant sur la croix située en haut à gauche de chaque spectre. Dans le menu " Fichier ", cliquez sur le type d'enregistrement que vous souhaitez. Voir le tableau des formats audio
• Fichier > Exporter en Wav
• Fichier > Exporter comme MP3
• Fichier > Exporter comme Ogg Vorbis
10. Méthode de travail
Nous allons essayer de vous donner quelques conseils méthodologiques, pour faciliter l'organisation de votre travail de traitement du son.
• Commencer par créer un répertoire de travail dans lequel vous rangerez vos fichiers. Par exemple "mon_projet"
• A l'intérieur de celui-ci, créer un sous-répertoire, dans lequel vous rangerez les fichiers sources.
Par exemple "fichiers_sources"
• Remarque : Il est très important de garder une copie de vos fichiers sources dans un répertoire séparé de manière à pouvoir les récupérer dans l'éventualité d'une erreur lors du traitement du son.
• Créer ensuite toujours dans le répertoire "mon_projet" autant de sous-répertoire que vous avez de types de traitement. Par exemple : "fichiers segmentés", "fichiers audio à trous", etc
• Astuce : Dans le cas où vous effecturiez le découpage d'un fichier audio en plusieurs petits fichiers, vous pouvez les nommer de cette manière :
1_nom_du_fichier.mp3
2_nom_du_fichier.mp3
3_nom_du_fichier.mp3
4_nom_du_fichier.mp3
Si vous procédez ainsi, vous pourrez garder vos fichiers dans le même ordre qu'ils apparaissent dans le fichier original.
11. Liens utiles :
Des explications
• Analogique ou numérique ? Quelques explications
• Mais qu'est ce que le son ?
• Le son sur Wikipedia
• Les différents formats audio

• Cours sur le son de Bruno Hoffmann
Des tutoriaux
• Autre tutoriel : Enregistrer un vinyle sur CD avec Audacity
• Autre tutoriel : Réaliser un CD audio avec Audacity
• Tutoriel Audacity disponible en ligne
• Tutoriel Audacity au format pdf
• Pascal-TIC des idées d'utilisation du logiciel Audacity en classe
Des informations
• Le code de la propriété intellectuelle annoté
• Salon des auteurs, compositeurs et éditeurs de musique libres
Des ressources
• Les utilitaires libres pour maîtriser le media son
• Licence GNU GPL en version anglaise
• Licence GNU GPL en version française (non-officielle)
• Le code source du logiciel Audacity
• Le site Officiel du logiciel Audacity
• Arte Radio
• La musique sur Wikipedia
• Moteur de recherche : Find Sounds (en anglais)
• Banque de sons : Sound America (en anglais)
• Banque de sons : Wav Central (en anglais)
• Les radios du monde : ComFM
12. Contact
• Site Personnel :
• Agence Janela Diffusion :
• Projet SOLIE :
• Courriel :
13. A propos du site
Conception et réalisation
• Ce tutoriel n'est pas la version officielle française. Lorsque le temps me le permet, je réponds aux nombreuses questions qui me sont posées mais ce n'est pas toujours le cas
• Si vous avez des suggestions, des conseils ou des remarques pour améliorer ce tutoriel, n'hésitez pas à m'en faire part.
• Le tutoriel est basé sur la version stable 1.2.2 du logiciel Audacity.
• La version pdfde ce tutoriel réalisée par Jean-Pascal Royer pour l'.
Merci Jean-Pascal, joli boulot.
• Mickaël Vieira :
Objectifs :
Le tutoriel de ce site se propose d'aborder deux aspects de la gestion du son :
• La numérisation : cette opération consiste à transformer un signal analogique en un fichier numérique.
• Le traitement : cette opération consiste à effectuer une ou plusieurs actions sur un fichier numérique.
Pour se faire, nous allons tenter d'atteindre les objectifs suivants :
• Installer le logiciel Audacity
• Ouvrir / Fermer un projet
• Importer un fichier audio
• Utiliser la console de manipulation des sons
• Sélectionner une partie du spectre
• Exporter un projet dans un format audio
• Découper une ou plusieurs partie(s) du spectre
• Rendre silencieuse une ou plusieurs partie(s) du spectre
• Mixer plusieurs sons
• Numériser une source analogique Pré requis :
• Connaître l'arborescence d'un système d'exploitation
• Connaître les notions de répertoire/dossier et de fichier
• Connaître la notion de presse papier (copier/couper/coller)
