Cours complet pour apprendre à utiliser PhotoFiltre étape par étape
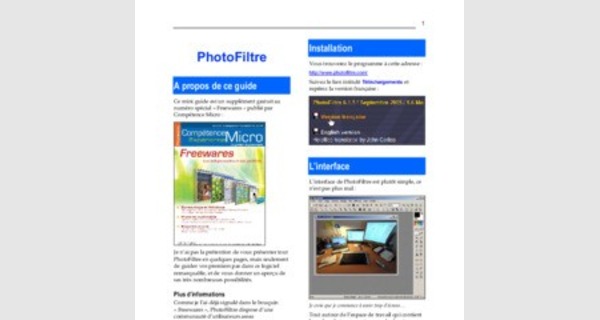
A propos de ce guide
Ce mini guide est un supplément gratuit au numéro spécial « Freewares » publié par Compétence Micro :
Je n’ai pas la prétention de vous présenter tout PhotoFiltre en quelques pages, mais seulement de guider vos premiers pas dans ce logiciel remarquable, et de vous donner un aperçu de ses très nombreuses possibilités.
Plus d’informations
Comme je l’ai déjà signalé dans le bouquin « Freewares », PhotoFiltre dispose d’une communauté d’utilisateurs assez enthousiastes. Sur le forum francophone, vous trouverez des tas d’astuces et de conseils, voir des tutoriaux complets. x Le site web officiel :
x Le forum en français :
Bonne lecture,
David Bosman, décembre 2005.
Installation
Vous trouverez le programme à cette adresse :
Suivez le lien intitulé Téléchargements et repérez la version française :
L’interface
L’interface de PhotoFiltre est plutôt simple, ce n’est pas plus mal :
Je crois que je commence à avoir trop d’écrans…
Tout autour de l’espace de travail qui contient la ou les photos, vous trouvez des boutons vers les outils les plus fréquents. Une barre de menus traditionnelle permet d’accéder à tous les menus. Regardez les boutons en haut :
Et les boutons à droite :
Ils vous donnent déjà une idée de la richesse des fonctionnalités. Palette de couleurs, correction des niveaux, du contraste, des couleurs. Pipette, baguette magique, pot de peinture,
sélection, tampon, etc.
Rassurez-vous ces boutons prendrons rapidement un sens très concret à vos yeux. Passez le pointeur par-dessus pour afficher son nom. Nous n’allons pas tous les découvrir ensemble mais vous n’aurez aucun mal à les explorer par vous-même.
Les filtres
Comme son nom le laisse deviner, PhotoFiltre permet d’appliquer des filtres à vos photos. Il permet pas mal d’autres chose : dessiner, retoucher vos photos et même appliquer quelques traitements par lots. Nous y reviendrons.
Les filtres sont tous regroupés dans le menu Filtres. Affichez-le :
Ils sont organisés par thème. Il suffit de cliquer sur un pour l’activer.
Nous allons vieillir la photo comme celle utilisée dans le manuel « Freewares ». Si vous n’avez pas de photo, vous pouvez utiliser le fichier qui est disponible en téléchargement au même endroit que ce supplément, sur le site web de Compétence Micro.
Travailler sur une copie
La pire des choses qui puisse c’est d’abîmer une photo suite à une mauvaise manipulation. Il faut donc toujours travailler sur une copie et pas sur le fichier original. PhotoFiltre permet de créer facilement une copie.
Ouvrez une photo via le menu Fichier | Ouvrir (Ctrl+O). Quand la photo est affichée, appuyez simplement sur Ctrl+U (ou allez dans Image | Dupliquer). Une copie de l’image est créée, vous pouvez fermer la première.
Appliquer un filtre
Allez dans le menu Filtres | Vieillir | Photo ancienne :
La photo est vieillie mais on pourrait faire mieux en ajoutant du grain et en estompant les bords comme sur de nombreuses photos du début du XXème siècle.
Ajouter/supprimer du bruit
Nous allons faire le contraire de ce que la plupart des photographes veulent faire : ajouter du bruit.
Le bruit, ce sont les « grains colorés » qui apparaissent sur les photos. Dans le cas d’une photo traditionnelle, il s’agit réellement de grains créées par la réaction chimique des particules d’argent avec les produits chimiques utilisés pour développer le film. Mais avec la photographie numérique il n’y a plus d’argent, ni de développement. Par contre, il y a du « bruit numérique ».
Ce bruit est provoqué par l’échauffement du capteur de votre appareil et par certains réglages qui permettent de photographier même quand il n’y a pas de lumière :
Gros plan d’une photo de façade prise la nuit. Les petites tâches colorées correspondent au bruit.
Si vous voulez en savoir plus sur cette notion de bruit numérique, je vous recommande lire l’un de nos numéros d’initiation à la photographie numérique.
En général, on n‘aime pas avoir du grain sur les photos, c’est pour cela que la plupart des programmes de retouche permettent de le réduire, par exemple en le flouttant. Dans PhotoFiltre, ça se passe dans le menu Filtres | Atténuation et/ou Filtres | Bruit.
Mais nous voulons ajouter du grain pour simuler l’apparence des anciennes photographies. Allez dans Filtres | Bruit|
Dans la fenêtre qui s’affiche déplacez le curseur pour définir le niveau de bruit et cliquez sur Aperçu pour avoir une idée. Quand ça vous plaît, cliquez sur OK.
Nous pourrions appliquer pas mal d’autres effets pour vieillir la photo, mais le but étant uniquement de découvrir PhotoFiltre, terminons en estompant ces bords. Pour cela nous allons appliquer un masque.
Appliquer un masque
Sans entrer dans le détail, un masque est comme un pochoir que vous appliquez sur un mur pour peindre des motifs. Les trous dans le pochoir laissent passer la peinture (ou ici l’effet de transformation), les parties pleines préservent la partie de la photo qu’elles recouvrent.
Allez dans Filtres | Photomasque. Une fenêtre s’affiche :
Cliquez sur l’icône de dossier pour sélectionner un masque (j’utilise camera). Un motif en noir et blanc est affichée : les zones noires correspondent aux parties qui seront modifiées. Cliquez sur Aperçu :
Pour varier l’intensité de l’effet, modifiez l’Opacité à droite :
Ici l’opacité est à 80%, la masque n’est plus totalement opaque, une partie de la photo transparaît par-dessous. Validez. Le masque est appliqué.
En voilà assez pour les filtres. Il ne vous reste plus qu’à découvrir tous ceux qui sont proposés. En voici quelques uns :
Ca ne vous plaît pas ? Annulez en appuyant sur Ctrl+Z.
PhotoFiltre permet plusieurs niveaux d’annulation. Vous pouvez définir le nombre d’opérations mémorisées via le menu Outils | Préférences. Faites défiler les différentes rubriques en cliquant sur la flèche vers la droite jusqu’à afficher Historiques :
Plus vous avez de mémoire vive installée, plus vous pouvez mémoriser d’opérations. En effet, mémoriser les opérations consomme pas mal de mémoire ! Faites simplement glisser le curseur. Le maximum est de 24 opérations, j’aimerais bien qu’il y en ait plus…
Notez que l’historique de chaque image sera vidé chaque fois que vous fermez l’image. Si vous dépassez le nombre d’opérations mémorisables, les plus anciennes seront simplement perdues. Vous ne pourrez plus y revenir.
Ba-ba de la retouche
Impossible de vous donner ne fut-ce qu’une introduction « complète » à la retouche photo dans le cadre de ce supplément. Je vous propose d’en découvrir quelques aspects pour explorer PhotoFiltre.
PhotoFiltre n’est pas à proprement dit un logiciel de retouche, pourtant il dispose d’outils qui permettent de retoucher très efficacement une photo !
La sélection
La base de la retouche, c’est la sélection. En effet, il est essentiel de savoir définir (sélectionner) la zone de la photo sur laquelle vous souhaitez apporter une retouche ou un effet. Le premier outil pour cela c’est le rectangle de sélection.
Cliquez quelque part dans la photo et sans relâcher faites glisser ver le coin opposé en diagonale. Voilà, vous venez de tracer un rectangle de sélection :
L’intérieur correspond au contenu de la sélection.
Sur cette sélection vous pouvez appliquer un filtre comme nous l’avons déjà fait plus haut. Seul le contenu de la sélection sera modifié.
D’autres outils de sélection sont proposés dans la palette outils. Je ne vais pas en parler, expérimentez-les.
Pour désactiver une sélection, appuyez sur Ctrl+D.
Recadrer
Tracer un rectangle de sélection est également une bonne façon de recadrer une image, c’està-dire de supprimer toutes les parties inutiles sur les bords. Cliquez juste sur Maj+Ctrl+H pour couper tout ce qui est exclu de la sélection :
Contraste et luminosité
De nombreuses photos numériques souffrent de sur ou de sous-exposition. Celle-ci : exposent bien pour le ciel, mais la rue ellemême semble un peu trop sombre :
Dans les boutons du haut, cliquez plusieurs fois sur celui-ci pour augmenter la luminosité :
Le même bouton avec un signe – permet de réduire la luminosité.
La rue est plus visible, mais l’image semble bien trop pâle.
Cliquez sur ce bouton pour augmenter le
Le contraste est meilleur, mais cette fois le ciel semble trop blanc !
En fait, la meilleure façon de corriger des problèmes d’exposition c’est d’abord de sélectionner la partie à retoucher, dans notre cas la rue sombre. De cette façon les autres parties de la photo ne seront pas affectées par la retouche.
Annulez toutes les modifications, vous allez utiliser la baguette magique pour sélectionner la rue.
La baguette magique
Cet outil permet de sélectionner une partie de la photo en se basant sur une couleur. Dans notre cas les zones noires ou sombres.
Cliquez n’importe où dans la partie sombre de la rue :
Une partie de la rue est sélectionnée, mais probablement pas tout. La baguette magique sélectionne tous les pixels ayant la même couleur que celui sur lequel vous cliquez.
Heureusement, elle permet de définir un niveau de tolérance : plus de tolérance » signifie plus de pixels sélectionnés même si leur couleur diffère. Regardez sous le bouton de la baguette, il y a un champ nommé
Tapez 55. La tolérance s’étale de 0 (seulement les pixels qui ont exactement la même couleurs), jusqu’à 255 (tous les pixels peut importe leur
couleur).
Annulez la sélection que vous venez de faire (Ctrl+D) et cliquez à nouveau dans la zone sombre. Cette fois toute la rue devrait être sélectionnée. Si ce n’est pas encore bon, ajustez la valeur de la tolérance et recommencez. Le plus important est que le ciel ne soit pas sélectionné, ni que les zones ensoleillées de la rue.
A présent il ne vous reste qu’à ajuster la luminosité de la rue et éventuellement le contraste, comme nous l’avions fait au début. Notez que PhotoFiltre permet de travailler directement les niveaux (via le menu Réglage | Niveaux), ou même le gamma, via le menu Réglage | Correction gamma. Dans notre cas, avec une bonne sélection, une correction du gamma donnera de bons résultats :
A l’aide plugin à installer, vous pourriez même travailler l’histogramme de la photo :
Voyez le dernier point de ce supplément pour voir comment installer des plugins.
Corriger la couleur
|
Il est facile d’augmenter ou de diminuer la vivacité des couleurs de vos photos via la Saturation. |
Des couleurs un petit peu trop saturées !
Combinée avec une sélection, jouer avec la saturation permet de créer rapidement des effets intéressants :
Le lasso permet de faire une sélection libre : cliquez et, sans relâcher, tracez le contour du cœur.
Ramenez le tracé vers le point d’origine et relâchez. Le cœur apparaît alors sélectionné :
Vous pouvez aussi accéder à la saturation via le menu Réglage | Teintes/Saturation.
La fenêtre qui s’affiche vous donne en même temps accès au réglage de la Teinte, c’est une façon rapide de changer la dominante de couleur :
Là encore, vous pouvez ne l’appliquer qu’à une sélection :
Pour changer la teinte, je vous recommande plutôt le menu Réglage | Variation de teinte qui utilise une ligne chromatique plus explicite :
Le bouton juste à droite permet d’appliquer un dégradé coloré par-dessus la photo :
Une façon rapide de changer l’ambiance d’une photo : dégradé Monochrome en noir de haut en bas.
Négatif
La menu Réglage | Négatif permet d’inverser toutes les couleurs, comme si vous regardiez le négatif de votre photo :
Autre travail fréquent dans la retouche : corriger la netteté de la photo. Particulièrement avec de bons appareils numériques, les photos peuvent paraître un peu trop floues ou douces. On dit qu’elles manquent de piqué. C’est normal car il vaut mieux le faire soi-même que laisser un programme le faire tout seul. Il suffit d’accroître la netteté dans PhotoFiltre.
Attention, cette correction peut vite bousiller votre image !
Les deux boutons en forme de goutte d’eau Adoucir et Flou, à leur gauche, servent au contraire à adoucir une photo trop nette. Le rectangle à leur gauche est un filtre antipoussière. Attention, ils ne permettent pas d’annuler un effet de renforcement trop fort ! Sans entrer dans des détails techniques qui débordent largement du cadre de ce supplément, les calculs effectués et les modifications apportées à la photo sont différents dans les deux cas. Utilisez simplement Ctrl+Z pour annuler un renforcement trop prononcé.
Miroir, rotation et déformation Allez dans le menu Image :
Avec Symétrie verticale ou horizontale, vous pouvez inverser votre image comme si vous la regardiez dans un miroir. Rotation offre une série d’angles prédéfinis pour faire pivoter limage sur un axe central. Utilisez Paramétrée pour défini l’angle manuellement :
Essayer les autres menus, comme Incliner ou décaler.
Cloner
Les bons logiciels de retouche proposent tous un outil qui permet de reproduire facilement une partie de la photo sur une autre. Ca ne vous étonnera donc pas que PhotoFiltre propose un tel outil !
Pour gagner du temps, ouvrez le fichier qui est disponible en téléchargement au même endroit que ce supplément.
Comme vous le voyez cette voiture a perdu une roue !
Sans relâcher le bouton, cliquez au centre de la roue avant. Vous venez de définir la source du clonage. Il ne reste plus qu’à l’appliquer sur la cible.
Placez vous à peu près au centre de la roue manquante, cliquez et sans relâcher le bouton de la souris, remplissez l’espace :
La cible reproduit exactement la source. Notez le curseur en forme de croix sur la source :
Vous ne parviendrez pas à remplir parfaitement le blanc de la roue arrière. Ce n’est qu’un exemple :
Ajouter du texte
Allez dans Image | Texte (Ctrl+T). Une fenêtre s’affiche :
Définissez la police, sa taille, son corps, sa couleur, etc. et tapez le texte dans le champ Saisie. Validez :
Le texte apparaît en sélection au centre de l’image. Cliquez dessus et sans relâcher, placez-le là où vous voulez.
Tant que la sélection est active vous pouvez déplacer le texte ou le modifier en doublecliquant dessus, par exemple pour appliquer un effet :
Cliquez sur l’onglet Effets pour ajouter un contour ou modifier la transparence du texte.
Lorsque vous êtes satisfait, faites un clic droit sur le texte et choisissez Valider le texte. Il est alors inséré dans l’image, vous ne pouvez plus le modifier :
Texte jaune avec un contour noir.
Installer des plugins
Des plugins sont disponibles sur le site web qui permettent d’étendre encore les possibilités du logiciel.
Rendez-vous à et cliquez sur le menu Plugins. Ace jour, 31 plugins sont disponibles :
Un petit descriptif et une image accompagnent chacun.
Téléchargez ceux qui vous intéressent. Ce sont des fichiers ZIP qui contiennent au moins un fichier ayant l’extension .pfl :
Le plugin « Editeur d'histogramme ».
Ouvrez le fichier ZIP et placez-le simplement dans le dossier c:\Program Files\PhotoFiltre\Plugins.
Lesquels installer N Ceux dont vous avez besoin… Si vous ne comprenez pas à quoi sert un plugin en lisant sa description, c’est probablement que vous n’en avez pas encore besoin. Si voulez quand même essayer, vous pouvez récupérer Rectifier grand angle que j’utilise ce dernier juste après.
Prenez le temps de lire le fichier texte qui accompagne les plugins. Ils indiquent les éventuelles particularités d’installation et où apparaîtra le nouveau menu après redémarrage de PhotoFiltre. Dans le cas du grand angle, ça se trouve dans Filtres | Autres :
Corriger la distorsion du grand angle
Une photo prise au grand angle, ou avec une optique de mauvaise qualité souffre souvent de ce genre de déformation :
La photo a été prise avec un appareil photo mobile. En plus d’être floue (l’appareil est très médiocre), l’image semble déformée comme un tonneau /
Téléchargez le plugin et installez-le dans le dossier ad hoc de PhotoFiltre. Redémarrez le programme, ouvrez la photo à corriger et aller dans Filtres | Autres | Rectifier grand angle.
Dans la fenêtre qui s’affiche modifiez les valeurs pour essayer de redresser les lignes droites. Cliquez sur Aperçu pour voir le résultat à chaque modification d’une valeur. Validez :
Explorer
PhotoFiltre dispose de son propre explorateur de fichiers.
Allez dans Outils | Explorateur. Une bande blanche s’ouvre en bas de la fenêtre. Faites un clic droit et choisissez Explorer le dossier de l’image en cours pour afficher le contenu du dossier actif :
supplémentaires. Entre autre chose un début de support des calques. A mon avis, la version gratuite devrait satisfaire la plupart d’entrenous.
Vous trouverez plus d’informations sur PhotoFiltre Studio à cette adresse :
Pour finir
Voilà, c’est déjà la fin de ce petit supplément. J’espère qu’il vous aura donné envie de faire connaissance avec cet étonnant programme.
PhotoFiltre propose également des outils de traitement par lot des images, mais je n’en parlerai pas car je ne les connais pas. Depuis des années, je confie les traitement par lot à un autre freeware : Irfanview.
Franchement, associé avec Irfanview (ou XnView), on dispose d’outils de retouche très intéressants et… gratuits. La seule chose vraiment essentielle qui pourrait manquer, c’est la gestion des calques (ok, il y a plusieurs autres choses qui pourraient manquer, mais rien d‘aussi important que le support des calques à mon humble avis).
C’est l’occasion de vous signaler l’existence de
!" #
$%& '()*
+%&',-*
(%&!'.*
)%/ !'01*
,%'$2*
-%'$$$+*
!
.% '$($,*
" # $
0% '$-*
%!!
1% '$.*
%!
$2% '$0*
#
$$% '$1*
# & '# $
$+345 !'+2*
# & '# $
$(3/ !'+$*
# & '# $
|
( ) |
||
|
$676& +868 '!* (96 ! +,- ) :; |
||
|
< < $66/ ,.% /-0 *.1 /-0 2 .3 +86= 6 4 .5*-0 .6/-0 (6 6/ ) :; |
||
|
> (/ $96 6$- +6 6> (/ (96 6 ! ) ;9 |
||
|
>& $86> ,.1 *.+ 7.,*8 +96 6 ! (96 +9 ,-0 ) ;9 |
||
|
<?< $6@6 +6&!67 ( :; |
||
|
! $&! +&! '* ' :9 :7" ! (&! # ; |
||
= )3 !#
) ! >?
! # )
|
" $@ A 5( 5% @5 # 5;,-- 5 %3+ 5(A +@ " A 5B 5* 57< ( 6@ A 5;<< |
|||
|
" $@ A 5+ 5% @5 # 5; 5(A +@ A 5 5 # 5;,-- 5 %3+ 5% (@ !B > ? )@ A 5 5% @5 # 5;,-- 5 %3+ 5(A |
|||
|
$ 6& + 6 6 ( 6 5,- ) 69 54 , 6 5 5% # - 69 54 . 6 5 5' , 54 /- 5% 0 6 |
|||
2 A
)3 !# CC
|
$D B +9 ! A ; 5 9C- 59 5 #> ? 52!> ? ;'. 5;,-- 5 / ! E |
|
|
(@ )= 968 ,968 - ' 6* |
|
|
- ' |
6* |
|
.D |
|
|
0 |
%' 6* |
|
! "# $% % |
|
! ""
( A" )
= A D )))
|
&' (% )*"*+ ' ,- ,. |
|
|
.&' |
/ |
|
*% ! "#$ |
" 0 ! &1 |
|
, - 66/ 5 ,.+ ;*5 *.+ ;,-- |
|
|
2- |
% |
|
+&' |
/ |
|
! |
|
|
!% |
|
|
&- &1 3 1 "0 0 3 3 1 "0 0 ! & |
|
|
,4 "% 5% &$'()* (*&+ $ , + |
|
.' -.- . *$ ./ $$ 0 1$-2$% %3. / *- %$ $ 2 |
|
|
64 #% " &$'()* (*&+ , + 4 |
|
|
$-@ |
6& 68 $02 |
|
$. ! |
|
|
$0> |
|
|
7 ! # |
> ? |
|
$1@ |
8 |
|
+2 A 57 5 > ! #? 5 A 5;,-5 %3+ 5(A |
|
|
+$86@ ++@6" 5 +( 6@ 5 E- |
|
#$""
F )4 !# $
|
@ |
|
|
$6F '&8=GF* 8--*-- # |
|
|
+9 ! ,--,,-,,--, -,,---,,-,- ( 9,C |
|
|
(968 )96 ! 4 / # |
|
|
,66= |
" |
|
(!8 |
# |
|
- |
;9> |
|
1 ! 2) |
|
|
>@ |
|
|
$D 4 G # += 57 ! ! 5F! 5 %3+ 5;/-0 5% (= " (! |
|
%&
)= )))
|
@'* |
|
|
! . .:: )H ) : : : : I-)A ; !5 |
|
|
$ ,:E +6/ ,.+;-0 *.1 ; 2 B:2 |
|
|
( > 7 %462? )/ 6&B ' * 1 ( 2 ,--0 2 C-0 |
|
|
> '!* |
|
|
,/ > 9%46F? - 6& > 9%46(? . 6'@:GH8* 0 > 7 %462? |
|
|
19 !I # 2 A 77 9,CB 1 4 $2 ,:E $$6/ ,.1 ; *.+;-0 2 B:2 |
|
|
$+ > 7 %462? $(/ 6&B ' * 1 ( 2 C-0 2 ,--0 |
|
|
@ |
|
|
$) > ' : 9%46? $,@ >! G ? $- 66@ $. 96 ! 4 ,- |
|
'$( )
" # # $
( # D )))
|
% ! . .::5 )!)) : : : I-)A |
|
|
@ |
|
|
$ 96& 2 ! J J 4 K- C- + 96 ! 4 * |
|
|
'"! 5 . |
|
|
.&4 % )5-)5 *- # 63 1 0 1 7( )- # #%6%$7 2&- 0 67 +& 6(897 *8 4 " &:;(, 8 "60:(007 $ 6$0 1(897 |
|
|
> |
|
|
,&' (% + 8-<=) . 6$0 (89!7 *! # > 68 60:(007 |
|
|
$-8 > 7 : (? $. > A 8*-,/-? |
|
|
$0/ 6J ! 4 ! ' E- 3 ! "8 ! >! D? $1 >9%462? |
|
|
+29 779,C B # +$ % B ++ '19%'' $ +(9 4 |
|
|
'* |
|
|
+)/ 6&B ' * ( ,--0 @-0 +,968 6 >5/? (A 4 +-/ 6&B ' * ( ! C-0#,--0 +. 96 ! ,- |
|
& *
%! ) ) )
|
$@ '9* ' ! L ) '"! ) 3 ! ! ' M' -,)L + 69 '&8=G9* ( 6 '&8=G>* % # ) 6@6 , 69 '8=G9* ( - 66D 2NO,-2-O,-; > ? |
||
|
$ 96 ! +,- + 96 ! + "8- ( 6& '&8=G@* ) 6 *@> * ,? , 69 '&8=G9* - &!6;B (!* . 6 '&8=G/* 0 6 6> |
||
L L) = # )
4 # L)L G G $
|
$ 96@ K 4 *-- P *-- ; + 96 ! + / > A ? ( 6& '&8=G@* ) 6H , 96& 4 E--0> E ? P E--0> E ? - 68 . 96 ! + / > " ? |
|
|
L # # AL )( !5 #$ |
|
+ *
F " > ?
|
$= 4 *--*-- 9 ! +/ >(+2? ( ! F % F!+ 5 |
|
|
)9 B ,9 'LMN* - . !I A E ,--Q*--Q*-- ,--Q,K-Q*-- 09 |
|
,
1 ) !# ! #)
|
! .
|
|||||
|
@ |
|||||
|
$/ G ) +6/ ,.1 ,--0: *.+,--0 2 B:2 (>6@C 1/F |
|||||
|
>@ |
|||||
|
) % ' : 9%46 ,@ B> ? - 66@ . % ' : 9%46 |
|||||
|
0@ >"? 1 669 $27 F&88 |
|||||
$""
1 J J J J
!
|
@=A |
|
|
$ ' :1 . 5 # +9 ! :9. 5 >( ? 5 :3 (@ :' : . 5%" /< |
|
|
>= |
A ! |
|
)@O! ,8 !* 8 # >5? -=O ! >' : : ? |
|
|
@ |
|
|
.D 0 !<< ! 1 ' : :. 5! > ? $2@ ' :9 : 5%! |
|
|
/9 |
|
!
# # > ? )
|
$ ! #/--8-- +9 ! ( (7 !> ' :3 ' ? )@ > 7 9%462? ,@ > ' :9 :2 ? ' ! R #R |
|
|
-7 >' :3 ? . 9 8- ! > ? 9 G 0> 7 : ? 1D > 7 : ? ! |
|
|
$2 6 > 9%46+? , #> ! ? $$ 66D ! ! $+ >7 9%462? |
|
