Cours Acces avec Exemple
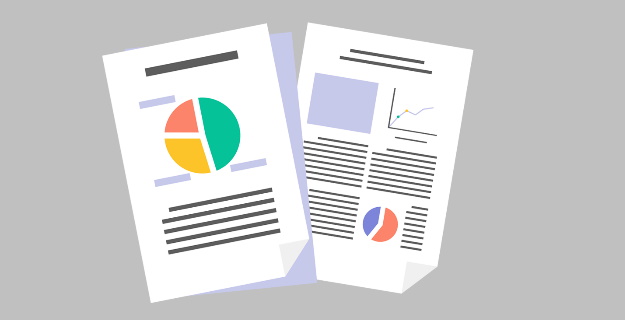
Ce document est accompagné du support TP Access Num1
1 Généralités sur les bases de données
Une Base De Données est un ensemble de données. Utiliser un logiciel de type BDD permet de faciliter la recherche des données, d’analyser ces données, d’en effectuer un suivi (mise à jour)
1.2
Il existe plusieurs types de Système de Gestion de Base de Données (SGBD) sur le marché dont les plus connus sont :
EXCEL : il ne s’agit pas d’un SGBD, mais d’un logiciel qui propose quelques fonctionnalités de SGBD.
DBASE, PARADOX, ORACLE: outils pour développer et donc dédiés aux informaticiens. Ils permettent de construire des applications très personnalisées répondant précisément aux attentes de l’utilisateur.
MYSQL : système de gestion de base de données Open source. Mysql et PHP sont des outils gratuits du monde des logiciels libres .Mysql est souvent utilisé dans le développement de site web dynamique. Il va souvent de pair avec le langage PHP qui permet d'écrire pages web de type dynamique.
ACCESS : est un SGBD orientée utilisateur, qui ne nécessite pas de savoir développer. Efficace et abordable dans sa forme d’origine, ACCESS peut être personnalisé à l’aide d’un langage de programmation (VISUAL BASIC Application) mais ce n’est pas indispensable.
1.3
SGBDR : système de gestion de base de données relationnelle. Permet de construire des bases de données dites relationnelles : toutes les données apparentées seront stockées au même endroit dans des tables distinctes et des liens (relations) seront établis entre les différentes tables. Il est alors possible d’utiliser les données, quelque soit la table dont elles dépendent, de façon simultanée.
Ainsi, les données de chaque source d’informations sont entreposées dans une table séparée. Ces informations sont prélevées dans chaque source (ou table) et organisées sous forme de base de données relationnelle unique.
Les plus d’ACCESS :
- est livré dans un pack professionnel de MS incluant : WORD, EXCEL, POWERPOINT (MS OFFICE) dans lequel chaque logiciel a ses spécificités et où il est tout à fait possible, pratique, facile et fiable de pratiquer l’intégration de données (échange de fichiers d’un logiciel à un autre). Intérêt sur le publipostage : une seule BDD gérée par ACCESS et utilisée en mailing par WORD.
- permet la récupération (lecture et écriture) de fichiers DBASE, PARADOX, ORACLE.
2.1 Création d'une base de données
|
- Lancez Access, cochez Nouvelle Base de données puis OK. - Enregistrez votre nouvelle base en la nommant suivi_domaine - L'extension du fichier sera de type mdb |
2.2 Objets d'une base de données
Une BDD créée sous ACCESS peut contenir 6 types d’objets :
TABLES : qui stockent les données,
REQUETES : qui permettent d’extraire des données suivant un ou plusieurs critères de une ou plusieurs tables. Les données extraites pourront éventuellement être traitées par un des autres objets que propose ACCESS.
FORMULAIRES : vont afficher les données qui proviennent de tables ou de requêtes afin de les visualiser et les mettre à jour (modification ou ajout) et les éditer.
ETATS : résument et présentent les données provenant de tables ou de requêtes afin de les analyser puis de les imprimer.
PAGES : sont des pages WEB d’accès aux données utilisées pour ajouter, modifier ou afficher des données d’une application Microsoft Access ou autres (Excel par exemple)
MACROS : Macro-commandes écrites par l’utilisateur, permettant l’automatisation de certaines actions.
MODULES : programmation sous VISUAL BASIC Application pour personnaliser, optimiser, étendre sa BDD.
Ces 6 objets représentent l’ensemble de la Base de données, ils ne sont pas enregistrés indépendamment mais tous ensembles sous le nom de fichier de la BDD.
2.3
Un ensemble de données structurées relatives à un sujet spécifique (données sur des clients, des produits ). Les données y sont organisées en colonnes (champs) et en lignes (enregistrements). Chaque champ contient un élément d’information (par exemple nom, adresse ), chaque enregistrement contient l’ensemble des informations relatives à tous les champs.
Exemple :
Deux modes de travail sont proposés :
mode création : permet de construire ou modifier la structure de la table. Y sont spécifier le type de données que doit recevoir la table : par exemple le nom à stocker comme texte et la date de naissance comme format date. Un assistant est disponible pour créer une table.
mode feuille de données : permet de manipuler les données. On peut ajouter des enregistrements, en modifier, manipuler les données (trier, afficher partiellement, rechercher, remplacer ).
?
Cliquez sur l’onglet Tables de votre Base de données puis sur le bouton Nouveau, vous avez alors le choix entre :
Mode Feuille de données Permet d’utiliser tout de suite une table sans définir sa structure.
Mode Création Pour définir vous même la structure de la table sans assistance.
Assistant Table Etre accompagné par l’assistant pour structurer la table.
Importer une table Lorsque les données associées à la table sont issues d’une autre BDD.
Attacher une table Pour établir une liaison avec une table d’une autre BDD.
En Mode Création, vous obtenez une fenêtre de ce type :
Chaque champ contient les informations suivantes :
Le Nom du champ de la table (64 caractères maximum)
Sa Description (commentaire de 255 caractères maximum)
Le Type de données (utilisez la liste déroulante pour sélectionner le type) :
Texte Caractères alphanumériques (taille limitée à 255).
Mémo Caractères alphanumériques (taille limitée à 65535).
Numérique Nombres avec ou sans décimales.
Date/Heure Format date ou heure.
Monétaire Format au symbole monétaire (exemple : 12 F)
NuméroAuto Valeur numérique du type compteur avec incrémentation automatique.
Oui/Non Type booléen (Vrai/Faux) ne pouvant prendre que 2 valeurs.
Objet OLE Type pemettant d’insérer un objet issu d’autres applications de Windows.
Lien Hypertexte Type permettant d’insérer une adresse de lien hypertexte
Liste de choix Assistant qui permet de sélectionner la valeur à appliquer au champ à partir des données d’un champ d’une autre table.
Précisez quel champ doit être utilisé comme clé primaire (placez vous sur le champ correspondant et cliquez sur le bouton ). Un des champs de la table doit permettre d’identifier chaque enregistrement de façon unique : il s’agit de la clé primaire, elle est obligatoire.
Enregistrez la table avec le menu FichierEnregistrer ou le bouton . Un nom de table est limitée à 64 caractères. Une table peut comporter au maximum 255 champs. Une Base de données peut comporter au maximum 32768 objets, et sa taille peut aller jusqu’à 1 Giga octet.
La bonne démarche consiste à créer toutes les tables de votre BDD, puis d’effectuer des relations entre les tables.
?
Etablir une relation entre les tables de la BDD va permettre de réunir les informations réparties dans différentes tables pour les exploiter ensemble, les analyser La liaison entre deux tables s’effectue par l’intermédiaire de la clé primaire, elle suppose que les deux tables possèdent un champ commun, même si ce champ n’a pas le même nom dans les deux tables.
Pour établir des relations entre tables, utilisez le menu OutilsRelations ou le bouton .
Si vous accédez pour la première fois à la fenêtre Relations, celle-ci est vierge et Access vous propose d’y ajouter des tables. Sinon utilisez le menu RelationsAjouterune table ou le bouton . Dans la fenêtre Ajouter une table, sélectionnez les tables puis cliquez sur le bouton Ajouter puis sur le bouton Fermer.
Pour établir la relation entre deux table, faites glisser le champ commun de la table source vers la table liée. Vous ne pouvez établir qu’une seule relation entre deux mêmes tables.
Vous obtenez alors cette boîte de dialogue pour définir les caractéristiques de la liaison :
Cochez l’option Appliquer l’intégrité référentielle si vous voulez qu’Access vérifie l’existence d’un enregistrement correspondant dans la table source lorsque vous ajoutez un enregistrement à la table liée, et qu’il empêche aussi la suppression d’un enregistrement de la table source s’il est en relation avec un ou plusieurs enregistrements de la table liée.
Si vous avez coché l’intégrité référentielle, vous avez la possibilité d’autoriser :
La modification du contenu de la clé primaire en cochant l’option Mettre à jour en cascade les champs correspondants. Access reportera la modification de valeur du champ sur tous les enregistrements liés.
La suppression d’enregistrement de la table source en cochant l’option Effacer en cascade les enregistrements correspondants. Attention, Access supprimera tous les enregistrements liés à l’enregistrement détruit.
|
Les tables sont maintenant reliés par une ligne de jointure, avec le type de relation représenté par les symboles 1 et ? et les traits épais indiquent l’intégrité référen-tielle. types de relation un-à-plusieurs 1 à? plusieurs-à-un ? à 1 plusieurs-à-plusieurs ? à? un-à-un 1 à 1 |
Enregistrez les relations définies avec le bouton , et fermez la fenêtre Relations avec le bouton .
Vous êtes maintenant prêt(e) pour saisir les enregistrements de chaque table.
Commencez par les tables sources à cause de l’intégrité référentielle.
?
Passez en mode feuille de données, renseignez chaque champ de l’enregistrement puis validez. Respectez le type de données du champ ainsi que sa taille, plus quelques conseils :
Nombre décimal Utilisez le séparateur décimal défini dans le panneau de configuration de Windows (le point ou la virgule).
Nombre monétaire Ne tapez pas le symbole monétaire ni le séparateur de millier.
Date/Heure Utilisez le format défini dans le panneau de configuration de Windows.
Mémo Utilisez le Zoom avec les touches Maj + F2 pour visualiser entièrement le texte saisie.
NuméroAuto Ne rien saisir puisque incrémenté automatiquement par Access.
Oui/Non Entrez le texte oui ou le texte non.
Le réglage de la largeur d’une colonne ou la hauteur d’une ligne s’effectue avec le pointeur de souris en forme de double flèches entre deux colonnes ou deux lignes.
Pour supprimer un ou plusieurs enregistrements, sélectionnez les lignes des enregistrements puis utilisez le menu EditionSupprimer enregistrement ou le bouton , et confirmez la suppression.
|
Il est possible de masquer des colonnes. Pour cela, utilisez le menu FormatAfficher les colonnes, puis enlevez la coche devant la ou les colonnes à masquer. Pour les rendre visibles, faites l’opération inverse. |
|
EPL des Terres de l'Yonne |
Page 1 |
Page 1 |
