Tuto Excel : créer une liste déroulante colorée (avec couleurs)
Rédigé par Hanane Mouqqadim, Publié le 26 Avril 2021, Mise à jour le Mardi, 27 Avril 2021 04:15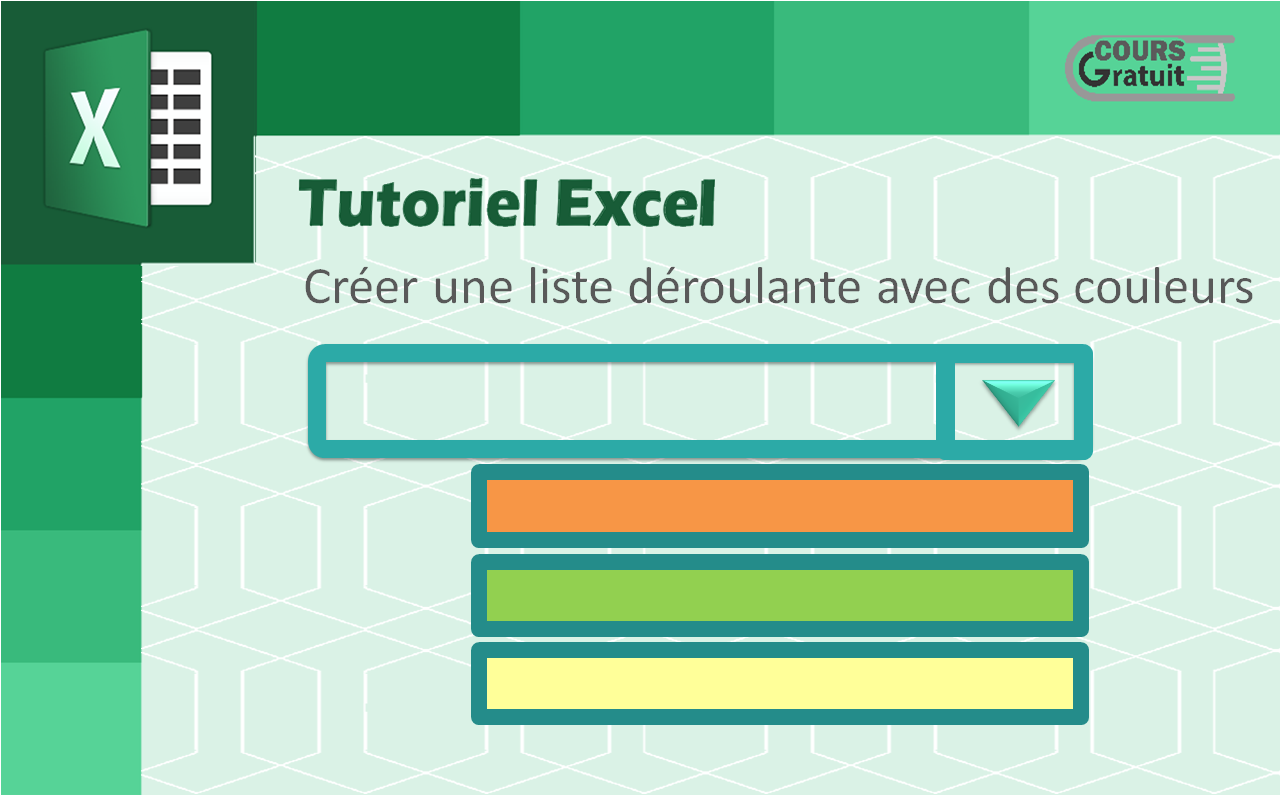
Nous vous montrons dans ce tutoriel comment créer une liste déroulante avec des couleurs dans Microsoft Excel. Nous vous proposons deux exemples, dans le premier nous créons un menu déroulant avec couleurs de remplissage et dans le deuxième un menu déroulant avec couleurs de police.
Les listes déroulantes permettent à l 'utilisateur de choisir une valeur dans le menu fourni au lieu d'ajouter manuellement des valeurs dans la feuille. Microsoft Excel facilite la création et la modification de vos listes déroulantes, puis les applique à une ou plusieurs cellules de votre classeur. Créer des menus déroulants peut vous aider énormément, et parfois, vous devez coder par couleur les valeurs de la liste déroulante en fonction de la sélection correspondante. Lisez le reste du tutoriel pour apprendre comment faire.
Table des matières
Créer une liste déroulante avec couleur
Étape 1 : préparer le menu déroulant
Etape 2 : appliquer la mise en forme conditionnelle
Créer une liste déroulante avec des couleurs de police
Créer une liste déroulante avec couleur
La couleur peut être un élément puissant dans une liste déroulante Excel, et elle est plus facile à ajouter que vous ne le pensez. Dans Excel, vous pouvez facilement créer une liste déroulante de couleurs que les utilisateurs peuvent sélectionner. Le processus consiste simplement à ajouter des règles de mise en forme conditionnelle à la cellule contenant la liste déroulante. Vous pouvez personnaliser les couleurs de la liste pour les coordonner avec votre logo, votre sujet ou d'autres données. Mais, il est très recommandé de décider de l'ordre dans lequel vous voulez que les couleurs apparaissent avant de créer la liste. Vous pouvez par exemple mettre la sélection la plus courante en premier, utiliser l'ordre alphabétique ou l'ordre dans lequel elles apparaissent sur la roue chromatique.
Pour illustrer le processus, prenons l’exemple suivant : nous souhaitons créer une liste déroulante des noms de couleurs. Lorsque l’utilisateur sélectionne l’élément « Rouge » de la liste, nous avons besoin que la cellule soit automatiquement colorée en rouge, et lorsque l’utilisateur choisit « Vert », la cellule peut être colorée en « Vert ». Le résultat que nous souhaitons obtenir est comme illustré ci-dessous :
Étape 1 : préparer le menu déroulant
Afin de réaliser ce menu déroulant personnalisé, nous devons d'abord créer une liste déroulante. Nous avons vu comment créer des listes déroulantes Excel dans un ancien tutoriel. Nous montrons ici comment le faire :
- Commencez d’abord par créer une liste dans une colonne inutilisée ou masquée de votre feuille de calcul. Entrez les éléments dans des cellules consécutives dans une seule colonne, un élément de liste par cellule. Assurez-vous que votre liste ne contient aucune cellule vide. Dans cet exemple, nous avons ajouté les noms de couleurs dans la plage « A2:A5 » comme illustré dans la capture ci-dessous :
- Une fois les éléments de la liste sont prêts, cliquez sur la cellule ou sélectionnez la plage de cellules dans laquelle vous souhaitez créer la liste déroulante. Dans cet exemple, nous sélectionnons la cellule « C3 » pour mettre la liste déroulante, voir la capture d'écran ci-dessous :
- Accédez à l’onglet « Données » et puis dans le groupe « Outils de données », cliquez sur « Validation des données » comme indiqué dans la capture ci-dessous :
- Lorsque vous cliquez dessus, la boîte de dialogue « Validation des données » s’affichera sur votre écran. Dans cette fenêtre, assurez-vous que l'onglet « Options » est actif et puis choisissez l'option « Liste » dans la liste déroulante « Autoriser ». Voir la capture ci-dessous :
- Ensuite, cliquez sur l’icône avec une flèche vers le haut dans le coin droit de la zone « Source » et puis sélectionner les cellules contenant les valeurs de liste que vous souhaitez utiliser (dans notre exemple, la plage A2:A5). Voir la capture d'écran :
- Cliquez ensuite sur « OK » et la liste déroulante est créée comme illustré dans la capture ci-dessous :
Etape 2 : appliquer la mise en forme conditionnelle
Maintenant, votre liste déroulante standard est prête, il ne vous reste qu'à ajouter des règles de mise en forme pour appliquer les couleurs. Suivez les instructions ci-dessous :
- Assurez-vous que la cellule ou la plage de cellules dans laquelle vous souhaitez ajouter la liste déroulante est toujours sélectionnée (La cellule « D3 » dans notre exemple).
- Accédez à l'onglet « Accueil » et cliquez sur le menu déroulant « Mise en forme conditionnelle » qui se trouve dans le groupe « Styles » :
- Sélectionnez l’option « Règles de mise en surbrillance de cellules ». Un autre menu déroulant s’affiche, sélectionnez « Autres règles » :
- La boîte de dialogue « Nouvelle règle de mise en forme » s'ouvre. Dans la section « Sélectionner un type de règle », sélectionnez l’option « Appliquez une mise en forme uniquement aux cellules qui contiennent » :
- Sous la section « Appliquez une mise en forme uniquement aux cellules contenant », choisissez « Texte spécifique » dans la première liste déroulante et sélectionnez contenant dans la deuxième liste déroulante, puis cliquez sur l’icône avec la flèche vers le haut pour sélectionner la valeur que vous souhaitez mettre en forme avec une couleur spécifique. Le processus est illustré dans la capture d'écran ci-dessous :
- Cliquez ensuite sur le bouton « Format ». Dans la boîte de dialogue « format de cellule » qui s’ouvre, sélectionnez l'onglet « Remplissage » et choisissez la couleur avec laquelle vous souhaitez remplir la cellule :
- Et puis cliquez sur « OK » deux fois pour fermer les deux boîtes de dialogue.
- Répétez ces étapes pour les autres éléments de la liste déroulante.
- Après avoir défini les couleurs des valeurs, lorsqu'un utilisateur choisit une option dans la liste déroulante, la cellule se remplit automatiquement avec la couleur appropriée.
Créer une liste déroulante avec des couleurs de police
Dans ce deuxième exemple, nous utilisons la mise en forme conditionnelle pour ajouter une règle qui change la couleur de police en rouge lorsque la valeur de liste sélectionnée est « Rouge ». Pour ce faire, procédez comme suit.
- Nous supposons que vous avez déjà créé la liste déroulante (sinon, revenez à la première étape au début du tutoriel). Sélectionnez la cellule contenant le menu déroulant, et puis cliquez sur « Mise en forme conditionnelle » dans le groupe « Styles » de l’onglet « Accueil » :
- Choisissez « Nouvelle règle » dans le sous-menu qui s’affiche.
- La boîte de dialogue « Nouvelle règle de mise en forme » s’ouvre. Dans le volet supérieur, sélectionnez l'option « Appliquer la mise en forme uniquement aux cellules qui contiennent » :
- Ensuite, dans la section « Modifier la description de la règle », modifiez le premier paramètre de liste déroulante « Valeur de la cellule » en « Texte spécifique ».
- Assurez-vous que la deuxième liste déroulante est sur « contenant ».
- Dans la zone de texte, cliquez sur l’icône avec une flèche vers le haut et sélectionnez la cellule qui contient la valeur de texte « Rouge » :
- Cliquez sur le bouton « Format » pour ouvrir la boîte de dialogue « Format de cellules ». Accédez à l'onglet « Police » et choisissez la couleur rouge :
- Cliquez sur « OK » pour terminer.
- Cliquez à nouveau sur « OK ».
- Désormais, si vous sélectionnez le rouge, la couleur de la police se change en rouge, comme indiqué dans la capture ci-dessous :
Lorsque vous sélectionnez l’un des trois autres éléments de la liste, la police est toujours noire. Vous pouvez créer une nouvelle règle pour les trois autres en suivant les instructions ci-dessus tout en utilisant des couleurs différentes.
