Apprendre Word
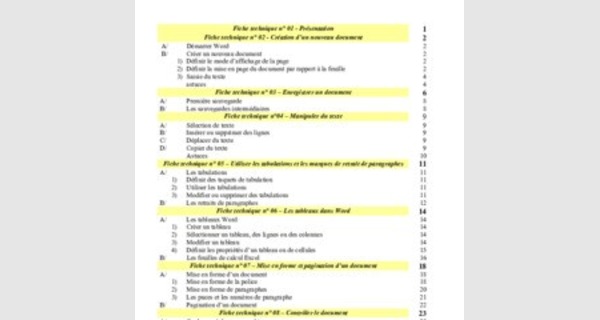
Fiche technique n° 01 - Présentation 1
Fiche technique n° 02 - Création d’un nouveau document 2
A/ Démarrer Word 2
B/ Créer un nouveau document 2
1) Définir le mode d’affichage de la page 2
2) Définir la mise en page du document par rapport à la feuille 2
3) Saisie du texte 4 astuces 4
| Fiche technique n° 03 – Enregistrer un document | |
| A/ | Première sauvegarde |
| B/ | Les sauvegardes intermédiaires |
| Fiche technique n°04 – Manipuler du texte | |
| A/ | Sélection de texte |
| B/ | Insérer ou supprimer des lignes |
| C/ | Déplacer du texte |
| D/ | Copier du texte Astuces |
| Fiche technique n° 05 – Utiliser les tabulations et les marques de retrait de paragraphes | |
| A/ 1) | Les tabulations Définir des taquets de tabulation |
| 2) | Utiliser les tabulations |
| 3) | Modifier ou supprimer des tabulations |
| B/ | Les retraits de paragraphes |
| Fiche technique n° 06 – Les tableaux dans Word | |
| A/ | Les tableaux Word |
| 1) | Créer un tableau |
| 2) | Sélectionner un tableau, des lignes ou des colonnes |
| 3) | Modifier un tableau |
| 4) | Définir les propriétés d’un tableau ou de cellules |
| B/ | Les feuilles de calcul Excel |
| Fiche technique n° 07 – Mise en forme et pagination d’un document | |
| A/ | Mise en forme d’un document |
| 1) | Mise en forme de la police |
| 2) | Mise en forme de paragraphes |
| 3) | Les puces et les numéros de paragraphe |
| B/ | Pagination d’un document |
| Fiche technique n° 08 – Contrôler le document | |
| A/ | Quelques règles typographiques |
| 1) | La ponctuation |
| 2) | Usage des majuscules |
| B/ | Utiliser les outils de vérification |
| 1) | Recherche de synonymes |
| 2) | Correction de l’orthographe en cours de saisie |
| 3) | Vérification de l’orthographe et de la grammaire pour l’ensemble du document |
| Fiche technique n° 09 – Imprimer le document Fiche technique n°10 – Images et dessins | |
6
8
8 9
9
9
9
9 10 11
11 11 11 11 12 14 14 14 14 14 15 16 18
18 18 20 21
23 23 23 23 24 24 26
27
Astuces 30
FICHE TECHNIQUE 1 PRESENTATION
DEFINITION
Microsoft Word 2000 est un traitement de texte (appelé aussi texteur) permettant de réaliser des textes de toute nature :
- Courrier
- Rapports, compte rendu, procès verbaux
- Formulaires divers
- Publications de type journal
- Lettres-type avec fusion et publipostage
- Pages au format HTML (destinées à être publiées sur un serveur web)
La fenêtre de Word se présente comme suit :
Complétez les légendes de la page écran ci-dessus.
FICHE TECHNIQUE 02 CREATION D’UN NOUVEAU DOCUMENT
A/ DEMARRER WORD
Pour démarrer Word cliquez sur le bouton - Microsoft
Office puis Microsoft word
B/ Créer un nouveau document
Déroulez le menu Fichier – Nouveau… ou sur l’icône
Cliquez sur ce bouton pour créer un document vierge.
Vous êtes prêt à commencer la saisie dans votre document. Mais avant de commencer, vous devez procéder à certains réglages qui vous faciliteront le travail.
1) Définir le mode d’affichage de la page
Cliquez sur le menu Affichage. Plusieurs modes sont disponibles :
Mode d’affichage par défaut
| Affichage de la page telle qu’elle sera imprimée. Sélectionnez cette option |
Affichage de la page web (ne fonctionne que pour les documents destinés à être publiés sur Internet
2) Définir la mise en page du document par rapport à la feuille
1. les marges
Pour effectuer la mise en page, cliquez sur le menu Fichier – Mise en page… qui donne accès à l’ensemble des propriétés de page :
plusieurs pages (des agrafes, une spirale…)
2. L’orientation de la page
3. Saisie du texte
Quand les réglages précédents ont été effectués, vous pouvez alors commencer la saisie du texte.
- Si vous êtes amené à utiliser des tabulations, définissez les avant de commencer la saisie (voir fiche technique n° 05 )
- La saisie du texte se fait au kilomètre : les changements de ligne se font automatiquement. Pour changer de paragraphe, appuyez sur la touche Entrée,
- Effectuez des sauvegardes régulières en cours de saisie (voir fiche technique n° 3)
- NE METTEZ PAS EN FORME LE DOCUMENT AU MOMENT DE LA SAISIE : la mise en forme se fait en fin de saisie, ce qui permet de gagner du temps et d’adopter une présentation uniforme pour chaque niveau de paragraphe.
Astuces
- Titres en majuscules accentuées : pour bénéficier d’un titre en majuscules avec des accents, vous devez :
o Vérifier que l’option de la boîte de dialogue du menu Outils –
Options – Edition soit cochée o Saisir le texte en minuscule
o Sélectionner le texte puis appliquer le format de police (menu Format – Police…)
Exemple : ce texte accentué est à mettre en majuscule, ce qui donne :
CE TEXTE ACCENTUE EST A METTRE EN MAJUSCULE.
- Votre texte ajusté à la taille de la page : pour éviter cela :
Word a réduit automatiquement la taille d’affichage pour que le texte tienne sur toute la largeur de la page. Attention : cela ne vous dispense pas de travailler dans des fenêtres agrandies à la taille maximum.
- Afficher les caractères cachés : pour la mise en forme du document, il est utile de repérer certains caractères cachés comme les marques de paragraphe ou de tabulation. Pour afficher les caractères cachés cliquez sur le bouton
Attention : votre professeur, lorsqu’il corrige vos travaux informatiques à partir de vos disquettes affiche les caractères cachés et détecte vos maladresses. Donc même si la mise en forme semble correcte « sur le papier », certaines fautes seront quand même sanctionnées car elles traduisent une mauvaise utilisation du traitement de texte.
Exemple : le paragraphe ci-dessus semble correct pourtant des erreurs liées à l’utilisation de word ont été commises :
1ère ligne : le symbole trahit un changement de paragraphe et un non respect de la saisie au kilomètre 2ème ligne : pour forcer le changement de ligne on a utilisé une tabulation (symbole ) et des espaces symbolisés par des points.
On aurait dû avoir :
dernière ligne l’indique.
- Annuler une erreur de manipulation : vous avez accidentellement supprimé un paragraphe ? Avant d’appeler votre professeur au secours, annulez votre erreur en cliquant sur le menu Edition – Annuler (1ère option du menu Edition). L’annulation ne sera possible que si vous vous rendez compte de l’erreur immédiatement.
FICHE TECHNIQUE 03 ENREGISTRER UN DOCUMENT
Vous avez commencé la saisie du document, il faut maintenant l’enregistrer.
A/ Première sauvegarde
Lorsque vous sauvegardez un document la première fois, vous devez définir :
- Une unité de disques (lecteur de disquettes – disque dur – unité réseau), - Un chemin d’accès au fichier), - Un nom de fichier.
La sauvegarde se fait par le menu Fichier – Enregistrer sous …
La liste déroulante Regarder dans : affiche l’arborescence du poste de travail de la même manière que l’explorateur windows :
| Lecteur de disquettes |
| Disque dur |
Favoris réseau (ou voisinage réseau) : à utiliser lorsque vous enregistrez vos travaux sur votre dossier personnel stocké sur le serveur
Astuces :
La boîte de dialogue Enregistrer sous comporte en haut à droite des boutons très utiles :
DANGER : Enregistrer un fichier sur deux disquettes (dans le cas où vous y êtes autorisé) ne se fait pas n’importe comment, il faut passer par une sauvegarde intermédiaire sur le disque dur (dans le dossier Mes documents par exemple) :
Exemple : Dupont a créé un fichier qu’il souhaite enregistrer sur sa disquette et celle de Ducros
- Étape 1 : Durand a enregistré son travail sur disquette. La disquette ne doit surtout pas être remplacée maintenant car le document est ouvert dans Word (mémoire vive) et ouvert sur la disquette de Durand
- Étape 2 : Durand enregistre son travail sur le dossier Mes documents, automatiquement, Word ferme le fichier sur la disquette. La disquette peut être retirée sans risque.
- Étape 3 : Ducros met sa disquette et « enregistre sous » son travail dessus. Tant que le fichier n’est pas fermé dans Word, Ducros ne peut plus enlever sa disquette.
- Étape 4 : Il faut supprimer le fichier dans le dossier Mes documents sur C:
REMARQUE : utiliser Word ou toute autre application bureautique pour faire des sauvegardes est archaïque. Utilisez pour cela l’explorateur Windows qui permet de sauvegarder facilement plusieurs fichiers en une fois par glisser-déposer.
B/ les sauvegardes intermédiaires
Déroulez le menu Fichier – Enregistrer… ou cliquez sur l’icône
Rien ne semble se passer ? Pourtant le travail est sauvegardé, Word enregistre uniquement les modifications que vous avez apportées, d’où la rapidité.
ATTENTION : sauvegardez régulièrement votre travail (toutes les 5 à 10 minutes) pour éviter tout risque de pertes de données dues à une panne de courant.
Astuces :
1) Une panne de courant a eu lieu et vous n’avez pas sauvegardé ?
- Prenez en à vous même !!
- Pas de panique ! Word peut récupérer votre fichier totalement ou partiellement lorsque vous ouvrez le programme après l’incident. Mais ce n’est pas une raison pour oublier les sauvegardes régulières
2) Vous voulez changer le nom de fichier, faire une sauvegarde sur une autre unité,…
- Utilisez l’explorateur Windows ou
- Utilisez la commande Enregistrer sous… et procédez aux modifications qui s’imposent
FICHE TECHNIQUE 04 MANIPULER DU TEXTE
Sélection de texte
Insertion ou suppression
Déplacement de texte
Copie de texte
A/ Sélection de texte
La sélection de texte est utile pour mettre en forme un document, pour déplacer ou copier du texte..
? Sélection d’un mot : double-clic sur le mot,
? Sélection d’une ligne entière : positionnez le pointeur de souris à gauche de la ligne (le pointeur change de sens ) et cliquez. On peut aussi de cette façon sélectionner plusieurs lignes de suite,
? Sélection d’un paragraphe entier : triple-cliquez n’importe où dans le paragraphe,
? Sélection d’une phrase entière : cliquez n’importe où dans la phrase en maintenant enfoncé la touche Ctrl,
? Sélection du document entier : cliquez sur le menu Edition – Sélectionner tout.
B/ Insérer ou supprimer des lignes
? Insertion de lignes : positionnez le pointeur à l’endroit où les lignes doivent être insérées puis appuyer sur la touche Entrée
? Suppression de lignes : après avoir sélectionné le texte à supprimer, appuyer sur la touche Suppr
C/ Déplacer du texte
? Sélectionnez le texte à déplacer (Cf A/)
? Pointez la sélection (le pointeur prend cette forme : )
? Déplacez la souris en maintenant enfoncé le bouton gauche (Glisser-déplacer) jusqu’à la position désirée
Autre méthode
| Après avoir sélectionné le texte, cliquez sur le Menu Edition – Couper (ou sur le bouton ) Puis positionnez le pointeur au début de la zone de destination et cliquez sur le menu Edition Coller ou sur le bouton : ) |
D/ Copier du texte
Avec la fonction de déplacement, le texte est supprimé de sa position initiale. Avec la fonction de copie il est dupliqué
Pour copier du texte :
? Sélectionnez le texte à copier (Cf A/)
? Pointez la sélection (le pointeur prend cette forme : )
? Faites glisser la souris tout en maintenant enfoncé la touche Ctrl jusqu’à la position désirée
| Autre méthode Après avoir sélectionné le texte, cliquez sur le Menu Edition – copier (ou sur le bouton ) Puis positionnez le pointeur au début de la zone de destination et cliquez sur le menu Edition Coller ou sur le bouton : ) |
ASTUCES
| ? | Pour des copies ou des déplacements de textes longs, procédez en plusieurs fois car le texte défile beaucoup trop vite, et utilisez plutôt les menus Edition Couper/copier et coller (ou les boutons correspondants), |
| ? | En cas d’erreurs de manipulation annulez la dernière commande exécutée avec le menu Edition – Annuler… |
FICHE TECHNIQUE N° 05 – UTILISER LES TABULATIONS ET LES MARQUES DE RETRAITDE PARAGRAPHES
A/ Les tabulations
Une tabulation est un repère situé sur la règle, elle permet de positionner le texte à un endroit déterminé et d’obtenir un alignement parfait.
Pour utiliser les tabulations il faut d’abord définir des taquets (appellation ancienne utilisée pour les machine à écrire) sur la règle
1) Définir des taquets de tabulation
Vérifiez que les règles soient affichées (pour l’afficher, menu Affichage – Règle) Cliquez sur la règle à la position où vous souhaitez mettre une tabulation
Cette tabulation est à 4,50 cm de la
| Astuce : Pour définir une tabulation utilisable plusieurs fois dans le document, il faut soit : ? la définir au début du document avant la frappe du texte ; ? sélectionner le texte déjà saisi avant de mettre les taquets de tabulation |
| En gardant le doigt enfoncé sur le bouton gauche de la souris en pointant une tabulation, un trait pointillé vertical apparaît ce qui permet d’ajuster la tabulation par rapport au texte |
2) Utiliser les tabulations
Pour utiliser les tabulations appuyer sur la touche tab :
(rencontrée) le pointeur se positionne alors à la première tabulation
3) Modifier ou effacer des tabulations
a) Déplacer une tabulation
Pointez la marque de tabulation et faites la glisser à la position voulue (vous pouvez aussi définir précisément la position des tabulations dans la boîte de dialogue Format - Tabulations
b) Effacer une ou plusieurs tabulations de la règle
Double-cliquez sur une tabulation quelconque ou cliquez dans le menu Format – Tabulations… Vous obtenez alors la boîte de dialogue suivante :
c) Modifier l’alignement ou définir des points de suite
Double-cliquez sur une tabulation quelconque ou cliquez dans le menu Format – Tabulations…
Vous pouvez, dans la boîte de dialogue précédente, définir un alignement (gauche, droite, centré, décimal) et/ou définir des points de suite : ceux-ci améliorent la lisibilité du texte :
- Sans points de suite : difficile pour se repérer
- Avec points de suite ............................................................: facile à lire
Exemples d’option d’alignement des tabulations
B/ Les retraits de paragraphe
Les retraits de paragraphes sont à utiliser pour :
- les alinéas et retraits de première ligne (évitez l’emploi des tabulations)
- les énumérations
- les titres (Les retraits se font automatiquement en cas de numérotation automatique de paragraphe)
- la mise en valeur d’un paragraphe ou d’une citation
Comme pour les tabulations, les retraits se définissent après avoir sélectionné le ou les paragraphes.
La marque de retrait gauche comporte 3 éléments déplaçable séparément :
Retrait à gauche (permet de déplacer en bloc le retrait de première ligne et le retrait négatif)
FICHE TECHNIQUE N° 06 – LES TABLEAUX DANS WORD
Dans Word, on peut insérer deux types de tableau :
? des tableaux word sans formules de calcul
? des feuilles de calcul Excel (lorsque des calculs sont nécessaires)
A/ Les tableaux word
Word propose deux méthodes pour créer un tableau simple :
? dessin du tableau « à main levée » ? insertion d’un tableau par le menu tableau
3) Créer un tableau
- Cliquez sur le menu Tableau – Dessiner un tableau ou cliquez sur le bouton vous pouvez alors tracer le tableau à main levée avec la souris
| ||
| ||
|
4) Sélectionner un tableau, des lignes, des colonnes ou des cellules
? Sélectionner le tableau entier : Pointez le coin supérieur gauche du tableau pour faire apparaître le symbole de sélection du tableau :
Le tableau est sélectionné
? Sélectionner une ligne : cliquez à gauche de la ligne à sélectionner, le curseur a cette forme :
? Sélectionner une colonne : cliquez en haut de la colonne : le curseur prend cette forme
? Sélectionner une cellule : cliquez à l’intérieur de la cellule (coin inférieur gauche)
5) Modifier un tableau
? Modifier la largeur d’une colonne : sélectionnez une cellule quelconque du tableau et utilisez la règle : colonnes ou des cellules
? Fractionner une ou plusieurs cellules : sélectionnez la ou les cellules à fractionner et cliquez sur le menu Tableau - fractionner les cellules (le fractionnement peut aussi se faire avec l’outil dessiner un tableauExemple :
On veut fractionner ces deux cellules en 2 lignes (comme actuellement) et en deux colonnes : o Etape 1 : sélection des cellules :
colonnes souhaité soit 2
? Fusionner des cellules : la fusion de cellule consiste à regrouper deux ou plusieurs cellules en une seule (Menu : Tableau Fusionner les cellules)
6) Définir les propriétés d’un tableau ou de cellules
Les propriétés de tableau sont accessibles par Tableau – Propriétés du tableau … :
La boîte de dialogue comporte 4 onglets :
Important: N’oubliez pas de régler l’alignement vertical. Dans beaucoup de tableaux, les cellules sont à centrer verticalement.
B/ Les feuilles de calcul Excel
Si votre tableau doit contenir des formules de calcul, vous devez utiliser une feuille de calcul Excel. Pour insérer un tableau Excel :
? cliquez sur le bouton Insérer une feuille de calcul Excel : ? Sélectionnez ensuite le nombre de lignes et de colonnes.
Comment ça marche ? le principe repose sur une liaison OLE (Object Linking and Embedding : Liaison et incorporation d’objets). L’application Excel est incorporée dans une application Word. Toute modification dans la feuille de calcul Excel sera répercutée dans Word. Inconvénient : Les liaisons OLE sont gourmandes en mémoire vive.
Une fois déselectionné, le tableau Excel ressemble à un tableau Word :
Pour modifier le tableau, il suffit de double-cliquer dessus.
FICHE TECHNIQUE N° 07 –MISE EN FORME ET PAGINATION D’UN DOCUMENT
A/ Mise en forme d’un document
La mise en forme d’un document intervient après la frappe et constitue en quelque sorte la « cerise sur le gâteau ».
Attention :
La mise en forme reflète votre sens (ou absence) de la rigueur : vous utiliserez le traitement de texte comme des professionnels et à ce niveau là on ne tolère pas un excès de couleurs et de polices de caractères différentes dans une même page ou un même document. Donc soyez modéré dans la mise en forme.
Pour mettre en forme un élément (mot, phrase, paragraphe, document entier), vous devez d’abord le sélectionner (voir fiche technique n° 4 – Manipuler du texte)
Beaucoup de commandes de formatage de texte sont disponibles depuis la barre d’outils mise en forme :
Mais d’autres commandes puissantes sont accessibles depuis le menu format.
1) Mise en forme de la police
a) les boutons
| Sélectionner la police | Utiliser une police sans empattements pour des titres comme Arial par exemple ou century Gothic (1). Utiliser une police avec empattements pour le corps du texte (comme Times New Roman, Century SchoolBook Pas plus de 3 polices différentes sur un même documents. Les polices fantaisistes sont à éviter (sauf pour des affiches humoristiques) | |||
| Sélectionner la taille de police | Utilisez des tailles de police différentes pour les titres : I/ Taille 16 A/ Taille 14 1) Taille 13 La taille normale pour un document courant est de 12 | |||
| Mettre en gras | À utiliser avec modération | |||
| Mettre en italique | ||||
| Souligner le texte | Attention : ne jamais souligner les numéros de titre : À ne pas faire : a) titre du paragraphe À faire : a) titre du paragraphe | |||
| Définir une couleur de police | Pas plus de deux couleurs de police dans un document | |||
| Surligner du texte | Exemple : | texte bleu foncé surligné en jaune | ||
(1) Les polices à empattements facilitent la lecture en permettant à l’œil de suivre chaque caractère. On les utilise donc pour le corps du texte. Les polices sans empattements sont plus difficiles à lire, c’est pourquoi on les utilise pour les titres.
Avec empattements : Sans empattements Au travail !Au travail !
Une « patte » : les caractères semblent liés pour une
meilleure lecture
D’autres options sont accessibles depuis le menu Format – Police :
Exemples :
| Texte soulignéen pointillé | ||
| Texte ombré | ||
| Utilisation des indices et des exposants | f(x)=5x2+3x-1 a1, a2, a3,…an | |
| Texte en majuscules accentués TEXTE EN MAJUSCULES ACCENTUEES | Astuces : pour convertir un texte saisi en minuscules en majuscules avec accents, cliquez sur Outils – Options – Edition et cochez la case | |
| Espacement dans un texte | Espacement normal Espacement étendu À faire : a) titre du paragraphe |
2) mise en forme de paragraphe
a) Les boutons
| Alignement à gauche | Le texte est aligné à gauche dans la cellule. Il s’agit de l’alignement par défaut. Dans la mesure du possible, vous devez utiliser un alignement justifié. |
| Alignement centré | Texte centré dans la cellule |
| Alignement à droite | Texte aligné à droite (utilisation rare sauf pour les numéros de page) |
| Texte justifié | Le texte est justifié dans la cellule. Le texte apparaît donc aligné à la fois à gauche et à droite. La justification est utilisée par la presse. En raison du caractère esthétique, il faut utiliser au maximum la justification du texte. La justification ne doit pas être utilisée si elle fait apparaître de grands blancs dans le texte |
b) Les options supplémentaires du menu Format – Paragraphe
L’onglet Retraits et espacement permet de gérer automatiquement les espaces séparant les paragraphes ou les interlignes :
L’interligne 1,5 ou 2 peut être utilisé pour la rédaction d’un rapport ou d’un dossier (type TPE). Cela permet d’aérer le texte lorsque le document est long.
Les espacements avant et après permettent de gérer automatiquement les espaces entre chaque paragraphe (ils évitent l’emploi répété de la touche entrée)
Remarque : avec une police de caractères de 12 points, un espacement de 12 points entre les paragraphes équivaut à une ligne vierge.
ASTUCES:
- Saisissez votre texte au kilomètre et seulement après utilisez les options d’alignement et d’interlignage.
- N’hésitez pas à utiliser les espacements avants et après les paragraphes
- Utilisez plutôt la règle pour les retraits de paragraphe (Cf fiche technique n° 4)
3) Les puces et les numéros de paragraphes
Pour numéroter des paragraphes automatiquement, vous pouvez utiliser le menu Format – Puces et numéros. Ce menu permet également de définir des puces pour réaliser des énumérations (à la place du tiret - ).
B/ Pagination d’un document
Paginer un document consiste à définir une en-tête et un pied de page comportant généralement le numéro de page.
Pour afficher les en-têtes et pieds de page, cliquez sur le menu Affichage – En-tête et pied de page :
Que doit on mettre en en-tête et en pied de page ? ? En en-tête : o Pour les courriers : le logo et les éléments d’identification de l’organisation (nom, adresse…)
o Pour un rapport ou un document long : le nom du document ? En pied de page : o pour les courriers : en général rien
o pour les rapports : nom de l’auteur – numéros de page/nombre de page – la date de mise à jour.
En IGC, pour faciliter l’évaluation, vous indiquerez :
? en en-tête : le nom du fichier (Insertion automatique – Nom de fichier) ? en pied de page :
o à gauche : votre prénom – votre nom
o au milieu : n° de page/nombre de pages (s’il y a plusieurs pages) o à droite : votre classe et votre groupe
FICHE TECHNIQUE N° 08 –CONTROLER LE DOCUMENT
Microsoft Word 2000 dispose d’outils de vérification de l’orthographe, de la grammaire et propose un dictionnaire des synonymes. Néanmoins toutes les erreurs ne sont pas détectées. Il importe donc de toujours relire le document avant de l’imprimer (économie de papier oblige) pour trouver les erreurs non corrigées. Avant de remettre un document à son destinataire, il faut être certain qu’il ne reste aucune faute (ça fait mauvais genre).
A/Quelques règles typographiques
1) La ponctuation
| Caractères | Règle de ponctuation | Exemples |
| , . | Pas d’espace avant – un espace après | Je vais, je viens. J’erre au gré de ma solitude |
| ? ; : ! % | Un espace avant – un espace après | Comment allez-vous ? Vos yeux brillent : quelle santé ! |
| ( ) - utilisé comme parenthèse « » | Un espace avant ouverture et après fermeture Pas d’espace après ouverture et avant fermeture | La MEV (Mémoire Vive) est de 128 MO (Méga-octets). |
| - (tiret) | Un espace après | - un livre, - une feuille. |
| / Trait d’union – ‘ | Pas d’espaces avant – pas d’espaces après | L’avion. ¾ Train-couchettes |
2) Usage des majuscules (listes non limitative)
- Au début du 1er mot de chaque phrase après un point, un point d’interrogation, d’exclamation
- Au début des noms propres, des noms commerciaux : ex : S.A. Biscuiterie Brossard
- Au début des titres de civilité : ex : Cher Collègue
- Au début de certains titres quand on s’adresse à quelqu’un : on écrit à Monsieur le Ministre mais on écrira au ministère de l’éducation
- Les noms de personnes et les noms de ville se mettent en majuscule : M. DELATOUR André domicilié à PARIS.
B/ Utiliser les outils de vérification
1) Recherche de synonymes
Évitez la répétition de mots identiques en utilisant le dictionnaire des synonymes. Pour trouver le synonyme d’un mot, cliquez droit sur le mot et choisissez Synonyme dans le menu contextuel .
Attention, toutefois à ne pas déformer le sens de la phrase.
Exemple :
« Nous avons fait un journal ». Word propose les synonymes suivants pour le mot « fait » :
| Une recherche de synonymes du mot bâti, donne la liste suivante : fabriqué, fait,…, créé La phrase peut donc devenir : « Nous avons créé un journal » |
En cliquant ici, Word remplace le mot fait par bâti
2) Correction de l’orthographe en cours de saisie
En cours de saisie, Word affiche les fautes d’orthographe si l’option du menu Outils– Options-Grammaire et orthographe est cochée Exemple :.
3) Vérification de la grammaire et de l’orthographe pour l’ensemble du document
? Avant de commencer, sauvegarder votre travail.
? Sélectionnez tout le document (édition – Sélectionner tout)
? Cliquez sur le menu Outils – Grammaire et orthographe ou cliquez sur le bouton de la barre d’outils Standard Exemple :
ignore la correction
d’accord)
d’accord)
Conclusion
Les outils de vérification de Word sont très puissants mais ils ne corrigent pas forcément toutes les fautes. Seule une re(re)lecture attentive vous permettra de réaliser des documents sans fautes.
FICHE TECHNIQUE N° 09 IMPRIMER UN DOCUMENT
L’impression d’un document constitue la phase terminale du travail sur un document Word. Par conséquent, il est très important de vérifier les fautes d’orthographe et de grammaire et de vérifier à l’écran l’aspect du futur document imprimé.
A/ Vérifier l’orthographe et la grammaire
La procédure est détaillée dans la fiche n° 8
B/ Vérifier l’aspect du document avant impression
Cliquez sur le menu Fichier – Aperçu avant impression ou cliquez sur le bouton
Le document est réduit, il faut en profiter pour vérifier l’harmonie générale du document par rapport à la page.
Vérifiez également que votre nom, prénom et classe soient mis en entête de page. Voir fiche n° 7 § B
C/ Imprimer le document
Cliquez sur le menu Fichier – Imprimer ou cliquez sur le bouton
(1) Ayez le bon réflexe :
- Imprimez en mode brouillon, les documents qui ne sont pas destinés à des personnes extérieures au lycée,
- Utiliser du papier de brouillon pour des essais,
- D’une manière générale imprimez avec modération par économie de papier et d’encre.
FICHE TECHNIQUE N° 10 – IMAGES ET DESSINS
Word met à votre disposition de nombreux outils pour réaliser des affiches ou inclure des images et des dessins.
A partir du menu Insertion – Images, vous pouvez insérer dans un document Word : ? une image de la bibliothèque (images fournies avec le logiciel word :
exemples :
- Un WordArt : pour faire une présentation améliorée des titres (Menu Insertion – Images – WordArt…)
Il suffit de saisir son texte dans cette boîte de dialogue :
On peut aussi changer la police et sa taille
Pour modifier le WordArt, un double clic suffit. Vous accédez alors à la boîte de dialogue ci-dessus et à la barre d’outils WordArt qui permet de modifier le format ou la forme de l’objet, de le faire pivoter, d’ajuster sa taille…
Avant de dessiner dans Word :
- Vérifiez que la barre d’outils dessin figure bien en bas de votre écran (Sinon Affichage – Barre d’outils Dessin)
- Insérez un nombre de lignes blanches nécessaires pour réaliser votre dessin : C’EST TRES IMPORTANT.
1) Les différents outils de dessins accessibles directement
Icônes Nom Exemple
Trait
Flèche A B
Rectangle N’est utilisé que pour encadrer un dessin :
Zone de texte Utile pour y mettre un texte que l’on peut facilement déplacer
Ces boutons permettent de changer : la couleur de remplissage, la couleur de trait et la couleur du texte (pour les zones de textes et les légendes)
Style de trait
Style de ligne Style de flèche
