Cours complet Visual Studio
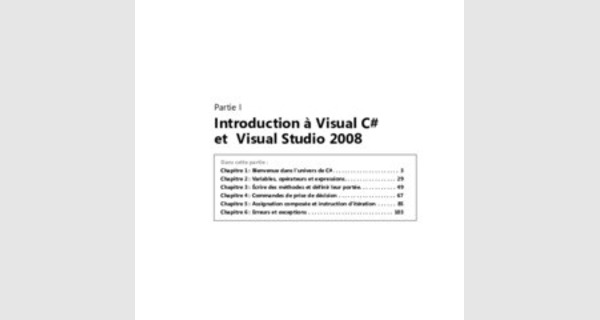
Partie I
Introduction à Visual C# et Visual Studio 2008
Dans cette partie :
Chapitre 1 : Bienvenue dans l'univers de C#. . . . . . . . . . . . . . . . . . . . . . 3 Chapitre 2 : Variables, opérateurs et expressions. . . . . . . . . . . . . . . . . 29 Chapitre 3 : Écrire des méthodes et définir leur portée. . . . . . . . . . . . 49 Chapitre 4 : Commandes de prise de décision . . . . . . . . . . . . . . . . . . . 67 Chapitre 5 : Assignation composée et instruction d'itération . . . . . . 85
Chapitre 6 : Erreurs et exceptions . . . . . . . . . . . . . . . . . . . . . . . . . . . . 103
1
Chapitre 1
Bienvenue dans l’univers de C#
Au terme de cette leçon, vous saurez :
? Utiliser l’environnement de programmation Microsoft Visual Studio 2008.
? Créer une application console C#.
? Expliquer le but des espaces de noms.
? Créer une application graphique simple C#.
Microsoft Visual C# est un puissant langage orienté composant créé par Microsoft. C# joue un rôle essentiel dans l’architecture de Microsoft .NET Framework, et certaines personnes ont comparé son rôle à celui joué par C dans le développement d’UNIX. Si vous connaissez déjà un langage comme C, C++ ou Java, vous trouverez que la syntaxe de C# en est très proche. Si vous êtes habitué à programmer dans d’autres langages, vous devriez rapidement vous familiariser avec la syntaxe de C# et vous n’aurez qu’à apprendre à placer les accolades et les points-virgules aux bons endroits.
La Partie I présente les bases de C#. Vous découvrirez comment déclarer des variables et comment utiliser des opérateurs arithmétiques, comme le signe plus (+) ou le signe moins (–) pour manipuler des valeurs dans les variables. Vous étudierez également la manière d’écrire des méthodes et de transformer des arguments en méthodes. Vous apprendrez aussi à vous servir des instructions de prise de décision, telles que if, et des instructions d’itération, comme while. Enfin, vous analyserez la manière dont C# utilise des exceptions pour gérer avec souplesse les erreurs. Quand vous maîtriserez toutes ces bases de C#, vous pourrez évoluer vers des fonctions plus avancées qui sont abordées dans les Parties II à VI.
Débuter dans l’environnement Visual Studio 2008
Visual Studio 2008 est un environnement de programmation riche en outils comportant toutes les fonctionnalités nécessaires pour créer des projets C# de toute taille. Vous pouvez même créer des projets qui combinent harmonieusement des modules compilés utilisant des langages de programmation différents. Dans le premier exercice, vous lancerez l’environnement de programmation Visual Studio 2008 et vous apprendrez à concevoir une application console.
|
3
Création d’une application console dans Visual Studio 2008
? Si vous utilisez Visual Studio 2008 Standard Edition ou Visual Studio 2008 Professional Edition, effectuez les opérations suivantes pour démarrer Visual Studio 2008 :
1. Dans la barre de tâches de Windows, cliquez sur le bouton Démarrer, pointez Tous les programmes, puis pointez le groupe de programmes Microsoft Visual Studio 2008.
2. Dans le groupe de programmes Microsoft Visual Studio 2008, cliquez sur Microsoft Visual Studio 2008.
Visual Studio 2008 affiche au démarrage la fenêtre suivante :
|
? Si vous utilisez Visual C# 2008 Express Edition, cliquez sur le bouton Démarrer dans la barre de tâches Microsoft Windows, pointez Tous les programmes, puis cliquez sur Microsoft Visual C# 2008 Express Edition.
Visual C# 2008 Express Edition affiche au démarrage la fenêtre suivante :
|
? Si vous utilisez Visual Studio 2008 Standard Edition ou Visual Studio 2008 Professional Edition, effectuez les tâches suivantes pour créer une nouvelle application console.
1. Dans le menu Fichier, pointez Nouveau, puis cliquez sur Projet.
La boîte de dialogue Nouveau projet s’ouvre. Cette boîte de dialogue liste les modèles que vous pouvez utiliser comme point de départ pour construire une application. Les modèles sont présentés en fonction du langage de programmation et du type d’application que vous utilisez.
2. Dans le volet Types de projets, cliquez sur Visual C#. Dans le volet Modèles, cliquez sur l’icône Application console.
3. Dans le champ Emplacement, si vous utilisez le système d’exploitation Windows Vista, saisissez C:\Utilisateurs\VotreNom\Documents\Visual C Sharp Étape par étape\Chapitre 1. Si vous utilisez Microsoft Windows XP ou Windows Server 2003, saisissez C:\Documents and Settings\VotreNom\Mes Documents\Visual C Sharp Étape par étape\Chapitre 1.
Remplacez le texte VotreNom dans ces chemins par votre nom d’utilisateur Windows.
| ||||
| ||||
4. Dans le champ Nom, saisissez Bonjour.
5. Assurez-vous que la case Créer le répertoire pour la solution est cochée, puis cliquez sur OK.
? Si vous utilisez Visual C# 2008 Express Edition, la boîte de dialogue Nouveau projet ne vous autorise pas à spécifier l’emplacement de vos fichiers de projets; il les place par défaut dans le dossier C:\Utilisateurs\VotreNom\AppData\Local\Temporary Projects. Modifiez cela en effectuant la procédure suivante :
1. Dans le menu Outils, cliquez sur Options.
2. Dans la boîte de dialogue Options, cochez la case Afficher tous les paramètres, puis cliquez sur Projets et solutions dans l’arborescence du volet gauche.
3. Dans le volet droit, dans la zone de texte Emplacements des projetsVisual Studio, spécifiez le dossier Visual C Sharp Étape par étape\Chapitre 1 sous votre dossier Documents.
4. Cliquez sur OK.
? Si vous utilisez Visual C# 2008 Express Edition, effectuez les tâches suivantes pour créer une nouvelle application console.
1. Dans le menu Fichier, cliquez sur Nouveau projet.
2. Dans la boîte de dialogue Nouveau projet, cliquez sur l’icône Application console.
3. Dans le champ Nom, saisissez Bonjour.
4. Cliquez sur OK.
Visual Studio crée le projet en utilisant le modèle Application console et affiche le code de démarrage suivant pour le projet :
La barre de menus en haut de l'écran vous permet d'accéder aux fonctions que vous utiliserez dans l’IDE. Vous pouvez utiliser le clavier ou la souris pour accéder aux menus et aux commandes. La barre d'outils se situe sous la barre de menus et propose des raccourcis pour exécuter les commandes les plus utilisées. La fenêtre Code, qui occupe la majeure partie de l'IDE, affiche le contenu des fichiers source. Dans un projet multifichier, si vous modifiez plusieurs fichiers, chaque fichier source possède son propre onglet avec son nom. Vous pouvez cliquer sur l'onglet pour faire apparaître au premier plan, dans la fenêtre Code,le fichier source. L'Explorateur de solutions affiche, entre autres, le nom des fichiers associés au projet. Vous pouvez faire un double-clic sur le nom d’un fichier dans l'Explorateur de solutions pour faire apparaître ce fichier source au premier plan dans la fenêtre Code.
Avant d'écrire le code, examinez les fichiers se trouvant dans la liste de l'Explorateur de solutions, que Visual Studio 2008 a créés comme éléments de votre projet :
? Solution 'Bonjour' : c’est le fichier solution qui est au sommet de la liste ; il en existe un par application. Si vous vous servez de l’Explorateur Windows pour rechercher votre dossier Documents\Visual C Sharp Étape par étape\Chapitre 1\Bonjour, vous verrez que le nom de ce fichier est en fait . Chaque fichier solution contient des références à un ou plusieurs fichiers projet.
? Bonjour : c’est le fichier projet C#. Chaque fichier projet répertorie un ou plusieurs fichiers contenant le code source et d’autres éléments relatifs à ce projet. L’ensemble du code source d’un projet doit être écrit dans le même langage de programmation. Dans l’Explorateur Windows, ce fichier qui s’appelle Bonjour.csproj est stocké dans votre dossier \Mes Documents\Visual C Sharp Étape par étape\Chapitre1\Bonjour\Bonjour.
? Properties : c’est un dossier du projet Bonjour. Si vous le déployez, vous verrez qu’il contient un fichier nommé . Ce dernier est un fichier spécial que vous pouvez utiliser pour ajouter des attributs à un programme, comme le nom du créateur, la date d’écriture du programme, etc. Vous pouvez spécifier d’autres attributs pour modifier la manière dont s’exécute le programme. Apprendre à utiliser ces attributs dépasse le cadre de ce livre.
? References : c’est un dossier qui comporte des références au code compilé que votre application peut utiliser. Quand un code est compilé, il est converti en un assembly et se voit attribuer un nom unique. Les développeurs se servent d’assemblys pour regrouper des routines de code utiles qu’ils ont écrites afin de les distribuer à d’autres développeurs pour qu’ils puissent les utiliser dans leurs applications. De nombreuses fonctions, que vous utiliserez quand vous écrirez des applications avec ce manuel, se serviront d’assemblys fournis par Microsoft avec Visual Studio 2008.
? : c’est un fichier source C#. C’est celui qui s’affiche dans la fenêtre Code quand le projet est créé. Vous écrirez le code de l’application console dans ce fichier qui contient du code que Visual Studio 2008 génère automatiquement.
Écrire votre premier programme
Le fichier définit une classe intitulée Program qui comporte une méthode appelée Main. Toutes les méthodes doivent être définies dans une classe. Vous en apprendrez plus sur les classes dans le chapitre 7, « Classes et objets ». La méthode Main est spéciale car elle correspond au point de lancement du programme. Ce doit être une méthode statique (les méthodes sont abordées en détail dans le chapitre 3, « Écrire des méthodes et définir leur portée », et les méthodes statiques sont traitées dans le chapitre 7).
|
Dans les exercices suivants, vous allez écrire du code pour afficher le message Bonjour sur la console, puis vous générerez et exécuterez l'application console Bonjour ; pour finir, vous étudierez la manière dont les espaces de noms sont utilisés pour séparer les éléments du code.
Écriture du code à l'aide de la technologie IntelliSense
1. Dans la fenêtre Code qui affiche le fichier , placez le curseur dans la méthode Main directement après l’accolade ouvrante, {, puis pressez Entrée pour créer une nouvelle ligne. Dans la nouvelle ligne, saisissez le mot Console, qui est le nom d’une classe intégrée. Quand vous saisissez la lettre C au début du mot Console, une liste IntelliSense apparaît. Cette liste comporte tous les mots-clés C# et les types de données valides dans ce contexte. Vous pouvez continuer votre saisie ou faire défiler la liste et effectuer un double-clic sur l’élément Console. Sinon, après avoir écrit Con, la liste Intellisense se positionnera automatiquement sur l'élément Console et vous n'aurez qu'à appuyer sur la touche de tabulation ou la touche Entrée pour le sélectionner.
Main devrait alors ressembler à ceci :
static void Main(string[] args)
{
Console
}
|
2. Mettez un point directement après Console. Une autre liste Intellisense apparaît, présentant les méthodes, les propriétés et les champs de la classe Console.
3. Faites dérouler la liste, sélectionnez WriteLine, puis appuyez sur Entrée. Vous pouvez également continuer à saisir les caractères W, r, i, t, e, L jusqu'à ce que WriteLine soit sélectionné, puis appuyer sur Entrée.
La liste IntelliSense se ferme et le mot WriteLine est ajouté au fichier source. Main devrait maintenant ressembler à ceci :
static void Main(string[] args)
{
Console.WriteLine
}
4. Saisissez une parenthèse ouvrante, (. Une autre astuce IntelliSense s’affiche.
Celle-ci présente les paramètres de la méthode WriteLine. En fait, WriteLine est une méthode surchargée, ce qui signifie que la classe Console contient plus d'une méthode appelée WriteLine (elle fournit en fait 19 versions différentes de cette méthode). Chaque version de la méthode WriteLine peut être utilisée pour transmettre en sortie différents types de données (les méthodes surchargées sont abordées au chapitre 3). Main devrait maintenant ressembler à ceci :
static void Main(string[] args)
{
Console.WriteLine(
}
|
5. Saisissez une parenthèse fermante, ), suivie d'un point-virgule, ;.
Main devrait maintenant ressembler à ceci :
static void Main(string[] args)
{
Console.WriteLine();
}
6. Déplacez le curseur, et saisissez la chaîne "Bonjour", sans oublier les guillemets, entre les parenthèses suivant la méthode WriteLine.
Main devrait maintenant ressembler à ceci :
static void Main(string[] args)
{
Console.WriteLine("Bonjour");
}
| ||||||||||||||||||||
| Icônes IntelliSense Lorsque vous saisissez un point après le nom d’une classe, IntelliSense affiche le nom de chaque membre de cette classe. À gauche de chaque nom de membre se trouve une icône qui indique le type de celui-ci. Voici les principales icônes et leurs types :
interface (abordée dans le chapitre 13) | ||||||||||||||||||||
Vous verrez également d’autres icônes IntelliSense apparaître lorsque vous saisirez du code dans différents contextes. | ||||||||||||||||||||
| ||||||||||||||||||||
Génération et exécution de l’application console
1. Dans le menu Générer, cliquez sur Générer la solution.
Cette action compile le code C#, créant un programme que vous pouvez exécuter. La fenêtre Sortie apparaît sous la fenêtre Code.
|
Dans la fenêtre Sortie, vous devez voir des messages similaires à celui reproduit cidessous qui indique comment le programme a été compilé :
------ Début de la génération : Projet : Bonjour, Configuration : Debug Any CPU ------
C:\Windows\\Framework\v3.5\ /noconfig /nowarn:1701,1702 … Compilation terminée -- 0 erreurs, 0 avertissements
Bonjour -> C:\Users\Dominique\Documents\Visual C Sharp Étape par étape\…
========== Génération : 1 a réussi ou est à jour, 0 a échoué, 0 a été ignoré ==========
Si vous avez fait des erreurs, elles apparaîtront dans la fenêtre Liste d’erreurs. La figure suivante montre ce qui se passe si vous oubliez de saisir le guillemet fermant après le texte Bonjour dans la commande WriteLine. Notez bien qu’une seule erreur peut parfois provoquer plusieurs erreurs de compilation.
|
Si vous avez soigneusement suivi les instructions précédentes, il ne devrait pas y avoir d’erreurs ou d’alertes, et le programme devrait se générer avec succès.
|
2. Dans le menu Déboguer, cliquez sur Exécuter sans débogage.
Une fenêtre de Commande s’ouvre et le programme s’exécute. Le message Bonjour apparaît, puis le programme attend que l'utilisateur appuie sur n'importe quelle touche, comme l’illustre la figure suivante :
|
3. Assurez-vous que la fenêtre de commande affichant la sortie du programme est active, puis appuyez sur Entrée.
La fenêtre de commande se ferme et vous êtes à nouveau dans l’environnement de programmation de Visual Studio 2008.
4. Dans l’Explorateur de solutions, cliquez sur le projet Bonjour (pas la solution), puis cliquez sur le bouton Afficher tous les fichiers dans la barre d’outils Explorateur de solutions (il s’agit du deuxième bouton à partir de la gauche dans la barre d’outils de la fenêtre Explorateur de solutions).
Les entrées nommées bin et obj apparaissent au-dessus du fichier . Ces entrées correspondent directement aux dossiers intitulés bin et obj dans le dossier du projet (Visual C Sharp Étape par étape\Chapitre 1\Bonjour\Bonjour). Visual Studio crée ces dossiers lorsque vous générez votre application et ils contiennent la version exécutable du programme et d'autres fichiers utilisés pour générer et déboguer l’application.
Dans l’Explorateur de solutions, cliquez sur le signe plus (+)à gauche de l’entrée bin. Un autre dossier nommé Debug apparaît.
|
5. Dans l’Explorateur de solutions, cliquez sur le signe plus (+) à gauche du dossier Debug.
Quatre autres éléments nommés , , , et .manifest apparaissent de la manière suivante :
|
Le fichier correspond au programme compilé, et il s’agit du fichier qui s’exécute lorsque vous cliquez sur Exécuter sans débogage dans le menu Déboguer. Les autres fichiers contiennent des informations utilisées par Visual Studio 2008 si vous exécutez votre programme en mode Débogage (lorsque vous cliquez sur Démarrer le débogage dans le menu Déboguer).
Utiliser des espaces de noms
L'exemple que vous venez d'étudier correspond à un tout petit programme. Toutefois, les petits programmes peuvent rapidement devenir plus importants. Au fur et à mesure de leur développement, deux problèmes surgissent. Tout d'abord, il est bien plus difficile de comprendre et de maintenir des programmes importants que des programmes plus petits. Deuxièmement, l’augmentation de la taille du code implique en général plus de noms, plus de méthodes, et plus de classes. Plus le nombre de noms augmente, plus il y a de risques d'échec lors de la génération du projet, puisque plusieurs noms peuvent entrer en conflit (notamment quand le programme utilise des bibliothèques tierces écrites par des développeurs qui ont également utilisé une grande variété de noms).
Dans le passé, les programmeurs ont tenté de résoudre ce problème de conflit de noms
en préfixant les noms avec une sorte de qualificateur (ou des ensembles de qualificateurs). Cette solution n'est pas appropriée puisqu'elle n'est pas évolutive ; les noms s'allongent et vous passez moins de temps à écrire du code et plus de temps à saisir (ce n’est pas la même chose), à lire et à relire des noms incompréhensiblement longs.
Les espaces de noms vous aident à résoudre ce problème en créant un conteneur nommé pour les autres identificateurs comme les classes. Deux classes portant le même nom ne pourront plus être confondues si elles se trouvent dans des espaces de noms différents. Vous pouvez créer une classe appelée Salut dans l'espace de noms intitulé Bonjour, comme ceci :
namespace Bonjour
{ class Salut
{
}
}
Vous pouvez ensuite faire référence à la classe Salut sous la forme Bonjour.Salut dans vos programmes. Si un autre développeur crée également une classe Salut dans un autre espace de noms, comme NouvelEspaceDeNoms et l'installe sur votre ordinateur, vos programmes fonctionneront quand même normalement, puisqu'ils utilisent la classe Bonjour.Salut. Si vous voulez faire référence à la classe Salut de l’autre développeur, vous devez la spécifier sous la forme NouvelEspaceDeNoms.Salut.
Il est judicieux de définir toutes vos classes dans des espaces de noms et l'environnement Visual Studio 2008 suit ces recommandations en utilisant le nom de votre projet comme espace de noms de niveau supérieur. Le SDK du .NET Framework adhère également à cette recommandation ; chaque classe du .NET Framework se trouve dans un espace de noms. Par exemple, la classe Console se situe dans l'espace de noms System. Cela signifie que son nom complet correspond à System.Console.
Bien entendu, si vous deviez écrire à chaque fois le nom complet d'une classe que vous avez utilisée, cela ne présenterait pas plus d’intérêt que de préfixer avec des qualificateurs ou bien que de nommer la classe avec un nom unique comme SystemConsole sans s’encombrer d’un espace de noms. Heureusement, vous pouvez résoudre ce problème grâce à une directive using dans vos programmes. Si vous retournez dans le programme Bonjour dans Visual Studio 2008 et examinez le fichier dans la fenêtre Code, vous remarquerez les instructions suivantes au début du fichier :
using System; using System.Collections.Generic; using ; using ;
L'instruction using inclut un espace de noms dans la portée. Dans le code qui suit dans le même fichier, vous n'êtes plus obligé de qualifier explicitement des objets avec l'espace de noms auquel ils appartiennent. Les quatre espaces de noms indiqués contiennent des classes qui sont utilisées si souvent que Visual Studio 2008 ajoute automatiquement ces instructions using à chaque fois que vous créez un nouveau projet. Vous pouvez ajouter d'autres directives using au début d'un fichier source.
L'exercice suivant approfondit le concept d’espace de noms.
Test des noms pleinement qualifiés
1. Dans la fenêtre Code affichant le fichier , mettez en commentaire la première directive using au début du fichier de la manière suivante :
//using System;
2. Dans le menu Générer, cliquez sur Générer la solution.
La génération échoue, et la fenêtre Liste d’erreurs affiche le message d’erreur suivant :
Le nom 'Console' n’existe pas dans le contexte actuel.
3. Dans la fenêtre Liste d’erreurs, faites un double-clic sur le message d’erreur.
L’identificateur qui provoque l’erreur est sélectionné dans le fichier source .
4. Dans la fenêtre Code, modifiez la méthode Main pour utiliser le nom complet qualifié System.Console.
Main devrait ressembler à ceci :
static void Main(string[] args)
{
System.Console.WriteLine("Bonjour");
}
Note Lorsque vous saisissez System., les noms de tous les éléments dans l’espace de noms System sont affichés par IntelliSense.
5. Dans le menu Générer, cliquez sur Générer la solution.
La génération devrait être réalisée avec succès cette fois-ci. Si ce n’est pas le cas, assurez-vous que Main apparaît exactement comme dans le code précédent, puis essayez à nouveau de générer.
6. Exécutez l’application pour vous assurer qu’elle fonctionne encore en cliquant sur Exécutez sans débogage dans le menu Déboguer.
Espaces de noms et assemblys
Une instruction using place simplement les éléments d’un espace de noms dans la portée si bien que vous n’avez plus besoin de qualifier pleinement les noms des classes dans votre code. Les classes sont compilées dans des assemblys. Un assembly est un fichier qui a habituellement l’extension .dll, bien les programmes exécutables ayant l’extension .exe soient aussi des assemblys.
Un assembly peut contenir de nombreuses classes. Les classes de la bibliothèque de classes du .NET Framework, comme System.Console, sont fournies dans les assemblys qui sont installés sur votre ordinateur avec Visual Studio. Vous constaterez que la bibliothèque de classes du .NET Framework contient plusieurs milliers de classes. Si elles se trouvaient toutes dans le même assembly, l’assembly serait énorme et difficile à maintenir. De plus, si Microsoft mettait à jour une méthode dans une classe, il serait dans l’obligation de distribuer l’ensemble de la bibliothèque de classes à tous les développeurs !
Pour cette raison, la bibliothèque de classes du .NET Framework se décompose en un certain nombre d’assemblys où les classes sont regroupées de manière thématique. Par exemple, il y a un assembly "core" qui contient toutes les classes courantes, telles que System.Console, et il y a d’autres assemblys qui contiennent des classes pour manipuler des bases de données, pour accéder aux services Web, pour générer des interfaces utilisateurs graphiques, etc. Si vous souhaitez utiliser une classe d’un assembly, vous devez ajouter à votre projet une référence à cet assembly. Vous pouvez ensuite ajouter des instructions using à votre code qui place les éléments des espaces de noms de cet assembly dans la portée.
Vous noterez qu’il n’y a pas nécessairement une stricte équivalence entre un assembly et un espace de noms ; un assembly peut contenir des classes de plusieurs espaces de noms, et un espace de noms peut couvrir plusieurs assemblys. De prime abord, cela peut sembler déconcertant, mais vous allez vite vous y habituer.
Lorsque vous utilisez Visual Studio pour créer une application, le modèle que vous sélectionnez comporte automatiquement des références vers les assemblys qui conviennent. Par exemple, dans l’Explorateur de solutions du projet Bonjour, cliquez sur le signe plus (+) à gauche du dossier References. Vous verrez alors qu’une application console inclut automatiquement des références à des assemblys nommés System, , , et . Vous pouvez ajouter à un projet des références à d’autres assemblys en faisant un clic droit sur le dossier References et en cliquant sur Ajouter une référence.
Créer une application graphique
Jusqu'à présent, vous avez utilisé Visual Studio 2008 pour créer et exécuter une application console minimale. L'environnement de programmation Visual Studio 2008 contient également tout ce dont vous avez besoin pour créer des applications graphiques Windows. Vous pouvez concevoir l'interface utilisateur d'une application Windows de manière interactive en créant un formulaire. Visual Studio 2008 génère alors les instructions du programme pour implémenter l'interface utilisateur que vous avez conçue.
Visual Studio 2008 offre deux modes d’affichage pour une application graphique : Concepteur et Code. On utilise la fenêtre Code pour modifier et maintenir le code et la logique de l’application, et on se sert de la fenêtre Concepteur pour concevoir l’interface utilisateur. Vous pouvez basculer entre les deux affichages quand vous le souhaitez.
Dans les exercices suivants, vous allez apprendre à créer une application graphique en utilisant Visual Studio 2008. Celui-ci affichera un formulaire simple comportant une zone de texte où vous pouvez saisir votre nom et un bouton qui, quand vous cliquez dessus, affiche un message d'accueil personnalisé dans une boîte de dialogue.
|
Création d’une application graphique dans Visual Studio 2008
? Si vous utilisez Visual Studio 2008 Standard Edition ou Visual Studio 2008 Professional Edition, effectuez les opérations suivantes pour créer une nouvelle application graphique :
1. Dans le menu Fichier, pointez Nouveau, puis cliquez sur Projet.
La boîte de dialogue Nouveau projet s’ouvre.
2. Dans le volet Types de projets, cliquez sur Visual C#.
3. Dans le volet Modèles, cliquez sur l’icône Application WPF.
4. Assurez-vous que le champ Emplacement fait bien référence à votre dossier Documents\Visual C Sharp Étape par étape\Chapitre 1.
5. Dans le champ Nom, saisissez WPFBonjour.
6. Dans le champ Solution, assurez-vous que Créer une nouvelle solution est sélectionné.
Cette action crée une nouvelle solution qui contiendra le projet. Vous pouvez aussi employer la commande Ajouter à la solution, qui ajoute le projet à la solution Bonjour.
7. Cliquez sur OK.
? Si vous utilisez Visual C# 2008 Express Edition, effectuez les tâches suivantes pour créer une nouvelle application graphique.
1. Dans le menu Fichier, cliquez sur Nouveau projet.
2. Si la boîte de dialogue Nouveau projet apparaît, cliquez sur Enregistrer pour sauvegarder les modifications du projet Bonjour. Dans la boîte de dialogue Enregistrer le projet, vérifiez que le champ Emplacement fait référence à Visual C Sharp Étape par étape\Chapitre 1 sous votre dossier Documents, puis cliquez sur Enregistrer.
3. Dans la boîte de dialogue Nouveau projet, cliquez sur l’icône ApplicationWPF.
4. Dans le champ Nom, saisissez WPFBonjour.
5. Cliquez sur OK.
Visual Studio 2008 ferme votre application en cours et crée une nouvelle application WPF. Il affiche un formulaire WPF vide dans la fenêtre Concepteur, avec une autre fenêtre contenant une description XAML du formulaire, comme cela est illustré à la figure suivante :
|
XAML, qui signifie Extensible Application Markup Language, est un langage XML utilisé par les applications WPF pour définir la mise en page d’un formulaire et son contenu. Si vous connaissez déjà XML, XAML devrait vous paraître familier. Vous pouvez en fait définir complètement un formulaire WPF en écrivant une description XAML si vous n’aimez pas utiliser la fenêtre Concepteur de Visual Studio ou si vous n’avez pas accès à Visual Studio ; Microsoft fournit un éditeur XAML appelé XMLPad que vous pouvez télécharger gratuitement à partir du site Web MSDN.
Dans l'exercice suivant, vous utiliserez la fenêtre Concepteur pour ajouter trois contrôles à un formulaire Windows et vous examinerez une partie du code C# généré automatiquement par Visual Studio 2008 pour implémenter ces contrôles.
Création de l’interface utilisateur
1. Cliquez sur l’onglet Boîte à outils qui apparaît à gauche du formulaire dans la fenêtre Concepteur.
La Boîte à outils apparaît, masquant partiellement le formulaire et affichant les divers composants et contrôles que vous pouvez placer dans un formulaire Windows. La section Commun affiche une liste de contrôles qui sont utilisés par la plupart des applications WPF. La section Contrôles affiche une liste plus importante de contrôles.
2. Dans la section Commun, cliquez sur Label, puis cliquez sur la partie visible du formulaire.
Un contrôle Label est ajouté au formulaire (vous le déplacerez à l’emplacement souhaité dans un moment), et la Boîte à outils disparaît.
|
3. Le contrôle Label du formulaire ne se trouve peut-être pas exactement où vous le souhaitez. Vous pouvez cliquer sur les contrôles que vous avez ajoutés à un formulaire et les faire glisser pour les repositionner. Grâce à cette technique, déplacez le contrôle Label pour le placer vers le coin supérieur gauche du formulaire (un positionnement exact n'est pas important pour cette application).
|
4. Dans le menu Affichage, cliquez sur Fenêtre Propriétés.
La fenêtre Propriétés apparaît en bas à droite de l’écran, sous l’Explorateur de solutions (si elle n’est pas déjà affichée). La fenêtre Propriétés offre un autre moyen de modifier les propriétés des éléments d’un formulaire, ainsi que les autres éléments d’un projet. Elle est sensible au contexte, ce qui signifie qu’elle affiche les propriétés de l’élément actuellement sélectionné. Quand on clique sur la barre de titre du formulaire affiché dans la fenêtre Concepteur, la fenêtre Propriétés affiche les propriétés du formulaire. Si l’on clique sur le contrôle Label, la fenêtre affiche alors les propriétés du contrôle Label. Si vous cliquez n’importe où ailleurs dans le formulaire, la fenêtre Propriétés affiche les propriétés d’un élément mystérieux appelé grid (grille). Un grid agit comme un conteneur pour les éléments d’un formulaire WPF, et vous pouvez utiliser le grid, entre d’autres choses, pour indiquer la manière dont les éléments d’un formulaire doivent être alignés et regroupés.
5. Cliquez sur le contrôle Label du formulaire. Dans la fenêtre Propriétés, recherchez la section Texte.
En utilisant les propriétés de cette section, vous pouvez spécifier la police et la taille de la police du contrôle Label, mais pas le texte qui est affiché dans le contrôle Label.
6. Modifiez la propriété FontSize en 20, puis cliquez sur la barre de titre du formulaire.
La taille du texte du contrôle Label change, bien que le label ne soit plus assez grand pour afficher le texte. Rétablissez la valeur de la propriété FontSize à 12.
Note Le texte affiché dans le contrôle Label peut ne pas se redimensionner immédiatement dans la fenêtre Concepteur. Le problème se réglera lorsque vous générerez et exécuterez l’application, ou lorsque vous fermerez et ouvrirez le formulaire dans la fenêtre Concepteur.
7. Faites défiler la description XAML du formulaire dans le volet en bas vers la droite, et examinez les propriétés du contrôle Label.
Le contrôle Label comporte une balise <Label> contenant les valeurs des propriétés, suivi du texte du label lui-même ("Label"), puis d’une balise fermante </Label>.
8. Modifiez le texte Label (juste avant la balise fermante) en Saisissez votre nom, comme le montre l’image suivante.
Notez bien que le texte affiché dans l’étiquette du formulaire change, bien que le contrôle Label soit encore trop petit pour l’afficher correctement.
9. Cliquez sur le formulaire dans la fenêtre Concepteur, puis affichez de nouveau la Boîte à outils.
|
10. Dans la Boîte à outils, cliquez sur TextBox, puis cliquez sur le formulaire. Un contrôle TextBox est ajouté au formulaire. Déplacez le contrôle TextBox de manière à ce qu’il soit directement en dessous du contrôle Label.
|
11. Lorsque le contrôle TextBox est sélectionné, modifiez dans la fenêtre Propriétés la valeur de la propriété Name en nomUtilisateur.
|
12. Affichez à nouveau la Boîte à outils, cliquez sur Button, puis cliquez sur le formulaire. Déplacez le contrôle Button à droite du contrôle TextBox en veillant à ce qu'il soit aligné horizontalement avec la zone de texte.
13. En utilisant la fenêtre Propriétés, modifiez la propriété Name du contrôle Button en ok.
14. Dans la description XAML du formulaire, faites défiler le texte vers la droite pour afficher la légende du bouton, puis modifiez-la en changeant Button en OK. Vérifiez que la légende du bouton est modifiée dans le formulaire.
15. Cliquez sur la barre de titre du formulaire dans la fenêtre Concepteur. Dans la fenêtre Propriétés, modifiez la propriété Title en Bonjour.
16. Dans la fenêtre Concepteur, vous noterez qu’une poignée de redimensionnement (un petit carré) apparaît dans le coin inférieur droit du formulaire lorsqu’il est sélectionné. Déplacez le pointeur de la souris sur la poignée. Lorsque le pointeur se change en une double flèche, cliquez puis déplacez le pointeur pour redimensionner le formulaire tout en maintenant le bouton de la souris enfoncé. Relâchez le bouton de la souris lorsque l’espace autour des contrôles est à peu près identique.
| ||
|
Le formulaire devrait désormais ressembler à ceci :
17. Dans le menu Générer, cliquez sur Générer la solution, et vérifiez que le projet se génère avec succès.
18. Dans le menu Déboguer, cliquez sur Exécuter sans débogage.
L’application devrait s’exécuter et afficher votre formulaire. Vous pouvez saisir votre nom dans la zone de texte et cliquer sur OK, mais rien ne se produit encore. Vous devez ajouter du code pour gérer l’événement Click du bouton OK, ce dont nous allons nous occuper un peu plus tard.
19. Cliquez sur le bouton Fermer (le X dans le coin supérieur droit du formulaire) pour fermer le formulaire et retourner dans Visual Studio.
Vous avez réussi à créer une application graphique sans écrire une seule ligne de code C# car Visual Studio génère en fait beaucoup de code qui gère les tâches courantes que toutes les applications graphiques doivent réaliser, comme le démarrage ou l’affichage d’un formulaire. Avant d’ajouter votre propre code à l’application, il est utile de comprendre ce que Visual Studio a généré pour vous.
Dans l’Explorateur de solutions, cliquez sur le signe plus (+) à côté du fichier . Le fichier apparaît. Faites un double-clic sur le fichier . Le code du formulaire s’affiche dans la fenêtre Code. Il devrait ressembler à ceci :
using System; using System.Collections.Generic; using ; using ; using System.Windows; using System.Windows.Controls; using ; using System.Windows.Documents; using System.Windows.Input; using System.Windows.Media; using System.Windows.Media.Imaging; using System.Windows.Navigation; using System.Windows.Shapes;
namespace WPFBonjour
{
/// <summary>
/// Interaction logic for /// </summary>
public partial class Window1 : Window
{
public Window1() {
InitializeComponent();
}
}
}
Mis à part un bon nombre d’instructions using qui placent dans la portée des espaces de noms que la plupart des applications WPF utilisent, le fichier contient la définition d’une classe nommée Window1, mais pas grand-chose d’autre. La classe Window1 qui contient très peu de code est ce que l’on appelle un constructeur ; elle se contente d’appeler une méthode nommée InitializeComponent. Un constructeur est une méthode spéciale ayant le même nom que la classe. Il est exécuté lorsqu’une instance de la classe est créée et peut contenir du code pour initialiser l’instance. Les constructeurs sont abordés au chapitre 7.
En fait, l’application contient bien plus de code, mais la plupart de ce code qui est généré automatiquement à partir de la description XAML du formulaire est masqué. Ce code masqué réalise des opérations comme la création et l’affichage du formulaire, ainsi que la création et le positionnement des différents contrôles du formulaire.
Le but du code que vous pouvez voir dans cette classe est de vous permettre d’ajouter vos propres méthodes pour gérer la logique de votre application, comme ce qui se passe lorsque l’utilisateur appuie sur le bouton OK.
|
À partir de là, vous devez vous demander où la méthode Main se trouve et comment le formulaire s’affiche lorsque l’application s’exécute ; rappelez-vous que Main définit le point de démarrage du programme. Dans l’Explorateur de solutions, vous devez remarquer un autre fichier source appelé . Si vous faites un double-clic sur ce fichier, la fenêtre Concepteur affiche le message "Laissé vide intentionnellement", mais le fichier possède une description XAML. Une des propriétés du code XAML, qui se nomme StartupUri, fait référence au fichier , comme cela est illustré ci-dessous :
Si vous cliquez sur le signe plus (+) à gauche de dans l’Explorateur de solutions, vous verrez qu’il existe aussi un fichier . Si vous faites un double-clic sur ce fichier, vous verrez qu’il contient le code suivant :
using System; using System.Collections.Generic; using System.Configuration; using ; using ; using System.Windows;
namespace WPFBonjour
{
/// <summary>
/// Interaction logic for
/// </summary>
public partial class App : Application
{
}
}
Une fois encore, il y a un certain nombre d’instructions using, mais pas grand-chose d’autre, la méthode Main n’étant même pas mentionnée. En fait, Main est bien là, mais elle est aussi cachée. Le code de Main est généré en fonction des paramètres du fichier ; en particulier, Main va créer et afficher le formulaire spécifié par la propriété StartupUri. Si vous souhaitez afficher un formulaire différent, vous devez modifier le fichier .
Il est temps d’écrire du code par vous-même !
Écriture du code du bouton OK
1. Cliquez sur l’onglet sous la fenêtre Code pour afficher Window1 dans la fenêtre Concepteur.
2. Faites un double-clic sur le bouton OK du formulaire.
Le fichier apparaît dans la fenêtre Code, mais une nouvelle méthode a été ajoutée, appelée ok_Click. Visual Studio génère automatiquement du code pour appeler cette méthode lorsque l’utilisateur appuie sur le bouton OK. C’est un exemple d’événement, et vous en apprendrez davantage sur le fonctionnement des événements au fur et à mesure de la lecture de cet ouvrage.
3. Ajoutez le code imprimé en gras à la méthode ok_Click :
void ok_Click(object sender, RoutedEventArgs e)
{
("Bonjour" + );
}
C’est le code qui va s’exécuter lorsque l’utilisateur appuiera sur le bouton OK. Ne vous préoccupez pas trop pour le moment de la syntaxe du code (assurez-vous que vous avez bien recopié le code ci-dessus) car les méthodes sont abordées dans le chapitre 3. La partie intéressante est l’instruction . Cette instruction affiche une boîte de dialogue contenant le texte "Bonjour" suivi du nom que l’utilisateur a saisi dans la zone de texte du formulaire.
4. Cliquez sur l’onglet sous la fenêtre Code pour afficher de nouveau Window1 dans la fenêtre Concepteur.
5. Dans le volet en bas affichant la description XAML du formulaire, examinez l’élément Button, mais veillez à ne rien modifier. Notez qu’il contient un élément appelé Click qui fait référence à la méthode ok_Click :
<Button Height="23" … Click="ok_Click">OK</Button>
6. Dans le menu Déboguer, cliquez sur Exécuter sans débogage.
7. Lorsque le formulaire apparaît, saisissez votre nom dans la zone de texte, puis cliquez sur OK. Une boîte de dialogue apparaît et vous salue en vous appelant par votre nom.
8. Cliquez sur OK dans la boîte de dialogue.
La boîte de dialogue se ferme.
9. Fermez le formulaire.
? Si vous souhaitez poursuivre votre lecture
Laissez Visual Studio 2008 ouvert, et passez au chapitre 2.
? Si vous souhaitez fermer Visual Studio 2008 maintenant
Dans le menu Fichier, cliquez sur Quitter. Si vous voyez une boîte de dialogue vous proposant d’enregistrer les modifications, cliquez sur Oui (si vous utilisez Visual Studio 2008) ou Enregistrer (si vous utilisez Visual C# 2008 Express Edition) et enregistrez le projet.
Aide-mémoire du chapitre 1
| Pour | Accomplissez | Touches |
| Créer une nouvelle application console avec Visual Studio 2008 Standard ou Professional Edition | Dans le menu Fichier, pointez Nouveau, puis cliquez sur Projetpour ouvrir la boîte de dialogueNouveau projet. Pour le type de projet, sélectionnez Visual C#. Pour le modèle, sélectionnez Application console. Sélectionnez un répertoire pour les fichiers du projet dans le champ Emplacement. Choisissez un nom pour le projet. Cliquez sur OK. | |
| Créer une nouvelle application console avec Visual C# 2008 Express Edition | Dans le menu Outils, cliquez sur Options. Dans la boîte de dialogue Options, cliquez sur Projets et solutions. Dans le champ Emplacements des projetsVisual Studio, spécifiez un répertoire pour les fichiers du projet. Dans le menu Fichier, cliquez sur Nouveau projet pour ouvrir la boîte de dialogue Nouveau projet. Pour le modèle, sélectionnez Application console. Choisissez un nom pour le projet. Cliquez sur OK. | |
| Créer une nouvelle application graphique avec Visual Studio 2008 Standard ou Professional Edition | Dans le menu Fichier, pointez Nouveau, puis cliquez sur Projet pour ouvrir la boîte de dialogue Nouveau projet. Pour le type de projet, sélectionnez Visual C#. Pour le modèle, sélectionnez Application WPF. Sélectionnez un répertoire pour les fichiers du projet dans le champ Emplacement. Choisissez un nom pour le projet. Cliquez sur OK. | |
| Créer une nouvelle application graphique avec Visual C# 2008 Express Edition | Dans le menu Outils, cliquez sur Options. Dans la boîte de dialogue Options, cliquez sur Projets et solutions. Dans le champ Emplacements des projetsVisual Studio, spécifiez un répertoire pour les fichiers du projet. Dans le menu Fichier, cliquez sur Nouveau projet pour ouvrir la boîte de dialogue Nouveau projet. Pour le modèle, sélectionnez Application WPF. Choisissez un nom pour le projet. Cliquez sur OK. | |
| Générer l’application | Dans le menu Générer, cliquez sur Générer la solution. | F6 |
| Exécuter l’application | Dans le menu Déboguer, cliquez sur Exécuter sans débogage. | Ctrl+F5 |
