Les principes de base de la programmation avec Visual Basic pour applications
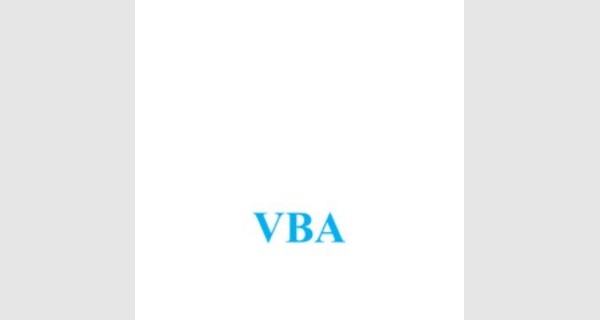
VBA
Introduction
Visual Basic for Application (VBA) est un environnement de programmation qui accompagne et permet d'automatiser la plupart des applications bureautiques de Microsoft.
Connaissances préalables
La compréhension de ce qui suit requiert une connaissance fonctionnelle de Excel.
Vous pourrez améliorer vous connaissances sur ce logiciels en lisant le contenu des sections sur Excel 2003 et Excel 2007.
Excel et la sécurité
Excel refuse souvent d'exécuter les programmes VBA (qu'il nomme aussi macro-commandes ou macros). À l'ouverture d'un classeur contenant du code VBA, l'avertissement suivant apparaît sous le ruban:
Appuyez sur le bouton Options :
Sélectionnez
Il est aussi possible que VBA soit complètement désactivé sur votre ordinateur.
Dans Excel 2007:
.
Sélectionnez le Centre de gestion de la confidentialité.
Cliquez le bouton Paramètres du Centre de gestion de la confidentialité.
Sélectionnez l'option Paramètres des macros.
Sélectionnez le choix Désactiver toutes les macros avec notification. Appuyez sur le bouton OK.
Vous devez quitter Excel pour que le changement à cette option soit activé.
Premier exemple: Identifier par une couleur les cellules déverrouillées de la feuille de travail active
Ce premier exemple illustre l'utilisation de VBA pour automatiser une tâche Excel qu'il serait fastidieuse de faire manuellement: colorer en jaune chaque cellule déverrouillée.
Démarrez Excel avec un classeur vierge.
Sélectionne le cellules A2, B1 et D1.
Gardez undoigt sur la touche Ctrl afin de pouvoir sélectionnez plusieurs cellules éloignées les unes des autres.
Placez le pointeur par-dessus la cellule A2.
Appuyez sur le bouton droit de la souris.
De la liste des options du menu contextuel, sélectionnez l'option Format de cellule.
Sélectionnez l'onglet Protecti on.
Désactivez la case Verrouillée
Répétez pour les
cellules B1 et D1
.
Ouvrez l'onglet développeur à droite:
S'il n'est pas affiché:
Appuyez sur le bouton Office .
Appuyez sur le bouton Options Excel (en bas à droite).
Dans le menu Standard, sélectionnez la 3e case à cocher: Afficher l'onglet Développeur dans le ruban.
Appuyez sur le bouton Visual Basic.
Du menu Insertion, sélectionnez module:
Changez le nom du module dans la zone de texte (Name) en bas à gauche. RemplacezModule1 par un nom significatif ne contenant pas d'espace ApprentissageVBA par exemple.
| Sub ArrièrePlan() 'Auteur: Michel Berthiaume 'Mettre en jaune les cellules non protégées de la feuille active Dim rCellule As Range For Each rCellule In ActiveSheet.Cells If Not rCellule.Locked Then rCellule.Interior.Color = vbYellow End If |
Tapez (ou copiezcollez!) le code VBA suivant dans la zone de texte à droite.
Cela devrait donner le résultat ci-dessous.
Application.StatusBar = "Traitement de la cellule " & rCellule.Address
Next
End Sub
Testez votre code:
Placez le curseur sur la première ligne (SUB). Appuyez sur la touche F8.
La ligne se colore en jaune.
VBA exécute une ligne à chaque fois que vous enfoncez la touche F8, en répétant les instructions encadrées par For et Next pour chaque cellule de la feuille Excel active.
Vérifiez les changements dans la feuille Excel. Remarquez que la barre d'état d'Excel indique l'adresse de la cellule traitée par VBA.
Pour terminer l'exécution du programme, cliquez sur les boutons.
Continuer
Le programme s'exécutera pour chaque cellule. Si le sablier tarde à disparaître,
arrêtez le programme en enfonçant ensembles les touches CtrlPause/Arrêt (ou Break).
ou
Réinitialiser: le programme s'arrêtera.
ATTENTION: vous devez terminer l'exécution d'un programme VBA selon la procédure ci-dessus avant d'en exécuter un autre. En effet, si un programme est endébogage, VBA est en pause.
Rendez le programme disponible en Excel.
Retournez dans la feuille Excel, onglet développeur.
Dans le ruban développeur, bloc Insérer Contrôle, sélectionnez le Contrôle de formulaire Bouton.
Dessinez un bouton dans la feuille active.
Sélectionnez ArrièrePlan dans la liste.
Verrouillez quelques cellules jaunes, déverrouillez-en d'autres.
Cliquez sur le bouton pour que les cellules déverrouillées se colorent en jaune.
Quelques commentaires sur ce programme:
Il illustre l'un des 3 types de programme qu'on peut réaliser avec VBA: une procédure SUB.
Il contient plusieurs catégories d'instructions:
• Deux commentaires: 'Auteur: Michel Berthiaume et 'Mettre en jaune les cellules non protégées de la feuille active
• Une déclaration: Dim rCellule As Range
• Une boucle: For Each rCellule In ActiveSheet.Cells Next.
• Un test: If Then End If.
• Deux assignations: rCellule.Interior.Color = vbYellow et
Application.StatusBar = "Traitement de la cellule " & rCellule.Address.
• Une variable contenant un objet (une cellule Excel): rCellule.
• Une constante VBA: vbYellow.
• Un objet Excel (la barre d'état): Application.StatusBar.
• Une constante littérale: "Traitement de la cellule ".
• Deux opérateurs: Not et &.
• Trois propriétés: Color (de l'objet rCellule.Interior), locked et Address (de rCellule).
Il contient aussi une maladresse de programmation: une cellule jaune qui est verrouillée reste jaune après avoir été déverrouillée.
Second exemple: Compter le nombre de cellules d'une couleur donnée dans une plage donnée
Dans ce second exemple, on veut pouvoir écrire dans une cellule Excel la formule: =fnNbCellulesCouleur(A1:D3,D1) et ainsi afficher dans cette cellule le nombre de cellules de la plage A1:D3 dont la couleur est identique à la couleur de la cellule D1. Évidemment, on veut pouvoir remplacer A1:D3 et D1 par toute autre référence à une plage ou une cellule valide.
Démarrez Excel avec un classeur vierge (ou utilisez le classeur créé pour l'exemple précédent).
Colorez l'arrière-plan de quelques cellules.
Démarrez l'éditeur VBA.
Créez un module ou utilisez un module existant.
Function fnNbCellulesCouleur(Plage As Range, Couleur As Tapez (ou
Range) As Long copiez-collez!) 'Auteur: Michel Berthiaume le code VBA
'Compter le nombre de cellules d'une couleur donnée dans suivant dans la une plage donnée zone de texte à
'Plage: plage de cellules à inspecter droite.
'Couleur: cellule de la couleur cherchée
Le résultat
Dim rCellule As Range devrait être
comme l'image
For Each rCellule In Plage ci-dessous.
If rCellule.Interior.Color = Couleur.Interior.Color
Then
fnNbCellulesCouleur = fnNbCellulesCouleur + 1
End If
Next
End Function
Sub Test()
Dim t t = fnNbCellulesCouleur(Range("A1:D3"), Range("D1"))
End Sub
VBA exécute une ligne à chaque fois que vous enfoncez la touche F8 D'abord la
3e ligne de SUB
TEST.
Appuyez sur la touche F8 pour exécuter chaque ligne de la fonction.
Pour terminer l'exécution de la fonction, cliquez sur les boutons.
Continuer: la fonction s'exécutera pour chaque cellule de la plage. Si le sablier tarde à disparaître, arrêtez la fonction en enfonçant ensembles les touches Ctrl-Pause/Arrêt (ou Break).
OU
Réinitialiser: la fonction s'arrêtera.
ATTENTION:
Vous devez terminer l'exécution d'une fonction VBA selon la procédure ci-dessus avant d'exécuter un autre programme VBA. En effet, si un programme est endébogage, VBA est en pause.
Utilisez la nouvelle fonction dans Excel.
Dans une feuille du classeur Excel, colorez l'arrière plan de quelques cellules (A2, B1 et D1 par exemple).
Dans une cellule de la feuille, inscrire la
formule=fnNbCellulesCouleur(A1:D3,D1) en remplaçant A1:D3 par la référence à une plage
qui contient les cellules à dénombrer, et D1 par la référence à une cellule de la couleur voulue.
Quelques commentaires sur le programme:
Il illustre l'un des 3 types de programme qu'on peut réaliser avec VBA: une fonction personnalisée.
Il contient plusieurs catégories d'instructions:
o Plusieurs commentaires: les lignes commençant par '. o Deux paramètres de fonction: Plage et Couleur.
o Quatre déclarations: fnNbCellulesCouleur( ) As Long, Plage As
Range, Couleur As Range, rCellule As Range o Une boucle: For Each rCellule In Plage Next. o Un test: If Then End If.
o Une expression logique: rCellule.Interior.Color =
Couleur.Interior.Color o Une assignation: fnNbCellulesCouleur = fnNbCellulesCouleur + 1. o Une constante littérale: 1. o Un opérateur: +.
o Une variable contenant un objet (une cellule Excel): rCellule. o Une propriété: Color.
Il contient aussi une maladresse de programmation: si l'utilisateur entre des paramètres erronés
(=fnNbCellulesCouleur(A1:D3,vbYellow ou =fnNbCellulesCouleur(A 1:D3) par exemple), le message d'erreur n'est pas explicite.
Il contient aussi une procédure Sub (Sub Test) qui sert à tester la fonction VBA à partir de l'environnement VBA.
Troisième exemple: Boîte de dialogue d'accueil
Dans ce troisième exemple, on veut qu'une fenêtre d'accueil s'affiche automatiquement lors de l'ouverture d'un classeur Excel.
Démarrez Excel et ouvrez un classeur (vierge ou non). Démarrez l'éditeur VBA.
Créez un formulaire:
Du menu Insertion, sélectionnez UserForm:
Private Sub btnOk_Click()
Unload Me
End Sub
Il faut maintenant testez le formulaire.
Double-cliquez sur frmAccueil pour vous assurer que le formulaire est affiché en mode création:
Appuyez sur la touche F5 pour exécuter la boîte de dialogue.
Appuyez sur le
bouton pour la fermer.
Associez l'ouverture du formulaire à l'ouverture du classeur Excel:
Dans l'explorateur de projet, double-cliquez sur ThisWorkbook:
Dans la liste déroulante (général), choisir Workbook:
La seconde liste déroulante affiche Open.
Dans la zone de texte, inscrire entre les lignes Private Sub et End Sub:
Fermez Visual Basic, sauvegardez le classeur Excel et fermez-le.
Ouvrez à nouveau le classeur. Il est probable que vous devrez activer les macros.
L'écran d'accueil s'affichera alors automatiquement.
Vous pouvez le fermer en appuyant sur OK.
Quelques commentaires sur le programme:
Il illustre le dernier des 3 types de programme qu'on peut réaliser avec VBA: une boîte de dialogue (ou formulaire). Il contient des objets de formulaire
o Un formulaire o Un libellé o Un bouton
Il contient deux procédures événementielles:
o Sub Workbook_Open() est exécutée lors de l'ouverture du classeur.
o Sub btnOk_Click() est exécutée lorsque l'utilisateur appuie sur le bouton OK.
Il contient plusieurs catégories d'instructions:
o Une méthodes: Show de l'objet frmAccueil o Une instruction VBA : Unload
Il contient aussi plusieurs maladresses de programmation, la plus grande étant qu'il ne s'efface pas de lui-même après quelques instants. Sans compter qu'il n'est pas très joli.
VBA pour Excel - Concepts de programmation
Caractéristiques d'un bon programme
Un programme informatique est un peu comme une recette de cuisine. Il requiert des ingrédients (données, variables, objets), contient une série de manipulations à faire avec ces ingrédients (instructions VBA) en utilisant des outils plus ou moins performants (VBE, Excel, Windows) et donne un résultat quelquefois plus intéressant que les ingrédients pris séparément.
Il y a de bonnes recettes, et de moins bonnes recettes. Il en est de même pour les programmes.
Un bon programme:
• Fait toujours ce qui est prévu.
• Ne fait jamais ce qui n'est pas prévu.
• Est facile à utiliser.
• Est facile (peu coûteux) à modifier.
Très peu de programmes disponibles sur le marché actuel répondent à ces critères.
Lorsque vous aurez terminé l'écriture d'un programme, demandez-vous s'il répond aux quatre critères de façon satisfaisante pour l'usage prévu.
Une suggestion dès le départ: gardez vos programmes simples.
Types de programme
Du point de vue de l'utilisation (et donc de la programmation), un programme VBA Excel peut être:
L'automatisation d'une série d'opérations qu'on peut faire manuellement dans Excel: la procédure SUB.
Une fonction Excel que les programmeurs Microsoft n'ont pas prévue: la procédure Function (fonction personnalisée).
Une boîte de dialogue qui permet des échanges avec l'utilisateur autrement que par les moyens prévus par les programmeurs Microsoft: le formulaire. La création d'une classe.
On trouve un exemple de chacun (sauf la création de classe) dans la page Introduction du présent tutoriel.
Composition d'un module VBA
Une module VBA se compose des trois éléments suivants:
1. L'instruction Option Explicit, qui force la déclaration explicite des variables.
2. Des déclarations de variables de niveau module.
3. Une ou des procédures (programmes):
Une procédure doit toujours être encadrée par les instructions Sub End Sub ou Function End Function.
| Private | Public] [Static] Subnom [(liste de paramètres)] [instructions] [ExitSub] [instructions] End Sub Où: Public Indique que la procédure Sub est accessible à toutes les autres procédures dans l'ensemble des modules. Valeur par défaut. Private Indique que la procédure Sub n'est accessible qu'aux autres procédures du module dans lequel elle a été déclarée. Static Indique que les valeurs des variables locales de la procédure Sub sont conservées entre les l'absence de Static, les variables sont réinitialisées à chaque exécution de la procédure. Static est très rarement nécessaire. nom Nom de la procédure Sub. Doit especter les règles des noms de variables. Liste de paramètres Liste de variables représentant des paramètres qui sont passés à la procédure Sub lorsqu'elle est appelée. Les variables multiples sont séparées par des virgules. Chaque paramètre doit être déclaré dans la forme suivante: Optional] [ByVal | ByRef] [ParamArray] nom[( )] [As type] [=défaut] où: Optional indique que ce paramètre n'est pas obligatoire. S'il est utilisé, tous les paramètres suivants doivent l'être aussi. ByRef indique que si la valeur du paramètre est modifiée dans la procédure, elle le sera aussi dans la procédure appelante. ATTENTION, en VBA ByrRef est la valeur par défaut, au contraire de la plupart des langages de programmation. | |
[
[
| ByVal indique que si la valeur du paramètre est modifiée dans la procédure, cela n'affecte pas sa valeur dans la procédure appelante. ParamArray Indique que le paramètre suivant est un tableau. ParamArray ne peut précéder que le dernier paramètre de la liste. Nom nom du paramètre, doit respecter les règles des noms de variables. type du paramètre. défaut constante initialisant un paramètre optionnel (Optional) instructions Tout groupe d'instructions à exécuter dans la procédure Sub. Exit Sub Instruction VBA permettant de terminer l'exécution de la procédure avant la fin. End Sub Instruction délimitant la fin de la procédure Sub. | |
| Private | Public] [Static] Functionnom [(liste de paramètres)] [AStype] [instructions] [nom= expression] [ExitFunction] [instructions] [nom= expression] End Function Où: Public Indique que la procédure Function est accessible à toutes les autres procédures dans l'ensemble des modules. Private Indique que la procédure Function n'est accessible qu'à d'autres procédures du module dans lequel elle a été déclarée. Static Indique que les valeurs des variables locales de la procédure Sub sont conservées entre les l'absence de Static, les variables sont réinitialisées à chaque exécution de la procédure. Static est très rarement nécessaire. nom Nom de la procédure Function. Respecte les règles des noms de variables. Liste de paramètres Liste de variables représentant des paramètres qui sont passés à la procédure Sub lorsqu'elle est appelée. Les variables multiples sont séparées par des virgules. Chaque paramètre doit être déclaré dans la forme suivante: Optional] [ByVal | ByRef] [ParamArray] nom[( )] [As type] [=défaut] où: • Optional indique que ce paramètre n'est pas obligatoire. S'il est utilisé, tous les paramètres suivants doivent l'être aussi. • ByRef indique que si la valeur du paramètre est modifiée dans la procédure, elle le sera aussi dans la procédure appelante. ATTENTION, en VBA ByRef est la valeur par défaut, au contraire de la plupart des langages de programmation. • ByVal indique que si la valeur du paramètre est modifiée dans la procédure, cela n'affecte pas sa valeur dans la procédure appelante. • ParamArray Indique que le paramètre suivant est un tableau. ParamArray ne peut précéder que le dernier paramètre de la liste. • Nom nom du paramètre, respectant les règles des noms de variables. • type du paramètre. • défaut constante initialisant un paramètre optionnel (Optional) TypeTypede la valeur retournée par la procédure Function. instructions Tout groupe d'instructions à exécuter dans la procédure Function | |
[
[
| expression Valeur retournée par la procédure Function. Exit Function Instruction VBA permettant de terminer l'exécution de la procédure avant la fin. End Function Instruction délimitant la fin de la procédure Function. | |
Sub ou Function?
Une procédure Sub sans paramètre obligatoire:
Ne retourne pas de valeur.
Peut modifier le contenu de la feuille Excel.
Peut être associée à un objet (bouton, graphique) dans la feuille Excel et exécutée lorsque l'objet est cliqué.
Une procédure Sub avec paramètre obligatoire:
Ne retourne pas de valeur.
Peut être exécutée lorsqu'un événement Excel se produit (ouverture, fermeture, modification de cellule ).
Une procédure Function:
Retourne une valeur.
Ne doit pas modifier la feuille de travail.
Ne doit pas afficher de boîte de dialogue.
Ne peut être utilisée que dans une formule Excel ou une procédure VBA.
Composantes d'un programme
Un programme VBA comporte un nom, de la documentation, des objets, des instructions et une gestion des erreurs:
Un nom: Assignez toujours un nom qui décrit la nature de votre programme. Ça le rend plus facile à modifier.
De la documentation: au minimum, indiquez dès la 2e ligne le nom de l'auteur et dès la 3e ligne le but du programme. N'hésitez pas à parsemer votre programme de commentaires qui vous permettront de mieux comprendre ce qu'il fait (et comment il le fait) quand vous voudrez modifier le programmedans un ou dix ans.
Des objets: une recette contient des ingrédients, un programme contient des objets. Ces objets peuvent être:
• Des cellules Excel (leur contenu. leur couleur, leur format, ).
• D'autres objets apparaissant à l'écran (graphique, feuille, onglet, imprimante, ).
• Des valeurs variables (compteurs, accumulateurs, ).
• Des valeurs constantes (Pi, code de couleur, ).
• Une boîte de dialogue contient des contrôles, nom qu'on donne aux objets de formulaire qui apparaissent à l'écran (boutons, zones de texte, cases,
).
Des instructions:
• Assignation, conversion. ? Action.
• Contrôle.
Une gestion des erreurs: des instructions à exécuter lors que l'inattendu se produit.
Pour développer un programme, on utilise un environnement de développement. Cet environnement est le même pour tous les programmes de la suite Office:VBE (Visual Basic Editor).
Le code d'un programme VBA est enregistré dans un classeur, dans une feuille, dans un module ou dans unformulaire. Le tout est enregistré à l'intérieur du document Office. En Office 2007, les noms des documents contenant un programme VBA ont une extension spécifique (.xlsm au lieu de .xlsx).
VBA pour Excel - VBE: l'éditeur VBA
Vue d'ensemble
Le tableau ci-dessous explique les éléments qu'on retrouve à l'écran. Utilisez le menu Affichage pour afficher les éléments absents de votre affichage.
| 1) Menus | Les choix les plus fréquemment utilisés sont dans les menus Insertion et Débogage. |
| 2) Explorateur deprojets | Sert à choisir ce qui est affiché dans la fenêtre de code (7) et dans l'explorateur d'objets (3). |
| 3) Explorateurd'objets | Permet de consulter et modifier les propriétés de l'objet sélectionné dans l'explorateur de projets (2). |
| 4) Boutons additionnels | Il est recommandé d'ajouter ces boutons à la barre d'accès rapide. |
| 5) Bouton | Sert à démarrer l'exécution continue du code sélectionné dans la |
| Démarrer/Continuer fenêtre de code (7). | |
6) Bouton Arrêter
Sert à arrêter l'exécution du code VBA en cours.
7) Fenêtre Code OU Affiche le code VBA OU les objets de formulaire de l'objet Fenêtre Formulaire sélectionné dans l'explorateur de projets (2).
8) Fenêtre de
Affiche les résultats de la recherche dans l'aide.
recherche dans l'aide
9) Nom du module
| affiché | Liste déroulante permettant de passer d'un objet du projet à un autre sans passer par l'explorateur de projets (2). |
| 10) Option Explicit | Instruction que l'on doit retrouver au début de chaque module et qui force la déclaration explicite des variables. |
| 11) Marge de la fenêtre Code | Contient des repères visuels lors du développement d'un programme VBA. |
| 12) Fenêtre Exécution | |
| 13) Fenêtre |
Variables locales
14) Fenêtre Espions
Modifications essentielles à l'interface
Les boutons Commenter bloc et Ne pas commenter bloc vous seront utiles pour rendre inopérantes/opérantes des instructions erronées ou suspectes lors de tests et débogages.
Pour les ajouter à la barre d'accès rapide :
Enfoncez le bouton de droite de la souris sur une zone inutilisée de la barre d'accès rapide.
Sélectionnez Personnaliser
Ouvrez l'onglet Commandes.
Sélectionnez la Catégorie Édition.
Dans la liste déroulante, choisissez Commenter bloc.
Faites glisser l'icône à l'endroit choisi de la barre d'accès rapide. Répétez pour le bouton Ne pas commenter bloc.
L'instruction Option Explicit peut et doit apparaître au début de chaque module VBA.
Pour l'automatiser:
Dans le menu Outils, choisissez Options.
Dans l'onglet Éditeur, assurez-vous que la case à cochée Déclaration des variables obligatoire est cochée.
L'explorateur de projets (sauvegardes)
L'explorateur de projets permet de naviguer dans les différents endroits pouvant contenir du code VBA Excel, c'est à dire les différents emplacements où il vous est possible de sauvegarder le code que vous allez écrire.
Vos choix:
Un classeur Excel: le code VBA est sauvegardé avec le classeur. Si vous copiez le classeur, il est copié avec. Si vous supprimez le classeur, il est supprimé.
Le classeur de macros personnelles: le code VBA est sauvegardé dans le classeur de l'ordinateur, ET NON DANS LE CLASSEUR ACTIF. Comme est automatiquement chargé lors du démarrage d'Excel sur un ordinateur, les programmes VBA sauvegardés dans le classeur de cet ordinateur sont disponibles dans tous les classeurs ouverts sur ce même ordinateur. Ce choix est utile aux programmeurs expérimentés et aux administrateurs de parcs d'ordinateurs. Il est déconseillé aux programmeurs amateurs.
Dans un classeur Excel, vous devez choisir un des endroits suivants:
Une feuille de ce classeur. Cet emplacement déconseillé.
Le classeur lui-même (ThisWorkbook). Il est utilisé pour enregistrer les programmes déclenchés par des événements de classeur (ouverture, fermeture, modification de cellule ).
Un module. Il est utilisé pour enregistrer les programmes utilisés dans le classeur ou par les autres programmes du classeur.
Un formulaire. Il est utilisé pour enregistrer les programmes déclenchés par les événements du formulaire.
Tous ces emplacements peuvent contenir du code VBA Excel.
En pratique, vous utiliserez le plus souvent les endroits suivants:
Un module dans un classeur Excel.
Unformulairedans un classeur Excel.
Explorateur d'objets (fenêtre Propriétés)
L'explorateur d'objets sert principalement:
À renommer les modules et formulaires.
À modifier les propriétés des contrôles (objets) de formulaires
Fenêtre Code ou fenêtre Formulaire
C'est dans cette fenêtre qu'on crée/édite le code VBA.
1) Entête
Affiche le nom de l'emplacement (classeur, feuille de classeur, module, formulaire) contenant le code affiché. L'emplacement est choisi dans l'explorateur de projets.
2) Zone objet
Objets disponibles dans le contexte du conteneur choisi dans l'explorateur de projets.
3) Zone procédures/
Liste de toutes les procédures du module (en gras) et des événements procédures événementielles (en pâle) possibles de l'objet choisi dans la zone objet (2).
4) Marge de la fenêtre
code Contient des repères visuels lors du développement d'un programme
VBA: les points d'arrêt.
5) Affichage
Procédure/module Boutons permettant de basculer entre l'affichage d'une seule procédure et l'affichage de toutes les procédures du module.
6) Éditeur de code
Éditeur de texte permettant de créer/éditer des procédures SUB ou des procédures Function.
7) Barre de fractionnement Permet de diviser la fenêtre de code en deux parties horizontales pour afficher simultanément deux parties d'un même module.
La fenêtre code offre les fonctionnalités d'éditeur habituelles pour créer/éditer du code VBA. Il y existe aussi quelques fonctionnalités additionnelles:
Les touches Ctrl+espace offrent de compléter le mot où se trouve le curseur dans la fenêtre de code.
Les mots réservés VBA sont bleus.
Les commentaires sont verts.
Les lignes erronées sont rouges.
La touche F1 démarre l'aide contextuelle, dont le principal défaut est l'absence d'outil de recherche. Voir la fenêtre recherche.
D'autresraccourcissont disponibles.
Fenêtre Exécution
Cette fenêtre permet d'exécuter une ligne de code VBA en dehors d'un module.
Par exemple, taper ? fnMoyenneAvecCellulesNulles(Range("A1..B5") exécute la fonction personnalisée fnMoyenneAvecCellulesNulles et en affiche le résultat.
? Range("A1") affichera la valeur de la cellule A1. C'est modérément utile pour tester des instructions.
Fenêtre variables locales
Cette fenêtre affiche la liste des variables locales du module en cours d'exécution (mode débogage) et permet d'en connaître la valeur et le type.
Fenêtre Espions
Cette fenêtre affiche la valeur de variables choisies, en mode débogage. À la différence de la Fenêtre variables locales, il est possible de s'y faire afficher la valeur de n'importe quelle variable, locale ou non.
Fenêtre Recherche (Aide)
Cette fenêtre donne accès à l'aide VBA locale et en ligne, et affiche le résultat d'une recherche.
Pour afficher la fenêtre Recherche, faites une recherche dans la zone de texte déroulante Taper une question de la barre de menus (en haut à droite de la fenêtre VBA).
Vous pouvez également démarrer l'aide contextuelle à partir de la fenêtre de code, en utilisant la touche F1, dont le principal défaut est l'absence d'outil de recherche.
En faisant une recherche sur le mot clé Objet Excel, vous accéderez à une description graphique des objets et des collections Excel que votre programme VBA peut manipuler:
Raccourcis utiles en VBE
F7 affiche la fenêtre code.
F2 affiche l'explorateur d'objets.
Ctrl+bas procédure suivante.
Ctrl+PgDn écran suivant.
Autres raccourcis habituels (Ctrl-C, Tab, etc ).
F9 ajoute/supprime un point d'arrêt.
Ctrl+Maj+F9 supprime tous les points d'arrêt.
Ctrl+espace active Compléter mot.
F5 exécute la procédure active.
F8 démarre le mode pas à pas.
Ctrl+F8 exécute jusqu'au curseur.
Ctrl+S enregistre le code VBA dans le classeur (mais n'enregistre pas le classeur!).
Déboguer
Un programmeur passe la grande majorité de son temps à tester et à déboguer du code. Il est donc essentiel de maîtriser les techniques de débogage ci-dessous.
Pour une procéduresans paramètre:
Placez le curseur dans la procédure.
Appuyez la touche F8 pour exécuter une ligne de code.
Examinez les résultats de cette exécution dans la fenêtre variables, locales, dans la fenêtre espions, en survolant une variable de la procédure avec la souris ou dans le classeur Excel.
Appuyez la touche F8 pour exécuter la ligne de code suivante. Répétez
Alternative:
Placez le curseur dans la procédure, sur la ligne qui vous inquiète.
Appuyez les touches Ctrl+F8 pour exécuter la procédure jusqu'à cette ligne.
Examinez les résultats de cette exécution dans la fenêtre variables locales et dans la fenêtre espions, en survolant une variable de la procédure avec la souris ou dans le classeur Excel.
Appuyez la touche F8 pour exécuter la ligne de code suivante. Répétez F8 pout chaque ligne que vous voulez exécuter.
Alternative:
Placez un point d'arrêt dans la marge à la hauteur de la ligne qui vous inquiète (F9 ou Débogage/point d'arrêt).
Démarrez l'exécution (F5).
Examinez les résultats de cette exécution jusqu'à la ligne contenant le point d'arrêt dans la fenêtre variables locales et dans la fenêtre espions, en survolant une variable de la procédure avec la souris ou dans le classeur Excel.
Appuyez la touche F8 pour exécuter la ligne de code suivante. Répétez F8 pout chaque ligne que vous voulez exécuter.
Alternative:
Placez l'instruction Stop dans une nouvelle ligne avant la ligne qui vous inquiète.
Démarrez l'exécution (F5).
Elle s'arrête à la line Stop.
Appuyez la touche F8 pour exécuter la ligne de code suivante.
Examinez les résultats de cette exécution dans la fenêtre variables locales et dans la fenêtre espions, en survolant une variable de la procédure avec la souris ou dans le classeur Excel.
Répétez la touche F8 pout chaque ligne que vous voulez exécuter.
Alternative si l'exécution de la procédure semble s'éterniser:
Placez le curseur dans la procédure.
Démarrez l'exécution (F5).
Stoppez l'exécution avec les touches Ctrl+Pause (Attn ou Break).
Utilisez la touche F8 pour exécuter les lignes de code une à une.
Examinez les résultats de l'exécution de chaque ligne dans la fenêtre variables locales et dans la fenêtre espions, en survolant une variable de la procédure avec la souris ou dans le classeur Excel.
Répétez F8 pout chaque ligne que vous voulez exécuter.
Pour une procédureavec paramètre ou pour une procédure(fonction):
Placez un point d'arrêt près d'une ligne suspecte de la procédure ou la fonction.
OU
Placez l'instruction Stop près d'une ligne suspecte de la procédure ou la fonction.
Exécutez la procédure ou la fonction en l'appelant à partir de la fenêtre Exécution.
