Cours Visual Basic pour Applications : Notions de bases
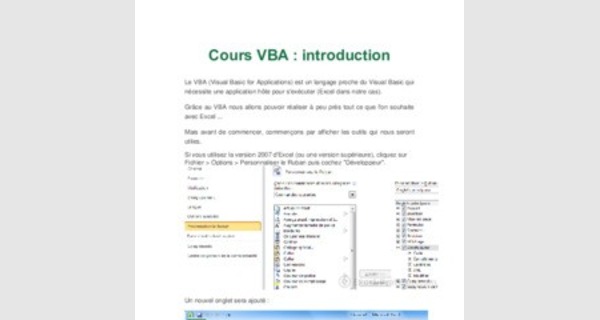
Cours VBA : introduction
Le VBA (Visual Basic for Applications) est un langage proche du Visual Basic qui nécessite une application hôte pour s'exécuter (Excel dans notre cas).
Grâce au VBA nous allons pouvoir réaliser à peu près tout ce que l'on souhaite avec Excel
Mais avant de commencer, commençons par afficher les outils qui nous seront utiles.
Si vous utilisez la version 2007 d'Excel (ou une version supérieure), cliquez sur Fichier > Options > Personnaliser le Ruban puis cochez "Développeur".
Un nouvel onglet sera ajouté :
Si vous utilisez une version d'Excel antérieure à 2007, ajoutez les barres "Boîtes à outils Contrôles" et "Formulaires" :
Pour travailler avec du code VBA, nous avons besoin d'un éditeur, celui-ci est déjà installé et vous pouvez l'ouvrir avec le raccourci "Alt F11" :
Cours VBA : première macro
Il est possible d'automatiser certaines tâches en toute simplicité grâce à l'enregistreur de macros.
Pour prendre un exemple simple, nous allons automatiser les opérations suivantes :
• supprimer le contenu des colonnes A et C
• déplacer le contenu de la colonne B dans la colonne A
• déplacer le contenu de la colonne D dans la colonne C
Pour ce faire, cliquez sur "Enregistrer une macro" puis "Ok", exécutez les opérations décrites ci-dessus sans interruption (car toutes les manipulations sont enregistrées) puis cliquez sur "Arrêter l'enregistrement".
Pour les versions d'Excel inférieures à 2007 : Outils > Macros > Nouvelle macro.
Excel a enregistré vos manipulations et les a traduites en code VBA.
Pour voir votre macro, ouvrez l'éditeur (Alt F11) et cliquez sur "Module1" :
Ce code correspond aux manipulations enregistrées.
Nous allons nous arrêter quelques instants sur le code généré :
Sub Macro1()
'
' Macro1 Macro
'
'
Columns("A:A").Select
Selection.ClearContents Columns("C:C").Select
Selection.ClearContents
Columns("B:B").Select
Destination:=Columns("A:A")
Columns("D:D").Select
Destination:=Columns("C:C")
Columns("C:C").Select
EndSub
Sub et End Sub délimitent le début et la fin de la macro, "Macro1" correspond au nom de cette macro :
Sub Macro1()
EndSub
Nous allons modifier le nom de cette macro par quelque chose de plus parlant, remplacez simplement "Macro1" par "manipulations_des_colonnes" (le nom ne doit pas contenir d'espaces) :
Sub manipulations_des_colonnes()
Le texte en vert (texte précédé d'une apostrophe) est un commentaire, il n'est pas pris en compte à l'exécution du code :
'
' Macro1 Macro
'
'
Les commentaires sont très utiles pour s'y retrouver lorsque l'on a beaucoup de code ou pour ne pas éxécuter certaines lignes de code sans pour autant les supprimer.
Sub manipulations_des_colonnes()
'
'Mon premier commentaire !
'
Columns("A:A").Select
Selection.ClearContents Columns("C:C").Select
Selection.ClearContents
Columns("B:B").Select
Destination:=Columns("A:A")
Columns("D:D").Select
Destination:=Columns("C:C")
Columns("C:C").SelectEndSub
Maintenant, nous voulons que cette macro s'exécute en cliquant sur un bouton.
Cliquez sur Insérer > Bouton (Contrôles de formulaires) :
Pour les versions d'Excel inférieures à 2007 : "Bouton" de la barre "Formulaires".
Tracez votre bouton et sélectionnez ensuite simplement votre macro :
Lorsque vous cliquerez sur le bouton, la macro sera exécutée :
Cours VBA : les sélections
Nous allons commencer par créer une macro qui sélectionnera une cellule de notre choix.
Ouvrez l'éditeur et ajoutez-y un module :
Dans le module, tapez "sub exemple" et appuyez sur Enter.
Vous remarquerez qu'Excel a automatiquement ajouté la fin de cette nouvelle procédure :
Sub exemple()
EndSub
Créez maintenant un bouton de formulaire auquel vous allez associer cette macro (vide pour le moment) :
Complétez votre macro avec ceci :
Sub exemple()
'Sélection de la cellule A8
Range("A8").Select
EndSub
Vous pouvez tester cette macro en cliquant sur votre bouton de formulaire, la cellule A8 est alors sélectionnée.
Nous allons maintenant modifier cette macro pour sélectionner la cellule A8 de la seconde feuille :
Sub exemple()
'Activation de la feuille 2
Sheets("Feuil2").Activate
'Sélection de la cellule A8
Range("A8").SelectEndSub
Excel active alors la feuille 2 avant de sélectionner la cellule A8.
Remarque : aidez-vous des commentaires (texte en vert) pour bien comprendre les macros de ce cours.
Sélection de cellules distinctes
Sub exemple()
'Sélection des cellule A8 et C5
Range("A8, C5").SelectEndSub
Sélection d'une plage de cellules
Sub exemple()
'Sélection des cellules A1 à A8
Range("A1:A8").SelectEndSub
Sélection d'une plage de cellules renommée
Sub exemple()
'Sélection des cellules de la plage "ma_plage"
Range("ma_plage").Select
EndSub
Sélection d'une cellule en fonction d'un numéro de ligne et de colonne
Sub exemple()
'Sélection de la cellule de la ligne 8 et de la colonne 1
Cells(8, 1).Select
EndSub
Cette autre manière de sélectionner permet des sélections plus dynamiques et sera bien utile par la suite. En voici un petit exemple :
| Sub exemple() 'Sélection aléatoire d'une cellule de la ligne 1 à 10 et de la colonne 1 Cells(Int(Rnd * 10) + 1, 1).Select 'Traduction : 'Cells([nombre_aléatoire_entre_1_et_10], 1).Select EndSub |
Ici, le numéro de ligne est : Int(Rnd * 10) + 1, autrement dit : un nombre entre 1 et 10 (inutile de retenir ce code pour le moment).
Décaler une sélection
| Sub exemple() 'Sélection d'une cellule (calculée par rapport à la cellule active actuelle) ActiveCell.Offset(2, 1).SelectEndSub |
Décalage de 2 lignes vers le bas et 1 colonne vers la droite à partir de la cellule active, puis sélection :
Sélection de lignes
Il est possible de sélectionner des lignes entières avec Range ou Rows (Rows étant spécifique aux lignes).
Sub exemple()
'Sélection des lignes 2 à 6
Range("2:6").Select
EndSub
Sub exemple()
'Sélection des lignes 2 à 6
Rows("2:6").SelectEndSub
Sélection de colonnes
Tout comme pour les lignes, il est possible de sélectionner des colonnes entières avec Range ou Columns (Columns étant spécifique aux colonnes).
| Sub exemple() 'Sélection des colonnes B à G Range("B:G").Select EndSubSub exemple() 'Sélection des colonnes B à G Columns("B:G").Select EndSub |
Cours VBA : les propriétés
Nous allons maintenant agir sur le contenu et l'apparence des cellules et des feuilles.
Commencez par ouvrir l'éditeur, ajoutez-y un module, copiez la macro ci-dessous et associez-la à un bouton formulaire (voir pageen cas de besoin) :
Sub proprietes()
'Macro incomplète
Range ("A8") EndSub
Nous voulons effectuer une action sur la cellule A8 avec ce début de macro.
Pour afficher la liste des possibilités que l'on peut associer à l'objet Range, ajoutez un point après Range ("A8") :
L'éditeur affiche alors les différentes possibilités
Pour ce premier exemple, cliquez sur "Value" puis sur la touche Tab pour valider ce choix.
Sub proprietes()
'Macro incomplète Range("A8").Value EndSub
La propriété Value est ici le contenu de la cellule.
Nous voulons maintenant donner la valeur 48 à A8 :
Sub proprietes()
'A8 = 48
Range("A8").Value = 48
'Traduction :
'La valeur de la cellule A8 est égale à 48
EndSub
Puis, la valeur Exemple de texte à A8 (important : le texte doit être mis entre " ") :
Sub proprietes()
'A8 = Exemple de texte
Range("A8").Value = "Exemple de texte"
EndSub
Dans ce cas, c'est bien la cellule A8 de la feuille où est lancée la procédure (ici, grâce au bouton formulaire) qui sera modifiée. Si vous créez un second bouton sur la feuille 2, ce sera alors la cellule A8 de la feuille 2 qui sera modifiée.
Pour modifier la cellule A8 de la feuille 2 en cliquant sur le bouton de la feuille 1, il faut ajouter avant Range
: Sheets("Nom_de_la_feuille") ou Sheets(Numéro_de_la_feuille).
| Sub proprietes() 'A8 de la feuille 2 = Exemple de texte Sheets("Feuil2").Range("A8").Value = "Exemple de texte" 'Ou : 'Sheets(2).Range("A8").Value = "Exemple de texte" EndSub |
De même, si l'on souhaite modifier la cellule A8 de la feuille 2 d'un autre classeur ouvert, il faut ajouter avant Sheets et Range : Workbooks("Nom_du_fichier").
Sub proprietes()
'A8 de la feuille 2 du classeur 2 = Exemple de texte
Workbooks("").Sheets("Feuil2").Range("A8").Value = "Exemple de
texte"
EndSub
Bien que Value ait été utilisé pour illustrer ces différents exemples, il n'est pas nécessaire de l'indiquer, car c'est automatiquement la valeur de la cellule qui est modifiée si rien n'est précisé.
Ces 2 lignes offrent un résultat identique :
Range("A8").Value = 48
Range("A8") = 48
Effacer le contenu de cellules
Sub proprietes()
'Effacer le contenu de la colonne A
Range("A:A").ClearContents EndSub
Mise en forme du texte
Après avoir ajouté Font., la liste des propriétés que l'on peut attribuer à la mise en forme du texte apparaît :
La modification des couleurs sera détaillée à la page suivante
Mise en forme : taille du texte
Sub proprietes()
'Modifier la taille du texte des cellules A1 à A8
Range("A1:A8") = 18
EndSub
Mise en forme : texte en gras
Sub proprietes()
'Mettre en gras les cellules A1 à A8
Range("A1:A8") = TrueEndSub
Bold = True signifie Caractères en gras = Oui.
Pour supprimer la mise en forme "caractères gras" à un texte, il faut donc remplacer "Oui" par "Non", autrement dit, "True" par "False" :
| Sub proprietes() 'Enlever la mise en forme "gras" des cellules A1 à A8 Range("A1:A8") = FalseEndSub |
Mise en forme : texte en italique
Sub proprietes()
'Mettre en italique les cellules A1 à A8
Range("A1:A8").Font.Italic = TrueEndSub
Mise en forme : texte souligné
Sub proprietes()
'Souligner les cellules A1 à A8
Range("A1:A8").Font.Underline = TrueEndSub
Mise en forme : police
Sub proprietes()
'Modifier la police de caractères des cellules A1 à A8
Range("A1:A8") = "Arial"
EndSub
Ajouter des bordures
Sub proprietes()
'Ajouter une bordure aux cellules A1 à A8
Range("A1:A8").Borders.Value = 1
'Value = 0 => pas de bordure EndSub
Modifier la mise en forme de la sélection actuelle
Sub proprietes()
'Ajouter une bordure aux cellules sélectionnées
Selection.Borders.Value = 1 EndSub
Modifier les propriétés d'une feuille
| Sub proprietes() 'Masquer une feuille Sheets("Feuil3").Visible = 0 'Visible = -1 => annule l'effet EndSub |
| N'oubliez pas que seule une toute petite minorité des possibilités de personnalisation sont indiquées ici. Si la propriété dont vous avez besoin n'est pas détaillée ici, n'ayez pas peur de la rechercher grâce à la liste de choix et l'aide Excel. L'enregistreur de macro peut également vous éviter de longues recherches. En enregistrant la manipulation dont vous avez besoin, vous pourrez retrouver plus facilement la propriété recherchée pour ensuite l'utiliser dans votre macro. |
Modifier la valeur d'une cellule en fonction d'une autre
Nous voulons ici que A7 prenne la valeur de A1 :
Nous allons donc demander que A7 prenne la valeur de A1, ce qui nous donne :
Sub proprietes()
'A7 = A1
Range("A7") = Range("A1")
'Ou :
'Range("A7").Value = Range("A1").Value EndSub
Si nous voulons copier la taille du texte uniquement, le code serait :
| Sub proprietes() Range("A7") = Range("A1") EndSub |
| Ce qui est à gauche du signe = prend la valeur de ce qui est à droite du signe =. |
Modifier la valeur d'une cellule en fonction de sa propre valeur
Nous allons créer ici un compteur de clics.
A chaque clic, la valeur de A1 sera augmentée de 1 :
Sub proprietes()
'Compteur de clics en A1
Range("A1") = Range("A1") + 1
EndSub
Excel exécute le code ligne par ligne, ces commentaires devraient vous aider à mieux comprendre ce même code :
'Pour exemple : avant l'exécution du code, A1 vaut 0
Sub proprietes()
'Un clic a été fait sur le bouton, nous entrons dans la procédure
'Pour le moment A1 vaut encore 0
'PENDANT l'exécution de la ligne ci-dessous A1 vaut toujours 0
Range("A1") = Range("A1") + 1 'Le calcul est alors : Nouvelle_valeur_de_A1 = 0 + 1 'A1 vaut alors 1 seulement APRES l'exécution de la ligne de code
EndSub
With
Ce code permet de définir différentes propriétés à la cellule active :
Sub proprietes()
ActiveCell.Borders.Weight = 3
= True
= 18
.Italic = True = "Arial"
EndSub
Nous pouvons utiliser With pour éviter les répétitions d'ActiveCell dans le cas présent.

Voici comment With fonctionne :
Sub proprietes()
'Début de l'instruction avec : WITH
With ActiveCell
.Borders.Weight = 3
= True
= 18
.Font.Italic = True
= "Arial"
'Fin de l'instruction avec : END WITH
EndWithEndSub
ActiveCell n'est donc plus répété.
Bien que ce ne soit pas indispensable dans ce cas, il est également possible d'éviter les répétitions de .Font, ce qui nous donnerait :
Sub proprietes()
With ActiveCell
.Borders.Weight = 3
With .Font
.Bold = True
.Size = 18
.Italic = True
.Name = "Arial"
EndWith
EndWith
EndSub
Cours VBA : les couleurs
Nous allons commencer par attribuer une couleur au texte en A1.
Après avoir ajouté Font., nous obtenons :
Nous avons 2 possibilités pour définir la couleur : ColorIndex et ses 56 couleurs ou Color qui nous permettra d'utiliser n'importe quelle couleur.
ColorIndex
Voici les 56 couleurs disponibles avec ColorIndex :
Pour donner à notre texte l'une des 56 couleurs, nous écrirons :
Sub couleurs()
'Couleur du texte en A1 : vert (Couleur n°10)
Range("A1").Font.ColorIndex = 10 EndSub
Ce qui nous donne :
Pour les versions d'Excel inférieures à 2007 : l'utilisation de ColorIndex est préférable à Color.
Color
Voici un exemple similaire avec Color :
Sub couleurs()
'Couleur du texte en A1 : RGB(50, 200, 100)
Range("A1").Font.Color = RGB(50, 200, 100)
EndSub
La couleur ici est : RGB(50, 200, 100)
RGB en français signifie Rouge-Vert-Bleu (RVB), les valeurs vont de 0 à 255 pour chaque couleur.
Quelques exemples de couleurs pour mieux comprendre :
• RGB(0, 0, 0) : noir
• RGB(255, 255, 255) : blanc
• RGB(255, 0, 0) : rouge
• RGB(0, 255, 0) : vert
• RGB(0, 0, 255) : bleu
Heureusement pour nous, il existe différentes solutions qui nous permettent de trouver facilement les valeurs RGB de la couleur qui nous intéresse.
Vous trouverez par exemple une liste de valeurs RGB sur la page suivante :
Pour donner une couleur violette à notre texte, nous pouvons donc rechercher les valeurs RGB de cette couleur sur la liste et écrire :
Sub couleurs()
'Couleur du texte en A1 : RGB(192, 32, 255)
Range("A1").Font.Color = RGB(192, 32, 255) EndSub
Ce qui nous donne :
Pour les versions d'Excel inférieures à 2007 : le nombre de couleurs est limité (la couleur disponible la plus proche de la valeur RGB sera utilisée).
Créer une bordure colorée
Nous allons créer une macro qui va ajouter une bordure à la cellule active avec ActiveCell.
La bordure sera rouge et épaisse :
Sub couleurs()
'Epaisseur de la bordure
ActiveCell.Borders.Weight = 4
'Couleur de la bordure : rouge
ActiveCell.Borders.Color = RGB(255, 0, 0) EndSub
Aperçu :
Pour appliquer cet effet à plusieurs cellules à la fois, nous pouvons utiliser Selection :
Sub couleurs()
'Epaisseur de la bordure
Selection.Borders.Weight = 4
'Couleur de la bordure : rouge
Selection.Borders.Color = RGB(255, 0, 0)
EndSub
Colorer le fond des cellules sélectionnées
Sub couleurs()
'Colorer le fond des cellules sélectionnées
Selection.Interior.Color = RGB(174, 240, 194) EndSub
Aperçu :
Colorer l'onglet d'une feuille
Sub couleurs()
'Colorer l'onglet de la feuille "Feuil1"
Sheets("Feuil1").Tab.Color = RGB(255, 0, 0) EndSub
Aperçu :
Cours VBA : les variables
Les variables permettent de stocker toutes sortes de données.
Voici un premier exemple :
'Affichage de la valeur de la variable dans une boîte de dialogue
Sub variables()
'Déclaration de la variable
Dim ma_variable AsInteger
'Attribution d'une valeur à la variable
ma_variable = 12
| 'Affichage de la valeur de ma_variable dans une MsgBox MsgBox ma_variable EndSub |
Cette première ligne de code est la déclaration de la variable (généralement placée en début de procédure).
Dim ma_variable AsInteger
• Dim : déclaration de la variable
• ma_variable : nom choisi pour cette variable (sans espaces)
• As : déclaration du type de la variable
• Integer : type de la variable
Déclarer ses variables n'est pas obligatoire mais recommandé. Cela permet de s'y retrouver plus facilement, peut aider à résoudre plus facilement les problèmes, etc. Bref, mieux vaut prendre l'habitude de déclarer ses variables correctement.
Le type de la variable indique la nature de son contenu (texte, nombres, date, etc.).
Une valeur est ensuite donnée à cette variable :
ma_variable = 12
Et enfin, la valeur de la variable est affichée dans une boîte de dialogue :
MsgBox ma_variable
MsgBox "valeur" affiche une valeur dans une boîte de dialogue de la façon la plus simple.
Lesseront détaillées dans quelques leçons
Le résultat de ce code :
Si pour le moment vous ne comprenez pas bien l'intérêt d'utiliser des variables, soyez rassuré, les exemples abordés au cours des prochaines leçons vous en démontreront l'utilité
| Nom | Type | Détails |
| Byte | Numérique | Nombre entier de 0 à 255. |
| Integer | Numérique | Nombre entier de -32'768 à 32'767. |
| Long | Numérique | Nombre entier de - 2'147'483'648 à 2'147'483'647. |
| Currency | Numérique | Nombre à décimale fixe de -922'337'203'685'477.5808 à 922'337'203 |
| Single | Numérique | Nombre à virgule flottante de -3.402823E38 à 3.402823E38. |
| Double | Numérique | Nombre à virgule flottante de -1.79769313486232D308 à 1.7976931 |
| String | Texte | Texte. |
| Date | Date | Date et heure. |
| Boolean | Boolean | True (vrai) ou False (faux). |
| Object | Objet | Objet Microsoft. |
| Variant | Tous | Tout type de données (type par défaut si la variable n'est pas déclarée |
Les types de variables
Quelques exemples avec différents types :
'Exemple : nombre entier
Dim nbEntier AsInteger nbEntier = 12345
'Exemple : nombre à virgule
Dim nbVirgule AsSingle nbVirgule = 123.45
'Exemple : texte
Dim varTexte AsString varTexte = ""
'Exemple : date
Dim varDate AsDate varDate = "06.02.2011"
'Exemple : vrai/faux
Dim varBoolean AsBoolean varBoolean = True
'Exemple : objet (objet Worksheet pour cet exemple)
Dim varFeuille As Worksheet
Set varFeuille = Sheets("Feuil2") 'Set => attribution d'une valeur à une variable objet
'Exemple d'utilisation de la variable objet : activation de la feuille
varFeuille.Activate
Les symboles indiqués dans le tableau ci-dessus permettent de raccourcir les déclarations de variables.
Par soucis de lisibilité, ils ne seront pas utilisés dans les leçons mais voici tout de même un exemple :
Dim exemple AsIntegerDim exemple%
Ces deux lignes sont identiques.
Remarque : il est possible de forcer les déclarations de variables en plaçant Option Explicit tout au début du module (une erreur sera ainsi générée en cas d'oubli de déclaration).
Exemple pratique
Nous allons maintenant créer par étapes une macro qui va récupérer le nom dans la cellule A2, le prénom dans la cellule B2, l'âge dans la cellule C2 et qui va les afficher dans une boîte de dialogue.
Fichier source :
Nous commençons par déclarer les variables (sur la même ligne, séparées par des virgules) :
Sub variables()
'Déclaration des variables
Dim nom AsString, prenom AsString, age AsInteger
EndSub
Nous attribuons ensuite les valeurs aux variables avec Cells :
| Sub variables() 'Déclaration des variables Dim nom AsString, prenom AsString, age AsInteger 'Valeurs des variables nom = Cells(2, 1) prenom = Cells(2, 2) age = Cells(2, 3) EndSub |
Et enfin, nous affichons le résultat dans la boîte de dialogue en concaténant les valeurs avec & (comme sous Excel).
| Sub variables() 'Déclaration des variables Dim nom AsString, prenom AsString, age AsInteger 'Valeurs des variables nom = Cells(2, 1) prenom = Cells(2, 2) age = Cells(2, 3) 'Boîte de dialogue MsgBox nom & " " & prenom & ", " & age & " ans" EndSub |
Ce qui nous donne :
Nous allons maintenant rechercher à afficher dans la boite de dialogue la ligne du tableau correspondant au numéro indiqué dans la cellule F5.
Voici l'objectif :
Prenez un moment pour effectuer cette modification vous-même avant de passer à la solution ci-dessous
.
.
.
.
.
.
.
.
.
.
.
.
.
.
.
.
.
.
.
.
.
.
.
.
.
.
.
.
.
.
La solution :
| Sub variables() 'Déclaration des variables Dim nom AsString, prenom AsString, age AsInteger, numero_ligne AsInteger 'Valeurs des variables numero_ligne = Range("F5") + 1 nom = Cells(numero_ligne, 1) prenom = Cells(numero_ligne, 2) age = Cells(numero_ligne, 3) 'Boîte de dialogue MsgBox nom & " " & prenom & ", " & age & " ans" EndSub |
Ajout d'une variable :
'Déclaration des variables
Dim nom AsString, prenom AsString, age AsInteger, numero_ligne AsInteger
La variable numero_ligne prend ensuite la valeur de la cellule F5 à laquelle nous ajoutons 1 (pour ne pas tenir compte de la première ligne qui contient les titres du tableau) ainsi, numero_ligne aura pour valeur le n° de ligne des cellules qui nous intéressent :
numero_ligne = Range("F5") + 1
Il ne reste plus qu'à remplacer les n° de ligne des Cells par notre variable :
nom = Cells(numero_ligne, 1) prenom = Cells(numero_ligne, 2) age = Cells(numero_ligne, 3)
Notre macro affiche maintenant la ligne du tableau qui nous intéresse.
Notez au passage que nous pouvons réduire cette procédure entière sur une ligne
:
| Sub variables() MsgBox Cells(Range("F5")+1,1) & " " & Cells(Range("F5")+1,2) & ", " & Cells(Range("F5")+1,3) & " ans" EndSub |
Le code fonctionne correctement, il est néanmoins beaucoup moins lisible que le précédent et plus difficile à retravailler (les codes ne seront donc pas réduits dans les leçons afin d'en faciliter la compréhension).
