Manuel pour apprendre à travailler avec MS Project
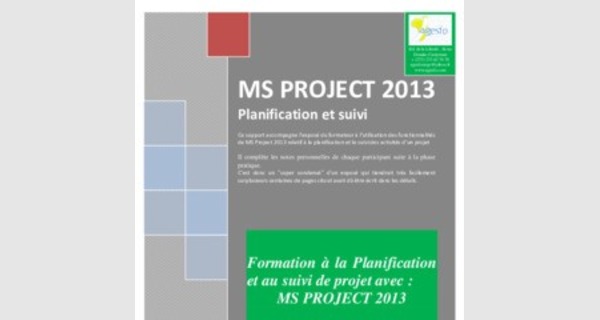
SOMMAIRE
INTRODUCTION A LA GESTION DES PROJETS
Quelques concepts et définitions
Gestion de projet
On appelle projet l'ensemble des actions à entreprendre afin de répondre à un besoin défini dans des délais fixés. Ainsi un projet étant une action temporaire avec un début et une fin, mobilisant des ressources identifiées (humaines et matérielles) durant sa réalisation, possède également un coût et fait donc l'objet d'une budgétisation de moyens et d'un bilan indépendant de celui de l'entreprise. On appelle «livrables» les résultats attendus du projet.
La difficulté dans la conduite du projet réside en grande partie dans la multiplicité des acteurs qu'il mobilise. En effet, contrairement aux projets personnels ou aux projets internes à faible envergure pour lesquels le besoin et la réponse à ce besoin peuvent être réalisés par la même personne ou par un nombre limité d'intervenants, dans un projet au sens professionnel du terme, l'expression du besoin et la satisfaction de ce besoin sont portés par des acteurs généralement distincts.
De cette manière, il est nécessaire de s'assurer tout au long du projet, que le produit en cours de réalisation correspond clairement aux attentes du «client». Par opposition au modèle commerçant traditionnel («vendeur / acheteur») où un client achète un produit déjà réalisé afin de satisfaire un besoin, le projet vise à produire une création originale répondant à un besoin spécifique qu'il convient d'exprimer de manière rigoureuse. Cette expression des besoins est d'autant plus difficile que le projet n'a généralement pas d'antériorité au sein de l’organisation étant donné son caractère novateur. A l'inverse, il est généralement difficile de faire abstraction des solutions existantes et de se concentrer uniquement sur les besoins en termes fonctionnels.
Maître d'ouvrage
On appelle maître d'ouvrage (parfois maîtrise d'ouvrage, notée MOA) l'entité porteuse du besoin, définissant l'objectif du projet, son calendrier et le budget consacré à ce projet. Le résultat attendu du projet est la réalisation d'un produit, appelé ouvrage.
La maîtrise d'ouvrage maîtrise l'idée de base du projet, et représente à ce titre les utilisateurs finaux à qui l'ouvrage est destiné.
Ainsi, le maître d'ouvrage est responsable de l'expression fonctionnelle des besoins mais n'a pas forcément les compétences techniques liées à la réalisation de l'ouvrage.
Maître d'ouvrage délégué
Lorsque le maître d'ouvrage ne possède pas l'expérience métier nécessaire au pilotage du projet, il peut faire appel à une maîtrise d'ouvrage déléguée (dont la gestion de projet est le métier). On parle ainsi d'assistance à maîtrise d'ouvrage (notée AMO). La maîtrise d'ouvrage déléguée (notée parfois MOAd) est chargée de faire l'interface entre le maître d'œuvre et le maître d'ouvrage afin d'aider le maître d'ouvrage à définir clairement ses besoins et de vérifier auprès du maître d'œuvre si l'objectif est techniquement réalisable. La maîtrise d'ouvrage déléguée ne se substitue pas pour autant à la maîtrise d'ouvrage et n'a donc pas de responsabilité directe avec le maître d'œuvre.
Maître d'œuvre
Le maître d'œuvre (ou maîtrise d'œuvre, notée MOE) est l'entité retenue par le maître d'ouvrage pour réaliser l'ouvrage, dans les conditions de délais, de qualité et de coût fixées par ce dernier conformément à un contrat. La maîtrise d'œuvre est donc responsable des choix techniques inhérents à la réalisation de l'ouvrage conformément aux exigences de la maîtrise d'ouvrage. Le maître d'œuvre a ainsi la responsabilité dans le cadre de sa mission de désigner une personne
physique chargée du bon déroulement du projet (on parle généralement de maîtrise du projet), il s'agit du chef de projet.
Sous-traitance
Pour la réalisation de certaines tâches du projet, lorsqu'il ne possède pas en interne les ressources nécessaires, le maître d'œuvre peut faire appel à une ou plusieurs Organisations/Entreprises externes, on parle alors de sous-traitance (et chaque entreprise est appelée sous-traitant ou prestataire). Chaque sous-traitant réalise un sous-ensemble du projet directement avec le maître d'œuvre, mais n'a aucune responsabilité directe avec la maîtrise d'ouvrage, même si celle-ci a un " droit de regard " sur sa façon de travailler.
Schéma récapitulatif
Le Schéma Directeur
Un projet doit s'inscrire dans les objectifs généraux de l'entreprise car il mobilise généralement du personnel pendant une grande période de temps. C'est la raison pour laquelle il est nécessaire pour une organisation, avant même de se lancer dans des projets, de définir ses intentions à moyen terme (un à trois ans).
Ainsi, le schéma directeur d'une organisation a pour but de donner les orientations stratégiques de manière prospective afin de définir globalement l'articulation de la réalisation des principaux objectifs dans le temps. Il permet ainsi de définir des priorités en termes de réalisation des objectifs et de donner une visibilité sur les ambitions de l'organisation. Le Schéma Directeur peut dans le cas de grosses structures se décliner sous la forme d'un Schéma Stratégique (parfois Schéma Directeur Général) fédérant plusieurs schémas directeurs distincts.
Le schéma directeur est élaboré par un Comité Directeur (ou Comité stratégique) regroupant les représentants de la direction générale de l'organisation. Le Comité Directeur représente donc la Direction générale de l'entreprise pour l'ensemble des projets.
L'inscription d'un projet dans le Schéma Directeur ne garantit pas cependant la réalisation de l'ouvrage associé. En effet, la terminologie du mot « projet » recouvre celle de l’intention, ce qui implique la notion de faisabilité, qui est une des étapes intermédiaires entre la réalisation du schéma directeur et le commencement du projet.
Comité de pilotage
Lors du lancement du projet, un Comité de Pilotage, composé de responsables organisationnels de la maîtrise d'ouvrage, est nommé afin d'en assurer le suivi. Un chef de projet de la maîtrise d'ouvrage (directeur de projet) est alors désigné et une date prévisionnelle de démarrage du projet est fixée. Le chef de projet est alors chargé de proposer une équipe projet, composée de représentants des différentes directions et entités de l'entreprise, et éventuellement d'associer des experts, c'est-à-dire des intervenants donnant ponctuellement un avis d'expertise sur un point nécessitant des compétences techniques ou méthodologiques que l'équipe projet ne possède pas.
Cette structure temporaire, mise en place spécifiquement pour le projet, a pour but de piloter le projet de façon autonome, c'est-à-dire en se distinguant de la hiérarchie permanente de l’organisation/Entreprise. Le Comité de pilotage est cependant chargé de rendre compte au Comité Directeur des problèmes rencontrés au cours du projet lorsqu'une décision de niveau stratégique doit être
prise au cours du projet. A la fin du projet, le Comité de Pilotage est dissous et le directeur de projet retrouve ses attributions originales.
PERT
Le graphique PERT est une technique de gestion de projet qui permet de visualiser la dépendance des tâches et de procéder à leur ordonnancement ; c'est un outil de planification. Le terme PERT est l'acronyme de program (ou Project) Evaluation and Review Technique.
GANTT
Le diagramme de Gantta été développé par Henry L. Gantt, ingénieur américain, et est un outil utilisé en ordonnancement et gestion de projet et permettant de visualiser dans le temps les diverses tâches liées composant un projet. Il permet de représenter graphiquement l'avancement du projet.
Chemin Critique
Le chemin critique est l’ensemble des tâches dont le retard entraine éventuellement le retard du projet. La somme des durées des tâches critiques successives est égale à la durée du projet.
Marge totale
La marge totale d’une tâche est le retard que peut accuser celle-ci sans causer le retard du projet.
Marge libre
La marge libre d’une tâche est le retard que peut accuser celle-ci sans causer le retard des taches successeuses.
Méthodologie de gestion de projet
On appelle « gestion de projet » (éventuellement « conduite de projet ») l'organisation méthodologique mise en œuvre pour faire en sorte que l'ouvrage réalisé par le réponde aux attentes du et qu'il soit livré dans les conditions de coût de délai et de qualité prévus initialement, indépendamment de sa « fabrication ». Pour se faire, la gestion de projet a pour objectifs d'assurer la coordination des acteurs et des tâches dans un souci d'efficacité et de rentabilité.
Les échecs de projets sont trop fréquents - certains font les gros titres, mais la grandemajorité est vite oubliée. Les raisons de l'échec sont nombreuses et diverses. Quelques causeshabituelles sont:
• Manque de coordination des ressources et des tâches ;
• Manque de communication avec les parties concernées conduisant à des livrables ne correspondant pas aux souhaits du Client ;
• Mauvaise estimation des délais et des coûts conduisant à des dérives en termes de délai et de coût ;
• Indicateurs de mesure insuffisants ;
• Planification des ressources, des tâches et planning insuffisants ;
• Manque de contrôle de l'avancement de telle sorte que le statut réel du projet n'est connu que trop tard ;
• Manque de contrôle qualité conduisant à des livrables inacceptables.
Sans une méthode de gestion de projet, ceux qui font réaliser un projet, ceux qui le gèrent etceux qui y travaillent auront des idées différentes sur la manière dont les choses doivent être organiséeset sur le moment où les différents aspects du projet seront réalisés.
Les gens concernés n'auront pas de responsabilité, d'autorité ou de délégation budgétaire biendéfinies et, en conséquence, il y aura souvent de la confusion autour du projet. Sans une méthode degestion de projet, les projets sont rarement achevés à l'heure et dans les coûts - c'est particulièrementvrai pour les grands projets. Une bonne méthode de gestion de projet guidera le projet à travers unensemble visible de tâches contrôlé, bien géré pour obtenir les résultats souhaités.
Le choix d'une méthodologie pour conduire un projet, aussi contraignant peut-il paraître, est un atout permettant à tous les acteurs de projet de mener conjointement une action organisée selon des règles clairement exprimées. Cette méthodologie commune est d'autant plus importante que les acteurs du projet sont parfois amenés à changer en partie au cours du projet.
Ainsi nous distinguons principalement trois méthodologies standard de Gestion des Projets : lesméthodologies PRINCE 2 et PMI, ainsi que la norme ISO 21 500.
Méthodologie PRINCE 2
PRINCE2(PRojects IN Controlled Environments) a été créé en 1989 par l’OGC
(the Office of Government Commerce). Laméthode a d'abord été basée sur PROMPT, une méthode de direction de projet créée par SimpactSystems Ltd en 1975. PROMPT a été adoptée comme standard par l’OGC en 1979 pour être utilisédans tous les projets informatiques du Gouvernement. A son lancement en 1989, PRINCE2remplaça effectivement PROMPT dans les projets Gouvernementaux. PRINCE2 appartient audomaine public et son copyright appartient à la Couronne.
PRINCE2 est une marque déposée de l’OGC.
PRINCE2 se décrit à travers :
• 8 processus ;
• 8 composantes ; et 3 techniques.
Schématisé comme suit
Méthodologie PMI
La méthodologie de management de projet du PMI (Project Management Institute) est entièrement déclinée dans le PMBOK (Project Management Body of Knowledge) et rendu actuellement à la 5e édition. Cette dernière décrit les 47 processus nécessaires au management des projets, subdivisés en 5 grands groupes de processus et 10 domaines de connaissances.
L’ensemble de ces 47 processus s’exécute dans les 5 groupes de processus en dessinant la roue d’Edwards Deming (Statisticien Américain) comme présenté ci-dessous.
Ces dernières années, cette méthodologie inspire assez La programmation du logiciel MS Project (65 % de part de marché en 2002) et plus globalement de la Plateforme PPM (Portfolio Project Management). L’ensemble de ces processus est présenté dans le tableau de la page suivant et organisé par groupe de processus et par domaine de connaissance.
Tableau synoptique des processus PMBOK
e

Source : PMBOK 5 édition.
Logiciel de gestion de projet et environnement système
Logiciel de gestion des projets
Le terme logiciel de gestion de projets peut désigner différents types de logiciel ayant pour objectif de faciliter le travail de Le travail des logiciels de gestion de projet est généralement d'automatiser des tâches de sauvegarde et/ou de la gestion du temps. Par exemple, les systèmes de gestion de versions, ou les systèmes de gestion de configurationenregistrent différents états d'un projet et gardent une trace de la date de modification.
Une part importante des logiciels de gestion de projet s'occupent de la planification des projets, c'est-à-dire de l'ordonnancement de tâches en vue de leur réalisation future.
Pour répondre à ces besoins ainsi que d’autres créés par les processus de management des projets, des gammes très variées de logiciel pilule sur le marché, chacune ayant des spécificités allant de la simplicité à la spécialisation à des secteurs d’activité précis.
Ci-dessous vous trouverez la liste de quelques-uns de ces logicielsavec la nomenclature [Nom (Editeur, Environnement système, prix indicatif) ;]suivi du classement réalisé par GARTNER en 2009 sur ce segment.
• (Microsoft, Windows, 900$) ;
• (Primafrance/Oracle, Windows, 2 000 $) ;
• et PSNextSCIFORMA, Windows/Mac/Linux/web, 1000 $);
• (Niku / , Windows, 1 500 $);
• OpenPlan (Welcom/Deltek, Windows,);
• (Planisware, Windows/Unix/linux, NC);
• (Alexandre thomas & l’équipe GP, Windows/Mac/linux, Libre);
• Imendio Planer (Imendio, Windows /linux, Libre);
• (Asta Dvt, Windows , 1000 $);
• Fast track Schedule (Cesyam, Windows/Mac/linux, 700 $)
• Genius Project (Genius Inside SA, Windows/Mac/linux…, 2 000 $);
• Planview (PlanView, Windows, NC);
• WPlanner (Wplanner, Windows, Libre);
• Augeo5 (Augeo Software, Windows, NC); et
• Artologik ProjectManager,Invest Sign,PlanningForce,ProjectOr, Projectpro,IOvision,PlanningPME,TaskJuggler,Project
Monitor;NetBoard…
Selon les axes du potentiel à l’excellence et la vision produit par Gartner, on comprend facilement le choix de Ms-Project pour le pilotage de projets. Comme présenté plus haut, chacune de ces applications fonctionne dans un environnement système spécifique. En ce qui concerne Ms-Project, il s’agit de l’environnement Windows.
Système d’exploitation Windows de Microsoft
Windows est le système d’exploitation conçu par la société Microsoft pour les ordinateurs de type PC et qui révolutionne l’informatique individuelle. Grâce à la possibilité d’exécution simultanée de plusieurs applications, l’exploitation efficace de la puissance totale de l’ordinateur et la richesse de l’interface graphique, Windows offre un environnement de travail plus intuitif, plus performant que jamais. Il transforme l’écran de l’ordinateur en bureau qui affiche votre travail dans des zones rectangulaires appelées fenêtres. Il se décline en plusieurs versions allant de Windows 95 à Windows 10 passant par Windows 98, 2000, Millenium, XP, Vista 7 et 8.
De manière générale, chacune de ces versions contient les fonctionnalités et outils suivants :
1. Démarrage et arrêt;
2. Environnement Fenêtre ;
3. Barres et Menus ;
4. L’explorateur Windows
5. Création et gestion des dossiers et des fichiers
6. Enregistrement des fichiers et conversion en PDF
7. La sélection des fichiers et dossiers
8. Copier, couper, coller des fichiers et dossiers
9. Capture d’écran…
Exercice d’application : Créer un dossier nommé Formation sur Ms Project et à l’intérieur de ce dernier, crée un fichier doc ou docx et le nommé leçons apprises.
ENVIRONNEMENT EPM ET MS PROJECT 2013
Présentation de la solution PPM
PPM (Portfolio Project Management) est une solution collaborative, composée de Project Server 2013, de Project Web Access et de Project Professional 2013, qui permet à une organisation ou une équipe en mode projet d’avoir une vision d’ensemble sur le portefeuille de projets/Programmes, de planifier et suivre ses projets, de gérer les ressources et de mettre en place un véritable travail collaboratif.
Le socle de base de cette solution est constitué d’un système
d’exploitation serveur, en l’occurrence Windows Server 2008/2012, d’un système de gestion des bases de données qui est SQL server 2008/2012 et de l’application de gestion collaborative Windows SharePoint.
Dans cette solution, MS Project Professional 2013 est cet outil-culte du chef de projet et de son équipe permettant de planifier et de piloter les projets de façon autonome.
Nous allons à travers les pages suivantes parcourir les fonctions de ms Project pour configurer, planifier et piloter des projets.
Tour d’horizon de MS-Project 2013
Cette rubrique a pour objectif de rendre l’apprenant capable de démarrer l’application Ms Project 2007 d’identifier les composantes de son interface et de d’utiliser le guide de projet pour paramétrer, planifier et de suivre les projets.
Démarrage et présentation de MS-Project 2007
Dans l’environnement Windows 8, MS Project 2013 se lance à travers la suite de commande Démarrer(bouton windows) – Application –Project
2013.
Après l’exécution de cette dernière, l’écran suivant de MS-Project 2013 apparaît.
Le panorama de l’écran d’accueil présente principalement le ruban, la chronologie,l’éditeur de tâches et la zone du diagramme de GANTT. Cet écran présente comme toutes les applications de Microsoft office 2013, un rubanintégrant les onglets et les outils présentés ci-dessous.
Ci-dessous vous visualisez le ruban avec les onglets (Fichier, Tâche, Ressource, Rapport, Projet, Affichage et format) qui eux-mêmes sont divisés en groupes séparés par des lignes.
Le ruban avec l’onglet projet actif :
L’onglet tâche :
L’onglet Ressource :
L’onglet rapport :

L’onglet affichage :
L’onglet format :
La chronologie
Configuration et paramétrage de MS Project 2013
Interfaçage et configuration
Plusieurs options sont activées par défaut dans MS Project et entraînent parfois des résultats incompris, ainsi il est important de les configurer avant de démarrer toute opération sur un Projet. Ces options se trouvent dans la commande option de l’onglet fichier. Elles y sont réparties dans les groupes : général, Affichage, échéancier, options avancées, langue, compléments, personnaliser, barre d’outils rapide, vérification, enregistrement, confidentialité… et dont les plus importantes sont présentées ci-dessous.
Le groupeGénéral :
Cegroupe permet
d’activer les fonctions d’ouverture de fichier, d’affichage par défaut, de format de date et d’attribution de nom d’utilisateur au fichier MS-Project.
Ce groupe permet aussi de définir les l’arrière-plan et le thème de l’écran d’accueil.
Le groupe Affichage :
Cegroupe permet de sélectionner le type de calendrier du projet, ainsi que la devise de référence à utiliser dans le projet. Il permet aussi d’activer la barre de saisie, ainsi que l’affichage de quelques indicateurs et bouton d’options.
Le groupe échéancier :
Il permet de définir les unités de temps à utiliser par Project pour les conversions lors des saisies. Il contient les paramètres agissant lors de la planification des tâches et des ressources. Si l’on souhaite par exemple que la durée d’une tâche reste fixe malgré
les changements, il suffira de choisir l’option correspondante dans la zone type de tâche par défaut.
Fichier et paramétrage
Après les activités de configuration, il est important de paramétrer et créer le fichier Ms-Project. Pour cela, nous allons utiliser les onglets Projet pour le paramétrage et Fichier pour la création et l’enregistrement du fichier Project.
Date de démarrage du projet
Le bouton informations sur le projet ci-contre ouvre une boite de dialogue qui permet de définir la date de démarrage du projet.
Dans cette boite de dialogue, cliquer sur le bouton de liste Date de début et définir la date de démarrage prévue du projet et valider avec OK.
Il est aussi possible de définir ici la date de fin du projet afin que Ms-Project calcule le début du projet.
Informations générale sur le projet et statistiques
Pour observer les informations générales sur le projet, il suffit de cliquer sur l’onglet projet>information sur le projet. La boite de dialogue qui s’affiche permet de visualiser les
débuts et fins d’un projet, mais aussi de modifier les la planification du Projet (ASAP ALAP). Si vous cliquez sur statistiques, vous obtenez plus d’information sur le projet en l’occurrence, son budget, sa durée… Paramétrage du calendrier
Project considère que la plupart des personnes travaillent une semaine standard, du lundi au vendredi de 8 heures à 17 heures. Mais vous n’êtes pas obligé d’utiliser ces valeurs. Si votre équipe travaille le samedi ou le soir, vous pouvez changer. Il suffit de modifier les horaires de travail dans le calendrier du projet.
1. Cliquez sur Projet>Modifier les horaires de travail.
2. Dans la liste Pour le calendrier, sélectionnez le type de calendrier à modifier.
Si vous modifiez le calendrier pour toutes les personnes de votre projet, sélectionnez Standard (Calendrier du projet).
1. Cliquez sur l’onglet Semaines de travail, puis sélectionnez Par défaut.
Remarque Vous pouvez créer un ensemble temporaire de jours ouvrés avec des horaires de travail différents de l’échéancier habituel, par exemple, si vous voulez que votre équipe
travaille le Dimanche uniquement pendant la saison de pluies. Tapez un nouveau nom, utilisez les colonnes Début et Fin pour indiquer la durée de cette période temporaire, puis cliquez sur Détails pour définir exactement l’horaire.
1. Cliquez sur Détails.
2. Sélectionnez Dimanche.
Vous pouvez bien sûr sélectionner n’importe quel jour. Vous pouvez également sélectionner plusieurs jours en appuyant sur la touche Ctrl et en sélectionnant d’autres jours.
1. Décidez si le jour est ouvré ou non, en cliquant sur l’un des trois boutons situés à droite de la boîte de dialogue.
2. Définissez les heures de travail pour la journée, puis cliquez sur OK.
Journées fériées
Project 2013 n’inclut pas les jours fériés prédéfinis, mais vous pouvez les ajouter de la même façon que les vacances :
1. Cliquez sur Projet>Modifier les horaires de travail.
2. Dans la liste Pour le calendrier, cliquez sur le calendrier à modifier.
o Pour les jours fériés, utilisez le calendrier de projet actuel. Il présente les mots (Calendrier du projet) à la suite de son nom.
o Pour les congés, utilisez le calendrier des ressources de la personne. Il porte le même nom que la personne en question.
3. Sous l’onglet Exceptions, ajoutez un nom, une date de début et une date de fin pour chaque jour férié ou jour de vacance.
Il faut noter que la date fériée définie n’aura d’effet sur le projet que si elle est traversée par une tâche du projet. Si cette dernière tâche est critique, l’échéance du projet sera avancée.
Le fichier de projet
Enregistrement d’un nouveau fichierprojet
Comme pour toutes les applications office 2013, pour enregistrer un fichier projet, cliquer sur l’onglet Fichier ensuite sur la commande
Enregistrer sous>
Ordinateur>parcourir, dans la boite de dialogue ci-contre, choisir la destination du fichier,
saisir le nom de projet dans la zone nom du fichier et cliquer sur le bouton enregistrer pour sauvegarderun projet standard de type .mpp.
Enregistrement un modèle deprojet
Lorsque vous avez l’habitude de travailler sur les projets d’une même organisation, il est possible que les besoins en configuration soit les mêmes, ainsi il est louable d’enregistrer un modèle de projet qu’on pourra rappeler plus tard afin de n’y rentrer que les données spécifiques.
Pour réaliser cela, lancer le processus d’enregistrement précédent et dans la boite de dialogue d’enregistrement, dans type de fichier, choisir modèlede projet et valider, la seconde boite de dialogue ci-contre s’affiche et offre la possibilité de choisir les composantes du projet qui seront sauvegardé dans le modèle.
Limiter l’accès à un fichier projet
La limitation d’accès consiste à donne un mot de passe au fichier, généralement cette procédure s’exécute lors de l’enregistrement, ainsi cliquer sur l’onglet Fichier ensuite sous
enregistrer sous, dans la boite de dialogue qui s’affiche, cliquer sur outils-options générales. Dans la boite de dialogue ci-contre, saisir le mot de passe, valider avec OK et ensuite enregistrer. Vous avez la possibilité de créer un mot de passe protégeant entièrement le fichier ou alors seulement l’accès en écriture.
Créer un fichier projet
Cliquer sur
Fichier>nouveau, dans le volet office, cliquer sur le lien intitulé nouveau projet.Pour créer un nouveau projet à l’aide d’un modèle comme celui créer précédemment,
Dans la boite de dialogue ci-contre, clique sur le bouton créer à partir d’un fichier existant, dans la fenêtre qui apparait, sélectionner l’emplacement du fichier modèle, cliquer sur le type de fichier modèle de projet, et enfin double-cliquer sur le fichier modèle.

Ouvrir un fichier projet existant
Pour ouvrir un fichier projet, cliquer sur l’onglet fichier ensuite sur la commande ouvrir>ordinateur>parcourir, dans la boite de dialogue cicontre, choisir l’emplacement du fichier et double-cliquer sur ce dernier.
Les Vues
Dans MS Project il existe plusieurs affichages/vues qui seront présentés dans les fonctions suivantes, notamment le GANTT, Le réseau des taches (PERT) les tables d’utilisation, le calendrier…
PLANIFICATION DES PROJETS
III.1. Planification des tâches
Lorsque le paramétrage est clair et que la définition et le calendrier du projet sont prêts, on peut démarrer avec la planification des tâches.
Saisie des tâches
Les tâches représentent le travail à accomplir pour atteindre l’objectif du projet. Elles représentent de ce fait, les éléments de base de tout projet. Comme sous Excel, la saisie des tâches se fait dans les cellules de l’éditeur des tâches sous le champ nom des tâches.
Les tâches peuvent aussi être directement copiées d’Excel avec la technique du Copier-coller. Elles peuvent aussi être incorporées depuis d’autres applications,notamment Outlook.
Créer les jalons d’un projetLes jalons sont des tâches particulières, dans le sens où elles représentent des événements significatifs, elles ont une durée nulle.
Pour transformer un
tâche et jalon il suffit juste de lui affecter une durée égale 0. Une tâche de durée différente de zéro peut aussi être maquée comme jalon tout simplement en double-cliquant sur la tâche et en activant la case à coché Marque la tâche en tant que jalons de l’ongle Avancé.
Attribuer une durée aux tâches
La durée d’une tâche correspond à la quantité de temps nécessaires pour être accomplie.Microsoft Project mesure cette durée à l’aide d’unités de mesure allant de la minute à l’année. Dans la majorité des cas, les tâches définies dans Ms Project seront accomplies durant les périodes ouvrées. Mais il faut noter que MS-Project permet aussi de planifier les durées des tâches pendant les périodes chômées, on parle alors de durée écoulée. Il est important de noter que la barre GANTT s’allonge aussi en fonction des durées dont les mesures sont les suivantes :
| Durée | Français | Anglais |
| 1 min | 1 min | 1 min |
| 1 heure | 1 hr | 1 hr |
| 1 jour | 1 jour | 1 day |
| 1 semaine | 1 sm | 1 wk |
| 1 mois | 1 mois | 1 mon |
| 1 minute écoulé (=60 secé.) | 1 miné | 1 emins |
| 1 heure écoulée (=60 miné.) | 1 hrsé | 1 ehr |
| 1 jour écoulé (=24 hrsé.) | 1 jourséc | 1 edays |
| 1 semaine écoulée (=7 jrsé.) | 1 smé | 1 ewks |
| 1 mois écoulé (=30 jrsé.) | 1 moiséc | 1 emons |
NB : Les durées écoulées (ou "elapsed") annulent tout temps chômé au niveau ducalendrier du projet et du calendrier des ressources.
Il est possible techniquement de jouer avec le calendrier des ressources pour avoirle même résultat que les durées écoulées sur une tâche mais cependant ce système nemarchera plus dès que la tâche viendra à bouger dans le planning suite à des modifications, les
Calendriers des ressources n'étant pas modifiés automatiquement pas MS Project.
Etablir les liaisons entre les tâches
Lors du tour d’horizons, nous avons remarqué qu’il fallait simplement renseigner la colonne prédécesseurs pour avoir des liaisons entre les tâches. Il faut noter que cette démarche affecte par défaut le type de liaison Fin à Début(FD) à la relation, sur 4 quatre possibilités que nous décrivons ci-dessous.
Fin à Début (FD)
La tâche successeur ne peut pascommencer avant la fin de la tâchePrédécesseur.
Début à Début (DD)

La tâche successeur ne peut pascommencer avant le début de la tâcheprédécesseur
Fin à Fin (FF)
La tâche successeur ne pas finir avant la fin de la tâche prédécesseur.
Début à Fin (DF)
La tâche successeur ne pas fini avant que la tâche prédécesseur necommence
Remarque : concernant le lien DF, il est équivalent chronologiquement parlant au lien FD.C'est juste la manière de réfléchir qui change. Effectivement, dire (FD) que "B ne peut pasdébuter avant la fin de A" est équivalent à dire "A finira toujours avant le début de B" et estdonc équivalent à (DF) "B ne peut pas finir avant le début de A".
Pour définir autrement les liens entre les tâches, sélectionner celles-ci, et cliquer sur l’icône lier les tâchesdu groupe Planifier dans l’onglet Tâche du Ruban. Pour délier il suffit de cliquer sur le bouton voisin à droite (Dissocier les tâches)
Chacune de ces relations permet la définition des délais entre deux tâches appelés décalage. Ainsi, un décalagede latâcheBsur latâche B de K j/h/mindans une relation Fin à début sera noté XFD + K (X étant le numéro de la ligne de l’activité A).
Ce décalage peut être positif (retard) ou négatif (avancement). Il peut aussi s’exprimer en pourcentage, cette fois il présente le décalage par rapport à l’avancement ou retard d’une des tâches de la liaison.
Exemple : 1 XDD + 25% signifie que la seconde tâche ne démarrera que quand la première sera réalisée à 25 %.
Modifier la liste des tâches
Tout se fait ici comme sous Excel, la tâche ici correspondant à la ligne sous Excel. Ainsi on pourrait appliquer l’insertion des tâches (ligne), la suppression de tâche, la copie de tâche, le déplacement de tâches..
Organiser les tâches en phase
Ici les notions de tâche récapitulative et de tâche subordonnée apparaissent. Il est question d’organiser les tâches de manière à ce qu’il y’ait de grandes tâches (phase) englobant de plus petites (tâches subordonnées). Pour rendre une tâcheou des tâches subordonnées, sélectionnez celles-ci (en vous rassurant que celle qui deviendra phase se trouve juste au dessus) et cliquez sur le bouton abaisser de la barre d’outils de mise en forme.
Pour relever (hausser) une tâche, utiliser le bouton inverse.
Poser une date de contrainte sur une tâche
Les contraintes sont inflexibles dans le cas où la tâche doit commencer ou s’achever à une certaine date. On l’appelle aussi contrainte dure, car elle empêche toute re-planification automatique de la tâche.
Les options ci-contre sont disponibles avec l’option dès que possible définit par défaut. Chaque fonction est assez explicite pour présenter son fonctionnement.
Pour appliquer, double-cliquer sur la tâche, dans la boite de dialogue active,
cliquer sur l’onglet Avancées, ensuite sur la zone type de contrainte pour faire son choix.
Pour donner une échéance à une tache, dans la même boite de dialogue, choisir une date d’échéance.
Remarques ou informations supplémentaire sur une tache.
Pour Insérer une information supplémentaire ou une remarque sur une tache, double-cliquer sur celle-ci et ensuite renseigner la zone remarque dans l’onglet du
même nom. Les remarques peuvent être mises en forme à travers les boutons se trouvant juste au-dessus de la zone remarque. L’indicateur positionné devant la tache permet de visualiser les remarques.
Filtrer et trier les tâches
Voir la procédure au niveau des ressources.
Insérer une colonne personnalisée
Pour insérer une colonne personnalisée,sélectionner la colonne avant laquelle la nouvelle s’affichera, cliquer avec le bouton droit de la souris sur son entête,ensuite cliquer sur la commande insérer une colonne, dans le menu actif, sélectionnerle nom du champ à insérer et valider.
A l’aide de cette procédure nous pouvons utiliser les ressources de MS Project pour calculer les marges libres et marges totales qui nous aide analyser les retards possibles sur une tache dans un projet. La marge libreprésente le retard possible sur une tache sans incident sur le démarrage de ses successeurs.
La marge totaleprésente le retard possible sur une tache sans incident sur le projet.
Toute tâche dont la marge totale est nulle est une tache critique. Le chemin critique est donc l’ensemble des tâches successives sur lesquelles aucun retard n’est permis.
Afficher le chemin critique a l’aide du PERT
Sous MS Project, le PERT (Program Evaluation Revue technique) est représenté par le réseau des tâches se trouvant sous le bouton des vues disponible sur le ruban lorsque les onglets Tâche ou Ressources sont actifs
Afficher le chemin critique a l’aide du GANTT
Pour afficher le chemin critique à l’aide du GANTT, il suffit de sélectionner la vue Suivi Ganttlorsque les onglets Tâche, ou Ressources sont actifs.
Création des tâches périodiques
Certaines tâches se répètent dans le temps avec des fréquences connues, il s’agit par exemple des réunions.
Pour créer de telles tâches, Cliquer sur la cellule devant contenir cette tâche, ensuite cliquer sur
le bouton Tâche périodique sous le boutonTâches du groupe Insérer de l’onglet Tâche. Dans la boite de dialogue ci-contre, définir le nom de la tâches, sa durée, sa périodicité, le jour et éventuellement le nombre d’occurrence ou l’intervalle de date de déroulement de cette tâche.
III.2. Planification des ressources
Dans MS Project 2013 il existe trois types de ressources :
Les ressources de type travail qui correspondent aux personnes et aux équipements qui consacrent du temps aux tâches qu’elles exécutent ;
Les ressources de type consommable (matériel dans les versions antérieures) qui correspondent à un stock consommable utilisé pour exécuter une tâche.
Les ressources de type coût correspondent aux charges purement financières susceptible d’être affecté à une tâche.
Créer la liste des ressources
La saisie des ressources et de leurs attributs se fait sous la vue Tableau des ressources.
Pour insérer une ressource, saisir son nom, ensuite choisir sont type, puis son groupe, si la ressources est de type consommable on pourra lui affecter une étiquette représentant son unité ;
Ensuite saisir le taux standard et celui des heures supplémentaires (pour les ressources travail et matériel), le coût d’utilisation, la capacité max des ressources travail, (200% = 2 ressources du même nom), choisir le calendrier de la ressource (Travail et matériel) ;
Enfin affecter une allocation (début, fin ou Proportion)à la ressource.Début signifie que lors de l’affectation de la ressource à une tâche, celle-ci consommera son coût total dès le démarrage de la tâche ;Fin signifie que lors de l’affectation de la ressource à une tâche, celle-ci consommera son coût total à la fin de l’exécution de la tâche de la tâche ;
Proportion signifie que lors de l’affectation de la ressource à une tâche, celle-ci se consommera au prorata de l’avancement de la tâche ;
En ce qui concerne les coûts, Ms-Project offre la possibilité de saisir les plusieurs coût différents à une même ressource ainsi que des coûts périodiques.
Toutes ces options sont disponibles sous l’onglet coût de a boite de dialogue information de la ressource.
Pour affecter un coût différent du principal, à une ressource pendant l’exécution d’une tâche, il faudra afficher la table d’utilisation des tâches, cliquer sur la ressource au niveau de la tache concernée avec le bouton droit, ensuite cliquer sur la commande Informations.
Les fonctions applicables aux ressourceset aux tâches
Certaines fonctions appliquées aux ressources sont similaires à celles appliquées aux tâches, il s’agit en l’occurrence de :
Tri ; Filtre ; Modification de la liste ;Insertion de remarques ou d’informations supplémentaires ;Lien HyperText et liaison de fichier ou de document ;
Trier les ressources
ressources par ordre croissant ou décroissant d’un des paramètres définissant la ressource, cliquer sur le bouton de liste se trouvant en face de l’attribut à trier, ensuite cocher l’option de tri à appliquer. Pour réaliser un tri avancé, choisir Trier par … dans ce dernier menu.
Filtrer les ressources
Pour filtrer les ressources, on procède comme précédemment avec le tri, cliquer ensuite sur la commande filtre dans la liste, et sélectionner l’option de

filtre parmi celle qui s’affiche ci-contre. Enfin, dans la boite ici à gauche, saisir le paramètre de filtre et valider avec ok.
Le filtre personnalisé de chacun des paramètres permet de définir des conditions logiques pour un filtre. Exemple : la liste des ressources ayant un taux standard supérieur à 500 Francs par heure.
Pour appliquer ceci, il faudra sélectionner la commande personnalisé… des options de filtre ci-dessus. Dans la boite de dialogue ici à gauche, sélectionner les options personnalisées et valider.
Affectation des ressourcesnous présentons ici deux possibilités plus de réaliser les affectations à savoir :
Utiliser le bouton affecter les ressources du groupe
Affectations de l’onglet Ressource, ou alors doublecliquer sur la tâche et aller à l’onglet ressource de la boite de dialogue ci-dessous.
Ces deux procédures permettent de définir plus de paramètres d’affectation, en l’occurrence les unités d’affectation, les graphs d’affectation… Si par exemple nous souhaitons qu’une ressource ne travaille sur une tâche qu’a 50 % du temps ou qu’une ressource de type consommable ne soit consommée que pour nombre d’unité, la colonne unité des boites de dialogue d’affectation sont là pour recevoir de telles données.
Pour ce qui est des ressources de type coût, leurs valeurs sont attribuées lors de l’affectation au niveau de la colonne coût de la fenêtre d’affectation.
Il est aussi possible d’affecter un coût fixe à une tâche, il suffit alors d’afficher la table coût(disponible sous l’onglet Affichage) et ensuite affecter simplement la valeur en face de la tâche et dans la colonne coût fixe.
Autre fenêtre d’affectation
La colonne coût ici est calculée automatiquement à l’aide des affectations, des unités et des coûts unitaires définis dans la table des ressources.
Affichage du tableau d’utilisation des ressources
Pour visualiser après affectation, comment les ressources sont consommées par les tâches, il suffit de cliquer sur la vue Utilisation des ressources. Cette table affiche par défaut le travail de chacune des ressources sur chacune des tâches à laquelle elle est affectée. Nous avons la possibilité d’afficher les coûts à la place du travail simplement en cliquant sur l’ongletAffichage et
ensuite sur le bouton table-coût du groupe données. Ce dernier affichera alors le coût total de chaque ressource ainsi que son coût par activité.Le tableau d’utilisation des ressources peut aussi afficher les charges en terme de coût pour se faire, cliquer-droit sur la zone de charge et choisir coût.
La procédure est similairepour le tableau d’utilisation des tâches.
Le graph des ressources
Il permet de visualiser graphiquement l’utilisation des ressources du projet. Ainsi on pourra y détecter les périodes de sous et de surutilisation.
Le remplacement des ressources
Cette option permet de remplacer les ressources sur un projet, il sera aussi utilisé pour remplacer une ressource générique par une ressource est accessible à travers le bouton que celui de l’affectation des ressources vu plus haut.
La validation des heures supplémentaires
Lors de la saisie de la liste des ressources, il vous est parfois amené de renseigner la colonne taux des heures supplémentaires. Mais ce taux ne s’active pas automatiquement lorsque la ressources passe en surutilisation, il est important que l’utilisateur saisisse et valide ce qui va
être considérée comme heures supplémentaires. Pour y arriver, afficher le diagramme de GANTT, fractionner l’éditeur à l’aide de l’option Détails du groupe
Fractionner l’affichage de l’onglet Affichage. .
Dans la fenêtre ci-dessus, cliquer-droit dans la zone inférieure et choisir,Travail, sélectionner ensuite la tâche et la ressource concernée et saisir la valeur des heures supplémentaires à considérer. L’heure supplémentaire vient en diminution de a charge totale.
Activer et désactiver le pilotage par l’effort
Pour activer ou désactiver le pilotage par l’effort sur une tâche, il suffit de double-cliquer sur cette tâche, cliquer sur l’onglet avancé ensuite cocher la case à cochercorrespondante.Lorsque la tâche est piloté par l’effort, on peu se distinguer Trois autres cas de figure :
Travail fixe : Dans ce cas de figure, le travail sur une tâche n'est jamais modifié deManière automatique par MS Project, seule la capacité (unité) ou la duréede la tâche est recalculée. La modification du travail sur une tâche se feradonc impérativement par suite à une saisie de l'utilisateur.
1Changer la durée changera les unités
2Changer les unités changera la durée
3 Changer le travail changera la durée
Unité fixe : Dans ce cas de figure, la capacité sur une tâche n'est jamais modifiée demanière automatique par MS Project, seule l'unité ou la durée de la tâcheest recalculée. La modification du travail sur une tâche se fera doncimpérativement par suite à une saisie de l'utilisateur.
1. Changer le travail changera la durée
2. Changer la durée changera le travail
3. Changer les unités changera la durée
Duré fixe Dans ce cas de figure, la durée d'une tâche n'est jamais modifiée de manièreautomatique par MS Project, seule l'unité ou la quantité de travail estrecalculée. La modification de la durée d'une tâche se fera doncimpérativement par suite à une saisie de l'utilisateur.
1. Changer les unités changera le travail
2. Changer le travail changera les unités
Réglage des problèmes de surutilisation
La surutilisation intervient lorsqu’à un moment donnée, une ressource est consommé au de la de ses capacités. Lorsque ces surutilisations sont acceptables, elles sont validées en heures supplémentaires (vu plus haut). Sinon il faut faire un audit de ressources.
Project utilise le nivellement des ressources pour résoudre un conflit ou une surutilisation en retardant certaines tâches figurant dans les prévisions.
Mais vous pouvez effectuer les réglages dans la boite de dialogue option de nivellementde ressources pour que Project résolve les surutilisations en retardant la date de début d’une affectation ou d’une tâche ou alors en répartissant le travail sur la tâche.
Voyez le nivellement des ressources comme un outil d’affinage puissant qui tient compte des règles assez complexes et des options que vous aurez spécifiées dans la boite de dialogue audit des ressources. Mais il ne permettra peut-être pas, de résoudre toutes les surutilisations de ressources si vous n’intervenez pas sur certaines informations de base des tâches et/ou des ressources. Pour cette raison, ne perdez pas de vue qu’il est possible de résoudre une surutilisation manuellement.
L’une des options de nivellement est de retarder une tâche en fonction de la priorité (0-1000) accordée à la tâche. Ainsi, les tâches ayant une priorité basse seront retardées plutôt que les tâches ayant une priorité haute. Pour donner une priorité à une tâche, double-cliquer sur celle-ci, dans la boite de dialogue active, cliquer sur l’onglet Général, ensuite modifier la priorité dans la zone ci-dessous.
Pour accéder à la boite de dialogue des options de nivellement, il faudra cliquer sur le bouton du même nom dans le groupe Nivellement de l’onglet Ressource).
Sachez que tous les réglages effectués dans cette boite de dialogue ne s’appliquent pas uniquement au plan du projet actif, mais également à tous les plans projets que vous manipulez dans Ms Project.
Dans le cadre calcul denivellement, choisissez soit automatique, soit sur ordre. Avec le premier choix, Ms Project tente de résoudre lui-même toutes les surutilisations, ce qui n’est pas souhaitable car vous risquez ne plus en avoir la maitrise, d’où le conseil de choisir l’option sur ordre.
Dans la liste Rechercher la surutilisation, sélectionnez la période où Project doit rechercher les surutilisations avant d’effectuer les calculs de nivellement : minute par minute, heure par heure, jour par jour, semaine par semaine, Mois par mois.
Il pourrait vous arriver de faire plusieurs nivellementssuccessifs avant d’arriver au résultat final. Ainsi il est conseillé de cocher la case Effacer les valeurs de nivellement avant de procéder au nivellement.
Dans le cadre Plage de nivellement de …, choisissez de niveler le projet entier ou par période.
Dans la zone ordre de de nivellement, choisissez l’option avec laquelle Project retardera les tâches. (Standard, N° ou priorité).
L’option lissage respecte la date de fin du projetpermet à Project de recalculer la date de fin du projet si cette case est décochée.
Pour valider le nivellement sur ordre cliquer sur nivelertout, pour le nivellement automatique, cliquer sur OK, pour supprimer le nivellement, cliquer sur le bouton du même libellé.
Pour mieux visualiser le résultat du nivellement, cliquer sur l’ongletAffichage, ensuite sur le groupe Affichages des ressources>Autres affichages>Plus d’affichages… et dans la boite de dialogue active, choisir nivellementdu GANTT et valider avec OK.
Gestion de pool de ressource
Le pool de ressources sert à gérer les ressources de plusieurs projets en seul point et y connectant tous les projets devant utiliser ces ressources.

Les avantages d’un tel partage sont :
• Mise en place légère pour un groupe degestionnaires de projets
• Pas besoin de créer les ressources danschaque projet, elles seront créées uniquementdans le pool de ressources
• Mise à jour des ressources dans le seul poolde ressources
• Visualisation des suraffectations entre projets
• Possibilité de consolider des projets avec desressources partagées (par exemple, pour fairedes simulations)
Néanmoins, l’application du pool regorge de quelques inconvénients :
• Réservé à un petit nombre de ressources(moins d'un millier)
• Pas de notion de ressources locales possibles,toutes les ressources sont dans le pool
• Pas de sécurité: chaque utilisateur peutmodifier les caractéristiques de chaqueressource (connaissance serveur mis à part!)
Pour demander à un projet de se relier au pool de ressources, il suffit d’ouvrir le fichier projet et le pool de ressources et ensuite, à partir du fichier
projet, Cliquer sur l’onglet ressources, ensuite dans le groupe affectation, cliquer sur le bouton liste des ressources partagées ensuite sur la commande partager les ressources. Dans la boite de dialogue active, sélectionner le pool de ressources, ensuite définir la priorité en cas de conflit de ressources et valider sur OK.
Les deux options au bas de la boîte de dialogue sont importantes :
1. Liste des ressources (fichier préteur) est prioritaire : signifie que si vous avez dans votre fichier projet, déjà desressources qui ont le même nom que celles se trouvant dans le pool (typique lorsquel'on délie le fichier projet du fichier pool pour voyager hors de l'entreprise) et que vouseffectuez le partage, alors les paramètres du fichier pool écraseront les différences desressources ayant le même nom (c'est une sortie de réplication).
2. Le fichier emprunteur est prioritaire: c'est le contraire ….
Nous pouvons maintenant réaliser les affectations et voir comment Project gère le fichier des ressources.
Si vous fermer les fichiers et que vous essayez d’ouvrir un fichier projet le message ci-contre apparait, la première option permet d’ouvrir le pool de ressources en même temps afin de
mettre à jours les ressources et la seconde n’ouvre pas le pool de ressource, le projet ne présentant alors que les ressources déjà affectées.
Si par contre vous ouvrez le fichier pool de ressources, il affiche le message ci-contre, permettant soit de se connecter aux autres fichiers en lecture seule, soit alors de prendre en considération toutes les modifications effectuées sur les ressources locales de chaque projet.
Attention !!!! Vous pouvez rajouter des ressources locales à un projet lorsque celui-ci utilise un pool partagé ! Lors d'une mise à jour des ressources, le fichier pool intégrera alors lanouvelle ressource.
Il est important dans le fichier Pool de ressource de se rappeler de l'existence de la vueResource Usage. Elle vous montre comment toutes les ressources sont utilisées dans les autresprojets. Il est cependant fortement conseillé d'y ajouter la colonne Project avant l'utilisationafin d'avoir un visuel de quelle tâche appartient à quel projet.
Attention !!!! Ne supprimez jamais un fichier utilisant un pool de ressource. D'abord enlevezles affectations des ressources dans le futur fichier supprimé et ensuite seulement vouspourrez l'effacer. Effectivement, les fichiers pool de ressources gardent les affectations defichiers qui n'existent plus alors ne pas oublier…!!!
Consolidation de projet
Plusieurs projets peuvent être reliés, l’un étant le maitre et les autres esclaves. Pour réaliser une telle opération il suffit alors de rentrer dans le projet maitre et d’exécuter la procédure :
Onglet Projet> groupe Insérer> bouton sous-projet, dans la boite de dialogue ci-contre, sélectionner le sous projet et cliquer sur insérer ou insérer en lecture seule.
On peut alors lier les tâches et les phases des deux projets.Toutes modifications sur des éléments reliés dans un des projets sont prises en compte dans l’autre projet.
Attention chaque projet ici garde son calendrier et la modification du calendrier du projet maitre n’entraine pas le modification du calendrier du projet esclave.
SUIVI DES PROJETS ET REPORTING
Suivi du projet
Définition du planning de référence
Une fois la planification de votre projet terminée, il est conseillé de définir le planning de référence. Une fois que le projet est lancé, cette planification vous permet de comparer les prévisions mises à jour et l'avancement réel du projet.
Pour définir cette planification, nous allons cliquer sur l’onglet Projet, ensuite dans le groupe Planifier, nous allons cliquer sur le bouton de liste Définir le planning de référence et sur la commande du même nom.
Dans la boite de dialogue ci-dessus, choisir les options définir le plan de référence et pour l’ensemble du projet avant de valider avec OK.
Retenez qu’il sera toujours possible d’ajouter des tâches, des ressources et des affectations au projet une fois que le travail aura débuté.
Retenez aussi que le planning de référence n’est qu’une image de ce qu’était le projet à une date et à une heure donnée. Et Ms Project peut enregistrer 11 planifications initiales et de 11 planifications intermédiaires.
Cette dernière ne permettant qu’une comparaison au niveau des dates et non du travail et des coûts.
Toute planification peut être effacée en cliquant sur le bouton de liste Définir le planning de référence ensuite sur Effacer le planning de référence. La boite qui s’ouvre permet de choisir laquelle effacer.
Après cette opération, le suivi du projet peut démarrer.
Affichage de la table de planificationPour visualiser l’ensemble des données planifiées, Cliquer sur l’onglet
Affichage>Données>Table>Plus de tables, dans la boite de dialogue active, double-cliquer sur Planning de référence. Vous pouvez facilement lire ici toutes les valeurs planifiées du projet.
La table variation de la même boite de la même boite de dialogue permet de visualiser les différentes variations.
Renseigner la date d’avancement du projetPour renseigner la date d’avancement du projet, ouvrirla boite de dialogue informations sur le projet cicontre, modifier la zone Date actuelle afin qu’elle prenne la date souhaitée et valider avec OK.
Attention ce choix est ponctuelle si vous fermer le projet et le rouvrez à nouveau, cette zone reprend automatiquement la date du jour courant. La date d’état se modifie aussi de la même manière en allant plutôt à la zone du même nom.
Mise à jour de l’avancement du projet
Pour mettre à jour le projet selon les prévisions, cliquer sur l’onglet Projet, dans le groupe Etat, cliquer sur le
bouton Mettre à jour le projet. Dans la boite de dialogue ci-contre choisir les options et valider. Le click directe sur OK suppose que notre projet avance en accord avec les prévisions. Ce qui n’est pas toujours le cas.
Mise à jour de l’avancement des tâches
Pour mettre à jour l’avancement d’une tâche, la sélectionner, cliquer sur l’onglet Tâche, dans le groupe Planifier, cliquer sur le bouton de liste avancement conforme
et sur la commande Mettre à jour la tâche. Dans la boite de dialogue active, si la tâche est en accord avec les prévisions, saisir le pourcentage de travail réalisé sur la tâche et valider avec OK. Si par contre le travail restant est au-dessus des prévisions, renseigner la durée réelle et la durée restante à réaliser, ainsi au besoin Project recalculera la durée du projet.
Cette boite de dialogue offre aussi la possibilité de saisir des remarques sur un suivi réalisé.
Mettre à jour les coûts
Pour saisir les coûts réels, cliquer sur l’ongletAffichage>Données> table- coût et renseigner la colonne réel.
Constatation des écarts entre les prévisions et les réalisations
Pour constater les écarts entre réalisations et prévisions, cliquer sur l’onglet Affichage>table>variation. Pour revenir à l’écran standard, réaliser la combinaison Affichage>table>Entrée.
Suivi de l’avancement des délai à l’aide d’indicateur
Ceci peut être simplement réalisé en insérant la colonne indicateur d’état dans l’affichage GANTT et obtenir les indicateurs.
Suivi du travail de chaque ressource
Dans un premier temps, fractionner la fenêtre, ensuite cliquer sur lavue Utilisation des tâches. Dans la zone inférieure, cliquer droit et afficher le champ Travail de la ressource.
Afficher et analyser les indicateurs de couts de l’audit des coûtsNous présentons ci-dessous les indicateurs de coût que contient MSProject.

;
| Indicateur | Equivalent anglais | Description |
| CBTE Coût Budgété du Travail effectué | BCWP Budgeted Cost of Work Performed | Il correspond à la valeur du travail effectué à la date d'état (sans que nécessairement ce premier aille jusque là). Il indique la partie du budget planifié qui aurait dû être dépensée jusqu'à la date d'état : CBTE = %Achevé xBAC |
| CBTP Coût Budgété du Travail Prévu | BCWS Budgeted Cost of Work Scheduled | Il correspond au coût budgété des tâches selon la planification du projet, fondé sur les coûts des ressources affectées à ces tâches, ainsi que tout coût fixe associé à ces tâches. Le CBTP correspond au coût de la planification initiale (Baseline) jusqu'à la date d'état de votre choix. C'est donc la part du budget qui aurait du être réalisée s'il l'on avait travaillé en conformité avec le planification initiale jusqu'à la date d'état : |
| CRTE Coût Réel du Travail Effectué | ACWP Actual Cost Of Work Performed | Correspond au coût réel nécessaire pour terminer la tâche (pour que le travaille à jusqu'à…) jusqu'à la date d'état : CRTE = Coût |
| VS (+ VS%) Schedule Variance | SV (+ SV%) Schedule Variance | Correspond à la variation entre l'avancement ou au retard actuel et l'avancement planifié d'une tâche, en termes de coûts relativement à son décalage dans le temps (ce qui n'est pas équivalent à la variation de sa durée travail !) : VS = CBTE - CBTP SV = BCWP-BCWS |
| VC (+ VC%) Variance de coût | CV (+ CV%) Cost Variance | Correspond à la variation entre le CRTE et le CBTE et donc à la variation entre l'avancement ou retard actuel et planifié d'une tâche, en termes de coûts relativement à la variation de sa durée (ce qui n'est pas équivalent à la variation de sa date de début !) : VC = CBTE - CRTE CV = BCWP - ACWP |
| EAA Estimation à l’accomplissement | EAC Estimate At Complétion | Le champ EAC montre le coût total prévu d'une tâche basée sur l'exécution jusqu'à la date de fin de la tâche. |
| BAA Budget à l’accomplissement | BAC Bugeted At Completion | Il s'agit du coût total de la tâche tel que planifié et enregistré dans le plan de référence. |
| VAA Variance à | VAC Variance At | Le VAC (Variance At Completion) montre la  |
| Tél. (237) 33 42 76 78 Faxl’accomplissement: (2 | 37) 33completion 42 69 87 | différence entre le BAC E-mail : standard- et EAC:Site web. : VAC = Variance=BAC−EAC |
| IPC Indice de Performance des coûts | CPI Cost Performance Index | Rapport entre CBTE et CRTE = CBTE/CRTE |
| IPD Indice de Performance des délais | SPI Schedule Performance Index | Rapport entre CBTE et CBTP = CBTE/ CBTP |
| TCPI Indice de performances à accomplir | TCPI To Complete Performance Index | Rapport entre le travail restant à effectuer et les fonds restants à dépenser, à la date d'état, ou le budget à l'achèvement : Une valeur TCPI supérieur à 1 indique un besoin de performances accru pour le travail restant sur le projet afin de respecter le budget (vous devez peut-être sacrifier la qualité). Moins de 1 indique que les performances peuvent être réduites pour respecter le budget, ce qui permet d'augmenter la qualité ou le profit. TCPI = (BAC-CBTE) / (BAC- CRTE) |
Pour afficher cela dans Ms Project, cliquer sur Affichage- table-plus de tables – Indicateur de coût de l’audit des coûts ou Indicateur de planification de l’audit des coûts.
Rapport et communication
Edition des rapport
Dans Ms-Project 2013, Il existe tout un onglet permettant d’accéder aux fonctions de rapport simple et rapport visuel exporté vers Excel ou Visio.
Ici, nous pouvons visualiser des tableaux de bord, éditer des rapports sur les ressources en l’occurrence les coûts.
Dans les rapports visuels, on pourra imprimer les rapports avancées du type WBS sur Visio, rapport de d’audit des coûts sous Excel, ceci avec en plus la qualité des présentations que l’on connait à ces deux logiciels.
Communication
Il est possible d’envoyer tout ou partie d’un projet à un correspondant ou un collègue par mail simplement en sélectionnant celui-ci et en cliquant sur Fichier>Partager>courrier électronique>envoyer en tant que pièce jointe…
Nous osons croire que ce qui est écrit dans ce support vous a permis de suivre la formation et de compléter les dire du formateur afin de réaliser les travaux qu’il vous a remis. Il reste un support qui vous accompagnera dans vos révisions. Sachant que pour toute découverte, il suffirait de F1 pour se retrouver dans le monde des solutions.
Pour compléter vos lectures vous pourrez vous approvisionner en l’un de ces ouvrages.
PMBOK 5e édition, PMI, 653 Pages (Fr,En)
Managing Successful Projects with PRINCE2 2009, OGC, NC (En)
Microsoft Office Project 2007 pour les nuls, NANCY C MUIR, 409 Pages (En, Fr)
Step by Step 2013, CARL CHATFIELD & TIMOTHY JOHNSON, 560 pages (en)
Managing project with MS Project 2007 (Training Kit) 200 Joly balliew & Deanna reynolds, 533 pages (En)
Pour la préparation à la certification 70 632
