Support de cours de Ciel Gestion Commerciale
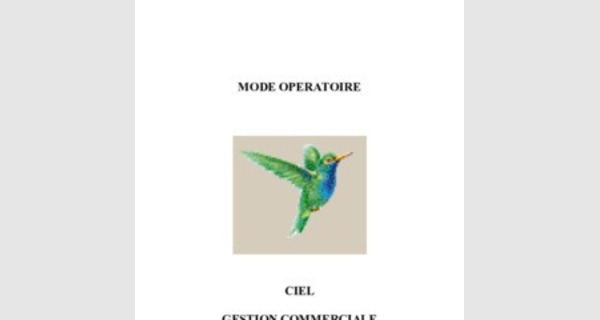
MODE OPERATOIRE
CIEL
GESTION COMMERCIALE
VERSION EVOLUTION
BTS PME PMI
Table des matières
D’après le référentiel BTS PME PMI
Ciel gestion commerciale permet de gérer les relations entre l'entreprise, ses fournisseurs et ses clients.
Il s'agit en fait d'une base de données d'information commerciale sur laquelle il est possible de faire des traitements et d'éditer divers documents.
La base initiale est composé de 4 fichiers principaux : Clients, articles, fournisseurs, représentants.
Les traitements possibles sont : Facturation, gestion stocks, statistiques diverses et suivi clients.
Il est alors possible d'éditer des documents commerciaux standards (voir ci dessous)
| Fichiers de Base | Traitement | Documents imprimés |
| Fichiers Clients Fichiers des familles et des articles Fichier des fournisseurs Fichier des représentants | Facturation Suivi des stocks Statistiques Suivi des clients | Factures Traites Avoirs Relevés de factures Devis Mouvements de stocks Statistiques par produit Statistiques par client Statistiques par vendeur Liste des règlements Bordereaux de remise Relevés de compte |
Pour utiliser Ciel gestion, il faut nécessairement créer un nouveau dossier pour l'entreprise que l'on souhaite gérer, paramétrer ce dossier et les différents fichiers de bases (tables).
Pour lancer Ciel gestion commerciale, cliquez sur Démarrer, Programmes, Ciel et valider.
La fenêtre suivante apparaît :
Puis le mot de passe est demandé : VALID
Pour restaurer son travail il est nécessaire :
- De créer une nouvelle société
- De restaurer le travail dans cette nouvelle société
Pour créer une nouvelle société, dans ciel gestion commerciale
Menu Dossier, Nouveau
Vous obtenez la fenêtre suivante :
Saisissez le mot de passe : VALID et cliquez sur ok.
Vous obtenez :
Le répertoire de la société se crée sur la station de travail.
Exemple : TEST01
Vous obtenez la fenêtre suivante :
Cliquez sur oui ou non cela n’a pas d’importance. Cela signifie que vous reprenez ou pas les coordonnées de référencement auprès de la société CIEL au moment de l’installation du logiciel.
Vous obtenez la fenêtre suivante :
Cliquez sur annuler, nous ne saisissons aucune information dans cette société, notre objectif est de restaurer le travail de l’étudiant et donc les coordonnées de la société.
Le bandeau indique que vous êtes dans la société TEST01
Nous allons restaurer le travail de l’étudiant :
Menu, Dossier, restauration
Vous obtenez la fenêtre suivante :
Répondez oui, car il est nécessaire de fermer la société, pour pouvoir restaurer le travail de l’étudiant.
Vous obtenez :
Tapez le mot de passe : VALID et cliquez sur ok.
Vous obtenez :
On sélectionne le fichier et cliquez sur ouvrir.
Attention : peut être aussi une sauvegarde de Ciel Paye.
Vous obtenez :
Cliquez sur Ok, la fenêtre suivante apparaît :
.
Cliquez sur ok, (le logiciel parle de disquette, aujourd’hui la plupart des fichiers sont stockés sur disque dur, pas de problèmes).
Vous obtenez la fenêtre de confirmation suivante :
Vérifiez que la date de sauvegarde correspond à la date annoncée par l’élève pour son travail.
Cliquez sur restaurer, et vous obtenez :
Cliquez sur NON, car sinon vous générez des règlements automatiques de facture, ce qui entraîne des écritures de règlements qui perturbent la cohérence des cas proposés par les étudiants.
Vous pouvez maintenant interroger sur le travail de l’étudiant. La barre de titre est la suivante :
La société test01 est restaurée, vous pouvez visualiser le contenu du dossier de l’étudiant en cliquant par exemple sur le menu, Achats, commandes.
Si l’étudiant n’est pas arrivé à ouvrir sa société, il faut l’interroger sur la société Exemple.
Menu, Dossier, ouvrir,
Tapez le mot de passe : VALID.
Vous obtenez la fenêtre suivante.
Choisissez la société Exemple et cliquez sur OK.
La société s’ouvre. La barre de menu est la suivante :
Vous pouvez commencer l’interrogation.
Le paramétrage consiste à saisir :
- les coordonnées de l’entreprise
- son immatriculation au RCS
- les codes de bases (numéro de compte…) - les numérotations des pièces - les références bancaires.
Normalement, le travail est fait au moment de la création de la société.
Menu, paramètres
Si l’on clique sur l’onglet immatriculations, on obtient la fenêtre suivante :
Sur l’onglet Codes bases
Questions possibles :
Combien de clients possède cette entreprise : 14, car l’incrémentation est automatique Combien de fournisseurs : 4
Combien de dépôt : 1 seul.
L’onglet codes pièces nous amène à la fenêtre suivante :
Il est possible de modifier les noms des pièces comptables :
Exemple : Fournisseurs, factures au lieu de FA0002 on peut mettre FF002 : facture fournisseurs
L’onglet banque nous amène à la fenêtre suivante :
Ces informations permettent d’émettre les règlements fournisseurs, ou de gérer les règlements clients.
Menu : Dossier, paramètres,
Vous obtenez la fenêtre suivante :
Il suffit de modifier les dates de début et de fin d’exercice, ainsi que les date de début et de fin de période.
Attention :
Il ne faut pas modifier les dates d’exercice dans une société où des opérations ont été effectuées car :
soit le logiciel refusera ce changement soit les opérations faites ne seront pas prises en compte.
Il faut ici vérifier la cohérence des écritures avec le sujet, et ne rien modifier.
La famille d’articles contient de nombreux articles, qui sont soumis au même taux de TVA, au même taux de marge…
Menu Bases Famille d’articles.
Vous obtenez la fenêtre :
Chaque famille d’articles à des caractéristiques :
Par exemple, cliquez sur 5, matériel.
On obtient la fenêtre suivante :
On sait que le taux de TVA est à 19.6 % , que le coefficient de marge est 1.
L’onglet Comptes nous informe sur les comptes de comptabilité générale qui seront utilisés pour gérer les écritures concernant les articles.
L’onglet Tarifs :
Il est possible de définir une grille de tarifs par quantité pour chaque produit.
Exemple de 1 à 5 le tarif sera de 10, de 5 à 10 le tarif sera de 9…
Le menu qui nous intéresse ici est le menu BASES.
Ce menu contient la gestion de l’ensemble des tables qui constituent Ciel gestion commerciale.
Menu Bases, articles.
Vous obtenez :
Pour ajouter un article il suffit de cliquer sur souris et choisir créer
La fenêtre suivante apparaît.
Exemple : Dans désignation tapez : Ecran Plat 17’’
Famille : Matériel
Une fenêtre s’ouvre :
Elle vous demande de remplacer les paramètres de l’article par ceux de la famille d’article. Répondez oui.
Les stocks sont de 0 en réel, mini 0 et maxi 15. Le prix d’achat 175 €.
Comme le coefficient de marge est de 1, le prix de vente se calcule automatiquement à 175. Remarque si le coefficient pour la famille d’articles avait été différent, le prix de cet article en aurait tenu compte.
Explication détaillée du formulaire Articles.
Il s’agit du numéro d’articles. L’incrémentation est automatique. Ce
numéro est paramétré dans le Menu, Dossier, Paramètres, onglet Codes Bases, Articles.
Il s’agit du descriptif de l’article. Exemple l’article numéro 24 a comme désignation « Ecran plat 17 ‘’ »
La famille du produit. Une
famille de produit regroupe plusieurs produits. Elle permet de définir pour une même famille de produits un coefficient de marge par rapport au prix d’achat ou au prix de vente, un taux de TVA voire une table des remises.
Type de produit qui pourrait remplacer ce produit. On ne l’utilise que
rarement.
A partir du moment où vous cochez Gestion des stocks, il est nécessaire de renseigner le stock réel, le stock mini et le stock maxi.
Le but est d’optimiser la gestion des stocks.
Stock réel : nombre de pièces en stocks au moment de la création.
Stock mini : stock en dessous duquel il ne faut pas descendre. Déclanche la commande.
Le stock maxi : le stock à ne pas dépasser
Le stock théorique : stock avec prise en compte des commandes clients ou fournisseurs.
L’onglet : Prix / tarif
|
Menu Bases Représentants.
Vous obtenez la fenêtre suivante :
Pour afficher un représentant, par exemple LAVENTE Marc, cliquez sur 2.
On possède ainsi toutes les indications sur le commercial.
Cliquez sur l’onglet commission. Vous obtenez la fenêtre suivante :
Ce représentant, Marc LAVENTE, bénéficie d’une remise de 3 % sur l’ensemble du chiffre d’affaires quels que soient les produits qu’il vend. Il aurait été possible de créer une table de commission par famille d’articles pour inciter le commercial à vendre les produits sur lesquels les taux de marges sont les plus élevés.
Menu bases Clients
Vous obtenez la fenêtre suivante :
Vous avez la liste des clients de l’entreprise.
Pour créer un nouveau client, cliquez sur
ou cliquez avec la touche droite de la souris et choisissez créer. Vous obtenez la fenêtre suivante :
Explications détaillées du formulaire Clients :
Choisissez dans la liste la forme juridique de l’entreprise (SA,
SARL…)
Le nom de la société et son numéro de SIRET.
Permet de fixer le maximum d’ouverture du crédit accordé au
client. On ne l’utilise que rarement dans le cadre du BTS.
Il est possible de modifier un mode de règlement ou d’en créer un autre (voir Savoir modifier un mode de règlement).
Risque : permet d’évaluer le risque client Bloqué : permet d’empêcher l’utilisation de ce compte, et donc l’émission de facture ou de documents commerciaux. (Utiliser dans le cas de conflit avec le client (non règlement…)) Relevé de compte : permet l’édition de relevé de factures en fin de mois.
L’adresse de facturation peut être différente de l’adresse de livraison
Contact :
Permet de créer un nouveau contact avec l’entreprise. Nom et numéro de tel de la ou des personnes.
En cliquant sur ajouter vous avez la fenêtre suivante :
En cliquant sur banque, vous avez le contenu du RIB.
En cliquant sur divers, vous avez :
Numéro du compte de comptabilité, nombre de facture à éditer, différents types de tarifs…
Menu bases fournisseurs
Vous obtenez la fenêtre suivante :
ou cliquez avec la touche droite de la souris et choisissez créer. Vous obtenez la fenêtre suivante :
Explications détaillées du formulaire fournisseur :
Choisissez dans la liste la forme juridique de l’entreprise (SA,
SARL…)
Le nom de la société et son numéro de SIRET.
Permet d’indiquer le montant maximum du crédit accordé par
le fournisseur. On ne l’utilise que rarement dans le cadre du BTS
remise accordée sur chaque facture.
Choisir un mode de règlement dans la liste déroulante.
Indiquez l’adresse et numéro de compte de comptabilité. Celui-ci s’incrémente automatiquement par rapport aux paramètres de la société (voir Savoir paramétrer une société)
L’onglet contact permet de saisir le contact chez le fournisseur. (idem Savoir créer un client).
Pour valider votre saisie, cliquez su OK.
Les remises peuvent se faire à plusieurs niveaux :
- soit au niveau de la famille d’articles en définissant une grille de tarifs pour cette famille
- soit au niveau de l’article en définissant une grille de tarifs pour l’article
- soit au niveau du client
- soit au niveau de la facture
Menu Bases Familles d’articles, onglet Tarifs.
Vous obtenez la fenêtre suivante
Cochez Définir une grille de Tarif.
Chaque ligne correspond à un prix ou une remise en fonction de quantités
Attention :
Pour que cela fonctionne, il faut créer la famille d’articles et ensuite les articles, sinon la table articles n’est pas mise à jour en fonction du tarif de la famille articles.
Exemple si la remise sur la famille d’articles logiciel est de 5 % pour une quantité allant de 2 à 5, puis 10% au delà.
On aurait la fenêtre suivante.
A noter que la lettre R, signifie taux de remise appliquée sur le montants des achats, la lettre T, signifie un prix pour un article en fonction d’une quantité.
La lettre R quasiment toujours utilisé dans le cadre d’une remise par famille alors que les lettres T ou R seront utilisés dans le cadre de tarifs produits.
Menu Bases Articles.
Pour un article, vous avez la possibilité de définir une table de tarifs en fonction des quantités.
La démarche est la même que ci-dessus (voir Savoir créer des remises par famille d’articles).
Menu Bases Clients, onglet divers
Il est possible de saisir un taux de remise facture. Ce taux figurera en bas de facture.
Menu Ventes Factures.
Il est possible de saisir pour chaque ligne de facture un taux de remise directement au moment de l’établissement de cette dernière.
Il est possible de créer des remises en pied de facture.
Menu Ventes Factures, onglet Pied de facture.
Il suffit d’indiquer dans la zone remise : soit un taux de remise, soit un montant.
Menu Bases Tables
Ce menu permet d’agir sur 4 tables différentes :
- la table TVA
- la table TPF
- La table mode de règlements
- La table tarifs par famille
Ici il n’existe qu’un seul code de TVA à 19.6 %, nous pouvons voir les autres codes de TVA en cliquant sur AFFICHER TOUT.
Vous obtenez :
Pour changer de taux il suffit par exemple de double cliquer sur le code 2. Le taux courant pour cette entreprise devient ainsi 5.5 % ;
Attention : les numéros de compte utilisés ici doivent être le même que ceux qui seront utilisés dans Ciel Comptabilité au moment du transfert des écritures (voir Savoir Exporter des données vers un logiciel comptable).
Il est possible aussi de modifier les paramètres de TVA en passant par le Menu Bases Tables.
Menu Bases Tables, onglet mode de règlement.
Vous obtenez la fenêtre suivante.
Il est possible de créer ou de modifier les modes de règlements.
Exemple pour créer un règlement par lettre de change à 30 jours fin de mois le 2
Le code est fixé par l’utilisateur, il suffit de préciser le compte et le journal avec lesquels il fonctionne.
Menu bases tables, onglet tarif par famille
Vous pouvez créer une relation entre un type de client, un type de famille d’articles et un taux de remise.
Exemple dans une entreprise de vente de matériaux de construction le taux de remise sera de 30% pour les professionnels.
Il s’agit de la gestion courante des achats et des ventes de l’entreprise.
Ciel gestion commerciale distingue la gestion des ventes de la gestion des Achats.
Menu Achats
Menu Achats commandes
Explications détaillés du formulaire fournisseur :
Le numéro de commande s’incrémente automatiquement
choisissez un fournisseur dans la liste déroulante
tapez la date ou choisissez dans le calendrier
tapez la date de livraison ou choisissez dans le calendrier
le mode de règlement s’affiche automatiquement en fonction de la
fiche fournisseur (voir plus haut Savoir créer un fournisseur)
le nom du représentant s’affiche automatiquement en fonction de
la fiche fournisseur.
Le corps de la facture est composé de différentes lignes.
Pour afficher le premier produit, double clic sur la zone noir de réf.
L’icône de liste apparaît
Choisissez le produit commandé.
Automatiquement la désignation est mise à jour, vous n’avez plus qu’à saisir la quantité commandée et à saisir un éventuelle remise sur le produit.
Une nouvelle ligne s’affiche, procéder comme pour la première.
Ajoutez autant de lignes que nécessaire.
Cliquez sur l’onglet Pied de commande.
Saisissez le taux de remise ou son montant si nécessaire. Ajoutez les éventuels frais de port.
Les frais de port sont soit des défraiements (non soumis) soit
forfaitaire (port soumis).
Cliquez sur Ok pour que la commande soit enregistrée.
Pour imprimer le bon de commande, cliquez sur
Le bon de réception est généralement édité après le bon de commande. Il s’agit donc d’un transfert du bon de commande en bon de réception
Menu Achats Commandes
Cliquez sur la commande à transférer
Exemple : commande 3 créee ci-dessus.
Faites un clic droit sur cette commande et choisissez transférer en BR
La fenêtre suivante apparaît :
Cliquez sur oui pour transférer.
Vous pouvez cocher imprimer la pièce d’origine et cliquez sur Ok.
Ne jamais cliquer valider la pièce de destination ou imprimer la pièce de destination, car il faut tenir compte des dates d’édition des documents inscrites dans les énoncés.
Cette fenêtre vous indique que l’opération de transfert est réalisée.
Vous pouvez vérifier en allant dans Menu Achats, bon de réceptions.
La commande concernée figure bien en bon de réception.
Visualisons-là en cliquant sur 3.
On obtient :
Il ne reste qu’à changer la date du bon de réception qui est souvent ultérieure a celle du bon de commande et à cliquer sur Ok.
La facture est la plupart du temps issue de la validation du bon de réception (voir ci-dessus).
Il faut donc se positionner sur le bon de réception et le transférer en facture.
Menu Achats Bons de réceptions et cliquer sur le Bon de réception concerné. Cliquez sur la touche droite de la souris et choisissez transférer en facture.
la fenêtre suivante apparaît :
Cliquez sur oui pour accepter.
Il faut ici valider la pièce d’origine c'est-à-dire le Bon de réception pour pouvoir générer la facture. On peut aussi en profiter pour éditer le Bon de réception.
En aucun cas on ne validera la pièce de destination, c'est-à-dire la facture, car la date de facture doit être modifiée.
Menu achats factures,
Vous voyez apparaître la facture.
Double cliquez sur cette facture pour en modifier la date.
Vous pouvez alors l’imprimer.
Il est possible alors de valider la facture pour pouvoir en fin de période éditer les écritures comptables.
Sélectionnez la facture concernée, clic droit de la souris, choisissez le sous menu Valider.
Il suffit de choisir oui.
Vous pouvez choisir d’imprimer la pièce. Le règlement ne peut être fait à ce moment là. Cliquer sur Ok.
Une fenêtre vous indique que l’opération a été bien effectuée.
La création d’un avoir peut avoir lieu soit pour l’attribution d’une remise supplémentaire ou soit pour le retour de marchandises non conformes par un client.
Menu Achats Avoirs.
Pour créer une facture d’avoir, clic droit de la souris, menu créer. La fenêtre suivante apparaît.
Le formulaire est le même que pour la facture. Voir Savoir créer une commande fournisseur.
Il suffit de choisir le fournisseur, la date, et les produits concernés.
Exemple :
et cliquer sur ok.
La facture d’avoir apparaît dans la liste des factures d’avoir.
Il faut la valider.
Sélectionner la facture, clic droit, choisissez valider, la facture peut être comptabilisée.
La gestion des ventes concerne les relations de l’entreprise avec ses clients.
La liste des devis s’affichent.
Complétez les informations : choisir un client, et la liste des articles demandés puis Ok.
Vous pouvez soit transférer ce devis en commande (voir Savoir transférer un devis en commande).
Pour supprimer le Devis, dans la liste des devis, cliquer touche droite de la souris et choisissez supprimer.
La commande peut être soit créee de façon autonome soit être issue d’un devis préexistant.
La création d’une commande client
Menu Ventes Commandes
Compléter le bon de commande avec les indications fournies par l’énoncé et cliquer sur ok.
Exemple Develop Log nous commande un ordinateur.
Nous avons :
Ce bon de commande figure dans la liste des commandes.
Si la commande est issue d’un devis il faut transférer le devis en bon de commande.
Le bon de livraison est issu du bon de commande.
Menu Ventes Commandes
Cliquez sur la commande concernée.
Cliquez sur le bouton droit de la souris et choisissez transférer en BL.
Vous obtenez la fenêtre suivante.
Cliquez sur oui.
Vous pouvez choisir d’imprimer le bon de commande. Mais attention à ne pas valider la pièce de destination. Cliquez sur ok.
Ce message vous indique que tout s’est bien passé.
Le Bon de livraison apparaît dans la liste de BL. Il ne vous reste plus qu’à changer la date.
La facture est peut être créee ex nihilo, c'est-à-dire sans qu’il ne préexiste ni bon de commande ni bon de livraison (exemple d’une facture comptoir).
La facture est généralement issue d’un bon de livraison qui est transféré en facture après avoir été validé.
Menu Ventes Bon de livraison.
Cliquez sur le BL qui vous intéresse. Clic droit de la souris et choisissez transférer en facture.
Vous obtenez la fenêtre suivante.
Choisissez de valider la pièce d’origine et de l’imprimer si nécessaire. Attention, ne jamais valider la pièce de destination.
Cliquez sur Ok.
Vous obtenez :
Maintenant il faut changer la date de la facture et la valider.
Menu Ventes Factures.
Dans la liste des factures, choisissez la facture concernée et ouvrez là.
Et cliquez sur ok.
Dans la liste des factures, sélectionnez cette facture, clic droit et validez. Elle pourra ainsi être comptabilisée.
Menu Ventes avoirs
Vous obtenez la fenêtre suivante :
Il suffit de compléter cette fenêtre avec le code client, les produits concernés et/ou la remise que l’on veut accorder.
Cliquez ensuite sur ok
Pensez à valider votre facture d’avoir en sélectionnant la facture et en cliquant sur le bouton droit de la souris pour choisir valider.
Il faut repartir du devis existant.
Menu Ventes Devis/Proforma
Dans la liste des devis on a :
On le sélectionne et on clique sur le bouton droit de la souris pour choisir le menu transférer en commande.
On obtient :
Cliquez sur oui.
On obtient :
Cliquez sur ok pour que le transfert se fassee en bon de commande. Vous obtenez le message suivant :
L’opération de transfert est effectuée. (Pour la suite des opérations voir Savoir gérer les commandes de l’entreprise, la facture).
Pour modifier les documents :
- avant transfert en facture, il suffit de retourner sur le devis, le bon de commande, le bon de livraison ou le bon de réception et de rectifier l’erreur.
- Après transfert en facture, il n’y a pas d’autre solution que de purger la suite d’opération possédant une erreur.
Exemple :
Si on transfert en facture, un bon de réception sans en avoir changer la date, il est nécessaire de purger : la facture, le bon de réception, le bon de commande et le devis si cette dernière fait partie de la chaîne des documents.
Dans un premier temps il est nécessaire de marquer les documents concernés :
- marquer le bon de commande - marquer le bon de réception - marquer la facture.
Comment marquer ?
Il suffit de se positionner sur le document concerné, clic droit de la souris et choisir marquer.
Exemple, on veut supprimer la facture, le bon de livraison et la commande de tout pour la micro du 10/07 On marque la facture :
Menu Achats Facture. J’obtiens :
On marque le bon de réception
Menu Achats Bon de réception
On marque le bon de commande
Menu Achats Bon de commande
Les trois pièces concernées sont marquées, il reste à les purger.
Menu utilitaires Purge des fichiers
Cliquez sur suivant :
Il faut choisir à partir des pièces marquées et cliquer sur suivant.
Nous n’avons rien à cocher car il ne s’agit ici pas de vente. Cliquez sur suivant :
. Vérifier vos choix en cliquant sur précédant. Il faut cliquez sur ok pour que la purge commence
La purge est irréversible, puis cliquez sur OUI.
Deuxième contrôle. Cliquez sur oui
La purge est effective, la facture, le bon de réception et le bon de commande ont été supprimés des fichiers. Il faut maintenant les recréer en faisant attention à la saisie.
Menu Ventes Factures
Exemple : il s’agit de vente au comptoir ou de vente directe.
Cliquez sur
Vous obtenez :
Pour le reste voir page La facture
La consultation de l’état des stocks consiste en une analyse :
- Soit du sur stockage
- Soit du réapprovisionnement
Menu Etats Suivi des stocks.
On obtient la fenêtre suivante :
On choisit sur stockage pour analyser les produits dont les quantités en stock réel sont supérieures aux quantités maxima prévues.
Cliquez sur suivant, on obtient la fenêtre suivante :
Il est possible de dresser cette liste soit pour tous les articles, une famille d’articles ou pour un fournisseur spécifique.
Cliquez sur suivant :
Le choix entre réel et théorique est expliqué.
Cliquez sur suivant.
L’état doit être trié sur un champ particulier. A vous de choisir.
Cliquer sur Ok . On obtient :
Menu Etats Suivi des stocks
On obtient la fenêtre suivante :
puis sur suivant :
on peut sélectionner tous les articles, une famille d’articles ou un fournisseur.
Cliquez sur suivant :
Cliquez sur suivant :
Lorsque le stock est inférieur soit à la quantité minimale prévue, soit à zéro.
Cliquez sur suivant :
Le tri est prévu sur le nom des articles.
Vous obtenez :
Pour éditer un bon de livraison, une commande ou une facture d’achat ou de vente, la procédure est identique.
Par exemple avec une commande clients.
Menu Ventes Commandes.
Vous avez :
Double cliquez sur une des commandes à éditer.
Exemple de la commande numéro 7
Cliquez sur le bouton aperçu :
Le logiciel acrobat reader s’ouvre en affichant la commande concernée.
Pour l’imprimer, il suffit de cliquer sur l’icône imprimante.
Menu Ventes Factures.
Il est possible de saisir pour chaque ligne de facture un taux de remise directement au moment de l’établissement de cette dernière.
Il est possible aussi de gérer les remises par produit au niveau des familles de produit (voir Savoir créer des remises par famille d’articles)
Voir Savoir gérer les conditions de remise
Menu bases Relations clients
Permet de stocker les informations concernant des événements liés à des clients. Par exemple la fiche numéro 3 :
C’est une opération de relance téléphonique effectuée le 31/07/01
Le client concerné est indiqué dans l’onglet lien.
Multi info est le client qui a été contacté par phoning.
On peut créer des fiches de suivi pour toutes les opérations avec un client mais la plupart sont créées automatiquement au moment des opérations commerciales (commande, livraison..)
Ce système permet d’avoir un suivi des opérations clients.
Il est possible de faire des recherches multi critères.
Clic droit de la souris, choisir recherche multicritères :
Vous pouvez choisir le type de tri que vous souhaitez.
Attention pour revenir à la liste initiale des opérations client (clic droit puis tout afficher).
Pour exporter des écritures vers ciel comptabilité, il faut créer dans ciel compta une société.
Dans ciel comptabilité
Voir Savoir créer une société avec ciel comptabilité.
Exemple le transfert concerne la société exemple vers la société ciel comptabilité TEST ;
Attention : avant de transférer, il est nécessaire de valider les factures d’achats, de ventes, d’avoir…
Dans ciel gestion commerciale :
Menu Bases Journal comptable
Clic droit et choisissez générer.
Vous obtenez :
Cliquez sur suivant :
Cliquez sur suivant :
Cliquez sur suivant :
puis sur OK.
Vous obtenez une liste d’écritures comptables concernant à la fois les achats, les ventes, les avoirs.
Vous savez combien d’écritures ont été générées.
La liste ressemble à celle-ci :
Il faut maintenant transférer ces écritures en comptabilité.
Dans cette fenêtre, clic droit de la souris et choisissez Transférer en comptabilité.
La fenêtre suivante apparaît :
Il faut choisir la société dans laquelle on veut exporter les écritures. Ici SA TEST.
Cette fenêtre vous indique que l’exportation s’est bien passée.
Dans ciel Comptabilité, si j’ouvre la société, j’ai la liste des écritures suivante.
Il s’agit des écritures de ciel gestion commerciale.
Remarque :
Il faut que ciel comptabilité soit fermé pour que l’exportation se fasse correctement et automatiquement.
Si l’opération ne se déroule pas bien, il est possible de passer par le menu, utilitaires, importations standard de ciel comptabilité.
Et suivre la procédure.
