Tutoriel Word : comment comparer deux documents
Rédigé par Hanane Mouqqadim, Publié le 27 Septembre 2019, Mise à jour le Mardi, 19 Janvier 2021 09:50
Microsoft Word est l'outil de traitement de texte par excellence pour tout, des romans aux travaux universitaires. L'outil offre de nombreuses fonctionnalités uniques, notamment la possibilité de comparer deux documents Word afin de visualiser leurs similitudes et leurs différences. L'outil « Comparer » est facile à trouver et à utiliser dans Word.
Vous pouvez facilement comparer des documents dans Word pour noter les modifications entre eux. L'une des tâches les plus courantes de la profession juridique est la création d'un document juridique en noir. Les termes « comparaison de documents » est un autre moyen de s'y référer. Lorsque vous comparez des documents dans Word, vous ne pouvez afficher que le contenu modifié entre les deux copies dans un troisième document séparé.
De nombreux professionnels du droit utilisent cette fonctionnalité lors de la révision des contrats pour noter les révisions entre deux copies d'un contrat. Cela vous permet de créer et de comparer plusieurs copies d'un document juridique, en notant les modifications entre l'original, le premier brouillon, le deuxième brouillon, etc. Cela vous aide à conserver toutes les copies des brouillons à des fins historiques. Il montre également les modifications apportées et qui a demandé les modifications. Cet article montre comment comparer des documents dans Word pour créer un document légal en noir, je vais présenter cette fonction utile dans Word.
Si vous faites partie d’une équipe collaborative, ou si vous vous contentez de plusieurs révisions de votre propre travail, il est important de pouvoir suivre les changements incrémentiels. Dans Microsoft Word, l'outil de comparaison intègre la possibilité de comparer toutes les différences entre deux documents presque identiques. Comparer deux documents Word en fonction de leurs différences peut être un travail fastidieux, en particulier dans deux longs documents, mais Word fournit une fonctionnalité puissante qui nous permet de terminer ce mot rapidement et facilement.
Les outils de suivi des révisions de Word permettent de réviser vos documents. Vous avez l'original de votre document - les éléments que vous avez écrits. Vous avez également la copie sur laquelle une autre personne du service juridique, a travaillé. Votre travail consiste à les comparer pour voir exactement ce qui a été modifié par rapport à l’original.
Table des matières
Comment comparer deux documents Word
Qu'est-ce que la fonction « Comparer » ?
Les nombreuses utilisations de l'outil de comparaison Microsoft Word
Comparer les document Microsoft Word
Méthode 1 : Visualiser et comparer des documents côte à côte
Méthode 2 : Utiliser l’option comparer de Word
Comparer des documents dans Word : Instructions
Qu'est-ce que la fonction « Comparer » ?
Lors de l'édition d'un document, il est facile de perdre la trace de ce que vous avez changé entre les brouillons. Ne seriez-vous pas utile si vous aviez un moyen rapide et facile de comparer deux documents ? Bonnes nouvelles ! Il existe une ! Dites « bonjour » à la fonction de comparaison dans Microsoft Word et lisez la suite pour savoir comment cela fonctionne.
La comparaison de deux documents produit un document avec toutes les différences entre la version originale et la version révisée indiquée en tant que modifications suivies.
Outre les modifications apportées au texte, vous pouvez utiliser cette fonction pour rechercher les différences de formatage ou les commentaires ajoutés entre les brouillons. Ceci est particulièrement utile lorsqu'un document a été édité par une tierce partie (un collègue ou un ami, par exemple).
Le terme « ligne noire légale » vient de la profession juridique où les avocats doivent comparer deux documents. Cela s’applique généralement aux contrats, mais cette compétence essentielle de Microsoft Word s’applique à tout type de document. La fonction de ligne noire légale compare deux documents et vous montre uniquement ce qui a changé entre eux. La comparaison légale des lignes noires est affichée par défaut dans un nouveau troisième document.
Comparer deux documents côte à côte peut être laborieux et sujet à des erreurs. Dans Microsoft Word vous trouverez cette option dans le volet Révision.
Les nombreuses utilisations de l'outil de comparaison Microsoft Word
Vous avez maintenant la possibilité de comparer deux documents Word et de voir la différence soulignée dans les résultats. Sachez exactement ce qui a été modifié, paraphrasé ou copié entre deux documents Word. L'outil de comparaison est extrêmement utile pour comparer deux documents de pratiquement n'importe quel type, des lettres d'information aux articles de blog, et au-delà. Parmi les utilisations les plus courantes de l'outil, citons :
¾ Recherche de révisions de document : les auteurs et les blogueurs utilisent l’outil de comparaison pour rechercher les révisions apportées par leurs éditeurs si le suivi des modifications n’est pas disponible.
¾ Recherche des divergences dans le code source : les programmeurs utilisent l'outil de comparaison pour rechercher les divergences dans le code source lors de la création de programmes informatiques.
¾ Comparaison des contrats et des documents juridiques : les avocats utilisent l'outil de comparaison pour rechercher les modifications apportées aux contrats et aux autres documents juridiques avant la finalisation.
¾ Comparaison des CV : Les CV et autres documents de vie et de respiration sont souvent édités. L'outil de comparaison vous aide à comparer ces documents pour trouver la version la plus récente.
Comparer les document Microsoft Word
Les instructions de ce conseil en écriture s’appliquent à Word 2016 ; les étapes doivent être identiques (ou très similaires) pour les autres versions de Word.
La méthode que vous choisissez pour comparer deux documents dans Microsoft Word dépend de la raison pour laquelle vous souhaitez les comparer. Les scénarios typiques sont :
Scénario 1 : vous avez un document maître et souhaitez comparer une partie du texte du document actuel avec ce document maître (par exemple, vous devrez peut-être vous assurer que le texte des différentes sections d'un document correspond au texte standard d'un autre document). Méthode recommandée : afficher les documents côte à côte
Scénario 2 : vous avez deux versions du même document et souhaitez suivre les modifications entre elles (par exemple, vous avez peut-être supprimé par inadvertance une version provisoire au cours de votre trajet. Vous devez maintenant voir en quoi le document a changé entre la version précédente et une version antérieure, ou vous avez peut-être reçu un document d'un réviseur qui n'a pas utilisé le suivi des modifications et vous souhaitez voir quelles modifications il a apportées). Méthode recommandée : comparer des documents
CONSEIL : les deux méthodes décrites ici fonctionnent très bien si vous avez deux écrans (un pour chaque document); Bien que vous puissiez utiliser ces méthodes si vous n’avez qu’un seul moniteur (par exemple sur un ordinateur portable), vous devrez peut-être effectuer un zoom arrière au point où il est difficile de lire une partie du texte.
Méthode 1 : Visualiser et comparer des documents côte à côte
Un moyen rapide et pratique de réviser deux documents dans Word consiste à les disposer côte à côte. Les deux documents sont visibles à l'écran et leur défilement est verrouillé afin que vous puissiez les lire en parallèle.
Avec cette méthode, les documents sont affichés côte à côte afin que vous puissiez les vérifier visuellement et éventuellement les modifier. Le défilement est automatiquement synchronisé entre les documents, de sorte que vous n’avez pas à changer de focus ni à changer de focus lorsque vous les parcourez; Cependant, vous pouvez le désactiver.
Pour cette méthode, je vous recommande vivement de travailler sur des copies des documents d'origine et révisés et d'accepter toutes les modifications de suivi dans ces copies avant d'exécuter la comparaison.
Le moyen le plus simple de comparer deux documents Word consiste à les visualiser côte à côte et à les faire défiler simultanément. Voici les raccourcis Word facilitant la comparaison des modifications entre deux documents, ligne par ligne. Les étapes ci-dessous s'appliquent à Word 2016 et versions antérieures.
- Ouvrez les deux documents Word que vous souhaitez comparer.
- Accédez à l'onglet « Affichage » et cliquez sur l'icône « Afficher côte à côte ». Cela ressemble à deux pages côte à côte.
- Sélectionnez le document à comparer avec votre document actuel.
- Cliquez sur « Ok »
- Faites défiler l'un ou l'autre document. Faire défiler un document fait également défiler l'autre. Dans ce mode, vous pouvez comparer deux documents différents ou similaires.
Word organisera automatiquement les deux fenêtres Word horizontalement afin que vous puissiez les comparer côte à côte. Le défilement synchrone sera également activé automatiquement afin que vous puissiez faire défiler les deux documents en même temps.
Vous pouvez également afficher les deux documents horizontalement. Cliquez simplement sur « Réorganiser tout » et choisissez « Horizontal ». Ensuite, vous aurez deux documents disposés horizontalement.
Pour le désactiver, cliquez sur le bouton « Afficher côte à côte » ou « Défilement synchrone ».
CONSEIL : vérifiez la barre de titre de chaque document pour vous assurer de modifier le document approprié.
Méthode 2 : Utiliser l’option comparer de Word
Vous pouvez utiliser la méthode de comparaison de Documents pour comparer deux documents et voir leur différence. Cette méthode reproduit la fonctionnalité de comparaison de Microsoft Word et génère une différence de document sous forme de nombre de révisions et de mises en forme. L'idée principale est que si nous rejetons toutes les révisions, nous obtenons un document égal à l'original. Au contraire, si nous acceptons toutes les révisions, nous obtenons le document final (objectif de comparaison).
Pour commencer :
- Ouvrez d’abord les deux documents à comparer dans Microsoft Word. Si vous ne l'avez pas déjà fait, il est préférable d'ajouter un indicateur à vos documents pour indiquer la première version et la version suivante. Un simple numéro suffit et vous permet de rester sur la bonne voie.
- Cliquez ensuite sur le bouton « Comparer » dans le groupe de boutons « Comparer » de l'onglet « Révision » du ruban.
- Sélectionnez ensuite la commande « Comparer… » dans le menu déroulant qui apparaît pour ouvrir la boîte de dialogue « Comparer les documents ».
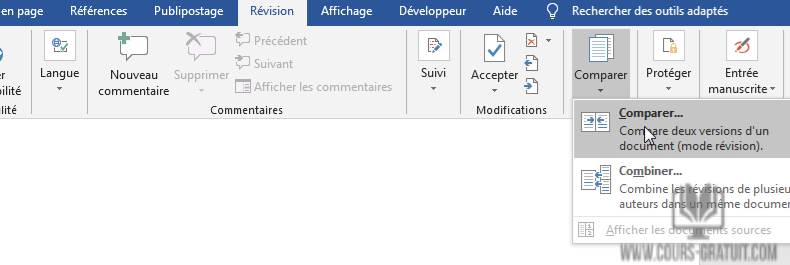
- Dans la boîte de dialogue « Comparer les documents », sélectionnez le nom du document d'origine dans le menu déroulant « Document d'origine ». Si vous n'avez pas ouvert le document d'origine avant d'ouvrir la boîte de dialogue « Comparaison de documents », vous pouvez sélectionner le document à utiliser en cliquant sur le bouton « Ouvrir » qui apparaît sous la forme d'une icône de dossier à l'extrémité droite du menu déroulant ou en sélectionnant la commande « Parcourir ... » dans la liste des choix de documents du menu déroulant. Microsoft Word affiche ensuite la boîte de dialogue « Ouvrir », que vous pouvez utiliser pour rechercher et ouvrir le document d'origine.
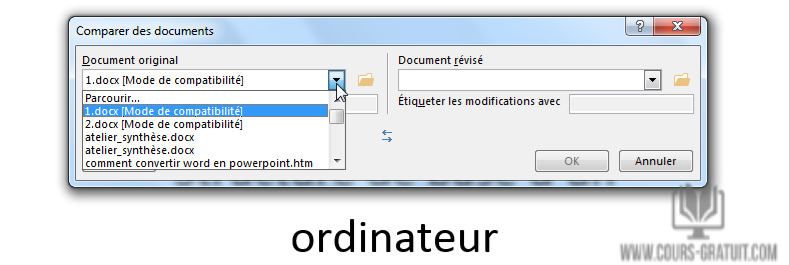
- Ensuite, utilisez le menu déroulant « Document révisé » pour sélectionner le nom de la copie révisée du document dans le menu déroulant. Vous pouvez également utiliser le bouton « Ouvrir » ou la commande « Parcourir… » dans menu déroulant « Document révisé », comme avec le menu déroulant « Document original » si vous n'avez pas ouvert le document révisé avant d'ouvrir la boîte de dialogue « Comparaison de documents ».
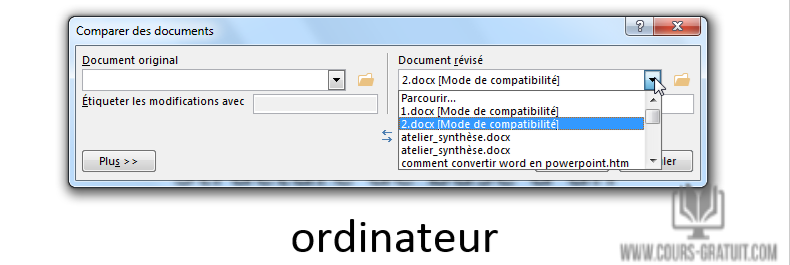
- Ensuite, sous la liste déroulante « Document révisé », entrez le nom avec lequel étiqueter les modifications apportées au document de ligne noire légale résultant dans la zone de texte « Étiqueter les modifications avec », si nécessaire.
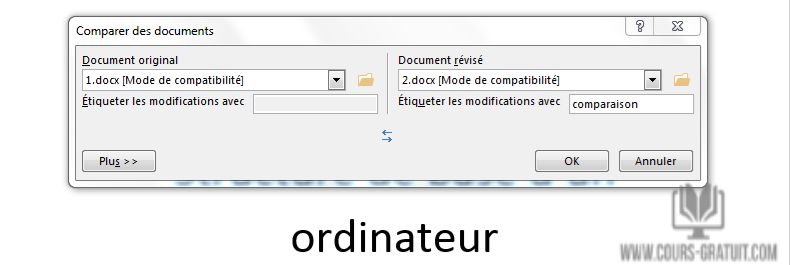
- Cliquez ensuite sur le bouton « Plus >> » pour afficher toutes les options permettant de créer le document légal sur la ligne noire au bas de la boîte de dialogue. Toutes les modifications que vous apportez ici sont enregistrées en tant que nouveaux paramètres par défaut pour la création ultérieure d’un document légal. Par défaut, Word affiche les modifications au niveau « Word » dans un « nouveau document ». Il s'agit des paramètres recommandés. Cependant, vous avez la possibilité de les modifier, si nécessaire. Après avoir examiné les paramètres, cliquez sur le bouton « << Moins » pour définir les options et les masquer à nouveau.
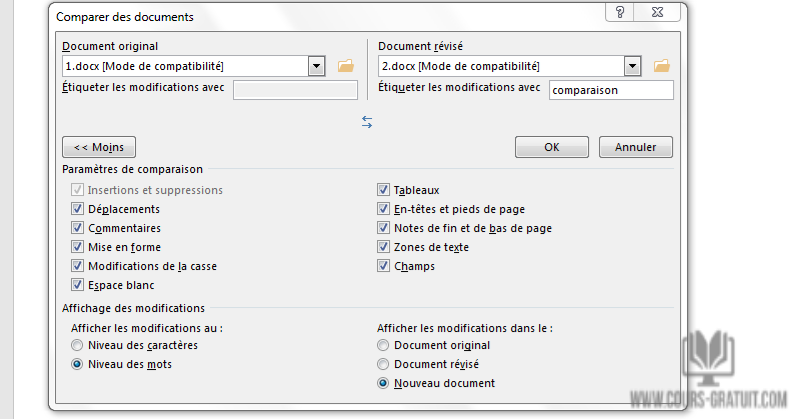
- Cliquez ensuite sur le bouton « OK » dans la boîte de dialogue « Comparer les documents » pour comparer les documents. Le document original et le document révisé apparaissent également à droite de l'écran. Le document comparé apparaît au centre de l'écran. Toutes les révisions apparaissent dans le volet « Révisions » situé à gauche de l'écran.
- Word ouvrira un nouveau document qui affichera le texte de la version révisée de votre document et mettra en évidence les modifications apportées à la version révisée du document. Vous pouvez enregistrer ce document dans un fichier séparé si vous le souhaitez. Cette comparaison n’ajoute aucun changement dans les documents source. Regarder par-dessus ! Parcourez les modifications apportées à votre document par des tiers : Le défilement est synchronisé entre les trois documents : original, modifié et comparé. Cliquez sur une modification dans le volet « Révision » (affiché à gauche) pour voir rapidement quelle partie de votre document a été pliée, fusionnée ou mutilée.
¾ Le texte modifié est mis en évidence de deux manières : Le texte ajouté est souligné. Le texte supprimé est affiché en style barré.
¾ Vous pouvez confirmer ou rejeter les modifications dans le document de résultat de la même manière que si vous effectuiez un suivi manuel des modifications.
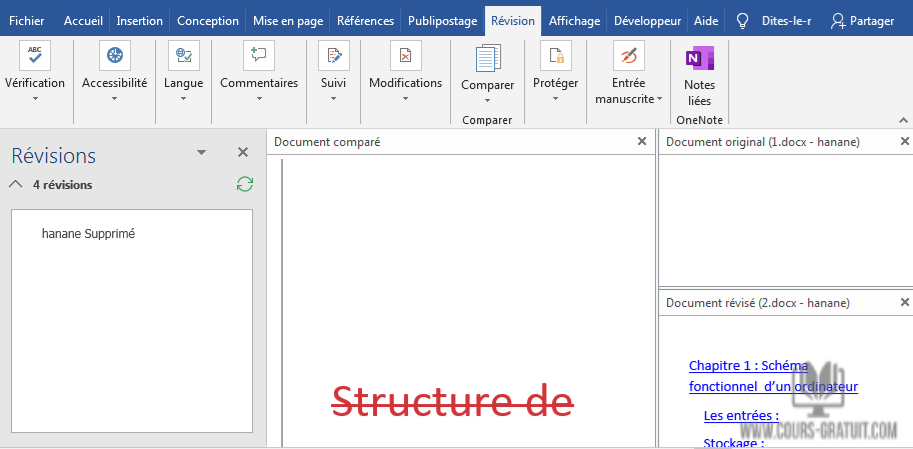
Comme vous pouvez voir dans la capture :
¾ Le panneau du milieu montre comment les révisions apparaissent dans le document.
¾ Le panneau de gauche contient une liste de toutes les révisions, le nom de la personne qui a effectué la révision (le cas échéant) et des commentaires.
¾ Le panneau supérieur droit affiche le document d'origine.
¾ Le document en bas à droite affiche le document révisé si les révisions sont acceptées.
Vous pouvez continuer à comparer les versions des documents en comparant chaque nouvelle version avec la dernière version révisée jusqu'à ce que vous soyez prêt à finaliser votre document. Continuez simplement d'ouvrir chaque document suivant dans l'outil de comparaison.
Si vous avez sélectionné un nouveau document, Microsoft Office Word ouvre un troisième document avec l'affichage des volets de révision. Toutes les modifications suivies dans le document d'origine sont acceptées et les modifications dans le document révisé sont affichées en tant que modifications suivies. Vous pouvez contrôler l'affichage du suivi depuis le Ruban > Révision> Groupe de suivi.
Si vous souhaitez comparer les documents dans le sens opposé, ouvrez à nouveau l'outil « Comparer » et sélectionnez la double flèche pour basculer les documents sans avoir à les retrouver. De cette façon, vous comparerez le révisé avec l'original.
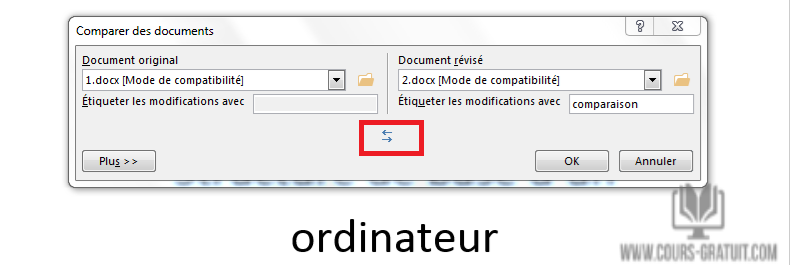
Comparer des documents dans Word : Instructions
- Pour comparer des documents dans Word, ouvrez les deux documents à comparer.
- Cliquez sur l'onglet « Révision » dans le ruban.
- Cliquez ensuite sur le bouton déroulant « Comparer » dans le groupe de boutons « Comparer ».
- Sélectionnez la commande « Comparer… » dans le menu déroulant pour ouvrir la boîte de dialogue « Comparer les documents ».
- Sélectionnez le nom du document d'origine dans le menu déroulant « Document original ».
- Si vous avez oublié d'ouvrir le document d'origine avant d'ouvrir la boîte de dialogue « Comparer les documents », sélectionnez-le en cliquant sur le bouton « Ouvrir » situé à l'extrémité droite du menu déroulant ou en sélectionnant la commande « Parcourir ... » dans la liste déroulante.
- Ensuite, dans la boîte de dialogue « Ouvrir » qui apparaît, recherchez et ouvrez le document d'origine.
- Utilisez le menu déroulant « Document révisé » pour sélectionner le nom de la copie révisée du document dans le menu déroulant.
- Vous pouvez également utiliser le bouton « Ouvrir » ou la commande « Parcourir… » avec le menu déroulant « Document révisé » si vous avez oublié d'ouvrir le document révisé avant d'ouvrir la boîte de dialogue « Comparaison de documents ».
- Dans la liste déroulante « Document révisé », entrez le nom avec lequel étiqueter les modifications dans le document de trait noir légal résultant dans la zone de texte « Etiqueter ses modifications avec », si nécessaire.
- Pour afficher toutes les options de comparaison de documents au bas de la boîte de dialogue, cliquez sur le bouton « Plus >> ».
- Toutes les modifications que vous apportez sont enregistrées en tant que nouveaux paramètres par défaut.
- Pour définir les options et les masquer à nouveau, cliquez sur le bouton « << Moins ».
- Lorsque vous avez terminé, cliquez sur le bouton « OK ».
- Le document original et le document révisé apparaissent à droite de l'écran.
- Le document comparé apparaît au centre de l'écran.
- Toutes les révisions apparaissent dans le volet « Révisions » situé à gauche de l'écran.
Vous pouvez enregistrer ce document comparé dans un fichier séparé qui n’affectera aucun des documents que vous visualisez actuellement. Cliquez simplement sur Fichier > Enregistrer sous et enregistrez-le comme n'importe quel autre document Word.
Notez que la fonctionnalité de comparaison n'est pas disponible si l'un des documents est protégé par un mot de passe ou si ses modifications sont protégées dans Word.
