Manuel pour Apprendre à utiliser Outlook 2010 étape par étape
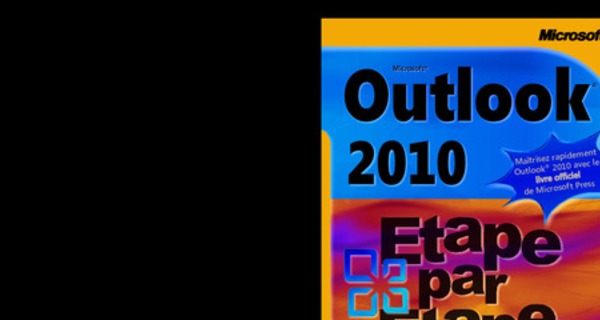
/home/coursgratuit/public_html/administrator/com_doconv/htmlfiles/6608 Le meilleur moyen d’apprendre Microsoft® Outlook® 2010,
Étape par Étape !
Microsoft®
Microsoft®
Apprenez facilement et rapidement comment gérer votre temps
®
et vos informations avec Microsoft® Outlook® 2010.
Outlook
Grâce à ce livre :
• Con? gurez vos comptes de messagerie et ajoutez vos contacts.
• Envoyez des e-mails, plani? ez des réunions et organisez votre travail.
• Créez et effectuez le suivi de vos tâches et rendez-vous.
• Ajoutez des images et des signatures à vos messages.
• Envoyez, recherchez, ? ltrez et organisez vos messages.
• Apprenez comment bloquer les messages indésirables
Maîtrisez rapidement
2010
®
• Et bien plus encore
2010
2010 avec le
®
Outlook
livre of? ciel
de Microsoft Press
1 Le texte vous guide pas à pas
2 Les captures d’écran
vous aident à véri? er votre travail
3 Les trucs et astuces
vous donnent de précieux conseils
4 Les ? chiers téléchargeables
Outlook
vous permettent de vous entraîner
t
amber
o
x
y
c
e C
Joan L
Jo
Grâce à la collection Étape par Étape, vous progressez à votre
rythme et vous apprenez exactement ce dont vous avez besoin,
au moment où vous en avez besoin !
? Apprenez exactement ce dont vous avez besoin
? Progressez à votre rythme
? Téléchargez les exercices
6687248
Joan Lambert et Joyce Cox
ISBN 978-2-10-055114-9
1 9,90 € Prix France TTC
1
23/09/10 18:00
Page i Jeudi, 9. septembre 2010 1:47 13
Sommaire
Introduction à Microsoft Outlook 2010. . . . . . i
Pour commencer. . . . . . . . . . . . . . . . . . . . . . . . . . . . . . . . . . . . . . . . . . . . . . ii
Modifier l’affichage du ruban . . . . . . . . . . . . . . . . . . . . . . . . . . . . . . . . . . . ii
Éléments dynamiques du ruban . . . . . . . . . . . . . . . . . . . . . . . . . . . . . . . . iii
Modifier la largeur du ruban. . . . . . . . . . . . . . . . . . . . . . . . . . . . . . . . . . . iv
Adapter les étapes des exercices . . . . . . . . . . . . . . . . . . . . . . . . . . . . . . . .vi
Conventions utilisées dans ce livre. . . . . . . . . . . . . . . . . . . . . . . . . . . . . . vii
Utiliser les fichiers d’exercices . . . . . . . . . . . . . . . . . . . . . . . . . . . . . . . . . . ix
Obtenir de l’aide . . . . . . . . . . . . . . . . . . . . . . . . . . . . . . . . . . . . . . . . . . . . . . x
Obtenir de l’aide sur ce livre . . . . . . . . . . . . . . . . . . . . . . . . . . . . . . . . . . . .xi
Obtenir de l’aide avec Outlook2010 . . . . . . . . . . . . . . . . . . . . . . . . . . . . .xi
Plus d’information. . . . . . . . . . . . . . . . . . . . . . . . . . . . . . . . . . . . . . . . . . . . xv
Partie 1
Les fondamentaux
1
Débuter avec Outlook 2010 . . . . . . . . . . . . . . .3
Connexion aux comptes de messagerie . . . . . . . . . . . . . . . . . . . . . . . . . . 4
Résoudre les problèmes de connexion . . . . . . . . . . . . . . . . . . . . . . . . . . 16
Connexion à des comptes Exchange . . . . . . . . . . . . . . . . . . . . . . 17
Connexion à des comptes de messagerie Internet . . . . . . . . . . 18
En résumé. . . . . . . . . . . . . . . . . . . . . . . . . . . . . . . . . . . . . . . . . . . . . . . . . . . 21
2
La fenêtre d’Outlook . . . . . . . . . . . . . . . . . . . .23
La fenêtre d’Outlook. . . . . . . . . . . . . . . . . . . . . . . . . . . . . . . . . . . . . . . . . . 24
La fenêtre de programme . . . . . . . . . . . . . . . . . . . . . . . . . . . . . . . 24
Modules Outlook . . . . . . . . . . . . . . . . . . . . . . . . . . . . . . . . . . . . . . . . . . . . 27
Le ruban et le mode Backstage. . . . . . . . . . . . . . . . . . . . . . . . . . . . . . . . . 28
Le mode Backstage . . . . . . . . . . . . . . . . . . . . . . . . . . . . . . . . . . . . . 28
Les onglets de modules et d’éléments . . . . . . . . . . . . . . . . . . . . . 30
Page ii Jeudi, 9. septembre 2010 1:47 13
Sommaire
Le module Courrier. . . . . . . . . . . . . . . . . . . . . . . . . . . . . . . . . . . . . . . . . . . 33
Contenu du volet de navigation . . . . . . . . . . . . . . . . . . . . . . . . . . 34
Affichages du module Courrier. . . . . . . . . . . . . . . . . . . . . . . . . . . 36
Le ruban . . . . . . . . . . . . . . . . . . . . . . . . . . . . . . . . . . . . . . . . . . . . . . 36
Fenêtre de message . . . . . . . . . . . . . . . . . . . . . . . . . . . . . . . . . . . . 37
Le module Calendrier . . . . . . . . . . . . . . . . . . . . . . . . . . . . . . . . . . . . . . . . . 51
Contenu du module Calendrier. . . . . . . . . . . . . . . . . . . . . . . . . . . 51
Fenêtre d’élément de calendrier . . . . . . . . . . . . . . . . . . . . . . . . . . 53
Le module Contacts . . . . . . . . . . . . . . . . . . . . . . . . . . . . . . . . . . . . . . . . . . 60
Contenu du module Contacts . . . . . . . . . . . . . . . . . . . . . . . . . . . . 60
Fenêtre d’enregistrement de contact . . . . . . . . . . . . . . . . . . . . . . 61
Le module Tâches . . . . . . . . . . . . . . . . . . . . . . . . . . . . . . . . . . . . . . . . . . . . 71
Contenu du module Tâches . . . . . . . . . . . . . . . . . . . . . . . . . . . . . . 71
Fenêtre de tâche . . . . . . . . . . . . . . . . . . . . . . . . . . . . . . . . . . . . . . . 72
En résumé. . . . . . . . . . . . . . . . . . . . . . . . . . . . . . . . . . . . . . . . . . . . . . . . . . . 77
3
Envoyer et recevoir des messages
électroniques . . . . . . . . . . . . . . . . . . . . . . . . . . 79
Créer et envoyer des messages. . . . . . . . . . . . . . . . . . . . . . . . . . . . . . . . . 80
Adresser des messages . . . . . . . . . . . . . . . . . . . . . . . . . . . . . . . . . . 81
Résoudre les problèmes d’adressage d’un message. . . . . . . . . . 83
Saisir du contenu . . . . . . . . . . . . . . . . . . . . . . . . . . . . . . . . . . . . . . . 86
Enregistrer et envoyer des messages . . . . . . . . . . . . . . . . . . . . . . 87
Joindre des fichiers aux messages . . . . . . . . . . . . . . . . . . . . . . . . . . . . . . 97
Afficher les messages et leurs pièces jointes . . . . . . . . . . . . . . . . . . . .100
Configurer le volet de lecture . . . . . . . . . . . . . . . . . . . . . . . . . . . . . . . . .110
Visualiser le contenu du volet de lecture. . . . . . . . . . . . . . . . . .110
Marquer les messages comme lus . . . . . . . . . . . . . . . . . . . . . . .111
Lecture par touche unique. . . . . . . . . . . . . . . . . . . . . . . . . . . . . .112
Afficher les informations relatives
aux destinataires d’un message . . . . . . . . . . . . . . . . . . . . . . . . . . . . . . .113
Icônes de présence . . . . . . . . . . . . . . . . . . . . . . . . . . . . . . . . . . . .113
Cartes de contact. . . . . . . . . . . . . . . . . . . . . . . . . . . . . . . . . . . . . .113
Le volet Personnes. . . . . . . . . . . . . . . . . . . . . . . . . . . . . . . . . . . . .115
Page iii Jeudi, 9. septembre 2010 1:47 13
Sommaire
Répondre aux messages. . . . . . . . . . . . . . . . . . . . . . . . . . . . . . . . . . . . . . 117
En résumé. . . . . . . . . . . . . . . . . . . . . . . . . . . . . . . . . . . . . . . . . . . . . . . . . . 124
4
Gérer les contacts. . . . . . . . . . . . . . . . . . . . . .127
Enregistrer et actualiser les informations relatives aux contacts . . . . 128
Créer des enregistrements de contacts . . . . . . . . . . . . . . . . . . . 129
Carnets d’adresses . . . . . . . . . . . . . . . . . . . . . . . . . . . . . . . . . . . . . 130
Communiquer avec des contacts . . . . . . . . . . . . . . . . . . . . . . . . . . . . . . 141
Initier une communication à partir des enregistrements
de contacts . . . . . . . . . . . . . . . . . . . . . . . . . . . . . . . . . . . . . . . . . . . 141
Sélectionner les destinataires d’un message
à partir des carnets d’adresses . . . . . . . . . . . . . . . . . . . . . . . . . . . 142
Les différents affichages des contacts . . . . . . . . . . . . . . . . . . . . . . . . . . 144
En résumé. . . . . . . . . . . . . . . . . . . . . . . . . . . . . . . . . . . . . . . . . . . . . . . . . . 147
5
Gérer les emplois du temps. . . . . . . . . . . . . .149
Planifier et modifier des rendez-vous . . . . . . . . . . . . . . . . . . . . . . . . . . 150
Planifier et modifier des événements . . . . . . . . . . . . . . . . . . . . . . . . . . 160
Les différents affichages d’un calendrier . . . . . . . . . . . . . . . . . . . . . . . . 162
Affichages. . . . . . . . . . . . . . . . . . . . . . . . . . . . . . . . . . . . . . . . . . . . 162
Organisations . . . . . . . . . . . . . . . . . . . . . . . . . . . . . . . . . . . . . . . . . 163
Le navigateur de dates . . . . . . . . . . . . . . . . . . . . . . . . . . . . . . . . . 164
En résumé. . . . . . . . . . . . . . . . . . . . . . . . . . . . . . . . . . . . . . . . . . . . . . . . . . 167
6
Gérer les tâches . . . . . . . . . . . . . . . . . . . . . . .169
Créer des tâches . . . . . . . . . . . . . . . . . . . . . . . . . . . . . . . . . . . . . . . . . . . . 170
Créer des tâches à partir de rien. . . . . . . . . . . . . . . . . . . . . . . . . 170
Options d’une tâche . . . . . . . . . . . . . . . . . . . . . . . . . . . . . . . . . . . 171
Créer des tâches à partir d’éléments Outlook. . . . . . . . . . . . . . 172
Actualiser des tâches . . . . . . . . . . . . . . . . . . . . . . . . . . . . . . . . . . . . . . . . 181
Supprimer des tâches et des éléments de la liste des tâches. . . . . . . 184
Les différents affichages des tâches. . . . . . . . . . . . . . . . . . . . . . . . . . . . 185
En résumé. . . . . . . . . . . . . . . . . . . . . . . . . . . . . . . . . . . . . . . . . . . . . . . . . . 190
Page iv Jeudi, 9. septembre 2010 1:47 13
Sommaire
Partie 2
Gestion du contenu
7
Gérer la Boîte de réception . . . . . . . . . . . . . 193
Utiliser l’affichage Conversation . . . . . . . . . . . . . . . . . . . . . . . . . . . . . . .194
Conversations scindées. . . . . . . . . . . . . . . . . . . . . . . . . . . . . . . . .195
Afficher des conversations . . . . . . . . . . . . . . . . . . . . . . . . . . . . . .195
Paramètres de l’affichage Conversation. . . . . . . . . . . . . . . . . . .196
Gérer les conversations. . . . . . . . . . . . . . . . . . . . . . . . . . . . . . . . .197
Organiser les messages de différentes manières . . . . . . . . . . . . . . . . .199
Organiser les éléments Outlook
avec des catégories de couleurs . . . . . . . . . . . . . . . . . . . . . . . . . . . . . . .206
Organiser les messages dans des dossiers . . . . . . . . . . . . . . . . . . . . . .216
Gérer les messages avec les actions rapides . . . . . . . . . . . . . . . . . . . . .220
Localiser rapidement des messages . . . . . . . . . . . . . . . . . . . . . . . . . . . .224
Supprimer des messages . . . . . . . . . . . . . . . . . . . . . . . . . . . . . . . . . . . . .231
Créer des règles de traitement des messages . . . . . . . . . . . . . . . . . . .232
Bloquer le courrier indésirable . . . . . . . . . . . . . . . . . . . . . . . . . . . . . . . .240
Gérer les messages non sollicités . . . . . . . . . . . . . . . . . . . . . . . .241
Configurer les options du courrier indésirable . . . . . . . . . . . .245
En résumé. . . . . . . . . . . . . . . . . . . . . . . . . . . . . . . . . . . . . . . . . . . . . . . . . .249
8
Gérer la liste de contacts . . . . . . . . . . . . . . . 251
Créer d’autres carnets d’adresses. . . . . . . . . . . . . . . . . . . . . . . . . . . . . . .252
Importer et exporter des enregistrements de contacts. . . . . . . . . . . .258
Créer des groupes de contacts . . . . . . . . . . . . . . . . . . . . . . . . . . . . . . . .269
Localiser rapidement des informations relatives aux contacts. . . . . .276
En résumé. . . . . . . . . . . . . . . . . . . . . . . . . . . . . . . . . . . . . . . . . . . . . . . . . .282
Index. . . . . . . . . . . . . . . . . . . . . . . . . . . . . . . . 283
Page 127 Jeudi, 9. septembre 2010 11:06 11
4 Gérer les contacts
Au sommaire de ce chapitre :
4 Enregistrer et actualiser les informations relatives aux contacts.
4 Communiquer avec des contacts.
4 Les différents affichages des contacts.
Pour une communication opportune et efficace, il est important de disposer d’un
accès immédiat à des informations à jour et précises concernant les personnes
avec lesquelles vous interagissez, que ce soit par courrier électronique, téléphone,
courrier postal ou autre. Il est très facile de créer et de maintenir une liste de con-
tacts détaillée, ou carnet d’adresses, à l’aide du module Contacts de Microsoft
Outlook 2010. À partir du carnet d’adresses, vous recherchez des informations,
créez des messages et partagez des informations avec d’autres personnes. Vous
suivez également vos interactions avec une personne dont les informations sont
enregistrées dans Outlook.
Si vous devez emmener avec vous, sous une forme non électronique, les informa-
tions relatives à vos contacts, vous pouvez imprimer, dans différents formats, un
carnet d’adresses ou des enregistrements de contact choisis.
Dans ce chapitre, vous allez créer et modifier des enregistrements de contacts,
puis vous les afficherez de différentes manières.
127
Page 128 Jeudi, 9. septembre 2010 11:06 11
128
Chapitre 4 Gérer les contacts
Enregistrer et actualiser les informations
relatives aux contacts
Les informations relatives à des personnes ou à des sociétés peuvent être conser-
vées en créant des enregistrements de contacts dans un carnet d’adresses.
Exemple d’enregistrement type pour un contact professionnel.
Astuce Vous pouvez créer une carte de visite électronique personnalisée pour vous ou
pour l’un de vos contacts.
Voici les types d’informations que vous pouvez enregistrer pour chaque contact :
l nom, nom de la société et fonction dans l’entreprise ;
l adresses professionnelle, personnelle ou autres ;
l numéros de téléphone professionnel, personnel, mobile, de radiomessage-
rie ou autres ;
l numéros de télécopie professionnelle, personnelle ou autres ;
l adresse de page web (URL), adresse de messagerie instantanée et jusqu’à
trois adresses de messagerie ;
l photographie ou autre image d’identification ;
Page 129 Jeudi, 9. septembre 2010 11:06 11
Enregistrer et actualiser les informations relatives aux contacts
129
l notes générales, qui peuvent inclure du texte et des illustrations comme des
photos, des images clipart, des diagrammes SmartArt, des graphiques et des
formes.
Pour chaque contact, vous pouvez également ajouter des détails personnels ou
spécifiques à l’entreprise :
l informations professionnel es, y compris le service, l’emplacement du
bureau, la profession, le nom du supérieure et de l’assistant ;
l informations personnelles, y compris le surnom, le nom du conjoint, la date
de naissance et le titre (comme Mlle, Mme ou M.) et le suffixe (comme Jr. ou
Sr.) à employer dans la correspondance.
Créer des enregistrements de contacts
La création d’un enregistrement de contact se fait normalement en affichant le
module Contacts et en cliquant sur le bouton Nouveau contact dans le groupe
Nouveau de l’onglet Accueil. Dans la fenêtre qui s’affiche, vous saisissez les infor-
mations relatives au contact. Après avoir enregistré ces informations, elles sont
affichées dans le volet Contacts.
Vous pouvez créer un enregistrement qui contient uniquement un élément
d’information (par exemple, un nom ou une société) ou autant d’informations que
nécessaires. Pour créer rapidement les enregistrements de plusieurs personnes
qui travaillent dans la même entreprise, dupliquez les informations relatives à
l’entreprise entre un enregistrement existant et un nouvel enregistrement. Libre à
vous, bien sûr, d’ajouter ou de modifier à tout moment les informations stockées
dans un enregistrement de contact.
Dans le volet Contacts, Outlook affiche les enregistrements en fonction du para-
mètre Classer sous. Par défaut, il les classe selon le nom (ordre nom, prénom). Si
vous préférez, optez pour un des ordres de classement des nouveaux contacts sui-
vants :
l prénom, nom ;
l société ;
l nom, prénom (société) ;
l société (nom, prénom).
Pour définir l’ordre de classement de tous vos contacts, passez en mode Backs-
tage, choisissez Options et, dans la page Contacts de la boîte de dialogue Options
Outlook, cliquez sur la flèche de la liste Ordre de classement par défaut afin de
sélectionner l’ordre de votre choix. Vous pouvez modifier l’ordre de classement
Page 130 Jeudi, 9. septembre 2010 11:06 11
130
Chapitre 4 Gérer les contacts
d’un contact individuel en sélectionnant cet ordre dans la liste Classer sous dans
l’enregistrement correspondant.
Astuce Outre les enregistrements de contacts individuels, vous pouvez également
créer des groupes de contacts afin d’envoyer des courriers électroniques à plusieurs
personnes au travers d’une seule adresse de messagerie. Pour de plus amples infor-
mations, consultez la section « Créer des groupes de contacts » au chapitre 8,
« Gérer la liste de contacts ».
Carnets d’adresses
Outlook conserve les informations de contacts provenant de différentes sources
dans des carnets d’adresses distincts. Certains sont créés par Outlook, d’autres, par
l’administrateur du serveur de messagerie, et d’autres encore, par vous-même.
Carnets d’adresses Contacts et Contacts suggérés
Outlook crée automatiquement les carnets d’adresses Contacts et Contacts sug-
gérés pour chaque compte auquel vous vous connectez. Ils sont disponibles dans
la liste Mes contacts du volet de navigation du module Contacts.
Le volet de navigation par défaut du module Contacts.
Le carnet d’adresses Contacts de votre compte de messagerie par défaut corres-
pond à votre carnet d’adresses principal affiché initialement par le module Con-
tacts. Il est vide jusqu’à ce que vous y ajoutiez des enregistrements de contacts.

Page 131 Jeudi, 9. septembre 2010 11:06 11
Enregistrer et actualiser les informations relatives aux contacts
131
Si vous communiquez avec une personne qui ne se trouve pas dans votre carnet
d’adresses Contacts, Outlook ajoute automatiquement cette personne dans le
carnet d’adresses Contacts suggérés. Vous pouvez utiliser les informations de con-
tact enregistrées dans ce carnet d’adresses ou les déplacer dans un carnet d’adres-
ses différent afin d’y créer un enregistrement de contact officiel pour cette
personne.
Astuce Si vous possédez un compte Service Outlook Mobile, Outlook crée automa-
tiquement un carnet d’adresses de téléphone mobile qui comprend tous les con-
tacts de votre carnet d’adresses principal pour lesquels vous disposez du numéro de
téléphone mobile. Pour de plus amples informations, consultez l’ouvrage Microsoft
Outlook 2010 and Office Communications Server Inside Out de Jim Boyce (Microsoft
Press, 2010).
Carnets d’adresses personnels
Vous pouvez créer des carnets d’adresses supplémentaires, par exemple pour con-
server les informations relatives aux membres de votre famille ou vos amis dans
un carnet d’adresses distinct de celui de vos clients ou pour gérer un carnet
d’adresses réservé aux membres d’une équipe qui travaille sur un projet particu-
lier.
Pour définir ce nouveau carnet d’adresses, créez un dossier et précisez qu’il va
contenir des éléments Contact.
Un carnet d’adresses est un dossier destiné à contenir des enregistrements de
contacts et des groupes de contacts.
Page 132 Jeudi, 9. septembre 2010 11:06 11
132
Chapitre 4 Gérer les contacts
Lorsque vous ouvrez la liste des dossiers dans le volet de navigation, vos carnets
d’adresses personnels s’affichent au côté des autres dossiers créés et vous pouvez
les organiser de la même manière, par exemple au même niveau que la Boîte de
réception, comme sous-dossier du carnet d’adresses Contacts ou dans le dossier
d’un projet. Tous les carnets d’adresses sont disponibles depuis la liste Mes con-
tacts dans le volet de navigation du module Contacts.
Voir aussi Pour de plus amples informations sur la création des carnets d’adresses,
consultez la section « Organiser les messages dans des dossiers » au chapitre 7,
« Gérer la Boîte de réception ».
Astuce Si votre entreprise conserve les informations relatives aux contacts dans une
liste SharePoint, vous pouvez importer le contenu de cette liste depuis SharePoint
vers un carnet d’adresses Outlook.
Liste d’adresses globale
Si vous disposez d’un compte Exchange, vous avez également accès à un carnet
d’adresses officiel appelé Liste d’adresses globale (GAL, Global Address List). La
GAL est sous la responsabilité de l’administrateur Exchange de l’entreprise et peut
contenir des informations sur le personnel de l’entreprise, les listes de distribution
et les ressources (comme les salles de conférence et le matériel vidéo) que vous
pouvez réserver lors de la planification des réunions. Elle peut également
accueillir des informations organisationnelles (le nom du supérieur et des subor-
donnés directs de chaque personne) et d’appartenance à des groupes (listes de
distribution auxquelles est inscrite chaque personne).
La GAL ne s’affiche pas dans la liste Mes contacts du volet de navigation du
module Contacts. Pour la consulter, cliquez sur le bouton Carnet d’adresses du
groupe Rechercher de l’onglet Accueil du module Contacts ou sur le bouton Car-
net d’adresses du groupe Noms de l’onglet Message dans une fenêtre de compo-
sition d’un message. Les utilisateurs peuvent consulter la GAL mais ne peuvent pas
en modifier le contenu.
Règles de numérotation
La première fois que vous saisissez un numéro de téléphone dans un enregis-
trement de contact, la boîte de dialogue Information concernant votre
emplacement s’ouvre et vous invite à préciser votre pays, votre indicatif régio-
nal et les autres informations de numérotation requises, comme le code
d’opérateur.
Page 133 Jeudi, 9. septembre 2010 11:06 11
Enregistrer et actualiser les informations relatives aux contacts
133
Les boîtes de dialogue Information concernant votre emplacement et
Téléphone et modem collectent les informations nécessaires aux logiciels de
téléphonie et de télécopie.
Outlook fixe les règles de numérotation en fonction des informations
indiquées. Vous devez saisir au moins votre pays, puis cliquez sur OK. Vous
ne pouvez pas fermer la boîte de dialogue sans que les informations
requises ne soient précisées.
Dans l’exercice suivant, vous allez créer et modifier un enregistrement de contact
dans votre carnet d’adresses principal.
CONFIGURATION Pour mener à bien cet exercice, vous n’avez besoin
d’aucun fichier particulier. Ouvrez le module Contacts, puis suivez les éta-
pes indiquées.
1. le groupe Nouveau de l’onglet Accueil, cliquez sur le bouton Nouveau con-
tact.
Une nouvelle fenêtre de création d’un enregistrement de contact s’ouvre
alors.
Voir aussi Pour de plus amples informations sur les caractéristiques et les
fonctions de la fenêtre d’enregistrement de contact, consultez la section
« Utiliser le module Contacts » au chapitre 2, « La fenêtre d’Outlook ».
Page 134 Jeudi, 9. septembre 2010 11:06 11
134
Chapitre 4 Gérer les contacts
2. Dans le champ Nom complet, saisissez Sara Davis, puis appuyez sur la tou-
che Tab pour passer au champ Société.
Outlook transfère le nom vers le champ Classer sous et le présente selon
l’ordre de classement par défaut (nom, prénom). Le nom apparaît égale-
ment dans la barre de titre de la fenêtre et dans l’aperçu de la carte de visite.
La saisie du nom du contact dans le champ Nom complet déclenche son ajout
en plusieurs endroits de l’enregistrement de contact.
Dépannage L’aspect des boutons et des groupes du ruban varie selon la lar-
geur de la fenêtre du programme ou de la fenêtre de l’élément. Pour de plus
amples informations sur la modification de l’aspect du ruban en fonction de
l’écran, consultez la section « Modifier l’affichage du ruban » au début de cet
ouvrage.
3. Dans le champ Société, saisissez Wingtip Toys.
4. Dans le champ Fonction, saisissez Responsable de la chaîne de montage.
5. Dans le champ Adresse de messagerie de la rubrique Internet, saisissez
, puis appuyez sur la touche Tab.
Outlook présente automatiquement l’adresse de messagerie sous forme
d’un lien hypertexte et ajoute dans le champ Afficher comme le nom du
contact suivi de l’adresse de messagerie entre parenthèses. Ce champ repré-
sente la forme que prendra le contact dans les en-têtes des messages
échangés avec lui.
6. Dans le champ Afficher comme, sélectionnez l’adresse de messagerie qui se
trouve entre les parenthèses et saisissez Bureau.
7. Cliquez sur la flèche, non le bouton, Adresse de messagerie.
Une liste affiche les champs d’adresse de messagerie disponibles dans
l’enregistrement de contact.
Page 135 Jeudi, 9. septembre 2010 11:06 11
Enregistrer et actualiser les informations relatives aux contacts
135
Les groupes de champs d’informations connexes sont indiqués par un bouton
en forme de flèche placé à droite du nom du champ.
8. Dans la liste, sélectionnez Adresse de messagerie 2.
Le champ Adresse de messagerie 2 remplace le champ Adresse de message-
rie. L’adresse saisie dans le champ Adresse de messagerie et le texte associé
présent dans le champ Afficher comme disparaissent.
9. Dans le champ Adresse de messagerie 2, saisissez sara@thephone-com-
, puis appuyez sur la touche Tab.
Outlook ajoute le nom d’origine et la seconde adresse de messagerie dans le
champ Afficher comme. Bien que le nom de ce champ n’ait pas changé,
cette information est spécifique au champ Adresse de messagerie 2.
10. Dans le champ Afficher comme, sélectionnez l’adresse de messagerie qui se
trouve entre les parenthèses et saisissez Personnelle.
L’aperçu de la carte de visite présente les deux adresses de messagerie.
11. Dans le champ Page Web, saisissez .
Outlook formate automatiquement le texte en tant que lien hypertexte.
12. Dans le champ Bureau de la rubrique Numéros de téléphone, saisissez
0185858585 et appuyez sur la touche Entrée. Si la boîte de dialogue Infor-
mation concernant votre emplacement apparaît, indiquez au moins votre
pays et cliquez sur OK. Ensuite, dans la boîte de dialogue Téléphone et
modem, l’emplacement de votre région étant sélectionné, cliquez sur OK.
Voir aussi Pour de plus amples informations sur la boîte de dialogue Informa-
tion concernant votre emplacement, consultez l’encadré « Règles de
numérotation ».
Outlook formate la série de chiffres comme un numéro de téléphone, en se
fondant sur les paramètres régionaux définis par Windows.
13. Cliquez dans la zone de texte située à droite du champ Bureau de la rubri-
que Adresses et saisissez 78, avenue du Champ de Mars, appuyez sur la
touche Entrée et saisissez 75007 Paris.
Page 136 Jeudi, 9. septembre 2010 11:06 11
136
Chapitre 4 Gérer les contacts
Astuce Dans un nouvel enregistrement de contact, si la case située à gauche
du champ d’adresse Bureau est cochée, elle indique qu’il s’agit de l’adresse
postale par défaut du contact.
14. Cliquez sur la flèche du champ Bureau pour afficher la liste des adresses et
sélectionnez Domicile.
Le libellé du bouton change pour indiquer qu’il s’agit de l’adresse person-
nelle de Sara.
15. Dans la zone de texte, saisissez 11, allée des Peupliers, appuyez sur Entrée
et saisissez 78260 Mont Fleuri.
L’enregistrement de contact comprend à présent des informations profes-
sionnelle et personnelle.
Astuce Si vous enregistrez plusieurs adresses pour un même contact et sou-
haitez indiquer celle employée par défaut dans les listes de distribution, affi-
chez cette adresse et cochez la case Adresse postale.
Le formulaire de contact rempli.
16. Dans le groupe Actions de l’onglet Contact, cliquez sur le bouton Enregistrer
& Fermer.
La fenêtre de contact se ferme. Le volet Contacts accueille à présent le nou-
vel enregistrement de Sara Davis.
Page 137 Jeudi, 9. septembre 2010 11:06 11
Enregistrer et actualiser les informations relatives aux contacts
137
Une carte de visite pour le nouveau contact est affichée dans le volet
Contacts.
17. Dans le volet Contacts, double-cliquez sur l’enregistrement de Sara Davis.
18. Dans le groupe Afficher (ou dans la liste Afficher si le groupe est réduit) de
l’onglet Contact, cliquez sur le bouton Détails.
Outlook affiche la page Détails de l’enregistrement.
Astuce Il est possible d’assigner des indicateurs aux contacts et de lier les
entrées des contacts à des messages, des rendez-vous, des tâches ou d’autres
éléments Outlook. Pour de plus amples informations, consultez la section
« Créer des tâches à partir d’éléments Outlook » au chapitre 6, « Gérer les
tâches ». Pour afficher tous les éléments liés à un contact, ouvrez la page Acti-
vités.
19. Dans le champ Conjoint(e), saisissez Andrew.
20. Cliquez sur la flèche du champ Anniversaire, faites défiler le calendrier
jusqu’au mois de juillet et cliquez sur 31.
Le champ Anniversaire affiche les informations de date qui correspondent
au 31 juillet de l’année en cours.
Page 138 Jeudi, 9. septembre 2010 11:06 11
138
Chapitre 4 Gérer les contacts
La page Détails de l’enregistrement de contact permet d’ajouter des
informations professionnelles et personnelles.
Astuce La date de naissance ou d’anniversaire sélectionnée dans le calendrier
correspond par défaut à l’année calendaire en cours. Vous pouvez modifier
l’année en la sélectionnant dans le champ et en saisissant celle que vous sou-
haitez.
21. Dans le groupe Actions, cliquez sur la flèche, non le bouton, Enregistrer &
Nouveau et, dans la liste, choisissez Nouveau contact dans la même société.
Dépannage Si vous cliquez sur le bouton Enregistrer & Nouveau à la place de
la flèche Enregistrer & Nouveau, un nouvel enregistrement de contact vierge
s’ouvre. Si cela se produit, fermer la fenêtre du nouveau contact pour revenir
à l’enregistrement de Sara Davis et recommencez l’étape 21.
Outlook crée un nouvel enregistrement qui contient déjà le nom de la
société, son adresse de page web, son numéro de téléphone et son adresse
obtenus depuis l’enregistrement de Sara Davis.
Page 139 Jeudi, 9. septembre 2010 11:06 11
Enregistrer et actualiser les informations relatives aux contacts
139
Sans aucune modification, le nouvel enregistrement de contact peut être
enregistré comme un contact pour la société à la place d’une personne
précise.
Puisque aucun nom de personne n’a été précisé, le champ Classer sous con-
tient le nom de la société
22. Dans le champ Nom complet, saisissez Andrea Dunker et dans le champ
Fonction, saisissez Directrice des ventes.
23. Dans le champ Adresse de messagerie, saisissez andrea@wingtip-
. Conservez le texte par défaut dans le champ Afficher comme.
24. Enregistrez et fermez les enregistrements ouverts.
25. Servez-vous des techniques décrites dans cet exercice pour créer des enre-
gistrements de contacts pour les personnes suivantes :
Nom complet
Société
Fonction
Adresse de messagerie
Andrew Davis
Trey Research Directeur de clientèle
Idan Rubin
Trey Research Associé de recherche
Nancy Anderson Trey Research Associé de recherche
Le volet Contacts affiche à présent les cinq enregistrements que vous venez
de créer.

Page 140 Jeudi, 9. septembre 2010 11:06 11
140
Chapitre 4 Gérer les contacts
Les cinq enregistrements de contacts dans le volet Contacts.
NETTOYAGE Enregistrez et fermez tout enregistrement de contact ouvert
pour revenir au volet Contacts. Conservez les enregistrements de Nancy
Anderson, Andrew Davis, Sara Davis, Andrea Dunker et Idan Rubin pour les
exercices ultérieurs.
Astuce Vous pouvez créer un enregistrement de contact pour l’expéditeur d’un
message que vous avez reçu. Pour cela, cliquez du bouton droit sur le nom de
l’expéditeur dans l’en-tête du message, que ce soit dans le volet de lecture ou dans
l’élément de message ouvert, puis cliquez sur Ajouter aux contacts Outlook. Le nom
et l’adresse de messagerie sont automatiquement ajoutés au nouvel enregistrement
de contact. À vous de le compléter par les informations que vous souhaitez conser-
ver, puis enregistrez le contact.
Utiliser des adresses standard
Lorsque vous avez terminé la saisie des informations dans la rubrique Adres-
ses, Outlook vérifie que l’adresse est conforme à un modèle standard. Si Out-
look détecte des irrégularités dans l’adresse saisie, la boîte de dialogue
Vérifier l’adresse s’affiche et vous demande de saisir la rue, la ville, le départe-
ment ou la région, le code postal et le pays dans des champs séparés qu’il ras-
semble pour créer l’adresse.
Page 141 Jeudi, 9. septembre 2010 11:06 11
Communiquer avec des contacts
141
La boîte de dialogue Vérifier l’adresse compare l’adresse à des modèles
standard.
L’objet de cette fonctionnalité est de vérifier que vous avez saisi les infor-
mations nécessaires à l’envoi de courrier postal au contact. Si vous estimez
que les informations saisies dans la boîte de dialogue Vérifier l’adresse
sont correctes, cliquez sur Annuler pour la fermer sans effectuer de chan-
gement.
Communiquer avec des contacts
L’ajout d’informations de contact dans un carnet d’adresses physique ou électro-
nique permet de les centraliser et de ne plus avoir à les mémoriser ni à se rappeler
où elles ont été mises. Par ailleurs, leur enregistrement dans un carnet d’adresses
Outlook rend la procédure de communication avec les contacts beaucoup plus
efficace.
Initier une communication à partir des
enregistrements de contacts
L’intérêt des enregistrements de contacts ne se limite pas à la conservation
d’informations ; vous pouvez également initier différentes actions propres au con-
tact sélectionné. Les commandes qui permettent de démarrer une communica-
tion sont disponibles dans le groupe Communiquer de l’onglet Contact de la
fenêtre d’un enregistrement.
Page 142 Jeudi, 9. septembre 2010 11:06 11
142
Chapitre 4 Gérer les contacts
Les commandes disponibles dans le groupe Communiquer varient selon la
configuration d’Outlook.
Depuis un enregistrement de contact, vous pouvez effectuer de nombreuses opé-
rations à partir des commandes du groupe Communiquer de l’onglet Contact :
l Créer un message électronique adressé au contact en cliquant sur le bouton
Message électronique.
l Créer une demande de réunion qui inclut le contact en cliquant sur le bou-
ton Réunion.
l Démarrer une session de chat avec le contact en cliquant sur le bouton
Répondre par un message instantané (Office Communicator est requis).
l Appeler le contact en cliquant sur la flèche de l’article Appel et, dans la liste
présentée, en cliquant sur le numéro de téléphone qu’Outlook doit compo-
ser (des fonctionnalités de téléphonie Internet sont requises).
l Afficher le site web du contact en cliquant sur le bouton Page Web.
l Créer une tâche attribuée au contact en cliquant sur le bouton Affecter une
tâche.
l Créer une entrée du journal attribuée au contact en cliquant sur le bouton
Entrée du journal.
l Afficher l’adresse du contact sur une carte en cliquant sur le bouton Carte
du groupe ou sur le bouton Mapper dans la rubrique Adresses.
Si Microsoft OneNote 2010 est installé sur l’ordinateur, vous pouvez créer une
entrée OneNote liée à l’enregistrement de contact en cliquant sur le bouton One-
Note dans le groupe Actions de l’onglet Contact.
Sélectionner les destinataires d’un message à partir
des carnets d’adresses
Si vous souhaitez envoyer un courrier électronique à une personne dont les infor-
mations de contact sont enregistrées dans l’un de vos carnets d’adresses, saisissez
simplement son nom tel qu’il apparaît dans le carnet d’adresses et laissez Outlook
Page 143 Jeudi, 9. septembre 2010 11:06 11
Communiquer avec des contacts
143
retrouver l’adresse de la personne à laquelle le message est destiné. Si vous ne
connaissez pas l’orthographe exacte du nom, procédez de la manière suivante :
1. Dans la fenêtre de composition du message, cliquez sur le bouton Carnet
d’adresses qui se trouve dans le groupe Noms de l’onglet Message.
La boîte de dialogue Choisir des noms s’ouvre alors.
Pour insérer des noms enregistrés dans un carnet d’adresses, celui-ci doit tout
d’abord être ouvert à partir de la fenêtre de composition d’un message.
2. Dans la liste Carnet d’adresses, choisissez le carnet d’adresses qui convient.
3. Examinez la liste des noms afin de trouver celui du destinataire recherché.
Astuce Vous pouvez taper les premières lettres du nom de la personne afin
d’aller aux entrées qui commencent par ces lettres.
4. Pour ajouter la personne au champ À qui correspond au destinataire princi-
pal du message, double-cliquez sur le nom ou sélectionnez-le et appuyez
sur la touche Entrée. Pour ajouter la personne en tant que destinataire
secondaire ou privé, cliquez dans le champ Cc ou Cci situé en partie infé-
rieure de la boîte de dialogue, puis double-cliquez sur le nom ou sélection-
nez-le et appuyez sur la touche Entrée.
Astuce Si vous placez le curseur dans le champ À, Cc ou Cci de l’en-tête du
message avant de cliquer sur le bouton Carnet d’adresses, double-cliquez sur
le nom pour ajouter la personne au champ correspondant. Vous pouvez éga-
lement activer le champ Cc ou Cci et cliquer ensuite sur le bouton en regard
pour ouvrir la boîte de dialogue Choisir des noms et garder ce champ actif.
Page 144 Jeudi, 9. septembre 2010 11:06 11
144
Chapitre 4 Gérer les contacts
5. Après avoir sélectionné tous les destinataires du message depuis le carnet
d’adresses, cliquez sur OK pour fermer la boîte de dialogue Choisir des noms
et revenir à la fenêtre de composition du message.
Voir aussi Pour de plus amples informations sur la création des messages électroni-
ques, consultez la section « Créer et envoyer des messages » au chapitre 3,
« Envoyer et recevoir des messages électroniques ».
Les différents affichages des contacts
L’ensemble des carnets d’adresses peut être affiché dans le module Contacts. Voici
également deux manières d’afficher la liste des contacts présents dans un carnet
d’adresses :
l Cliquez sur le bouton Carnet d’adresses qui se trouve dans le groupe Recher-
cher de l’onglet Accueil de tous les modules d’Outlook.
l Cliquez sur le bouton Carnet d’adresses qui se trouve dans le groupe Noms
de l’onglet Contact de la fenêtre d’un contact de manière à ouvrir la boîte de
dialogue Sélectionner un nom.
Dans les deux cas, développez la liste Carnet d’adresses et cliquez sur le nom du
carnet d’adresses que vous souhaitez afficher.
Depuis la boîte de dialogue Sélectionner un nom, il est possible de consulter tous les
carnets d’adresses existants.
Page 145 Jeudi, 9. septembre 2010 11:06 11
Les différents affichages des contacts
145
Un carnet d’adresses peut être affiché dans différents formats. La galerie Affi-
chage actuel de l’onglet Accueil du module Contacts propose différentes présen-
tations standard.
La galerie Affichage actuel du module Contacts.
Chaque affichage présente les informations relatives aux contacts sous forme de
cartes ou d’une liste :
l L’affichage Carte de visite présente la carte de visite associée à chaque enre-
gistrement de contact, soit la carte par défaut créée par Outlook, soit une
carte personnalisée. Les cartes de visite s’affichent par ordre alphabétique
du prénom ou du nom, selon l’option choisie dans la liste Classer sous.
l L’affichage Carte présente les données des contacts sous forme de cartes
réduites qui ne comprennent que certaines informations, comme la fonc-
tion et le nom de la société.
l L’affichage Téléphone présente une liste en colonnes qui contient le nom du
contact, sa société et ses numéros de téléphone.
l L’affichage Liste présente une liste en colonnes des contacts organisés dans
des groupes. Vous pouvez choisir la méthode de regroupement dans la
galerie Réorganisation de l’onglet Affichage.
Les boutons de la galerie Réorganisation du module Contacts sont disponibles
uniquement lorsque les enregistrements de contacts sont présentés sous
forme d’une liste.
Dans les affichages en liste, il est possible de développer ou de réduire les
groupes, de sélectionner et d’entreprendre une action sur un groupe de
contacts. Vous pouvez également saisir des informations directement dans
les champs affichés au début de la liste.
Page 146 Jeudi, 9. septembre 2010 11:06 11
146
Chapitre 4 Gérer les contacts
La fonctionnalité de recherche instantanée vous permet de rechercher et de filtrer
les enregistrements depuis n’importe quel mode d’affichage. Pour trier les enre-
gistrements en fonction d’une colonne présente dans un affichage en liste, cli-
quez sur son en-tête.
Vous pouvez aussi changer les champs inclus dans chaque affichage, la manière
dont les enregistrements sont regroupés, triés et filtrés, la police d’affichage, la
taille des cartes de visite, ainsi que d’autres paramètres, selon vos préférences. La
personnalisation d’un affichage se fait depuis la boîte de dialogue Paramètres
d’affichage avancés, accessible en cliquant sur Paramètres d’affichage dans le
groupe Affichage actuel de l’onglet Affichage.
Les options disponibles dans la boîte de dialogue Paramètres d’affichage avancés
dépendent de l’affichage actuel.
Le meilleur moyen d’apprendre Microsoft® Outlook® 2010,
Étape par Étape !
Microsoft®
Microsoft®
Apprenez facilement et rapidement comment gérer votre temps
®
et vos informations avec Microsoft® Outlook® 2010.
Outlook
Grâce à ce livre :
• Con? gurez vos comptes de messagerie et ajoutez vos contacts.
• Envoyez des e-mails, plani? ez des réunions et organisez votre travail.
• Créez et effectuez le suivi de vos tâches et rendez-vous.
• Ajoutez des images et des signatures à vos messages.
• Envoyez, recherchez, ? ltrez et organisez vos messages.
• Apprenez comment bloquer les messages indésirables
Maîtrisez rapidement
2010
®
• Et bien plus encore
2010
2010 avec le
®
Outlook
livre of? ciel
de Microsoft Press
1 Le texte vous guide pas à pas
2 Les captures d’écran
vous aident à véri? er votre travail
3 Les trucs et astuces
vous donnent de précieux conseils
4 Les ? chiers téléchargeables
Outlook
vous permettent de vous entraîner
t
amber
o
x
y
c
e C
Joan L
Jo
Grâce à la collection Étape par Étape, vous progressez à votre
rythme et vous apprenez exactement ce dont vous avez besoin,
au moment où vous en avez besoin !
? Apprenez exactement ce dont vous avez besoin
? Progressez à votre rythme
? Téléchargez les exercices
6687248
Joan Lambert et Joyce Cox
ISBN 978-2-10-055114-9
1 9,90 € Prix France TTC
1
23/09/10 18:00
