Cours complet sur Excel 2013
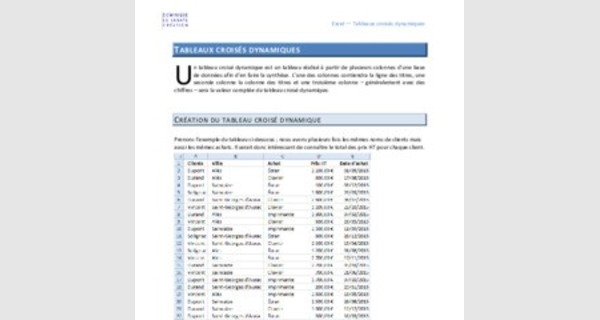
TABLEAUX CROISÉS DYNAMIQUES
| U |
de données afin d’en faire la synthèse. L’une des colonnes contiendra la ligne des titres, une n tableau croisé dynamique est un tableau réalisé à partir de plusieurs colonnes d’une base
seconde colonne la colonne des titres et une troisième colonne – généralement avec des
chiffres – sera la valeur comptée du tableau croisé dynamique.
CRÉATION DU TABLEAU CROISÉ DYNAMIQUE
Prenons l’exemple du tableau ci?dessous ; nous avons plusieurs fois les mêmes noms de clients mais aussi les mêmes achats. Il serait donc intéressant de connaître le total des prix HT pour chaque client.
Nous allons donc créer un tableau croisé dynamique avec les achats en ligne de titres, les clients en colonne de titres et le prix HT comme valeur de données du tableau croisé dynamique.
3. Les cellules de la base de données – lignes comprises – sont sélectionnées.
| OK |
Éventuellement, resélectionner les cellules voulues et cliquer sur .
ü Une nouvelle feuille est créé (éventuellement, renommer l’onglet).
4. Dans la liste des champs à inclure, faire glisser les champs voulus dans les cases correspondantes :
• Le champ Client dans la case Étiquettes de lignes
• Le champ Achat dans la case Étiquettes de colonnes
• Le champ Prix HT dans la case Valeurs.
ü La colonne et la ligne des titres sont automatiquement triées par ordre alphabétique
F En cas d’erreur, faire glisser le champ en dehors de sa case ou décocher son nom dans la liste des champs.
MODIFICATION DU TABLEAU CROISÉ DYNAMIQUE
Par défaut, Excel calcule la somme où le nombre de valeurs. Il est possible de choisir une autre fonction :
1. Dans la case Valeur, cliquer sur le champ voulu (exemple : Somme de Prix HT)
Cliquer sur « Paramètres des champs de valeurs »
2. Cliquer sur le calcul souhaité exemple : Moyenne, Max, Min, Chiffres (compte le nombre de valeurs), etc.
| Format de nombre |
3. Cliquer sur le bouton pour accéder à la mise en forme des nombres.
Exemple : cliquer sur Nombre pour avoir un format avec séparateur de milliers ou sur monétaire pour avoir les nombres avec le symbole monétaire. et valider.
ü Le tableau ci?dessous affiche le prix maximal d’achat de chaque client :
AMÉLIORATION DU TABLEAU CROISÉ DYNAMIQUE
FILTRER UN TABLEAU CROISÉ DYNAMIQUE
FILTRER UNE LIGNE OU UNE COLONNE DU TABLEAU CROISÉ DYNAMIQUE

1. Cliquer sur le bouton de liste à droite d’« étiquettes de lignes » ou de « étiquettes de colonnes »
2. Cocher ou décocher les champs à ajouter ou à retirer
FILTRER L’ENSEMBLE DU TABLEAU CROISÉ DYNAMIQUE
Il est possible de filtrer le tableau croisé dynamique sur un champ particulier. Par exemple, on peut filtrer le tableau croisé dynamique pour n’avoir que les données concernant la ville de Saint?Georges d’Aurac :
1. Faire glisser le champ qui contient le critère de filtres (exemple : Ville) dans la case Filtre du rapport
2. Pour filtrer le tableau, cliquer sur le bouton de liste à droite de « (Tous) » cliquer sur le critère voulu (exemple : Saint?Georges d’Aurac)
ü Faire glisser le champ en dehors de la case « Filtre du rapport » pour retirer le filtre.
AJOUT D’ÉLÉMENT À LA LIGNE DES TITRES
On peut très bien souhaité connaître les achats de chaque client, ville par ville. Dans ce cas, faire glisser le champ Ville dans la case Étiquettes de ligne
ü Faire glisser le champ en dehors de sa case pour le retirer
CRÉATION D’UN GRAPHIQUE CROISÉ DYNAMIQUE
POUR MODIFIER LE TYPE DE GRAPHIQUE (COURBE, SECTEUR, ETC.)
1. Cliquer sur le graphique
2. Onglet Création
Modifier le type de graphique
Cliquer sur le type de graphique voulu
MISE À JOUR DU TABLEAU CROISÉ DYNAMIQUE
Lorsque des données sont modifiées dans la base de données, les modifications n’apparaissent pas systématiquement dans le tableau croisé dynamique.
CRÉATION DE TABLEAUX DÉTAILLÉS À PARTIR D’UN TABLEAU CROISÉ DYNAMIQUE
CRÉATION D’UN SOUS?TABLEAU À PARTIR D’UNE DONNÉES
À partir d’un tableau croisé dynamique, il est possible de créer un nouveau tableau reprenant le détail de toutes les données liées à l’en?tête de ligne et l’en?tête de colonne concernés.
1. Pour cela, cliquer deux fois sur le chiffre voulu (par exemple 6 400) ou clic droit sur le chiffre voulu
2.
ü Il est également de possible d’obtenir l’ensemble des achats pour un client en cliquant deux fois sur le chiffre de la colonne Total général.
CRÉATION DE L’ENSEMBLE DES TABLEAUX DÉTAILLÉS
Il est possible de créer autant de nouveaux tableaux détaillés (dans des nouvelles feuilles du classeur) qu’il y a de titres dans un champ de ligne ou de colonne.
1. Dans la case Filtre de rapport, faire glisser le champ voulu (exemple : Support)
2. Onglet Options
Options
Afficher les pages du filtre de rapport
| OK |
Éventuellement, cliquer sur le champ voulu et

ü Excel génère autant de tableaux dans des nouvelles feuilles qu’il y a de données différentes dans le champ choisi.
DÉTAIL DE DONNÉES
Il est possible de détailler les données d’une étiquette de ligne ou de colonne :
1. Clic droit sur le titre voulu (ex : Dupont)
Développer/Réduire
Développer
ou Développer le champ entier pour développer l’ensemble des données
| OK |
2. Cliquer sur le champ qui va être développé (exemple : Ville) et
ü Le champ choisi apparaît dans le tableau croisé dynamique.
ü Les + et les – qui s’affichent devant les noms de champs permettent de développer ou de réduire un champ.
ü Cela revient au même que de choisir l’un des champs dans la liste des champs à inclure
(exemple : Ville) et de le faire glisser dans la case Étiquettes de ligne.
GESTION DES DATES
Lorsqu’un tableau contient des dates, il est possible de regrouper ces dates par mois, trimestre, année.
3. Clic droit sur l’une des dates
Grouper
? Éventuellement, choisir une date de début et une date de fin ? Cliquer sur le regroupement voulu (exemple : Mois)
| OK |
et
ü Le tableau croisé dynamique est regroupé par mois (affiché en abrégé) :
| EXERCICE: CRÉER UN TABLEAU CROISÉ DYNAMIQUE SUR DES VENTES D’OUVRAGES |
TABLEAU CROISÉ DYNAMIQUE
1. Créer un tableau croisé dynamique avec :
• En en?tête de ligne, le support
• En en?tête de colonne : le thème
• En valeur : le prix unitaire
2. Nommer la feuille ayant le tableau croisé dynamique « TCD »

CHOIX DE LA FONCTION
Pour connaître la somme des ventes par support, choisir la fonction Somme.
REGROUPEMENT PAR MOIS
Ajouter le champ mois et regrouper les thèmes par mois.
MISE À JOUR DU TABLEAU
1. Dans la base d’origine, remplacer le chiffre 7 (cellule D3) par la valeur 700.
2. Mettre à jour le tableau croisé dynamique.
| CORRECTION DE L’EXERCICE: CRÉER UN TABLEAU CROISÉ DYNAMIQUE SUR DES VENTES D’OUVRAGES |
CRÉATION DE LA BASE DE DONNÉES
Pour nommer la feuille :
1. Cliquer deux fois sur l’onglet de la feuille ayant la base de données
2. Saisir le nom voulu, exemple : « Base tarifaire »
CRÉATION DU TABLEAU CROISÉ DYNAMIQUE
1. Cliquer dans la base de données
2. Onglet Insertion
Tableau croisé dynamique
3. Faire glisser les champs dans les cases correspondantes :
? le champ Support dans En?tête de ligne
ü Penser à renommer la feuille « TCD » en cliquant deux fois sur son onglet.
CHOIX DE LA FONCTION
1. Dans la case Valeur, cliquer sur Somme de Prix unitaire
Paramètres des champs de valeurs
2. Cliquer sur la fonction « Chiffres » et valider.
REGROUPEMENT PAR MOIS
1. Faire glisser le champ Date d’achat dans « Étiquette de ligne » (au?dessus de Thème) :
| OK |
Cliquer sur Mois et
ü Les achats apparaissent regrouper par mois
