Tutoriel bureautique : Maitriser Excel
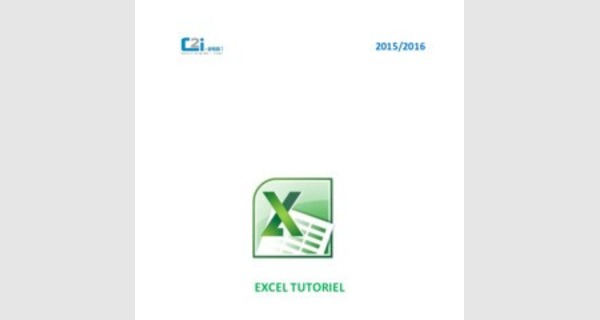
Tutoriel bureautique PDF : Maitriser Excel
...
Excel est un tableur, c’est-à-dire un logiciel de gestion de tableaux. Il permet de réaliser des calculs avec des valeurs numériques, mais aussi avec des dates et des textes. Ainsi résumé en trois lignes, cela peut sembler simplissime. Il n’en est rien. Inutile de faire appel à Excel pour réaliser quelques opérations dans un tableau : un logiciel de traitement de texte comme Word en est parfaitement capable.
Excel, lui, est un logiciel très puissant qui permet de réaliser des calculs complexes, et ce, quel qu’en soit le domaine : comptabilité, stock, facturation, budget, planning, prêt, portefeuille, statistique etc. Cette liste n’est nullement exhaustive ! Quel que soit votre problème de calcul, Excel peut vous apporter rapidement la solution.
La plus grande force d’Excel, c’est son actualisation automatique des données. Prenons un exemple simple. Vous désirez contracter un prêt pour un bien immobilier et faites vous-même le calcul de vos remboursements avant de vous engager auprès du vendeur. En fonction de vos possibilités financières, vous devrez choisir la durée de ce prêt : 10 ans, 15 ans, 20 ans ? Mais dans le calcul d’un échéancier, la durée remet systématiquement en cause l’intégralité du calcul du crédit. Si vous avez réalisé vos tableaux avec Excel, il vous suffit de changer une seule donnée afin de recalculer l’ensemble. Il en sera de même le jour où votre banquier vous donnera le taux exact de votre crédit.
Mais avant de prétendre effectuer ces calculs, vous devez connaître les fonctions de base d’Excel.
Pour ouvrir Excel, cliquez sur le bouton Démarrer puis Tous les programmes puis Microsoft Office et enfin cliquez sur EXCEL 2010.
DECOUVRIR EXCEL
FEUILLES ET CLASSEURS
Les feuilles, elles, sont constituées de cases appelées « cellules », réparties sur 1048576 lignes et 16384 colonnes.
Les colonnes sont numérotées avec des lettres, de A jusqu’aux lettres XFD.
Chaque feuille est accessible par des onglets en bas du classeur.
Les classeurs sont les documents d’Excel. Ils sont constitués de feuilles de calcul.
Chaque cellule porte le nom de l’intersection de la ligne et de la colonne où elle se trouve.
La cellule C4, par exemple, se situe donc à l’intersection de la troisième colonne et de la quatrième ligne. C’est le même principe que pour un échiquier ou une grille de bataille navale.
Le numéro de la ligne et la lettre de la colonne de la cellule sélectionnée sont affichés avec un fond orange.
Pour sélectionner une cellule, il suffit de la cliquer avec la souris. La cellule ainsi sélectionnée est entourée d’un cadre noir.
CHANGER DE CLASSEUR
Excel permet d’ouvrir plusieurs classeurs en même temps. Il existe donc plusieurs solutions pour gérer leur fenêtre.
Quand un classeur est agrandi, on trouve à droite du ruban des boutons pour gérer sa fenêtre. Si le classeur est réduit ou à sa taille normale, les boutons sont accessibles dans la partie droite de sa barre de titre.
…
BARRE DE FORMULE La barre de formule, située au-dessus de la feuille de calcul, permet de voir et de modifier le contenu de la cellule active (la cellule sélectionnée). En effet, si une cellule contient des calculs, elle n’affiche dans la feuille que le résultat. Seule la barre de formule permet de voir ce qu’elle contient réellement.
Dans l’exemple la cellule A1 affiche le résultat d’une addition. La barre de formule, elle, affiche le calcul effectué.
Si la formule présente dans une cellule est très longue, il est possible d’agrandir la barre de formule avec le bouton qui se trouve en regard.
La zone située à gauche de la barre de formule, appelée « Zone Nom », affiche le nom de la cellule sélectionnée.

SAISIR DES DONNEES
Ayant passé le stade de la découverte et bien intégré les notions présentées dans le chapitre précédent, vous êtes prêt à mettre en pratique les premières manipulations que nous allons détailler au cours des pages suivantes. Saisir, modifier ou effacer des informations seront choses faciles lorsque vous aurez suivi pas à pas ce chapitre. Les informations supplémentaires que vous y trouverez, vous permettront aussi de corriger l’orthographe ou d’ajouter des commentaires aisément.
SELECTIONNER DES CELLULES
SELECTIONNER UNE CELLULE
Pour sélectionner une cellule, cliquez là. Elle devient la cellule active. La cellule est entourée d’un cadre noir. Le numéro de la ligne et de la lettre de la colonne sont affichés avec un fond orange.
La « Zone Nom » à gauche de la barre de formule affiche les références de la cellule, par exemple A1. Toutes les données que vous allez maintenant saisir au clavier le seront dans la cellule active.
…
Flèche Gauche Sélectionne la cellule de la colonne précédente.
Flèche Droite Sélectionne la cellule de la colonne suivante.
Flèche Haut Sélectionne la cellule de la ligne précédente.
Flèche Bas Sélectionne la cellule de la ligne suivante.
Début Sélectionne la première cellule de la ligne.
CTRL + Début Sélectionne la cellule A1.
CTRL + Fin Sélectionne la dernière cellule contenant les données.
Page + Haut Sélectionne la cellule de la même colonne un écran plus haut.
Page Bas Sélectionne la cellule de la même colonne un écran plus bas.
Fin + Flèche haut Sélectionne la ligne 1.
Fin + Flèche
Gauche
Sélectionne la colonne A.
Fin + Flèche Bas Sélectionne la ligne 1048576.
Fin + Flèche Droite Sélectionne la colonne XFD.
Remarque : la touche début se trouve au-dessus de la touche Fin.
SELECTIONNER PLUSIEURS CELLULES
La sélection de plusieurs cellules permet d’appliquer des modifications en une seule fois (suppression, mise en forme, etc.). On appelle cette sélection, une « plage de cellules ».

- Cliquez la cellule en haut à gauche des cellules à sélectionner.
- Faites glisser jusqu’à la cellule en bas à droite.
Toutes les cellules dans le rectangle délimité par la cellule en haut à gauche et en bas à droite sont sélectionnées. La cellule active reste avec un fond blanc. C’est cette cellule qui recevra les prochaines données tapées au clavier.
SELECTIONNER DES PLAGES NON CONTIGUS
Répétez les deux premières consignes de l’étape précédente, pour sélectionner la première plage.
Maintenez enfoncé la touche CTRL.
Sélectionner une autre plage.
Relâcher la touche CTRL.
…
SELECTIONNER DES LIGNES ET DES COLONNES
- Les lettres et les chiffres des colonnes et des lignes permettent de les sélectionner. Pour sélectionner une colonne ou une ligne cliquez sa lettre ou son chiffre.
- Pour sélectionner plusieurs colonne ou plusieurs ligne cliquez la lettre de la première colonne ou le chiffre de la première ligne, puis faite glisser jusqu’à la dernière colonne ou à la dernière line.
- Comme pour les cellules, vous pouvez sélectionner des colonnes et des lignes non contiguës : pour cela, cliquez la première colonne ou la première ligne, puis maintenez enfoncé la touche CTRL puis cliquez les autres colonnes ou les autres lignes.
SAISIR DES TEXTES ET DES NOMBRES
Chaque cellule accepte un nombre ou un texte. Excel analyse ce que vous tapez pour déterminer le type de saisie.
SAISIR UN TEXTE
Cliquez la cellule qui doit contenir le texte.
Tapez le texte au clavier.
Appuyer sur la touche Entrée pour valider.
Le texte est placé à gauche dans la cellule.
Si le texte est trop long il déborde sur la cellule de droite.
Si la cellule de droite est déjà occupée alors le texte est tronqué.
SAISIR UN NOMBRE
Cliquez la cellule qui doit contenir le nombre au clavier.
Tapez le nombre au clavier.
Le nombre est placé à droite dans la cellule
Si la cellule est trop petite, des ## ### remplacent le nombre.
Attention si le nombre est placé à gauche c’est qu’il contient des caractères que le logiciel ne reconnait pas (un point «. » à la place d’une virgule «, »).La saisie est alors considérée comme un texte et non un nombre.
DEFINIR LA NOUVELLE CELLULE ACTIVE
Quand vous validez une cellule avec la touche Entrée, une nouvelle cellule est sélectionnée. Par défaut, c’est la cellule en dessous de celle que vous venez de saisir. Cette sélection est dépendante d’une option que vous pouvez modifier.

Cliquez l’onglet Fichier puis le bouton option dans la liste de gauche. Cliquez sur option avancée dans la liste de gauche.
Sélectionnez dans la liste « sens », la cellule qui doit être sélectionnée après la saisie. Si vous désirez que la cellule saisie reste la cellule active, décochez la case « déplacez la sélection après validation ». Cliquez sur le bouton ok.
ASTUCES : Pour valider une saisie sans changer de cellule active, utiliser les touches CTRL+ Entrée à la place de la touche Entrée. Pour sélectionner la cellule au-dessus, utilisez les touches MAJ +Entrée.
REALISER DES CALCULS
COMPRENDRE LES FORMULES ET LES FONCTIONS
Les formules et les fonctions démontrent toute la puissance de votre tableur. C’est pourquoi ce chapitre présente en détail les fonctions les plus usitées sans oublier l’assistant qui vous permettra de découvrir celles adaptées à la complexité des cas particuliers.
Qu’est-ce qu’une formule ?
Une formule est un ensemble d’opérations que l’on peut effectuer dans les cellules d’une feuille de calcul. Dès que vous tapez le signe égal dans une cellule, Excel considère que vous saisissez une formule.
Eléments d’une formule
Après le signe égal, une formule est composée de cinq types d’éléments :
Opérateurs : ils permettent d’appliquer des opérations entre des valeurs (addition, soustraction…etc.
Valeurs numériques et chaînes de caractères : ce sont des valeurs littérales sous forme de nombre ou de caractères.
Référence de cellules : elles désignent d’autres cellules contenant des valeurs numériques ou des chaînes de caractères.
Parenthèses : elles contrôlent l’ordre d’évaluation des calculs. Rappel : la multiplication est prioritaire !!!
Fonctions : elles permettent d’effectuer des opérations plus sophistiquées que les opérateurs habituels.
C’est l’ensemble de ces éléments qui constituent des formules.
Références des cellules
Dans les formules, on utilise des références à d’autres cellules. Les références se présentent sous deux formes.
Références à une cellule
C’est la référence la plus simple. Elle est composée de la lettre de la colonne et du numéro de ligne. Exemple : = A1
Référence à une plage de cellules
Une plage de cellules est un ensemble de cellule délimité par la référence et la cellule en haut à gauche et de la cellule en bas à droite. Ces deux références sont séparées par deux points.
Exemple : = SOMME (A1 : B2) le résultat s’affiche en D1 Dans cet exemple, la plage A1:B2 est composée de 4 cellules : A1 A2 B1 B2 (représentée en jaune dans l’exemple).
Priorité des opérateurs et parenthèses
Attention : les règles de priorité de calcul sont intégrées au logiciel, et si vous mettez plusieurs parenthèses alors Excel effectue d’abord le calcul des parenthèses intérieures.

Qu’est-ce qu’une fonction ?
Une fonction est un mot-clé qui permet d’effectuer des calculs plus complexes qu’avec les quatre opérations habituelles (addition, soustraction, etc.). Prenons un exemple simple. Si vous désirez additionner 3 valeurs, vous pouvez saisir dans une cellule de la feuille de calcul suivantes : = 1+5+9
Mais si ces valeurs se trouvent déjà dans des cellules de la feuille de calcul, vous pouvez alors saisir les références à ces cellules : = A1 + A2 + A3
Mais si vous deviez additionner les 100 premières valeurs de la première colonne, il serait alors nécessaire de saisir la référence de ces 100 cellules. Pour simplifier les choses, on utilise alors une fonction, dans notre exemple c’est la fonction SOMME.
SAISIR DES FORMULES
Pour réaliser des calculs, vous devez saisir des formules. C’est dernières doivent comporter le signe égal pour distinguer les nombres et les textes. Elles contiennent des nombres et des références à d’autres cellules.
- Cliquez la cellule qui doit recevoir la formule.
- Tapez le signe =.
- Tapez les nombres et / ou les références des cellules.
- Appuyez sur Entrée
- Le résultat s’affiche dans la cellule. La formule s’affiche dans la barre de formule.
Références de cellules dans les formules : la formule Somme
En utilisant des références, le résultat de la formule change en fonction du contenu des cellules. Vous n’aurez plus à modifier la formule.
Exemple :
La cellule B3 contient la formule suivante : =B1+B2
La cellule B3 contient alors l’addition de la cellule B1 et B2.
Maintenant si vous changez le contenu des cellules B1 et B2, Excel recalcule le contenu de la cellule B3 de façon automatique.
…
Attention : Pour saisir des références (exemple : le contenu de la cellule B2) vous pouvez le faire manuellement en inscrivant B2 dans votre formule mais vous pouvez également cliquez sur la cellule qui vous intéresse, elle s’inscrit alors dans votre formule, c’est moins risqué que la première méthode, cela évite les erreurs.
Pour utiliser une formule Somme soit vous tapez directement le mot Somme dans la barre de formule, soit vous cliquez sur le bouton somme du menu édition.
… …
Définir des valeurs relatives et absolues
Par défaut, les références dans les formules sont relatives. C’est-à-dire que lors d’une recopie (vue plus haut) les lettres des colonnes ou les numéros des lignes sont modifiés. Si la formule fait référence à une cellule fixe, les calculs seront alors faux. Prenons comme exemple une cellule qui contient la formule =A1. Si elle est recopiée vers le bas, la formule recopiée devient =A2 puisqu’on a changé de ligne. Mais dans le cas où la formule désigne une cellule fixe, par exemple un taux de TVA (16,9%) dans une facture, vous devez alors faire référence à une valeur absolue, c’est-à-dire que cela sera toujours le même taux de TVA.
Dans l’exemple de la figure ci-dessous, on calcul dans la cellule C4 un montant T.T.C. à partir d’un montant HT (cellule B4) et de la TVA (cellule B1). Si on recopie la formule en C4, la référence B4 devient automatiquement B5 pour correspondre au HT de la ligne suivante.
Malheureusement, la référence du taux de TVA varie aussi ce qui provoque des erreurs de calcul. En recopiant la formule vers le bas, la référence B1 devient B2, ce qui ne correspond plus au taux de TVA mais à une cellule vide. Pire ! En C6, la formule fait référence à la cellule B3 qui contient un texte. Excel affiche alors un message ERREUR à la place du résultat.
