Livre secretariat bureautique pas à pas
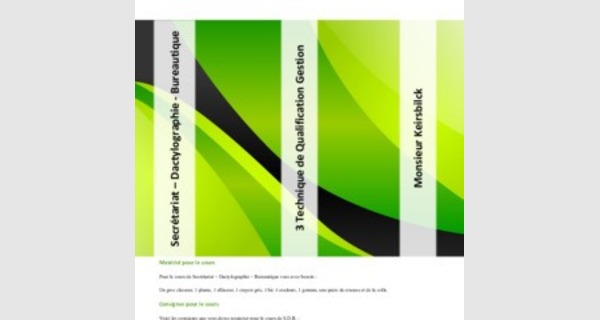
Secr?tariat ? Dactylographie - Bureautique
tique
on
i
au
est
ure
G
B
k
-
ie
tion
alifica
Keirsbilc
ograph
Qu
eur
ctyl
si
de
Da
–
ue
q
Mon
t
a
ri
hni
réta
3 Tec
Sec
Matériel pour le cours
Pour le cours de Secrétariat – Dactylographie – Bureautique vous avez besoin :
Un gros classeur, 1 plume, 1 effaceur, 1 crayon gris, 1 bic 4 couleurs, 1 gomme, une paire de ciseaux et de la colle.
Consignes pour le cours
Voici les consignes que vous devez respecter pour le cours de S.D.B. :
Attendez l’autorisation du professeur avant de rentrer dans le local.
Attendez l’autorisation du professeur avant de vous asseoir.
Si une personne de l’école (professeur, éducateur, …) rentre en classe vous êtes priés de vous lever de votre chaise (sauf pendant
une interrogation).
La tricherie sera sanctionnée par un zéro au test. Si elle se produit plus d’une fois elle sera sanctionnée par un zéro à période
concernée du bulletin.
Il est interdit de boire et de manger dans le local d’informatique.
Toute dégradation du matériel devra être remboursée par l’élève.
À la fin du cours :
o
Éteindre votre ordinateur ;
o
Éteindre votre écran ;
o
Ranger votre clavier ;
o
Ranger votre cache clavier dans l’armoire ;
o
Ranger votre classeur dans l’armoire ;
o
Ranger votre chaise correctement ;
o
Attendre l’autorisation du professeur avant de sortir du local.
1. Avant-Propos
1.1. Licence du cours :
|
e
u
tiq
au
re
Bu
-
Licence complète disponible :
ie
h
p
logra
y
Dact
–
riat
ta
é
cr
Se
1
2. Charte
L'établissement s'efforce d'offrir à ses élèves les meilleures conditions de travail, notamment avec l'outil
informatique : matériel, logiciels, réseau interne et internet.
Son usage participe à la formation de l'élève ainsi qu'à l'action pédagogique des enseignants.
Toutefois, la gestion de l’équipement suppose de la part de chacun le respect du matériel et de certaines
règles de fonctionnement. Le non-respect de ces règles peut nuire gravement au travail de chacun. Pour
le confort de tous, le respect de cette charte et du règlement intérieur est une obligation qui s'impose à
chaque utilisateur de l'informatique.
L'établissement peut procéder à des contrôles réguliers ou occasionnels pour vérifier que le matériel est
utilisé dans le respect des règles établies. Les élèves sont donc informés qu'en cas de comportement
douteux, le responsable du matériel peut à tout moment vérifier les journaux d'accès et savoir quels sites
ont été visités et par quel utilisateur.
Il est rappelé la nécessité de respecter la législation
En matière de propriété intellectuelle : la protection de la propriété intellectuelle et des droits des auteurs
imposent qu'il soit interdit de copier, d'échanger et diffuser de la musique, des vidéos, des logiciels, des
jeux vidéo ou toute autre œuvre de l'esprit depuis le matériel de l'établissement.
En matière de droits de la personne : le respect des droits de la personne et de l'enfant impose qu'il soit
interdit d'utiliser le réseau informatique pour véhiculer des injures ou d'une manière générale porter
atteinte à l'honneur et à la vie privée d'autrui (interdiction de diffuser de fausses informations concernant
autrui et de divulguer des renseignements d'ordre personnel).
En matière de crimes et délits : interdiction de visionner ou de diffuser des documents à caractère raciste,
xénophobe, religieux, pédophile, pornographique ou incitant à toute forme d'actes illégaux
(consommation de drogue, apologie de crimes…).
|
e
u
tiq
au
re
Bu
-
ie
h
p
logra
y
Dact
–
riat
ta
é
cr
Se
2
Il est convenu ce qui suit
Respect du matériel et des procédures d'utilisation
Le matériel informatique est fragile : il doit donc être manipulé avec précaution et dans le respect de
certaines procédures à savoir:
Fermer correctement les logiciels que l'on utilise.
Ne pas effacer de fichiers autres que les documents personnels.
Ne modifier en aucun cas la configuration des ordinateurs: il est notamment interdit d'installer
ses propres logiciels sur les ordinateurs de l’école ou de chercher à altérer les installations faites
sur le réseau.
Ne pas éteindre les ordinateurs sans l'accord d'un enseignant.
Faire appel à un professeur ou à un responsable en cas de problème sur l'ordinateur ou de doute
quant à son utilisation.
Utilisation des imprimantes
L'impression d'un document ne se fait qu'avec l'accord et sous le contrôle d'un enseignant. Elle doit
systématiquement être précédée d'un aperçu avant impression afin d'éviter les tirages inutiles. Il est interdit
d'imprimer plusieurs exemplaires d'un même document.
Copies de programmes
La loi interdit les copies de programmes à l'exception des copies de sauvegarde: il est donc rigoureusement
interdit de copier les programmes ou logiciels installés sur le réseau du collège et ce quel qu'en soit le motif.
Accès à Internet
La consultation du réseau mondial ne peut se faire que dans le cadre d'un cours ou sous le contrôle d'un
enseignant. L'élève s'engage alors à ne consulter Internet que pour la recherche qu'il a précisée ou qui a été fixée
par l'enseignant.
En matière de messagerie, une boîte aux lettres pédagogique est mise à la disposition des élèves à des fins
scolaires. L'utilisation de ce service pour des correspondances privées n'est donc pas autorisée.
|
De même, l'utilisation des boîtes personnelles est interdite. Enfin, l'accès aux " chats " et aux "forums" n'est
e
u
possible qu'à la demande expresse d'un professeur et sous sa responsabilité, dans le cadre d'une action éducative le
tiq
justifiant.
au
re
Bu
-
ie
h
p
logra
y
Dact
–
riat
ta
é
cr
Se
3
Accès aux salles informatiques
Les élèves ont accès aux salles informatiques dans le cadre des cours. Des élèves peuvent néanmoins être admis
dans une salle en dehors des heures de cours, mais toujours sous le contrôle d'un enseignant ou d'une personne
étant à même d'assurer efficacement la surveillance.
Le non-respect de l'une de ces règles entraînera des sanctions progressives :
Avertissement de l'utilisateur concerné.
Interdiction momentanée d'accès à l'outil informatique en dehors des impératifs fixés par les
cours.
Interdiction permanente d'accès à l'outil informatique en dehors des impératifs fixés par les cours.
Rapport disciplinaire.
Mesure d'exclusion.
Attention, en cas d'infraction à la loi une plainte pourrait être déposée auprès des institutions compétentes.
Autorisation de publication de l'image
Au cours de travaux pédagogiques, la photo de votre enfant dans un groupe est susceptible d'apparaître sur
différents supports : revue, journal, plaquette d'information, site Internet, intranet de l'établissement, publication
en ligne associée à notre établissement.
L'article 22 de la Constitution et/ou de la loi du 8 décembre 1992 sur le respect de la vie privée prévoient le droit
au respect à la vie privée et du droit à l'image. L'autorisation de publier une photo d'un élève mineur est prévue par
un article du code civil. Votre accord est nécessaire et vous pouvez l'annuler à tout moment à votre convenance.
|
e
u
tiq
au
re
Bu
-
ie
h
p
logra
y
Dact
–
riat
ta
é
cr
Se
4
3. Critères d’évaluations
3.1. Critères d’évaluations
ÉVALUATION D’UN DOCUMENT ÉDITÉ PAR TRAITEMENT DE TEXTE.
L’aspect visuel
Précision du texte
60
Respect du code d’imprimerie
20
Respect des conventions
20
Total
100
L’aspect technique
Méthode de travail
60
Respect des consignes
30
Temps alloué
10
Total
100
|
e
u
tiq
au
re
Bu
-
ie
h
p
logra
y
Dact
–
riat
ta
é
cr
Se
5
ÉVALUATION D’UN TEST DE VITESSE
Critère d’évaluation : « Vitesse »
Cote /10
Jusqu’au 1er novembre
Jusqu’au 1er mars
Jusqu’au 1er juin
1 minute
3 minutes
3 minutes
10 points
14 mots/min.
16 mots/min.
18 mots/min.
9 points
13 mots/min.
15 mots/min.
17 mots/min.
8 points
12 mots/min.
14 mots/min.
16 mots/min.
7 points
11 mots/min.
13 mots/min.
15 mots/min.
6 points
10 mots/min.
12 mots/min.
14 mots/min.
5 points
9 mots/min.
11 mots/min.
13 mots/min.
4 points
8 mots/min.
10 mots/min.
12 mots/min.
3 points
7 mots/min.
9 mots/min.
11 mots/min.
2 points
6 mots/min.
8 mots/min.
10 mots/min.
1 point
5 mots/min.
7 mots/min.
9 mots/min.
0 point
4 mots/min.
6 mots/min.
8 mots/min.
Calcul de la vitesse
(Nombre de frappes – (nombre de fautes * 6))
(Temps *6)
= nombre de mots/minute
|
e
u
tiq
au
re
Bu
-
ie
h
p
logra
y
Dact
–
riat
ta
é
cr
Se
6
ÉVALUATION D’UN TEST DE PRÉCISION
Critère d’évaluation : « Précision »
Cote /10
Pourcentage d’erreurs
10 points
0 %
9 points
0,1 %
8 points
0,2 %
7 points
0,3 %
6 points
0,4 %
5 points
0,5 %
4 points
0,6 %
3 points
0,7 %
2 points
0,8 %
1 point
0,9 %
0 point
1 %
Calcul de la précision
(Nombre de fautes * 100)
Nombre de frappes
= % d’erreurs
|
e
u
tiq
au
re
Bu
-
ie
h
p
logra
y
Dact
–
riat
ta
é
cr
Se
7
Secrétariat – Dactylographie - Bureautique
Le Matériel informatique et O.S.– 3e TQ
Monsieur Keirsbilck
|
e
u
tiq
au
re
Bu
-
ie
h
p
logra
y
Dact
–
riat
ta
é
cr
Se
8
4. BURO 1 : Bureautique
Voir cours d’informatique de gestion
|
e
u
tiq
au
re
Bu
-
ie
h
p
logra
y
Dact
–
riat
ta
é
cr
Se
9
Secrétariat – Dactylographie - Bureautique
Apprentissage de la dactylo
Monsieur Keirsbilck
|
e
u
tiq
au
re
Bu
-
ie
h
p
logra
y
Dact
–
riat
ta
é
cr
Se
10
5. Comment positionner ses mains sur le clavier
Taper avec trois doigts en cherchant chaque touche pendant un quart d'heure, pas terrible On va essayer
d'apprendre à placer ses mains sur le clavier pour être plus efficace.
Devant un clavier, plus de droitiers ni de gauchers.
Vous utilisez tous les doigts de vos deux mains.
À chaque doigt correspond une zone sur le clavier.
Par exemple, le majeur de la main gauche ne tape que sur les touches 4, E, D et C.
Mais vos mains ont besoin d'un repère pour ne pas se perdre au milieu de toutes les touches. Alors, au
début de chaque exercice, placez vos doigts de la main gauche sur les touches A, Z, E et R et les doigts
de la main droite sur les touches U, I, O et P.
Pendant la frappe, vous les ramènerez là dès que c'est possible. Vos pouces restent en l'air. Ils vous
serviront surtout pour taper sur la barre d'espacement.
|
e
u
tiq
au
re
Bu
-
ie
h
p
logra
y
Dact
–
riat
ta
é
cr
Se
11
6. Installation du logiciel Typing Test TQ
6.1. Installation « Vidéos »
Vous pouvez visionner la vidéo d’installation sur :
6.2. Installation
Dans votre dossier personnel, vous trouverez un dossier « Ressources_élèves ». Ouvrez-le !
Ensuite, ouvrez le dossier « Dactylo »
Cliquez deux fois sur « »
Une nouvelle fenêtre s’ouvre
Cliquez sur le bouton « Setup »
|
e
u
tiq
au
re
Bu
-
ie
h
p
logra
Cliquez sur le bouton « Continue »
y
Dact
–
riat
ta
é
cr
Se
12
Cliquez sur le bouton « Yes »
Cliquez sur le bouton « Non »
Le logiciel est maintenant installé.
|
e
u
tiq
au
re
Bu
-
ie
h
p
logra
y
Dact
–
riat
ta
é
cr
Se
13
7. Utilisation du logiciel Typing Test TQ
7.1. Utilisation « Vidéos »
Vous pouvez visionner la vidéo d’utilisation sur :
7.2. Utilisation
Ouvrez le logiciel à l’aide de l’icône se trouvant sur le bureau
(ou Menu Démarrer ? Programmes ?TypingTestTQ ? TypingTestTQ)
Une nouvelle fenêtre apparaît
Cliquez sur le bouton « Typing Test TQ »
Le logiciel s’ouvre
|
e
u
tiq
au
re
Bu
-
ie
h
p
logra
y
Dact
–
riat
ta
é
cr
Se
Pour sélectionner votre leçon, cliquez sur le bouton « Browse »
14
Cliquez sur
et ensuite sur le bouton « Search »
Ouvrez le dossier « Test-TypingTestTq 3TQ »
|
e
u
tiq
au
re
Sélectionnez la leçon 1 et cliquez sur le bouton « Ouvrir »
Bu
Vous vous retrouvez sur la fenêtre précédente. Cliquez sur le bouton « OK »
-
ie
h
p
logra
y
Dact
–
riat
ta
é
cr
Se
15
Choisissez le temps indiqué par votre professeur et cliquez sur le bouton « Start »
Positionnez correctement vos doigts ainsi que votre cache clavier et attendez le top départ de votre
professeur.
Appuyez sur la barre d’espace pour commencer l’entraînement.
À la fin de l’entraînement ou du test. Une nouvelle fenêtre apparaît.
|
e
u
tiq
au
re
Bu
-
ie
h
p
logra
y
Dact
–
riat
ta
é
cr
Se
Cliquez sur le bouton « Print »
16
Sélectionnez l’imprimante « PDFCreator » et cliquez sur le bouton « OK »
Une nouvelle fenêtre s’ouvre
Indiquez le nom du document :
Si c’est un entraînement : 3TQ_NOM_PRENOM_L#_E#
Si c’est un test :
3TQ_NOM_PRENOM_L#_T#
Exemple :
3TQ_DOEUF_JOHN_L1_E1
Cliquez sur le bouton « Enregistrer »
|
e
u
tiq
au
re
Bu
-
ie
h
p
logra
y
Dact
–
riat
ta
é
cr
Se
17
Enregistrez le dans le dossier « entraînement » ou « test »
Cliquez sur le bouton « Enregistrer »
Le logiciel PDF s’ouvre pour vous montrer le résultat, fermez le.
De retour sur le logiciel « TypingTestTQ » cliquez sur le bouton « OK » et continuez à travailler.
|
e
u
tiq
au
re
Bu
-
ie
h
p
logra
y
Dact
–
riat
ta
é
cr
Se
18
Secrétariat – Dactylographie - Bureautique
Word– 3e TQ
Monsieur Keirsbilck
|
e
u
tiq
au
re
Bu
-
ie
h
p
logra
y
Dact
–
riat
ta
é
cr
Se
19
8. BURO 1 : Microsoft Word, Découverte
8.1. Ouvrir Word
Vous avez deux possibilités pour lancer l’application Word :
La première solution consiste à double cliquer sur l’icône Word
.
La deuxième solution consiste à cliquer sur le menu Démarrer puis Programmes et enfin Microsoft Word.
8.2. L’écran de Word
Les barres d’outils :
La règle
- Standard
Le curseur
La barre de menu
L’aide en ligne
Les modes d’affichage :
-
Normal
Les ascenseurs
-
Web
-
Page
-
Plan
Page précédente
Page suivante
La barre d’outils Dessin
|
e
u
tiq
au
re
Bu
-
ie
h
p
logra
y
Dact
–
riat
ta
é
cr
Se
20
8.3. Créer un document
Par défaut, on crée un document vierge mais on peut se servir des documents préexistant dans Word. Pour
utiliser un de ces modèles, vous devez cliquer sur le menu Fichier puis sur Nouveau. La boîte de dialogue
suivante apparaît alors :
Choisissez alors votre modèle de document Word parmi les proposés. D’autres documents Word se trouvent
dans les différents onglets que la boîte de dialogue propose.
8.4. Enregistrer un document
Pour enregistrer un document Word, il suffit de cliquer sur le menu Fichier puis sur Enregistrer sous … La
boîte de dialogue Enregistrer sous apparaît alors :
Création d’un dossier
|
e
Par défaut, Word propose toujours d’enregistrer le document actif sous Mes documents. Mais vous pouvez le
u
tiq
changer de place ou créer des sous-dossiers. Dans la zone de texte Nom du fichier, Word prend par défaut les
au
re
premiers caractères que vous avez tapés. Si le nom ne vous convient pas vous pouvez le changer. Lorsque
Bu
vous avez trouvé le bon dossier et mis un nom vous pouvez cliquer sur le bouton enregistrer. La saisie va alors
-
ie
se placer en barre de titre.
h
p
8.5. Fermer un document
logra
y
Pour fermer un document Word, il suffit de cliquer sur le bouton Fermer la fenêtre
dans la barre de
Dact
–
menu ou de cliquer sur le menu Fichier puis Fermer.
riat
ta
é
cr
Se
21
8.6. Ouvrir un document existant
Pour ouvrir un document qui a été enregistré, vous avez 3 possibilités :
Cliquer sur le bouton Ouvrir
dans la barre d’outils standard
Cliquer sur le menu Fichier puis Ouvrir
Ces 2 premières possibilités ont pour conséquence d’ouvrir une boîte de dialogue :
Généralement Word ouvre les fichiers sur le dossier Mes documents mais vous avez la possibilité d’ouvrir
d’autres fichiers stockés à d’autres endroits (Disquette, Cd ROM …). Pour cela, il suffit de cliquer sur la liste
déroulante de la case Regarder dans. Vous avez aussi la possibilité d’ouvrir un sous dossier en double
cliquant sur son nom ou en cliquant sur son nom puis en cliquant sur le bouton Ouvrir. Il en va de même
pour les fichiers.
8.7. Enregistrez le document sous un autre nom
Pour enregistrer le même document sous un autre nom, il suffit de cliquer sur le menu Fichier puis
Enregistrer sous … La boîte de dialogue vue dans la partie 1-6 réapparaît. Maintenant, dans la partie Nom
du fichier, il faut renommer le fichier.
|
8.8. Quitter Word
e
u
tiq
Pour quitter le logiciel Word, il suffit de cliquer sur le bouton Fermer
dans la barre de titre ou de cliquer
au
re
sur le menu Fichier puis Quitter.
Bu
-
ie
h
p
logra
y
Dact
–
riat
ta
é
cr
Se
22
9. BURO 1 : Word, Paramétrer pour faciliter la saisie du document
9.1. Afficher les barres d’outils
Il faut vérifier que les barres d’outils contenant les commandes les plus utilisées sont présentes. Il s’agit de la
barre d’outils STANDARD, la barre d’outils MISE EN FORME et la barre d’outils DESSIN.
9.1.1. La barre d’outils standard
N
O
En
M
I
A
O
C
C
C
R
A
R
Li
Ta
I
I
C
D
Ex
A
Zo
A
o
u
mp
p
r
o
o
o
e
n
é
n
n
o
e
f
i
u
v
r
e
e
t
u
p
l
p
n
t
e
b
sérer
sérer
l
ssi
p
f
o
d
v
r
e
ss
r
r
h
p
i
l
e
r
u
a
n
l
o
l
i
c
m
e
e
i
g
a
i
ç
o
e
e
r
o
b
H
e
n
o
h
M
a
r
i
g
mer
u
g
r
r
d
l
e
l
i
a
n
n
r
e
u
s
t
e
r
u
r
r
y
u
u
u
e
a
r
i
r
a
a
t
e
r
v
p
i
p
x
n
n
s
e
/
c
r
i
r
e
e
u
r
e
e
e
a
h
r
t
M
o
El
n
e
t
t
a
r
t
l
a
e
B
b
f
e
d
a
s
o
e
i
x
o
l
u
e
sq
f
c
mp
mi
t
e
r
e
i
t
t
a
l
d
u
W
r
d
u
l
o
o
r
s
e
u
e
c
e
n
e
r
Ex
u
r
o
i
ssi
e
e
r
q
n
s
me
d
u
o
c
e
f
o
e
n
n
l
r
me
t
9.1.2. La barre d’outils Mise en Forme
S
P
Ta
G
I
S
A
C
A
Ju
N
P
D
A
B
S
C
t
t
y
o
r
a
o
l
e
l
u
u
i
u
o
u
o
l
l
i
a
l
u
i
n
i
st
c
mi
r
e
i
l
s
i
l
g
g
i
mér
e
g
r
d
u
c
e
l
e
q
i
n
t
r
n
f
s
m
u
l
i
l
e
u
g
n
d
e
n
e
e
e
i
e
u
e
r
g
u
e
r
r
r
r
o
e
n
e
n
r
é
à
à
t
s e
a
l
a
r
t
d
a
g
d
t
e
g
e
i
l
r
e
p
a
r
o
e
l
x
p
o
u
o
n
r
e
t
é
o
l
c
i
e
i
t
t
r
r
l
c
h
e
r
e
i
e
i
c
e
e
a
t
u
e
i
t
r
a
i
r
t
e
s
9.1.3. La barre d’outils Dessin
D
S
R
F
Tr
F
R
El
Zo
I
I
C
C
C
S
S
S
O
3
e
é
o
o
l
e
n
n
o
o
o
t
t
t
ssi
l
mb
D
e
t
r
a
è
c
l
i
n
sérer
sérer
u
u
u
y
y
y
c
a
mes
i
t
c
h
t
p
e
l
l
l
l
e
l
e
l
e
n
t
t
i
e
a
s
e
e
e
r
i
o
o
n
e
d
u
u
u
d
d
d
e
n
n
g
a
e
u
u
r
r
r
e
e
e
l
t
d
d
d
t
l
f
d
l
i
u
e
n
n
e
e
u
e
r
i
l
e
b
t
o
x
o
e
a
g
è
s
r
t
b
i
r
c
p
i
t
n
c
e
ma
e
ma
e
e
h
o
j
e
m
o
o
e
b
t
n
l
i
j
t
g
p
t
c
e
i
q
W
e
l
o
e
t
i
u
s
u
o
d
ssa
r
e
r
d
e
A
l
a
g
e
r
t
b
i
b
l
i
o
t
h
è
q
u
e
|
e
u
tiq
Si ces barres d’outils n’apparaissent pas, vous devez cliquer sur le menu Affichage puis Barres d’outils. Dans
au
re
le sous menu qui apparaît, cliquez sur Standard. Il faut refaire les manipulations pour afficher les autres
Bu
-
barres d’outils.
ie
h
p
Il existe plein d’autres barres d’outils, nous les verrons au fur et à mesure de ce cours.
logra
y
Dact
–
riat
ta
é
cr
Se
23

9.2. Afficher la règle
La règle est un repère sur votre écran. Elle se situe en dessous des barres d’outils et à gauche de l’écran. Si
elle n’apparaît pas, vous devez cliquer sur le menu Affichage puis Règle.
9.3. Changer le mode d’affichage de la page
Il existe 4 modes d’affichage des pages Word :
? Le mode Normal
? Le mode Web
? Le mode Page
? Le mode Plan
Pour le moment, assurer vous que le mode page est actif. Pour cela, cliquer sur le menu Affichage puis Page
ou vérifier en bas à gauche de l’écran que le bouton Mode Page
(le 3ème bouton) est bien enfoncé.
Cet affichage nous permet de voir les limites de la page (gauche, haut et droite) puisque celle-ci apparaît sur
un fond gris. On veut voir que la règle sur la partie gauche est présente.
9.4. Afficher les limites de texte
Les limites de texte nous montrent dans quelle zone le texte tapé sera affiché et imprimé. Ces limites
représentent les marges du document (gauche, haut et droite). Pour afficher les limites de texte, cliquez sur le
menu Outils puis Options … La boîte de dialogue suivante apparaît alors :
|
e
u
Cochez l’option limite de texte
tiq
si elle n’est pas cochée
au
re
Bu
-
ie
h
p
logra
y
Dact
–
riat
ta
é
cr
Se
24
9.5. Afficher les caractères non imprimables
Les caractères non imprimables sont des caractères que l’on peut voir à l’écran mais qui n’apparaissent pas
lors de l’impression du texte. Ces caractères nous permettent de se repérer à l’écran. Pour afficher ces
caractères, assurez-vous que le bouton Afficher / Masquer
est bien enfoncé. Ce symbole marque les
fins de paragraphes, les sauts de ligne et les tabulations.
10. Buro 5 : L’en-tête et le pied de page
Un en-tête se place au-dessus de la page texte tandis qu'un pied de page se place au-dessous. Leur
particularité relève du fait qu'ils apparaissent sur toutes les pages de votre document. Certaines options
permettent de ne pas avoir d'en-tête et de pied de page sur la première page. On peut également les faire
apparaître sur les pages paires ou impaires.
|
e
u
tiq
au
re
Bu
-
ie
h
p
logra
y
Dact
–
riat
ta
é
cr
Se
25
10.1.
Exercice 1
Prenez un nouveau document.
Cliquez sur le menu « Affichage » ? « En-tête et pied de page »
Regardez maintenant votre écran.
Comme vous pouvez le constater, une nouvelle barre d’outils vient d’apparaître ainsi qu’une nouvelle zone
sur votre document.
Indiquez dans l’en-tête
o Votre Nom & Prénom (à gauche)
o Votre Classe (au centre)
o La date (à droite)
Indiquez dans le pied de page
o Secrétariat-Dactylographie-Bureautique
o M. KEIRSBILCK
10.1.1.
Fermer le document
On vous demande de fermer le document sans l’enregistrer
10.2.
Remarque
Pour chacun des documents, que vous allez devoir créer ou modifier. Veuillez
faire attention à insérer à chaque fois l’en-tête et le pied de page comme expliqué
ci-dessus.
11. Buro 2 : Saisir du texte avec Word
11.1.
Les touches essentielles et l’encodage
Touches
Actions
Entrée
Permet de passer à la ligne. Cela génère la création d'un nouveau paragraphe.
Backspace
Permet de supprimer le caractère qui précède le curseur.
Delete
Permet d'effacer le caractère qui suit le curseur.
|
e
ShiftLock ou
u
Permet de bloquer la majuscule.
tiq
CapsLock
au
re
Permet de débloquer la majuscule ou d'utiliser la majuscule temporaire en
Bu
Shift
-
combinant cette touche avec un caractère du clavier.
ie
h
p
Barre d’espacement Permet d'insérer des espacements pour séparer les mots.
logra
y
Dact
–
riat
ta
é
cr
Se
26
11.2.
Exercice 1
Encodez le texte de l'encadré ci-dessous:
Police : Times New Roman
Taille : 12
Le littoral Normand
Cette frange littorale de près de huit cents kilomètres offre une grande diversité de paysages:
murailles de craies de la Côte d'Albâtre où affleurent les prés salés du pays de Caux, cordons dunaires de
la Côte Fleurie et de la Côte de Nacre, falaises de schiste et de granit de la presqu'île du Cotentin.
De la vallée de la Bresle au nord à la citadelle du Mont-Saint-Michel au sud, une série d'estuaires
découpent la côte, dont le plus important, celui de la Seine, trace la frontière entre la Haute-Normandie
(Seine Maritime, Eure) et la Basse-Normandie (Calvados, Manche et Orne).
11.2.1.
Enregistrer le document
On vous demande d’enregistrer le document.
Le fichier s’appellera :
« »
11.2.2.
Fermer le document
On vous demande de fermer le document
|
e
u
tiq
au
re
Bu
-
ie
h
p
logra
y
Dact
–
riat
ta
é
cr
Se
27
11.3.
Se déplacer dans un document
11.3.1.
À l’aide du clavier
Touches
Déplace le point d’insertion
d'un caractère vers la droite
d'un caractère vers la gauche
d'un mot vers la droite
d'un mot vers la gauche
d'une ligne vers le haut
d'une ligne vers le bas
au début du paragraphe en cours
au début du paragraphe précédent
au début du paragraphe suivant
au début de la ligne
|
e
à la fin de la ligne
u
tiq
au
re
Bu
au début du document
-
ie
h
p
logra
à la fin du document
y
Dact
–
riat
ta
é
cr
Se
28
11.4.
À l’aide de la souris
Avec votre souris, il vous suffit de positionner le curseur de la souris à l’endroit souhaité et de cliquer.
|
e
u
tiq
au
re
Bu
-
ie
h
p
logra
y
Dact
–
riat
ta
é
cr
Se
29
11.5.
Exercice 2
Ouvrez le document « » se trouvant dans votre espace personne dans le dossier
« ressources_élèves »
11.5.1.
Corriger le document
Remarque:
Comme vous pouvez le constater, ce texte contient des erreurs. Celles-ci sont indiquées (en
rouge souligné) par le correcteur orthographique intégré à Word. Tous les mots ne sont pas
pour autant fautifs. Le correcteur orthographique ne connaît pas tous les mots de notre langue,
la majeure partie des noms propres ainsi que le vocabulaire technique se référant à tel ou tel
corps de métier !
11.5.2.
Enregistrer-sous
On vous demande d’enregistrer le document.
Pour cela, ouvrez le menu « Fichiers » ? « Enregistrer sous »
Le fichier s’appellera :
« »
11.5.3.
Insertion de paragraphes
Vous allez maintenant insérer (encoder) les deux paragraphes à la place des (*) indiquées
dans le document à deux endroits différents.
Effacez les * après avoir insérer les paragraphes.
11.5.4.
Enregistrer-les modifications
On vous demande d’enregistrer les modifications.
Pour cela, ouvrez le menu « Fichiers » ? « Enregistrer»
11.5.5.
Aperçu avant impression
L'aperçu avant impression consiste à visualiser sur l'écran, le document tel qu'il sera imprimé.
Cela permet de le contrôler, de corriger éventuellement sa mise en page afin de ne pas
imprimer pour rien !
|
e
u
?
tiq
Cliquez sur le menu [Fichier].
au
? Sélectionnez l'option [Aperçu avant impression].
re
Bu
-
ie
h
p
logra
y
Dact
–
riat
ta
é
cr
Se
30
Grâce à l'aperçu avant impression, vous pouvez par exemple voir si une phrase n'est pas
coupée sur deux pages, si un tableau est bien centré,…
Fermez l'aperçu avant impression
|
e
u
tiq
au
re
Bu
-
ie
h
p
logra
y
Dact
–
riat
ta
é
cr
Se
31
11.5.6.
Découverte : L’impression
? Cliquez sur le menu [Fichier].
? Cliquez sur l'option [Imprimer].
? Écoutez votre professeur, il va vous expliquer comment imprimer votre document.
Pensez à noter les explications
………………………….………………………….………………………….………………………….………………..
………………………….………………………….………………………….………………………….………………..
|
………………………….………………………….………………………….………………………….………………..
e
u
tiq
………………………….………………………….………………………….………………………….………………..
au
re
Bu
………………………….………………………….………………………….………………………….………………..
-
ie
h
p
11.5.7.
Fermer le document
logra
y
On vous demande de fermer le document
Dact
–
riat
ta
é
cr
Se
32
12. Buro 1 et 2 : Mise en Forme
12.1.
La sélection
Pour placer des caractères dans une mise en forme (également appelée mise en évidence), il faut au
préalable effectuer une sélection.
POUR METTRE EN
EN UTILISANT LA SOURIS
EN UTILISANT LE CLAVIER
SURBRILLANCE
Positionnez le point d'insertion à
gauche du ou des caractères et faites
Tout en maintenant la touche enfoncée
1 ou plusieurs caractères
glisser sur le texte que vous voulez
, appuyez
sur ou
.
sélectionner.
Placez le point d'insertion sur le mot et
Un mot
Cliquez 2 fois sur le mot.
appuyez deux fois sur
.
Cliquez dans la marge de gauche de la
Placez le point d'insertion au début de
fenêtre au niveau de la ligne à
la ligne et appuyez sur
.
Une ligne
sélectionner.
Placez le point d'insertion en fin de
(Pointeur de la souris =
)
ligne et appuyez sur
.
Placez le point d'insertion n'importe
Une phrase
Maintenez la touche
enfoncée et
où dans la phrase et appuyez 3 fois sur
cliquez dans la phrase.
.
Cliquez dans la marge de gauche de la
fenêtre du document, et tout en
Tout en maintenant la touche
Plusieurs lignes
maintenant le bouton gauche de la
souris enfoncé, faites glisser le
enfoncée, appuyez sur
ou
.
pointeur vers le haut ou vers le bas.
Cliquez 2 fois dans la marge de
gauche de la fenêtre au niveau du
Placez le point d'insertion dans le
Un paragraphe
paragraphe ou 3 fois dans le
paragraphe et appuyez 4 fois sur
.
paragraphe.
Tout en maintenant la touche
Appuyez sur
Un document entier
enfoncée, cliquez dans la marge de
ou 5 fois sur
.
gauche de la fenêtre du document.
Lorsque la touche
est activée, l'indication EXT dans la barre d'état est plus foncée. Pour désactiver
la sélection, il faut appuyer sur
|
e
u
tiq
au
re
Pour sélectionner facilement du texte, vous pouvez cliquer au début du texte à sélectionner et, en
Bu
maintenant la touche
enfoncée, cliquez sur l'emplacement qui marquera la fin de la sélection. Le texte
-
ie
h
compris entre les deux clics est alors sélectionné. Si vous n'arrivez pas à sélectionner le mot, la phrase,
p
correctement, cliquez n'importe où dans la fenêtre du document et recommencez en prenant soin de
logra
maintenir le bouton de la souris enfoncé.
y
Dact
–
riat
ta
é
cr
Se
33
12.2.
Mise en forme générale
12.2.1.
Exercice 3
Ouvrez le document « » se trouvant dans le dossier « ressources_élèves »
12.2.1.1.
Corriger le document
Remarque:
Comme vous pouvez le constater, ce texte contient des erreurs. Celles-ci sont indiquées (en
rouge souligné) par le correcteur orthographique intégré à Word. Tous les mots ne sont pas
pour autant fautifs. Le correcteur orthographique ne connaît pas tous les mots de notre langue,
la majeure partie des noms propres ainsi que le vocabulaire technique se référant à tel ou tel
corps de métier !
12.2.1.2.
Insertion de paragraphes
Pour améliorer la lisibilité et l'esthétique de votre texte, il s'avère nécessaire de le découper en
paragraphes distincts, c'est-à-dire les séparer par une ligne "blanche". Pour se faire, utilisez la
touche d'entrée (Enter) en appuyant deux fois sur celle-ci.
À l'aide de la touche d'entrée, découpez le texte aux endroits indiqués par (D).
12.2.1.3.
Enregistrer-sous
On vous demande d’enregistrer le document
Pour cela, ouvrez le menu « Fichiers » ? « Enregistrer sous »
12.2.1.4.
Imprimer
On vous demande d’imprimer le document en respectant les consignes de votre professeur.
12.2.1.5.
Laisser ouvert votre document
|
e
u
tiq
au
re
Bu
-
ie
h
p
logra
y
Dact
–
riat
ta
é
cr
Se
34
12.3.
Mise en forme : gras, italiques, souligné,…
Placer une mise en forme, revient à déterminer si un ensemble de caractères doit être placé en Gras,
Souligné, Italique, Barré, Exposant, Indice, ….
Pour se faire, utilisez:
? Soit la barre d'outils [Mise en forme]
? Soit l'option [Police] du menu [Format]
|
e
u
tiq
au
re
Bu
-
ie
h
p
logra
y
Dact
–
riat
ta
é
cr
Se
35
12.4.
Exercice 4
12.4.1.
Enregistrer-sous
On vous demande d’enregistrer le document sous un nouveau nom :
12.4.2.
Consignes
Placez:
Les valeurs numériques en Gras et en Italique.
Les noms propres (Mont-Saint-Michel, Napoléon, Sée, Sélune, …) en Gras.
Le nom "Mont Saint Michel" en majuscule.
Le titre "Embouchures de la Sée et de la Sélune" en soulignement double et en petite
majuscule.
Le "e" derrière les chiffres romains en exposant (XVIe siècle, XIIIe siècle, …).
12.4.3.
Enregistrer-les modifications
On vous demande d’enregistrer les modifications.
Pour cela, ouvrez le menu « Fichiers » ? « Enregistrer»
12.4.4.
Imprimer
On vous demande d’imprimer le document en respectant les consignes de votre professeur.
12.4.5.
Fermer le document
On vous demande de fermer le document
|
e
u
tiq
au
re
Bu
-
ie
h
p
logra
y
Dact
–
riat
ta
é
cr
Se
36
13. Buro 2 : L’alignement
Aligner un mot ou un ensemble de caractères se fait de la manière suivante:
Gauche
par rapport à la marge de gauche du document.
Droit
par rapport à la marge de droite du document.
Centré
par rapport au centre de la feuille.
Justifié
le texte est aligné sur les deux marges (gauche et droite).
13.1.
Exemple
13.2.
Comment faire…
|
e
u
tiq
au
E
re
Bu
-
ie
h
p
logra
y
Dact
–
riat
ta
é
cr
Se
37
Ces différentes options travaillent sur le paragraphe courant, c'est-à-dire dans lequel le curseur est placé.
Il ne faut donc pas effectuer de sélection au préalable! Les options d'alignement sont placées dans la barre
d'outils [Mise en forme].
Vous pouvez également les retrouver en cliquant sur l'option [Paragraphe] du menu [Format].
|
e
u
tiq
au
re
Bu
-
ie
h
p
logra
y
Dact
–
riat
ta
é
cr
Se
38
13.3.
Exercice 5
13.3.1.
Ouvrez le document
Ouvrez le document de l’exercice 4
13.3.2.
Enregistrer-sous
On vous demande d’enregistrer le document sous un nouveau nom.
13.3.3.
Consignes
Créez trois lignes blanches avant le premier paragraphe.
Encodez en majuscule et sur la première ligne le titre suivant: "LE MONT-SAINT-MICHEL".
Placez-le en Gras et en Souligné.
Centrez ce titre.
Centrez le titre "Embouchures de la Sée et de la Sélune".
Justifiez le premier paragraphe de votre texte (après le titre).
Centrez le deuxième paragraphe.
Alignez à droite le troisième paragraphe.
Justifiez le dernier paragraphe.
13.3.4.
Enregistrer-les modifications
On vous demande d’enregistrer les modifications.
Pour cela, ouvrez le menu « Fichiers » ? « Enregistrer»
13.3.5.
Imprimer
On vous demande d’imprimer le document en respectant les consignes de votre professeur.
13.3.6.
Fermer le document
On vous demande de fermer le document
|
e
u
tiq
au
re
Bu
-
ie
h
p
logra
y
Dact
–
riat
ta
é
cr
Se
39
14. Les polices et les tailles
Une police de caractères représente la forme qui sera employée pour afficher tel ou tel caractères. Il en existe des
quantités faramineuses. Un caractère affiché dans une police dispose d'une taille qui s'exprime en point (élément
d'affichage écran). Généralement, on travail par défaut avec une taille de 12 points. Pour accéder à ces options,
utilisez soit la barre d'outils [Mise en forme], soit l'option [Police] du menu [Format].
|
e
u
Remarque:
tiq
au
re
Pour affecter une police de caractères et une taille, il faut au préalable sélectionner un ensemble de caractères
Bu
(mot(s), phrase(s), paragraphe(s),….).
-
ie
h
p
logra
y
Dact
–
riat
ta
é
cr
Se
40
14.1.
Exercice 6
14.1.1.
Ouvrez le document
Ouvrez le document de l’exercice 5
14.1.2.
Enregistrer-sous
On vous demande d’enregistrer le document sous un nouveau nom.
14.1.3.
Consignes
o Créez trois lignes blanches avant le premier paragraphe.
o Placez le titre en Arial taille 20.
o Placez les mots "Sée" et "Sélune" en Verdana taille 14
o Placez le deuxième paragraphe en Courier New taille 10
o Placez le mot "Mont-Saint-Michel" en Universal taille 12 (Sauf le titre).
14.1.4.
Enregistrer-les modifications
On vous demande d’enregistrer les modifications.
Pour cela, ouvrez le menu « Fichiers » ? « Enregistrer»
14.1.5.
Imprimer
On vous demande d’imprimer le document en respectant les consignes de votre professeur.
14.1.6.
Fermer le document
On vous demande de fermer le document
|
e
u
tiq
au
re
Bu
-
ie
h
p
logra
y
Dact
–
riat
ta
é
cr
Se
41
Secrétariat – Dactylographie - Bureautique
Les règles d’éditions – 3e TQ
Monsieur Keirsbilck
|
e
u
tiq
au
re
Bu
-
ie
h
p
logra
y
Dact
–
riat
ta
é
cr
Se
42
15. BURO 1 : Les règles d’édition
La présentation et le respect de l'orthographe constituent, pour l'élève, un facteur d'intégration professionnelle.
L'Institut Belge de Normalisation a créé la norme NBN Z01- 002 (2003) dans le but d'uniformiser le traitement de
données tant commerciales qu'administratives
Certaines normes peuvent être adaptées par l'utilisateur de façon souple et intelligente dans le but de:
respecter les paramètres propres à l'entreprise,
respecter une présentation cohérente, claire et esthétique.
15.1.
Chiffres et nombres
Il est déconseillé:
de commencer une phrase par un nombre écrit en chiffres,
de scinder un nombre en fin de ligne.
15.1.1.
Chiffres et nombres
Dans les nombres, le point (considéré comme signe décimal anglo-saxon) sera évité autant
que possible. Afin d'améliorer la lisibilité, on regroupera par trois les chiffres tant avant
qu'après la décimale.
15.1.2.
Le signe décimal
La virgule est utilisée comme signe décimal; pas d'espacement après la virgule.
Exemple: 78,29
15.1.3.
Operations arithmétiques (additions et soustractions)
On utilisera le signe de soulignement qui sera placé en dessous de la colonne des nombres.
|
e
u
Dans le cas d'une soustraction, il est conseillé d'ajouter le signe "moins":
tiq
au
soit devant le nombre (de préférence une position de plus à gauche par rapport
re
Bu
à l'emplacement du premier chiffre du plus grand nombre;
-
ie
soit derrière le nombre.
h
p
logra
y
Dact
–
riat
ta
é
cr
Se
43
16. BURO 1 : Les règles d’espacement
16.1.
Signes de lecture
|
e
u
tiq
au
re
Bu
-
ie
h
p
logra
y
Dact
–
riat
ta
é
cr
Se
44
16.2.
Signes de lexicaux
Lorsque deux signes se suivent, la règle du deuxième signe est prioritaire sauf après l’ouverture des
parenthèses ou des guillemets.
Exemple :
(« deux avis valent mieux qu’un »).
16.3.
Signes mathématiques et scientifiques
|
e
u
tiq
au
re
Bu
-
ie
h
p
logra
y
Dact
–
riat
ta
é
cr
Se
45
16.4.
Opérateurs arithmétiques
|
e
u
tiq
au
re
Bu
-
ie
h
p
logra
y
Dact
–
riat
ta
é
cr
Se
46
17. BURO 2 : Les coupures des mots – La césure
La coupure d'un mot est parfois nécessaire en fin de ligne lorsqu'il n'y a pas suffisamment de place pour le
contenir en totalité. Elle se fait en respectant le découpage du mot en syllabes et en tenant compte aussi de
certaines règles. Cette coupure se matérialise par un trait d'union.
17.1.
Généralités
Conventions : une bonne coupure est marquée par le symbole du trait d'union « - ».
Cette coupure de mot est souhaitable pour éviter un "blanc" disgracieux en bout de ligne,
principalement dans une page au texte justifié.
Naturellement la coupure des mots, signalée par un trait d'union, ne se rencontre qu'à l'écrit, mais elle
facilite la lecture et la récitation des textes, sans oublier la présentation générale des pages.
17.2.
Syllabes
À la fin d'une ligne, on ne coupe pas les mots n'importe où, mais on le fait en fonction des syllabes.
La syllabe correspond à une voyelle ou à une réunion de lettres qui se prononcent d'une seule émission
de voix. Toute syllabe comprend au moins une voyelle. Chaque mot a autant de syllabes que de
voyelles :
Oh ! pain, ta-ble, oa-sis, li-ber-té, é-cu-rie, en-tre-pri-se.
Pour décomposer des mots en syllabes, théoriquement on commence par la fin du mot, en disposant
un séparateur devant chaque consonne qui se trouve elle-même placée devant la voyelle d'un mot :
Voici la naissance de la nouvelle voiture.
Voi-ci la nais-san-ce de la nou-vel-le voi-tu-re.
17.3.
Règles de coupure des mots
17.3.1.
Important :
On marque la coupure par un trait d'union en fin de ligne, mais on n'en place pas au début de
la ligne suivante :
Exemple :
La vie est un long fleu-
ve tranquille.
|
e
u
On ne coupe pas avant ou après une apostrophe :
tiq
au
Exemple :
Ce coureur a de l'avan-
re
Bu
ce.
-
ie
Et non : de l'- avance ou de l- 'avance.
h
p
On ne laisse pas une seule lettre en bout de ligne :
logra
y
Exemple :
éco-
Dact
–
lier.
riat
ta
Et non : un é- colier.
é
cr
Se
47

On ne coupe pas les mots de moins de quatre lettres :
Exemple :
Île
Et non : î - le
17.3.2.
Noter
On ne sépare pas deux voyelles :
Exemple :
Avia-
tion.
Et non : avi- ation.
Si on a "x" ou "y" entre deux voyelles, on ne coupe pas le mot :
Exemple :
Taxa-
tion
Et non: ta- xa- tion
Rayer
Et non : ray- er.
Toutefois si la prononciation correspond à un son unique on peut couper :
Exemple :
Deux-
ième
ment.
Quand on a deux consonnes (identiques ou non) entre deux voyelles, on coupe entre les deux
consonnes :
Exemple :
bal-
lon.
Mais coupure avant les deux consonnes,
si elles représentent un seul son (gh, ph, rh, th, ill, ps ) :
|
e
u
Exemple :
Pi-
tiq
gnon.
au
re
Bu
-
ie
h
p
logra
y
Dact
–
riat
ta
é
cr
Se
48
17.4.
On ne coupe pas
On ne coupe pas les noms propres, patronymiques et prénoms, et on ne sépare pas le nom propre d'un
éventuel article ou d'une particule :
Les Pyrénées, La Fontaine, de Gaulle, Grégory.
Et non Les// Pyrénées, La// Fontaine,. de// Gaulle, Gré- gory.
Mais on peut couper, après le trait d'union, un nom propre composé ou un prénom composé :
Saint- Exupéry, Jean- Pierre.
On ne coupe pas une expression désignée par des initiales :
Mme Dupont ou Mme Dupont. (On ne peut pas couper après Mme ou Mme).
On ne coupe pas les abréviations, les sigles, les acronymes, les symboles, les formules algébriques :
S.V.P., S.N.C.F., ONU, CO2, R2.
On ne coupe pas les nombres exprimés en chiffres lorsqu'ils sont précédés ou accompagnés ainsi que
les nombres décimaux :
625 participants. Louis XIV. 40 euros. 572,83.
On ne coupe pas les dates, les heures, les numéros de téléphone ou de code postal :
Mais on peut couper le nom du mois s'il est écrit en lettres :
Le 11 novembre 1914 > le 11 no- vembre 1914.
On ne coupe pas après le "t" euphonique des verbes à la troisième personne du singulier :
Semble-t-il > (Et non : semble-t-// il). Annonça-t-elle > (Et non : annonça-t-// elle). Ni après le "à"
dans c'est-à-dire.
|
e
Mais on peut couper avant ce "t" euphonique :
u
tiq
Semble- t-il. Annonça- t-elle.
au
re
Bu
-
ie
h
p
On évite les coupures malsonnantes :
logra
y
C'est un grand con- cierge.
Dact
–
Le désarroi de ce cul- tivateur est énorme.
riat
ta
é
cr
Se
49
On évite enfin d'avoir plus de trois lignes coupées à la suite.
Il est recommandé de ne pas rejeter à la ligne suivante les syllabes muettes (ne pas confondre les
syllabes et la coupure) :
Tran- quille > (Et non tranqui // le).
Ab- surde > (Et non absur // de).
17.5.
Coupure des mots composés
Pour un mot composé, on place aussi le trait d'union à la fin d'une ligne et pas au début de la ligne
suivante.
Aigre-douce > Aigre-// douce
Un mot composé peut être coupé seulement après son premier trait d'union :
Un mot composé avec deux traits d'union se coupe après le premier :
Arc-en-ciel > arc-// en-ciel.
|
e
u
tiq
au
re
Bu
-
ie
h
p
logra
y
Dact
–
riat
ta
é
cr
Se
50
Secrétariat – Dactylographie - Bureautique
Exercices Généraux de TxT – 3e TQ
Monsieur Keirsbilck
|
e
u
tiq
au
re
Bu
-
ie
h
p
logra
y
Dact
–
riat
ta
é
cr
Se
51
18. BURO 1 : Exercices généraux
18.1.
Cas 1 : La campagne publicitaire
18.1.1.
Les compétences
Utiliser à bon escient un logiciel de traitement de texte.
Disposer tout document selon les règles :
orthographiques,
grammaticales,
dactylographiques (cfr normes).
18.1.2.
Travail à réaliser
Lancer Word.
Saisir le texte ci-dessous.
Utiliser le vérificateur orthographique.
Créer des paragraphes à la place des §.
Visualiser le travail que vous venez d'accomplir.
Sauvegarder le document sous le nom
Imprimer.
Fermer le document.
18.1.3.
Mise en situation
Vous êtes employé(e) dans une agence publicitaire. Un client vous a commandé une
campagne d'informations sur l'achat via internet.
18.1.4.
Rédigez le texte suivant:
Acheter sans essayer?
«Acheter un pantalon sans même l'enfiler d'abord devant un miroir?Passe encore pour un CD ou un
livre mais un vêtement,non! J'ai besoin d'essayer.».Le commerce en ligne,via le réseau des réseaux,se
heurte bien souvent à ce type de raisonnement. Pourtant,l'achat à distance grâce à Internet séduit de
plus en plus de clients et fait entrer le commerce virtuel dans la plus grande vitrine du monde. Pas
besoin de chercher une place de parking,de faire la file aux caisses, pas question de rupture de
stock.§Confortablement installé devant votre écran,vous surfer dans le catalogue d'une librairie ou
dans les rayons d'une grande surface pour choisir ce qui vous convient.§Que trouve-t-on dans les
galeries virtuelles?Un peu de tout puisqu'il est possible d'acheter des maisons,des voitures, de
réserver ses vacances à l'autre bout du monde,de commander des fournitures
|
d'ordinateur,etc.§Acheter via le Net ne présente pas de complications. Il suffit généralement de
e
u
remplir un formulaire, de communiquer son numéro de carte de crédit puis de confirmer l'achat.
tiq
au
re
Bu
-
ie
h
p
logra
y
Dact
–
riat
ta
é
cr
Se
52
18.2.
Cas 2 : Restaurant « L’oie Gourmande »
18.2.1.
Les compétences
Utiliser à bon escient un logiciel de traitement de texte.
Disposer tout document selon les règles :
orthographiques,
grammaticales,
dactylographiques (cfr normes).
18.2.2.
Travail à réaliser
Lancer Word.
Saisir le texte ci-dessous.
Utiliser le vérificateur orthographique.
Créer des paragraphes à la place des §.
Visualiser le travail que vous venez d'accomplir.
Sauvegarder le document
Imprimer.
Fermer le document.
18.2.3.
Mise en situation
Vous travaillez dans le restaurant "L’Oie Gourmande".
Votre patron vous demande de rédiger une fiche de présentation du restaurant.
18.2.4.
Rédigez le texte suivant:
SOULEILLES: TERRE DU FOIE GRAS
La ferme de Souleilles est située dans une région des bords du Causse du Quercy,entre Lot
et terre sèche,rocailleuse,creusée de quelques verts vallons.L’agriculture est
traditionnelle. La terre et les pierres y tiennent l’homme en respect, et obligent chaque
génération à imaginer une nouvelle manière de dompter la nature et de la rendre fertile.§Du
petit élevage traditionnel conduit par le grand-père, Yves et Geneviève Belval ont gardé le
savoir-faire de l’éleveur qui aime les animaux et veille à leur bien-être. Pour cuisiner canards
et oies, ils ont gardé aussi le tour de main et les recettes des grands-mè et
Geneviève Belval ont choisi de vivre aujourd’hui avec les équipements modernes de
|
e
u
production, dans le souci permanent de la qualité.
tiq
au
re
Bu
-
ie
h
p
logra
y
Dact
–
riat
ta
é
cr
Se
53
18.3.
Cas 3 : L’office du tourisme
18.3.1.
Les compétences
Utiliser à bon escient un logiciel de traitement de texte.
Disposer tout document selon les règles :
orthographiques,
grammaticales,
dactylographiques (cfr normes).
18.3.2.
Travail à réaliser
Lancer Word.
Saisir le texte ci-dessous.
Utiliser le vérificateur orthographique.
Visualiser le travail que vous venez d'accomplir.
Sauvegarder le document sous le nom
Imprimer.
Fermer le document.
18.3.3.
Mise en situation
L'Office du Tourisme de Bruxelles vous demande de lui fournir, pour rédiger son nouveau
catalogue, des renseignements sur votre restaurant.
18.3.4.
Rédigez le texte suivant:
AUX ARMES DE BRUXELLES sa
Situé au cœur du Vieux Bruxelles, à deux pas de la Grand-Place et à proximité de
nombreux hôtels,le restaurant « Aux Armes de Bruxelles » est une véritable institution dans le
quartier historique de l'Îlot Sacré.Dans sa salle de banquet, modulable de 15 à 140 couverts,
l'établissement peut accueillir réceptions et dîners d'affaires. Du menu complet au confort
technologique, tout y est prévu pour faire de chaque banquet une ré décoration de
goût,une grande tradition de cuisine belge et un service de qualité font des «Armes» un des
hauts lieux de la restauration bruxelloise depuis 1921.
Notre établissement est équipé de la climatisation et nous acceptons les principales
cartes de cré disposons d'un service traiteur avec livraison à domicile (pour la région
bruxelloise).
|
e
u
tiq
au
re
Bu
-
ie
h
p
logra
y
Dact
–
riat
ta
é
cr
Se
54
18.4.
Cas 4 : Restaurant « Le Palais d’été »
18.4.1.
Les compétences
Utiliser à bon escient un logiciel de traitement de texte.
Disposer tout document selon les règles :
orthographiques,
grammaticales,
dactylographiques (cfr normes).
18.4.2.
Travail à réaliser
o Lancer Word.
o Présenter les différents paragraphes.
o Centrer le titre "Le palais d'été" (majuscules – gras – taille 16).
o Mettre en évidence les différentes parties du menu.
o Centrer le menu en hauteur et en largeur.
Veuillez prendre note de l’explication que votre professeur vous donne concernant le centrage
verticale et horizontale
……………………………………………………………………………………………………………
……………………………………………………………………………………………………………
……………………………………………………………………………………………………………
……………………………………………………………………………………………………………
……………………………………………………………………………………………………………
……………………………………………………………………………………………………………
……………………………………………………………………………………………………………
……………………………………………………………………………………………………………
……………………………………………………………………………………………………………
o Visualiser le travail que vous venez d'accomplir.
o Sauvegarder le document.
|
e
o Imprimer.
u
o
tiq
Fermer le document.
au
re
Bu
-
ie
h
p
logra
y
Dact
–
riat
ta
é
cr
Se
55
18.4.3.
Mise en situation
Le patron du restaurant chinois « Le Palais d’été » a conçu sa nouvelle carte et vous demande
de la présenter
18.4.4.
Rédigez le texte suivant:
Le Palais d’été
Hors-d'œuvre au choix
Rouleaux de printemps
Langue de canard en gelée
Concombre
Beignets de langoustines
Beignets de langoustines sur pousses de bambous
Plats typiques
Soupe aux quatre trésors de canard
Canard laqué et riz au curry
Canard laqué et riz à la pékinoise
Canard laqué et riz cantonnais
Poulet au soja
Poulet aux champignons noirs
Cœurs de pigeons
Cœurs de pigeons aux feuilles de lotus
Cœurs de pigeons aux pommes caramélisées
Desserts
Beignets aux pommes et aux amandes
Beignets aux pommes et au rhum
Beignets à l'ananas
Beignets aux fleurs d'acacia
Mangues au sirop
Litchis
Ananas
|
e
u
tiq
au
re
Bu
-
ie
h
p
logra
y
Dact
–
riat
ta
é
cr
Se
56
18.5.
Cas 5 : Entreprise Lu
18.5.1.
Les compétences
Utiliser à bon escient un logiciel de traitement de texte.
Disposer tout document selon les règles :
orthographiques,
grammaticales,
dactylographiques (cfr normes).
18.5.2.
Travail à réaliser
o Lancer Word.
o Mettre en forme le texte à l’aide des consignes
o Présenter le texte selon la disposition américaine
Veuillez prendre note de l’explication que votre professeur vous donne concernant le la disposition
américaine
……………………………………………………………………………………………………………
……………………………………………………………………………………………………………
……………………………………………………………………………………………………………
……………………………………………………………………………………………………………
……………………………………………………………………………………………………………
……………………………………………………………………………………………………………
……………………………………………………………………………………………………………
……………………………………………………………………………………………………………
……………………………………………………………………………………………………………
o Visualiser le travail que vous venez d'accomplir.
o Sauvegarder le document.
o Imprimer.
o Fermer le document.
|
e
u
tiq
au
re
Bu
-
ie
h
p
logra
y
Dact
–
riat
ta
é
cr
Se
57
18.5.3.
Mise en situation
La firme LU distribue dans toutes les écoles des biscuits pour le petit déjeuner des enfants.
Pour informer les parents de cette opération, vous rédigez une note d’accompagnement du
produit
18.5.4.
Rédigez le texte suivant:
|
e
u
tiq
au
re
Bu
-
ie
h
p
logra
y
Dact
–
riat
ta
é
cr
Se
58
18.6.
Cas 6 : Le Petit déjeuner
18.6.1.
Les compétences
Utiliser à bon escient un logiciel de traitement de texte.
Disposer tout document selon les règles :
orthographiques,
grammaticales,
dactylographiques (cfr normes).
18.6.2.
Travail à réaliser
Lancer Word.
Présenter le texte selon la disposition américaine
Titre centré, taille 16, police : comic sans ms
Visualiser le travail que vous venez d'accomplir.
Sauvegarder le document.
Imprimer.
Fermer le document.
18.6.3.
Mise en situation
Vous êtes chargé(e) de saisir une note d’informations concernant la gestion des petits
déjeuners de votre hôtel.
|
e
u
tiq
au
re
Bu
-
ie
h
p
logra
y
Dact
–
riat
ta
é
cr
Se
59
18.6.4.
Rédigez le texte suivant:
Les petits déjeuners
Le service des petits déjeuners peut être assuré en restaurant ou par un service à l'étage.
Au restaurant, on considère deux types de services :
? le service entièrement réalisé à la table. Le client est pris en charge comme pour un
service de restauration traditionnelle;
? le service buffet, où les boissons chaudes seules sont apportées au client suivant son
choix, ainsi que les préparations spéciales d'œufs, tous les autres éléments étant dis-
posés sur un buffet.
A l'étage (généralement appelé aujourd'hui Room service, le service à l'étage traditionnel étant
en voie de disparition) on sert le client dans sa chambre.
Soit le client a effectué une précommande la veille en ayant pris soin de compléter une fiche
de petit déjeuner (ou Door knob).
Soit le client téléphone le matin pour commander directement. Dans le cas du Room ser- vice,
la commande est intégralement réalisée au local unique à proximité d'une cuisine puis
acheminée dans les chambres par un ascenseur de service.
La brigade a une structure identique à celle d'un restaurant : un maître d'hôtel, des chefs de
rang, des commis et une hôtesse pour prendre les commandes au téléphone.
Il y a toujours un chef de rang de piste qui reste au Room service pour suivre le bon dé-
roulement des commandes ainsi que leur acheminement en temps voulu. La coordination entre
les besoins du client, ce que comprend l'hôtesse, ce que prépare le chef de rang en piste et ce
que reçoit effectivement le client doit être parfaite.
|
e
u
tiq
au
re
Bu
-
ie
h
p
logra
y
Dact
–
riat
ta
é
cr
Se
60
18.7.
Cas 7 : L’alimentation de l’enfant
18.7.1.
Les compétences
Utiliser à bon escient un logiciel de traitement de texte.
Disposer tout document selon les règles :
orthographiques,
grammaticales,
dactylographiques (cfr normes).
18.7.2.
Travail à réaliser
Lancer Word.
Présenter le texte selon la disposition américaine
Titre centré, taille 16, police : comic sans ms
Les sous-titres en gras et italiques
Aligner à droite les références du document
Visualiser le travail que vous venez d'accomplir.
Sauvegarder le document.".
Imprimer.
Fermer le document.
18.7.3.
Mise en situation
Vous travaillez comme employée à l’O.N.E. (Office de la naissance et de l’enfant) et vous
êtes amené(e) à consituter un dossier sur l’alimentation de l’enfant âgé de 1 à 6 ans. Le texte
ci-dessous en fait partie. Présentez-le.
18.7.4.
Rédigez le texte suivant:
Les aliments indispensables
Les laitages Ils apportent l’essentiel du calcium dont l’enfant a besoin. Le lait est très important parce que
c’est un aliment complet; il doit toujours figurer dans le régime alimentaire de l’enfant. S’il ne l’aime pas,
ajoutez-lui du chocolat ou incorporez-le à d’autres aliments (purée, potage, gâteau). Un quart de litre par
jour est suffisant pour un enfant de 2-3 ans. Une partie du lait peut être remplacée par des laitages,
yaourts, fromages blancs, petits suisses.
Les œufs Les mères craignent souvent qu’ils ne soient pas très digestes. Rien de plus faux. C’est un
|
excellent aliment lorsqu’il est consommé en quantité raisonnable et il peut fort bien remplacer la viande à
e
u
certaines périodes. En raison de leur forte teneur en cholestérol, 2 œufs par semaine constituent une dose
tiq
raisonnable.
au
re
Les légumes crus Peu caloriques, mais contiennent de la cellulose, importante pour former le «bol
Bu
-
intestinal», riches en vitamines C et sels minéraux, ils doivent impérativement figurer dans l’alimentation
ie
h
de l’enfant. Veillez à bien les laver, même si vous les achetez prêts à consommer.
p
(Dossier Santé Spécial ENFANT)
logra
y
Dact
–
riat
ta
é
cr
Se
61
Secrétariat – Dactylographie - Bureautique
Le Cadre de Travail – 3e TQ
Monsieur Keirsbilck
|
e
u
tiq
au
re
Bu
-
ie
h
p
logra
y
Dact
–
riat
ta
é
cr
Se
62
19. BURO 1 : Le Cadre de Travail
19.1.
Exercice de relaxation « Vidéos »
Retrouvez quelques vidéos d’exercices d’ergonomie.
19.2.
L’ergonomie du local
Même si notre regard est concentré sur un écran de visualisation, d'autres objets font quand même
partie de notre champ visuel.
19.3.
Les éléments contraignants
19.3.1.
Les éblouissements
La présence d'objets brillants peut nous éblouir. Il peut s'agir par exemple de la
lumière provenant d'une fenêtre, d'ampoules, de réflexion de lumière sur un objet
brillant (ex.: mur peint au fini glacé, vase à fleurs brillant, dessus de table au fini
luisant). Si ces objets sont derrière nous, ils peuvent se réfléchir sur l'écran. Dans
les deux cas, il y a la possibilité que ces objets nous éblouissent.
L'éblouissement est un effet visuel causé par d'importantes différences de
luminosité entre un objet et son fond. Il y a éblouissement lorsque la rétine reçoit
une trop grande quantité de lumière malgré les tentatives d'ajustement de la
pupille.
L'éblouissement peut être direct ou indirect. Si la source est dans le champ visuel,
l'éblouissement est direct. S'il s'agit d'une réflexion d'une source d'éblouissement
qui est dans le champ visuel, il est indirect. Les effets de l'éblouissement
augmentent avec l'âge.
Il est possible de repérer les sources de reflet à l'écran. Il suffit
d'abord d'éteindre l'écran et d'observer s'il y a des reflets sur la
vitre. Les sources des reflets peuvent apparaître et vous saurez
alors sur lesquelles agir: déplacer l'objet, favoriser l'éclairage
|
indirect, etc.
e
u
tiq
au
Trop faible ou trop élevé, le niveau d'éclairement du local peut causer des
re
problèmes visuels aux usagers des écrans de visualisation.
Bu
-
ie
h
p
logra
y
Dact
–
riat
ta
é
cr
Se
63
19.3.2.
Important: Retenons
que le meilleur niveau d'éclairement demeure celui qui est le plus confortable. Il est
possible que le niveau d'éclairement optimal d'un local se détermine après plusieurs
tentatives et diverses durées d'essai.
Les principales raisons sont qu'à un niveau d'éclairement peuvent correspondre
plusieurs caractéristiques qui ont un effet sur sa qualité :
les reflets;
le type de diffusion des sources de lumière;
les contrastes;
l’éblouissement.
Dans le cas d'un éclairage trop faible :
mieux utiliser l'éclairage naturel;
augmenter le niveau d'éclairement fourni par le système (ajout de
fluorescents, de lampes diffusant vers le haut, etc.);
augmenter l'éclairement par une lampe d'appoint pour lire les documents sur
papier.
Dans le cas d'un éclairage trop fort :
contrôler l'éclairage naturel (utilisation de stores);
réduire l'éclairage général: dans le cas de fluorescents, n'en faire fonctionner
qu'un sur deux et/ou installer des grilles nommées diffuseurs, c'est-à-dire des
grilles verticales et quadrillées par rapport au couple de fluorescents : elles
enlèvent beaucoup de reflets en plus de diminuer le niveau d'éclairement;
s'assurer que les surfaces de travail ou des murs ne contribuent pas à amplifier
le problème par des reflets indésirables (objets brillants, fini glacé des objets
ou des murs).
|
e
u
tiq
au
re
Bu
-
ie
h
p
logra
y
Dact
–
riat
ta
é
cr
Se
64
19.4.
L’affichage sur l’écran de visualisation
Si la qualité de l'affichage sur l'écran de visualisation est mauvaise, aucun ajustement de
l'environnement ne pourra la corriger. Plus l'affichage est de qualité, moins le travail avec écran ne
requiert d'efforts visuels et nerveux.
Les critères de qualité de l'affichage sont :
la stabilité de l'image (ni papillotement, ni scintillement);
le contraste entre les caractères et le fond;
la dimension des caractères et leur espacement.
19.4.1.
Stabilité de l’image
La stabilité de l'image ou des caractères est liée à la fréquence d'excitation du phosphore qui
tapisse le tube cathodique. Pour tous les types d'appareils, une brillance trop élevée des
caractères augmente le papillotement. Il est donc important de réduire cette brillance.
19.4.2.
Contrastes, luminances
Il faut ajuster le contraste et la luminosité de l'écran aussi souvent que nécessaire. Par
exemple, s'il y a de la lumière naturelle (même en partie), il faut ajuster le contraste et la
luminosité plusieurs fois dans la journée pour éviter toute fatigue visuelle inutile liée au
scintillement de l'écran ou réduire l’entrée de la lumière par des strores ou des rideaux.
19.4.3.
Faites le test
Un écran scintille lorsqu’il existe des fluctuations dans l’intensité de lumière qui sort de
l’écran. Il peut arriver que nous ne soyons pas conscients de ces scintillements, mais même
dans ce cas, nos yeux y seront tout de même exposés.
Les scintillements provoquent de la fatigue visuelle. Pour faire le test, réglez l’intensité
luminueuse de l’écran à son maximum et affichez un texte d’au moins cinq lignes complètes.
Asseyez-vous devant le terminal et portez le regard à côté de l’écran de façon à voir l’écran du
coin de l’oeil. L’écran scintille-t-il? Si oui, gardez cette position tout en réglant la luminosité
|
avec les boutons d’ajustements de votre écran jusqu’à ce que les scintillements disparaissent.
e
u
tiq
au
re
Bu
-
ie
h
p
logra
y
Dact
–
riat
ta
é
cr
Se
65
19.5.
La distribution des sources lumineuses d’un bureau
À éviter
les éblouissements;
les contrastes trop importants entre les documents consultés et l'écran;
|
e
les sources d'éclairage directs dans le champ de vision;
u
tiq
des contrastes et des luminances trop forts sur l'écran (des papillotements sur l'écran);
au
re
un éclairage inadéquat du local;
Bu
-
ie
plus d'une heure d'affilée sans prendre de pause visuelle. Il est alors recommandé de laisser
h
p
l'écran ou de regarder au loin.
logra
y
Dact
–
riat
ta
é
cr
Se
66
19.5.1.
Au Travail…
On vous demande de créer le schéma du local d’informatique dans lequel vous vous trouvez.
Indiquez sur votre schéma chaque point non respecter.
|
e
u
tiq
au
re
Bu
-
ie
h
p
logra
y
Dact
–
riat
ta
é
cr
Se
67
19.6.
L'aménagement du plan de travail
1. Éclairage non éblouissant utilisant une lumière naturelle.
2. Appui cervical
3. Épaules relâchées non relevées
4. Siège ergonomique qui suit les mouvements et épouse la courbure du dos.
5. Accoudoirs réglables en hauteur, profondeur et largeur.
6. Assise réglable en profondeur.
7. Clavier à hauteur mi-coude.
8. Cuisses parallèles au sol.
9. Tibia droit.
10. Repose pieds permettant de varier la position des jambes.
11. Porte écran réglable.
12. Porte document dans le même champ de profondeur que l’écran.
|
13. Repose paume-main ou souris ergonomique.-
e
u
14. Table de travail électrique réglable en hauteur permettant de varier les positions : assis, assis-debout ou debout.
tiq
au
Source :
re
À éviter
Bu
-
l’inclinaison prononcée et prolongée du tronc
ie
h
p
les torsions exagérées, répétées ou maintenues du tronc
logra
les torsions du cou
y
les positions extrêmes des épaules et des poignets
Dact
–
les membres supérieurs sans appui
riat
ta
la pression dans les jambes
é
cr
Se
68
19.6.1.
Au Travail…
Faite un dessin qui montre votre voisin utilisant son ordinateur et son poste de travail.
Énumérez les points à améliorer en fonction des principes ergonomiques étudiés.
L’aménagement du poste de travail
|
e
u
tiq
au
re
Bu
-
ie
h
p
logra
y
Dact
–
riat
ta
é
cr
Se
69
19.7.
La vision
La vue se révèle notre sens le plus précieux. Connaître le fonctionnement des yeux est nécessaire
pour prendre de bonnes décisions en matière d’éclairage, d’aménagement et de conditions d’utilisation
de l’ordinateur, car le bon sens ne suffit pas.
Le travail visuel effectué à l’écran possède ses caractéristiques propres et la posture que l’on adopte y
est étroitement liée.
19.7.1.
Le champ visuel
Dès qu’on ouvre les paupières, les yeux s’alignent pour voir. Avec ce regard,
une certaine partie de l’espace peut être vue sans que l’on ait à bouger les
yeux, ni la tête. C’est le champ visuel. La partie centrale de ce champ
fournit une bonne image grâce au travail simultané de nos deux yeux :
l’acuité visuelle, la sensibilité aux contrastes et la reconnaissance des
couleurs y sont à leur meilleur. Mais en périphérie, l’image est médiocre. On
peut distinguer le champ visuel monoculaire (un seul œil) et le champ visuel
binoculaire (les deux yeux). Quand on regarde au loin, en conduisant une
voiture, par exemple, ou quand on travaille de près avec l’écran devant soi on
sollicite alors le champ visuel binoculaire.
Ainsi, lorsqu’on consulte un écran de visualisation droit devant soi, il est
situé dans la zone privilégiée du champ visuel.
Mais si l’écran que l’on consulte est situé d’un côté ou de l’autre de la zone
centrale, la lecture sera plus exigeante et l’image moins nette, à moins de
tourner la tête en direction de l’écran. De cette façon, le contenu de l’écran se
situera au milieu de notre champ visuel, mais le cou adoptera une position en
|
torsion. Le maintien de cette posture peut entraîner de la fatigue accrue et
e
u
divers symptômes. C’est ainsi que lorsque les durées de consultations à
tiq
l’écran sont de longues durées ou très fréquentes, il faut positionner l’écran
au
devant soi et non de côté.
re
Bu
-
ie
h
p
logra
y
Dact
–
riat
ta
é
cr
Se
70
Le schéma montre le champ visuel vertical et la ligne de regard. La position
naturellement adoptée par les yeux est celle où les yeux sont légèrement
inclinés vers le sol d’environ 15-20 degrés. Ce sont les muscles extra-
oculaires (muscles externes aux yeux) qui permettent de maintenir les yeux
alignés et de les bouger.
Dès qu’on s’éloigne de la ligne de regard, ces muscles fournissent un travail
accru.
Les hauteurs recommandées de positionnement de l’écran se fondent sur la
ligne du regard en relation avec une posture droite du cou. Ainsi pour une
per- sonne qui ne porte pas de verres de correction, on recommande que le
haut de la vitre de l’écran soit en ligne droite avec la hauteur de ses yeux de
façon à ce que la zone consultée se situe en bas de cette ligne; la posture du
cou sera alors droite.
Pour les personnes qui portent des verres de correction avec foyer, la
situation diffère quelque peu. Si le haut de l’écran est vis-à-vis des yeux, la
personne devra porter le cou vers l’arrière pour que son regard passe dans le
foyer des lunettes, ce qui devient exigeant pour les muscles du cou. Dans
ces cas, la posture du cou constitue le repère le plus important et il faut
éviter de tendre le cou vers l’arrière en extension.
|
e
u
tiq
au
On recommande de positionner l’écran plus bas de façon à ce que le cou soit
re
en position droite ou légèrement inclinée vers le bas et ce, même si le regard
Bu
n’est pas à l’horizontal et que l’angle du regard est supérieur 20 degrés en
-
ie
utilisant les foyers.
h
p
logra
y
Dact
–
riat
ta
é
cr
Se
71

Secrétariat – Dactylographie - Bureautique
La lettre d’affaire– 3e TQ
Monsieur Keirsbilck
|
e
u
tiq
au
re
Bu
-
ie
h
p
logra
y
Dact
–
riat
ta
é
cr
Se
72
20. BURO 2 : La lettre d’affaire
20.1.
Introduction
|
e
u
tiq
au
re
Bu
-
ie
h
p
logra
y
Dact
–
riat
ta
é
cr
Se
73
20.2.
La suscription
L'adresse du destinataire peut comporter jusqu'à 7 lignes. Celles-ci forment un bloc. On trouvera dans
l'ordre:
les mentions spécifiques,
le destinataire,
la fonction et/ou le département,
la société ou l'organisation,
la rue, numéro de maison ou numéro de boîte postale,
le code postal et la localité,
le pays.
L'adresse sera libellée dans la langue officielle de la commune du destinataire.
20.3.
Les mentions spécifiques
Les mentions spécifiques se mettent sur la première ligne et commencent par une lettre capitale.
Exemples
Recommandé
Par avion
Personnel
20.4.
Destinataire
Le destinataire comprend trois mentions:
|
le titre de la personne (Madame, Monsieur, etc.) ou la raison sociale de la société,
e
u
le prénom ou les initiales,
tiq
au
le patronyme (l'initiale en capitale). Ce nom peut être cependant mis en lettres capitales s'il y a
re
confusion avec un prénom.
Bu
-
ie
h
p
Exemples
logra
y
Dact
Madame Annick Roche
–
riat
Monsieur Léon ROLAND
ta
é
cr
Se
74
20.5.
Fonction et/ou Département
Ces mentions s'écrivent avec une capitale initiale dans la langue officielle de la localité du
destinataire. Elles peuvent s'écrire en deux lignes si besoin en est.
Exemples
Monsieur Jacques Dupont
Directeur général
Monsieur Luc PIERRE
Service financier
20.6.
Société ou organisation
Il est d'usage d'adopter la présentation habituellement utilisée par la société ou l'organisation.
Exemple:
Entreprise Louis Dewaele
20.7.
rue, numéro et boîte
Les noms et numéro de rue ainsi que le numéro de boîte figurent sur la même ligne d'écriture.
Un numéro de boîte postale peut remplacer le nom et le numéro de la rue.
Il est à noter que les mots "rue, boulevard, avenue, etc." prennent un minuscule.
Exemples
boulevard Élisabeth 145
rue des Cloches 12 boîte 5
|
e
u
avenue Charlotte 68 bte 122
tiq
au
re
Bu
-
ie
h
p
logra
y
Dact
–
riat
ta
é
cr
Se
75
20.8.
Code postal et localité
Le code postal précède toujours le nom de la localité qui s'écrit en lettres majuscules, dans la langue
de la commune du destinataire. Un espace sépare ces deux mentions.
Exemples
Imprimé
Entreprise Duculot
rue du Centre 56
6000 CHARLEROI
Autres exemples
Recommandé
Prof. Dr Johan Schepers
Departement Germaanse Talen
Universitaire Instelling Antwerpen
Universiteitsplein 1
2610 ANTWERPEN
Pour la correspondance avec l'étranger à l'intérieur de l'Europe, le code ISO est suivi d'un trait d'union
et du code postal.
Exemples
FR-75008 PARIS
20.9.
Pays
Dans les contacts avec l'étranger, le pays du destinataire est inscrit en lettres capitales en français.
|
e
u
tiq
Exemple
au
re
Bu
-
Par avion
ie
h
p
Herrn J. Strauss
Mattheusgasse 14 A1
logra
y
AT-1030 WIEN
Dact
–
AUTRICHE
riat
ta
é
cr
Se
76
20.10.
RÉFÉRENCES
Dans la disposition normalisée, les références sont notées en dessous du mot concerné et suivent les
règles de la présente norme.
20.11.
OBJET
La mention "objet" ou "concerne" ne figure jamais mais le contenu peut être mis en évidence (italique,
gras, souligné).
Exemple
Erreur dans la livraison de matériel informatique
20.12.
VEDETTE OU APPELLATION
La vedette commence par une lettre majuscule généralement suivie d'une virgule.
Exemples
Cher Monsieur Vincent,
Madame,
20.13.
CORPS DE TEXTE
Chaque paragraphe commence généralement à la marge de gauche. Le premier mot du corps de la
lettre doit toujours commencer par une lettre majuscule.
|
e
20.14.
FORMULE DE POLITESSE
u
tiq
au
re
Il convient de séparer la formule de politesse du reste du texte.
Bu
-
Si la formule de politesse n'est pas une phrase, elle peut être suivie d'une virgule.
ie
h
p
Exemples
logra
y
Dact
–
Votre dévoué,
riat
ta
Cordialement,
é
cr
Meilleures salutations,
Se
77
20.15.
SOUSCRIPTION (SIGNATURE)
Après la formule de politesse, il convient de laisser un certain nombre d'interlignes pour indiquer la
signature qui se compose généralement:
de la signature manuscrite,
du nom du signataire,
de sa fonction (qui commence par une capitale initiale).
Lorsque la lettre comporte 2 signatures, le supérieur hiérarchique signe à droite.
Exemple
|
e
u
tiq
au
re
Bu
-
ie
h
p
logra
y
Dact
–
riat
ta
é
cr
Se
78
20.16.
DISPOSITION DE LETTRES
20.16.1.
Lettre simple
|
e
u
tiq
au
re
Bu
-
ie
h
p
logra
y
Dact
–
riat
ta
é
cr
Se
79
20.16.2.
Les marges
Le texte sera toujours justifié.
20.16.3.
Exercice 1
Dactylographiez la lettre précédente en respectant la présentation et les marges
Le document s’appellera : « ………………………………………………………. »
|
e
u
tiq
au
re
Bu
-
ie
h
p
logra
y
Dact
–
riat
ta
é
cr
Se
80
|
e
u
tiq
au
re
Bu
-
ie
h
p
logra
y
Dact
–
riat
ta
é
cr
Se
81
Secrétariat – Dactylographie - Bureautique
Le Mobilier de Classement – 3e TQ
Monsieur Keirsbilck
|
e
u
tiq
au
re
Bu
-
ie
h
p
logra
y
Dact
–
riat
ta
é
cr
Se
82
|
e
u
tiq
au
re
Bu
-
ie
h
p
logra
y
Dact
–
riat
ta
é
cr
Se
83
|
e
u
tiq
au
re
Bu
-
ie
h
p
logra
y
Dact
–
riat
ta
é
cr
Se
84
|
e
u
tiq
au
re
Bu
-
ie
h
p
logra
y
Dact
–
riat
ta
é
cr
Se
85
|
e
u
tiq
au
re
Bu
-
ie
h
p
logra
y
Dact
–
riat
ta
é
cr
Se
86
|
e
u
tiq
au
re
Bu
-
ie
h
p
logra
y
Dact
–
riat
ta
é
cr
Se
87
|
e
u
tiq
au
re
Bu
-
ie
h
p
logra
y
Dact
–
riat
ta
é
cr
Se
88
|
e
u
tiq
au
re
Bu
-
ie
h
p
logra
y
Dact
–
riat
ta
é
cr
Se
89
|
e
u
tiq
au
re
Bu
-
ie
h
p
logra
y
Dact
–
riat
ta
é
cr
Se
90
|
e
u
tiq
au
re
Bu
-
ie
h
p
logra
y
Dact
–
riat
ta
é
cr
Se
91
|
e
u
tiq
au
re
Bu
-
ie
h
p
logra
y
Dact
–
riat
ta
é
cr
Se
92
|
e
u
tiq
au
re
Bu
-
ie
h
p
logra
y
Dact
–
riat
ta
é
cr
Se
93
|
e
u
tiq
au
re
Bu
-
ie
h
p
logra
y
Dact
–
riat
ta
é
cr
Se
94
|
e
u
tiq
au
re
Bu
-
ie
h
p
logra
y
Dact
–
riat
ta
é
cr
Se
95

|
e
u
tiq
au
re
Bu
-
ie
h
p
logra
y
Dact
–
riat
ta
é
cr
Se
96
|
e
u
tiq
au
re
Bu
-
ie
h
p
logra
y
Dact
–
riat
ta
é
cr
Se
97
|
e
u
tiq
au
re
Bu
-
ie
h
p
logra
y
Dact
–
riat
ta
é
cr
Se
98
|
e
u
tiq
au
re
Bu
-
ie
h
p
logra
y
Dact
–
riat
ta
é
cr
Se
99
|
e
u
tiq
au
re
Bu
-
ie
h
p
logra
y
Dact
–
riat
ta
é
cr
Se
100
|
e
u
tiq
au
re
Bu
-
ie
h
p
logra
y
Dact
–
riat
ta
é
cr
Se
101
|
e
u
tiq
au
re
Bu
-
ie
h
p
logra
y
Dact
–
riat
ta
é
cr
Se
102
Secrétariat – Dactylographie - Bureautique
Annexe - Catalogues – 3e TQ
Monsieur Keirsbilck
|
e
u
tiq
au
re
Bu
-
ie
h
p
logra
y
Dact
–
riat
ta
é
cr
Se
103
|
e
u
tiq
au
re
Bu
-
ie
h
p
logra
y
Dact
–
riat
ta
é
cr
Se
104
|
e
u
tiq
au
re
Bu
-
ie
h
p
logra
y
Dact
–
riat
ta
é
cr
Se
105
|
e
u
tiq
au
re
Bu
-
ie
h
p
logra
y
Dact
–
riat
ta
é
cr
Se
106
|
e
u
tiq
au
re
Bu
-
ie
h
p
logra
y
Dact
–
riat
ta
é
cr
Se
107
|
e
u
tiq
au
re
Bu
-
ie
h
p
logra
y
Dact
–
riat
ta
é
cr
Se
108
|
e
u
tiq
au
re
Bu
-
ie
h
p
logra
y
Dact
–
riat
ta
é
cr
Se
109
|
e
u
tiq
au
re
Bu
-
ie
h
p
logra
y
Dact
–
riat
ta
é
cr
Se
110
|
e
u
tiq
au
re
Bu
-
ie
h
p
logra
y
Dact
–
riat
ta
é
cr
Se
111
|
e
u
tiq
au
re
Bu
-
ie
h
p
logra
y
Dact
–
riat
ta
é
cr
Se
112
|
e
u
tiq
au
re
Bu
-
ie
h
p
logra
y
Dact
–
riat
ta
é
cr
Se
113
|
e
u
tiq
au
re
Bu
-
ie
h
p
logra
y
Dact
–
riat
ta
é
cr
Se
114
|
e
u
tiq
au
re
Bu
-
ie
h
p
logra
y
Dact
–
riat
ta
é
cr
Se
115
|
e
u
tiq
au
re
Bu
-
ie
h
p
logra
y
Dact
–
riat
ta
é
cr
Se
116
|
e
u
tiq
au
re
Bu
-
ie
h
p
logra
y
Dact
–
riat
ta
é
cr
Se
117
|
e
u
tiq
au
re
Bu
-
ie
h
p
logra
y
Dact
–
riat
ta
é
cr
Se
118
|
e
u
tiq
au
re
Bu
-
ie
h
p
logra
y
Dact
–
riat
ta
é
cr
Se
119

|
e
u
tiq
au
re
Bu
-
ie
h
p
logra
y
Dact
–
riat
ta
é
cr
Se
120
|
e
u
tiq
au
re
Bu
-
ie
h
p
logra
y
Dact
–
riat
ta
é
cr
Se
121
|
e
u
tiq
au
re
Bu
-
ie
h
p
logra
y
Dact
–
riat
ta
é
cr
Se
122
|
e
u
tiq
au
re
Bu
-
ie
h
p
logra
y
Dact
–
riat
ta
é
cr
Se
123
|
e
u
tiq
au
re
Bu
-
ie
h
p
logra
y
Dact
–
riat
ta
é
cr
Se
124
|
e
u
tiq
au
re
Bu
-
ie
h
p
logra
y
Dact
–
riat
ta
é
cr
Se
125
|
e
u
tiq
au
re
Bu
-
ie
h
p
logra
y
Dact
–
riat
ta
é
cr
Se
126
|
e
u
tiq
au
re
Bu
-
ie
h
p
logra
y
Dact
–
riat
ta
é
cr
Se
127
|
e
u
tiq
au
re
Bu
-
ie
h
p
logra
y
Dact
–
riat
ta
é
cr
Se
128
|
e
u
tiq
au
re
Bu
-
ie
h
p
logra
y
Dact
–
riat
ta
é
cr
Se
129
|
e
u
tiq
au
re
Bu
-
ie
h
p
logra
y
Dact
–
riat
ta
é
cr
Se
130
|
e
u
tiq
au
re
Bu
-
ie
h
p
logra
y
Dact
–
riat
ta
é
cr
Se
131
|
e
u
tiq
au
re
Bu
-
ie
h
p
logra
y
Dact
–
riat
ta
é
cr
Se
132
|
e
u
tiq
au
re
Bu
-
ie
h
p
logra
y
Dact
–
riat
ta
é
cr
Se
133
|
e
u
tiq
au
re
Bu
-
ie
h
p
logra
y
Dact
–
riat
ta
é
cr
Se
134
|
e
u
tiq
au
re
Bu
-
ie
h
p
logra
y
Dact
–
riat
ta
é
cr
Se
135
|
e
u
tiq
au
re
Bu
-
ie
h
p
logra
y
Dact
–
riat
ta
é
cr
Se
136
Secrétariat – Dactylographie - Bureautique
Le Classement – 3e TQ
Monsieur Keirsbilck
|
e
u
tiq
au
re
Bu
-
ie
h
p
logra
y
Dact
–
riat
ta
é
cr
Se
137
|
e
u
tiq
au
re
Bu
-
ie
h
p
logra
y
Dact
–
riat
ta
é
cr
Se
138
|
e
u
tiq
au
re
Bu
-
ie
h
p
logra
y
Dact
–
riat
ta
é
cr
Se
139
|
e
u
tiq
au
re
Bu
-
ie
h
p
logra
y
Dact
–
riat
ta
é
cr
Se
140
|
e
u
tiq
au
re
Bu
-
ie
h
p
logra
y
Dact
–
riat
ta
é
cr
Se
141
|
e
u
tiq
au
re
Bu
-
ie
h
p
logra
y
Dact
–
riat
ta
é
cr
Se
142
|
e
u
tiq
au
re
Bu
-
ie
h
p
logra
y
Dact
–
riat
ta
é
cr
Se
143

|
e
u
tiq
au
re
Bu
-
ie
h
p
logra
y
Dact
–
riat
ta
é
cr
Se
144
|
e
u
tiq
au
re
Bu
-
ie
h
p
logra
y
Dact
–
riat
ta
é
cr
Se
145
|
e
u
tiq
au
re
Bu
-
ie
h
p
logra
y
Dact
–
riat
ta
é
cr
Se
146
|
e
u
tiq
au
re
Bu
-
ie
h
p
logra
y
Dact
–
riat
ta
é
cr
Se
147
|
e
u
tiq
au
re
Bu
-
ie
h
p
logra
y
Dact
–
riat
ta
é
cr
Se
148
|
e
u
tiq
au
re
Bu
-
ie
h
p
logra
y
Dact
–
riat
ta
é
cr
Se
149
|
e
u
tiq
au
re
Bu
-
ie
h
p
logra
y
Dact
–
riat
ta
é
cr
Se
150
|
e
u
tiq
au
re
Bu
-
ie
h
p
logra
y
Dact
–
riat
ta
é
cr
Se
151
|
e
u
tiq
au
re
Bu
-
ie
h
p
logra
y
Dact
–
riat
ta
é
cr
Se
152
|
e
u
tiq
au
re
Bu
-
ie
h
p
logra
y
Dact
–
riat
ta
é
cr
Se
153
|
e
u
tiq
au
re
Bu
-
ie
h
p
logra
y
Dact
–
riat
ta
é
cr
Se
154
|
e
u
tiq
au
re
Bu
-
ie
h
p
logra
y
Dact
–
riat
ta
é
cr
Se
155
|
e
u
tiq
au
re
Bu
-
ie
h
p
logra
y
Dact
–
riat
ta
é
cr
Se
156
|
e
u
tiq
au
re
Bu
-
ie
h
p
logra
y
Dact
–
riat
ta
é
cr
Se
157
|
e
u
tiq
au
re
Bu
-
ie
h
p
logra
y
Dact
–
riat
ta
é
cr
Se
158
|
e
u
tiq
au
re
Bu
-
ie
h
p
logra
y
Dact
–
riat
ta
é
cr
Se
159
|
e
u
tiq
au
re
Bu
-
ie
h
p
logra
y
Dact
–
riat
ta
é
cr
Se
160
|
e
u
tiq
au
re
Bu
-
ie
h
p
logra
y
Dact
–
riat
ta
é
cr
Se
161
|
e
u
tiq
au
re
Bu
-
ie
h
p
logra
y
Dact
–
riat
ta
é
cr
Se
162
|
e
u
tiq
au
re
Bu
-
ie
h
p
logra
y
Dact
–
riat
ta
é
cr
Se
163
|
e
u
tiq
au
re
Bu
-
ie
h
p
logra
y
Dact
–
riat
ta
é
cr
Se
164
|
e
u
tiq
au
re
Bu
-
ie
h
p
logra
y
Dact
–
riat
ta
é
cr
Se
165
|
e
u
tiq
au
re
Bu
-
ie
h
p
logra
y
Dact
–
riat
ta
é
cr
Se
166
|
e
u
tiq
au
re
Bu
-
ie
h
p
logra
y
Dact
–
riat
ta
é
cr
Se
167

|
e
u
tiq
au
re
Bu
-
ie
h
p
logra
y
Dact
–
riat
ta
é
cr
Se
168
|
e
u
tiq
au
re
Bu
-
ie
h
p
logra
y
Dact
–
riat
ta
é
cr
Se
169
|
e
u
tiq
au
re
Bu
-
ie
h
p
logra
y
Dact
–
riat
ta
é
cr
Se
170
|
e
u
tiq
au
re
Bu
-
ie
h
p
logra
y
Dact
–
riat
ta
é
cr
Se
171
|
e
u
tiq
au
re
Bu
-
ie
h
p
logra
y
Dact
–
riat
ta
é
cr
Se
172
|
e
u
tiq
au
re
Bu
-
ie
h
p
logra
y
Dact
–
riat
ta
é
cr
Se
173
|
e
u
tiq
au
re
Bu
-
ie
h
p
logra
y
Dact
–
riat
ta
é
cr
Se
174
|
e
u
tiq
au
re
Bu
-
ie
h
p
logra
y
Dact
–
riat
ta
é
cr
Se
175
|
e
u
tiq
au
re
Bu
-
ie
h
p
logra
y
Dact
–
riat
ta
é
cr
Se
176
|
e
u
tiq
au
re
Bu
-
ie
h
p
logra
y
Dact
–
riat
ta
é
cr
Se
177
|
e
u
tiq
au
re
Bu
-
ie
h
p
logra
y
Dact
–
riat
ta
é
cr
Se
178
|
e
u
tiq
au
re
Bu
-
ie
h
p
logra
y
Dact
–
riat
ta
é
cr
Se
179
|
e
u
tiq
au
re
Bu
-
ie
h
p
logra
y
Dact
–
riat
ta
é
cr
Se
180
|
e
u
tiq
au
re
Bu
-
ie
h
p
logra
y
Dact
–
riat
ta
é
cr
Se
181
|
e
u
tiq
au
re
Bu
-
ie
h
p
logra
y
Dact
–
riat
ta
é
cr
Se
182
|
e
u
tiq
au
re
Bu
-
ie
h
p
logra
y
Dact
–
riat
ta
é
cr
Se
183
|
e
u
tiq
au
re
Bu
-
ie
h
p
logra
y
Dact
–
riat
ta
é
cr
Se
184
|
e
u
tiq
au
re
Bu
-
ie
h
p
logra
y
Dact
–
riat
ta
é
cr
Se
185
|
e
u
tiq
au
re
Bu
-
ie
h
p
logra
y
Dact
–
riat
ta
é
cr
Se
186
|
e
u
tiq
au
re
Bu
-
ie
h
p
logra
y
Dact
–
riat
ta
é
cr
Se
187
|
e
u
tiq
au
re
Bu
-
ie
h
p
logra
y
Dact
–
riat
ta
é
cr
Se
188
|
e
u
tiq
au
re
Bu
-
ie
h
p
logra
y
Dact
–
riat
ta
é
cr
Se
189
|
e
u
tiq
au
re
Bu
-
ie
h
p
logra
y
Dact
–
riat
ta
é
cr
Se
190
|
e
u
tiq
au
re
Bu
-
ie
h
p
logra
y
Dact
–
riat
ta
é
cr
Se
191

|
e
u
tiq
au
re
Bu
-
ie
h
p
logra
y
Dact
–
riat
ta
é
cr
Se
192
|
e
u
tiq
au
re
Bu
-
ie
h
p
logra
y
Dact
–
riat
ta
é
cr
Se
193
|
e
u
tiq
au
re
Bu
-
ie
h
p
logra
y
Dact
–
riat
ta
é
cr
Se
194
|
e
u
tiq
au
re
Bu
-
ie
h
p
logra
y
Dact
–
riat
ta
é
cr
Se
195
|
e
u
tiq
au
re
Bu
-
ie
h
p
logra
y
Dact
–
riat
ta
é
cr
Se
196
|
e
u
tiq
au
re
Bu
-
ie
h
p
logra
y
Dact
–
riat
ta
é
cr
Se
197
|
e
u
tiq
au
re
Bu
-
ie
h
p
logra
y
Dact
–
riat
ta
é
cr
Se
198
|
e
u
tiq
au
re
Bu
-
ie
h
p
logra
y
Dact
–
riat
ta
é
cr
Se
199
|
e
u
tiq
au
re
Bu
-
ie
h
p
logra
y
Dact
–
riat
ta
é
cr
Se
20
0
|
e
u
tiq
au
re
Bu
-
ie
h
p
logra
y
Dact
–
riat
ta
é
cr
Se
201
|
e
u
tiq
au
re
Bu
-
ie
h
p
logra
y
Dact
–
riat
ta
é
cr
Se
20
2
|
e
u
tiq
au
re
Bu
-
ie
h
p
logra
y
Dact
–
riat
ta
é
cr
Se
20
3
|
e
u
tiq
au
re
Bu
-
ie
h
p
logra
y
Dact
–
riat
ta
é
cr
Se
20
4
|
e
u
tiq
au
re
Bu
-
ie
h
p
logra
y
Dact
–
riat
ta
é
cr
Se
20
5
|
e
u
tiq
au
re
Bu
-
ie
h
p
logra
y
Dact
–
riat
ta
é
cr
Se
20
6
|
e
u
tiq
au
re
Bu
-
ie
h
p
logra
y
Dact
–
riat
ta
é
cr
Se
20
7
|
e
u
tiq
au
re
Bu
-
ie
h
p
logra
y
Dact
–
riat
ta
é
cr
Se
20
8
|
e
u
tiq
au
re
Bu
-
ie
h
p
logra
y
Dact
–
riat
ta
é
cr
Se
20
9
|
e
u
tiq
au
re
Bu
-
ie
h
p
logra
y
Dact
–
riat
ta
é
cr
Se
210
|
e
u
tiq
au
re
Bu
-
ie
h
p
logra
y
Dact
–
riat
ta
é
cr
Se
211
|
e
u
tiq
au
re
Bu
-
ie
h
p
logra
y
Dact
–
riat
ta
é
cr
Se
212
|
e
u
tiq
au
re
Bu
-
ie
h
p
logra
y
Dact
–
riat
ta
é
cr
Se
213
|
e
u
tiq
au
re
Bu
-
ie
h
p
logra
y
Dact
–
riat
ta
é
cr
Se
214
|
e
u
tiq
au
re
Bu
-
ie
h
p
logra
y
Dact
–
riat
ta
é
cr
Se
215

|
e
u
tiq
au
re
Bu
-
ie
h
p
logra
y
Dact
–
riat
ta
é
cr
Se
216
|
e
u
tiq
au
re
Bu
-
ie
h
p
logra
y
Dact
–
riat
ta
é
cr
Se
217
|
e
u
tiq
au
re
Bu
-
ie
h
p
logra
y
Dact
–
riat
ta
é
cr
Se
218
|
e
u
tiq
au
re
Bu
-
ie
h
p
logra
y
Dact
–
riat
ta
é
cr
Se
219
|
e
u
tiq
au
re
Bu
-
ie
h
p
logra
y
Dact
–
riat
ta
é
cr
Se
22
0
|
e
u
tiq
au
re
Bu
-
ie
h
p
logra
y
Dact
–
riat
ta
é
cr
Se
221
|
e
u
tiq
au
re
Bu
-
ie
h
p
logra
y
Dact
–
riat
ta
é
cr
Se
22
2
|
e
u
tiq
au
re
Bu
-
ie
h
p
logra
y
Dact
–
riat
ta
é
cr
Se
223
|
e
u
tiq
au
re
Bu
-
ie
h
p
logra
y
Dact
–
riat
ta
é
cr
Se
22
4
|
e
u
tiq
au
re
Bu
-
ie
h
p
logra
y
Dact
–
riat
ta
é
cr
Se
225
|
e
u
tiq
au
re
Bu
-
ie
h
p
logra
y
Dact
–
riat
ta
é
cr
Se
22
6
|
e
u
tiq
au
re
Bu
-
ie
h
p
logra
y
Dact
–
riat
ta
é
cr
Se
22
7
|
e
u
tiq
au
re
Bu
-
ie
h
p
logra
y
Dact
–
riat
ta
é
cr
Se
22
8
|
e
u
tiq
au
re
Bu
-
ie
h
p
logra
y
Dact
–
riat
ta
é
cr
Se
22
9
|
e
u
tiq
au
re
Bu
-
ie
h
p
logra
y
Dact
–
riat
ta
é
cr
Se
23
0
|
e
u
tiq
au
re
Bu
-
ie
h
p
logra
y
Dact
–
riat
ta
é
cr
Se
231
|
e
u
tiq
au
re
Bu
-
ie
h
p
logra
y
Dact
–
riat
ta
é
cr
Se
232
|
e
u
tiq
au
re
Bu
-
ie
h
p
logra
y
Dact
–
riat
ta
é
cr
Se
233
|
e
u
tiq
au
re
Bu
-
ie
h
p
logra
y
Dact
–
riat
ta
é
cr
Se
23
4
|
e
u
tiq
au
re
Bu
-
ie
h
p
logra
y
Dact
–
riat
ta
é
cr
Se
235
|
e
u
tiq
au
re
Bu
-
ie
h
p
logra
y
Dact
–
riat
ta
é
cr
Se
23
6
|
e
u
tiq
au
re
Bu
-
ie
h
p
logra
y
Dact
–
riat
ta
é
cr
Se
237
|
e
u
tiq
au
re
Bu
-
ie
h
p
logra
y
Dact
–
riat
ta
é
cr
Se
23
8
|
e
u
tiq
au
re
Bu
-
ie
h
p
logra
y
Dact
–
riat
ta
é
cr
Se
23
9

|
e
u
tiq
au
re
Bu
-
ie
h
p
logra
y
Dact
–
riat
ta
é
cr
Se
24
0
|
e
u
tiq
au
re
Bu
-
ie
h
p
logra
y
Dact
–
riat
ta
é
cr
Se
241
|
e
u
tiq
au
re
Bu
-
ie
h
p
logra
y
Dact
–
riat
ta
é
cr
Se
24
2
|
e
u
tiq
au
re
Bu
-
ie
h
p
logra
y
Dact
–
riat
ta
é
cr
Se
24
3
|
e
u
tiq
au
re
Bu
-
ie
h
p
logra
y
Dact
–
riat
ta
é
cr
Se
24
4
|
e
u
tiq
au
re
Bu
-
ie
h
p
logra
y
Dact
–
riat
ta
é
cr
Se
24
5
|
e
u
tiq
au
re
Bu
-
ie
h
p
logra
y
Dact
–
riat
ta
é
cr
Se
24
6
|
e
u
tiq
au
re
Bu
-
ie
h
p
logra
y
Dact
–
riat
ta
é
cr
Se
24
7
|
e
u
tiq
au
re
Bu
-
ie
h
p
logra
y
Dact
–
riat
ta
é
cr
Se
24
8
|
e
u
tiq
au
re
Bu
-
ie
h
p
logra
y
Dact
–
riat
ta
é
cr
Se
24
9
|
e
u
tiq
au
re
Bu
-
ie
h
p
logra
y
Dact
–
riat
ta
é
cr
Se
25
0
|
e
u
tiq
au
re
Bu
-
ie
h
p
logra
y
Dact
–
riat
ta
é
cr
Se
251
|
e
u
tiq
au
re
Bu
-
ie
h
p
logra
y
Dact
–
riat
ta
é
cr
Se
252
|
e
u
tiq
au
re
Bu
-
ie
h
p
logra
y
Dact
–
riat
ta
é
cr
Se
253
|
e
u
tiq
au
re
Bu
-
ie
h
p
logra
y
Dact
–
riat
ta
é
cr
Se
25
4
|
e
u
tiq
au
re
Bu
-
ie
h
p
logra
y
Dact
–
riat
ta
é
cr
Se
255
|
e
u
tiq
au
re
Bu
-
ie
h
p
logra
y
Dact
–
riat
ta
é
cr
Se
25
6
|
e
u
tiq
au
re
Bu
-
ie
h
p
logra
y
Dact
–
riat
ta
é
cr
Se
257
|
e
u
tiq
au
re
Bu
-
ie
h
p
logra
y
Dact
–
riat
ta
é
cr
Se
25
8
|
e
u
tiq
au
re
Bu
-
ie
h
p
logra
y
Dact
–
riat
ta
é
cr
Se
25
9
|
e
u
tiq
au
re
Bu
-
ie
h
p
logra
y
Dact
–
riat
ta
é
cr
Se
26
0
|
e
u
tiq
au
re
Bu
-
ie
h
p
logra
y
Dact
–
riat
ta
é
cr
Se
261
|
e
u
tiq
au
re
Bu
-
ie
h
p
logra
y
Dact
–
riat
ta
é
cr
Se
26
2
|
e
u
tiq
au
re
Bu
-
ie
h
p
logra
y
Dact
–
riat
ta
é
cr
Se
26
3

|
e
u
tiq
au
re
Bu
-
ie
h
p
logra
y
Dact
–
riat
ta
é
cr
Se
26
4
|
e
u
tiq
au
re
Bu
-
ie
h
p
logra
y
Dact
–
riat
ta
é
cr
Se
26
5
|
e
u
tiq
au
re
Bu
-
ie
h
p
logra
y
Dact
–
riat
ta
é
cr
Se
26
6
|
e
u
tiq
au
re
Bu
-
ie
h
p
logra
y
Dact
–
riat
ta
é
cr
Se
26
7
|
e
u
tiq
au
re
Bu
-
ie
h
p
logra
y
Dact
–
riat
ta
é
cr
Se
26
8
|
e
u
tiq
au
re
Bu
-
ie
h
p
logra
y
Dact
–
riat
ta
é
cr
Se
26
9
|
e
u
tiq
au
re
Bu
-
ie
h
p
logra
y
Dact
–
riat
ta
é
cr
Se
27
0
|
e
u
tiq
au
re
Bu
-
ie
h
p
logra
y
Dact
–
riat
ta
é
cr
Se
271
|
e
u
tiq
au
re
Bu
-
ie
h
p
logra
y
Dact
–
riat
ta
é
cr
Se
27
2
|
e
u
tiq
au
re
Bu
-
ie
h
p
logra
y
Dact
–
riat
ta
é
cr
Se
273
|
e
u
tiq
au
re
Bu
-
ie
h
p
logra
y
Dact
–
riat
ta
é
cr
Se
27
4
|
e
u
tiq
au
re
Bu
-
ie
h
p
logra
y
Dact
–
riat
ta
é
cr
Se
275
|
e
u
tiq
au
re
Bu
-
ie
h
p
logra
y
Dact
–
riat
ta
é
cr
Se
27
6
|
e
u
tiq
au
re
Bu
-
ie
h
p
logra
y
Dact
–
riat
ta
é
cr
Se
27
7
