EXCEL course outline for beginners
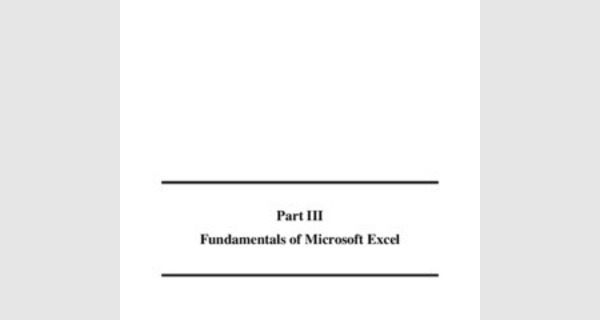
Part III
Fundamentals of Microsoft Excel
Table of Contents
Microsoft Excel is an electronic spreadsheet program that can be used to enter data in tabular form and to perform a large variety of computations on that data. It is the most widely used tool for performing basic mathematical operations such as summing columns and rows of figures, finding the average, maximum, or minimum values in a specified range of data, graphing or charting data to assist users in identifying data trends, sorting and filtering data to find specific information. In addition, it can even act as a simple database program to store, search, and retrieve data. Users can learn and apply basic features of Microsoft Excel for their task on their own, however, when it comes to the use of the more advanced features of Microsoft Excel, a reference material or manual is a must to have; this is where the importance of consulting this training material is strongly emphasized- it is prepared in a bid to make learners familiar with the various facets of Microsoft Excel application software.
The manual is organized into five sections covering topics from basic to advanced features of the application software. An attempt has been made to make the manual as comprehensive as possible by incorporating the wealth of features MS-Excel offers. As to the organization of the manual, the first section is about getting started with Microsoft Excel 2003, section two discusses with the basic features of Microsoft Excel 2003, section three on worksheet layout management, section four on drawing or generating various types of charts based on existing data and setting up pages and section five on advanced topics that targets data management using features such as sorting and using predefined or existing templates for crating new workbooks.
ü To run Word on your computer
Ø “Start” >> “Programs” >> “Microsoft Office” >> “Microsoft Office Excel 2003.” The following is the screen that will be displayed after selecting the previous sequence of menu commands.
Ø Alternatively, if there is an icon of Microsoft Excel available on your desktop (shaped like a square with a "W" in the middle), you can open up the program by doubleclicking it.
Many items you see on the Excel 2003 screen are standard in most other Microsoft software programs like Word, PowerPoint and previous versions of Excel. Some elements are specific to this version of Excel.
Workbook
Also called a spreadsheet, the Workbook is a unique file created by Excel. Title bar
The Title bar displays both the name of the application and the name of the spreadsheet. Menu bar
The Menu bar displays all the menus available for use in Excel 2003. The contents of any menu can be displayed by clicking on the menu name with the left mouse button.
Toolbar
Some commands in the menus have pictures or icons associated with them. These pictures may also appear as shortcuts in the Toolbar.
Column Headings
Each Excel spreadsheet contains 256 columns. Each column is named by a letter or combination of letters.
Row Headings
Each spreadsheet contains 65,536 rows. Each row is named by a number. Name Box
Shows the address of the current selection or active cell.
Formula Bar
Displays information entered-or being entered as you type-in the current or active cell. The contents of a cell can also be edited in the Formula bar.
Cell
A cell is an intersection of a column and row. Each cell has a unique cell address. In the picture above, the cell address of the selected cell is B3. The heavy border around the selected cell is called the cell pointer.
Navigation Buttons and Sheet Tabs
Navigation buttons allow you to move to another worksheet in an Excel workbook. Used to display the first, previous, next or last worksheets in the workbook.
Sheet tabs separate a workbook into specific worksheets. A Workbook defaults to three worksheets. A Workbook must contain at least one worksheet.
Workbooks and Worksheets
A Workbook automatically shows in the workspace when you open Microsoft Excel 2003. Each workbook contains three worksheets. A worksheet is a grid of cells, consisting of 65,536 rows by 256 columns. Spreadsheet information--text, numbers or mathematical formulas--is entered in the different cells.
Column headings are referenced by alphabetic characters in the gray boxes that run across the Excel screen, beginning with the Column A and ending with Column IV.
Rows are referenced by numbers that appear on the left and then run down the Excel screen.
The first row is named Row 1 and the last row is named 65536.
Important Terms
o A workbook is made up of three worksheets. o The worksheets are labeled Sheet1, Sheet2, and Sheet3. o Each Excel worksheet is made up of columns and rows.
o In order to access a worksheet, click on the tab that says Sheet#.
The Cell
An Excel worksheet is made up of columns and rows. Where these columns and rows intersect, they form little boxes called cells. The active cell, or the cell that can be acted upon, reveals a dark border. All other cells reveal a light gray border. Each cell has a name. Its name is comprised of two parts: the column letter and the row number.
In the following picture the cell C3, formed by the intersection of column C and row 3, contains the dark border. It is the active cell.
Important Terms o Each cell has a unique cell address composed of a cell's column and row. o The active cell is the cell that receives the data or command you give it. o A darkened border, called the cell pointer, identifies it. Moving around the worksheet
You can move around the spreadsheet in several different ways.
To Move the Cell Pointer:
Ø To activate any cell, point to a cell with the mouse and click.
Ø To move the pointer one cell to the left, right, up, or down, use the keyboard arrow keys.
To Scroll Through the worksheet:
The vertical scroll bar located along the right edge of the screen is used to move up or down the spreadsheet. The horizontal scroll bar located at the bottom of the screen is used to move left or right across the spreadsheet.
The PageUp and PageDown keys on the keyboard are used to move the cursor up or down one screen at a time. Other keys that move the active cell are Home, which moves to the first column on the current row, and Ctrl+Home, which moves the cursor to the top left corner of the spreadsheet or cell A1.
To Move between worksheets
As mentioned, each Workbook defaults to three worksheets. These worksheets are represented by tabs-named Sheet1, Sheet2 and Sheet3-that appear at the bottom of the Excel window.
To Move from one worksheet to another worksheet:
Ø Click on the sheet tab (Sheet1, Sheet2 or Sheet 3) that you want to display
3.1.1 Understanding File Terms
The File menu contains all the operations that we will discuss in this section: New, Open, Close, Save and Save As.
New
Used to create a new Workbook.
Open
Used to open an existing file from a floppy disk or hard drive of your computer.
Close
Used to close a spreadsheet.
Save As
Used when to save a new file for the first time or save an existing file with a different name.
Save
Used to save a file that has had changes made to it. If you close the workbook without saving then any changes made will be lost.
A blank workbook is displayed when Microsoft Excel is first opened. You can type information or design a layout directly in this blank workbook.
To Create an Excel Workbook:
Ø Choose File>>New from the menu bar.
The New Workbook task pane opens on the right side of the screen.
Ø Choose Blank Workbook under the New category heading.
Ø A blank workbook opens in the Excel window. The New Workbook task pane is closed.
Every workbook created in Excel must be saved and assigned a name to distinguish it from other workbooks. The first time you save a workbook, Excel will prompt you to assign a name through the Save As operation. Once assigned a name, any additional changes made to the text, numbers or formulas need to be saved using the Save operation.
To Save a new Workbook:
Ø Choose File>>Save As from the menu bar.
Ø The Save As Dialog Box appears.
Ø Click on the Save In: dropdown menu and locate where the file will be saved. Choose the CD drive, or Floppy disk drive(A:) to save the file to a floppy disk or Local Disk (C:) to save the file to your computer.
Ø Type a name for your file in the File Name: box.
Click the Save button.
To Save Changes Made to an Existing Workbook:
Ø Choose File>>Save from the menu bar,
Ø Or Click the Save button on the Standard toolbar.
If you're saving the file for the first time and you do not choose a file name, Microsoft Excel will assign a file name for you.
It is a good idea to Save frequently when working in a spreadsheet. Losing information is never fun! You can quickly save your spreadsheet by using the quick-key combination Ctrl + S.
You can open any workbook that has previously been saved and given a name.
To Open an Existing Excel 2003 Workbook:
Ø Choose File>>Open from the menu bar.
The Open dialog box opens.
Ø In the Look in list, click the drive, folder, or Internet location that contains the file you want to open.
Ø In the folder list, open the folder that contains the file. Once the file is displayed, click on the file you want to open. Ø Click the Open button.
To close an existing Excel 2003 Workbook:
Ø Choose File Close from the menu bar. The workbook in the Excel window is closed.
Excel 2003 will prompt you to save information if any has been typed between the last save and the time you close the file
Entering Text in a Cell
You can enter three types of data in a cell: text, numbers, and formulas. Text is any entry that is not a number or formula. Numbers are values used when making calculations. Formulas are mathematical calculations.
To Enter Data into a Cell:
Ø Click the cell where you want to type information.
Type the data. An insertion point appears in the cell as the data is typed.
Ø The data can be typed in either the cell or the Formula bar.
Ø Data being typed appears in the both active cell and in the formula bar.
Ø Notice the Cancel and Enter buttons in the formula bar.
to end the entry and turn off the formula bar buttons.
Excel's AutoComplete feature keeps track of previously-entered text. If the first few characters you type in a cell match an existing entry in that column, Microsoft Excel fills in the remaining characters for you.
Editing Information in a Cell
Information in a spreadsheet is likely to change over time. Information can be changed in either of two ways.
QuickandEasyMethod:
Ø Click the cell that contains the information to be changed.
Ø Type the new entry. The old entry is replaced by the new entry.
If the original entry is long and requires only a minor adjustment (in spelling, for example), then you can directly edit the information in the cell.
To Edit Information in a Cell:
Method 1: Direct Cell Editing
Ø Double-click on the cell that contains the information to be changed.
Ø The cell is opened for direct editing.
Ø Make the necessary corrections.
Ø Press Enter or click the Enter button on the Formula bar to complete the entry.
Method 2: Formula Bar Editing
• Click the cell that contains the information to be changed.
• Edit the entry in the formula bar.
Deleting Information in a Cell
To Delete Data that Already Appears in a Cell:
Ø Click the cell that contains the information to be deleted.
Ø Press the Delete key, or
Ø Right-click and choose Clear Contents from the shortcut menu.
To Delete Data Being Typed But Not Yet Added to the Cell: Ø Cancel an entry by pressing the Escape key.
Performing Undo and Redo
Sometimes, you might do something to a spreadsheet that you didn't mean to do, like type the wrong number in a cell. Excel 2003 allows you to undo an operation. Use the Undo button on the Standard toolbar to recover an error. The last single action is recoverable. To Undo Recent Actions (typing, formatting, etc), One at a Time:
Ø Click the Undo button.
To Undo Several Recent Actions at Once:
Ø Click the arrow next to the Undo button.
Ø Select the desired Undo operation(s) from the list.
Ø Microsoft Excel reverses the selected action and all actions that appear in the list above it.
An Undo operation can be cancelled by applying a Redo. This is useful when an Undo operation was mistakenly applied. Remember, a Redo is possible only if you have not changed an Excel spreadsheet since the last Undo operation was completed:
To Redo an Undo Operation:
Ø Press the Redo button.
To Redo several recent Undo actions at once:
Ø Click the arrow next to Redo button.
Ø Select the desired Redo operation from the list. Ø Microsoft Excel reverses the Undo operation.
Selecting Multiple Cells
The currently-selected cell in Excel is called the active cell. You can also select a group of adjacent cells, or a cell range. Many operations can be done against a cell range: move it, copy, it, delete it or format it. A cell range can be defined in different ways: select a specific range of cells, select multiple columns or rows, or select the entire worksheet.
To Select a Range of Cells:
Ø Move to the first cell in the range.
Ø The mouse pointer becomes a large cross.
Ø Click-and-hold the left mouse button and drag left or right, up or down to the last cell you want to select.
Ø Release the mouse button.
Ø The cells you selected are shaded.
To Select All Cells in a Column or Row:
Ø Click the gray Column heading to select the entire column. (Click and drag the cursor across other column headings to select those columns).
Ø Click the gray Row heading to select the entire row. (Click and drag the cursor down through the row headings select those rows).
To Select the Entire Worksheet:
Ø Click the gray rectangle in the upper left corner to select entire worksheet.
If the cells and columns you want to select are not directly next to one another, select one of the ranges you want to select, and hold down the Control key while selecting other ranges.
Cut, Copy and Paste
Cut, Copy and Paste are very useful operations in Excel. You can quickly copy and/or cut information in cells (text, numbers or formulas) and paste them into other cells. These operations save you a lot of time from having to type and retype the same information. The Cut, Copy and Paste buttons are located on the Standard toolbar.
The Cut, Copy and Paste operations also appear as choices in the Edit menu:
The Cut, Copy and Paste operations can also be performed through shortcut keys:
Cut Ctrl+X Copy Ctrl+C
Paste Ctrl+V
Copy and Paste Cell Contents
The Copy feature allows you to copy selected information from the spreadsheet and temporarily place it on the Clipboard, which is a temporary storage file in your computer's memory. The Paste feature allows you to select any of the collected items on the Clipboard and paste it in a cell of the same or different spreadsheet.
To Copy and Paste:
Ø Select a cell or cells to be duplicated.

Ø Click on the Copy button on the standard toolbar.
Ø The border of the copied cell(s) takes on the appearance of marching ants.
Ø Click on the cell where you want to place the duplicated information. The cell will be highlighted. If you are copying contents into more than one cell, click the first cell where you want to place the duplicated information.
Ø Press the Enter key. Your information is copied to the new location.
Be careful if you paste copied cell information into cells that already contain data. If you do, the existing data is overwritten.
You can copy information from many different sources including Web sites, emails or other Office applications like Word and PowerPoint and paste it into an Excel spreadsheet.
Cut and Paste Cell Contents
The Cut feature allows you to remove information from cells in the spreadsheet. Information that is cut can be pasted in another cell, as long as the pasting occurs before you perform another operation. If you don't paste the cut information immediately, it is removed from the Office clipboard.
To Cut and Paste:
Ø Select a cell or cells to be cut.
Ø Click on the Cut button on the Standard toolbar.
Ø The information in the cell is deleted.
Ø The border of the cut cell(s) take on the appearance of marching ants.
Ø Click on the cell where you want to place the duplicated information. The cell will be highlighted. If you want to paste the contents into more than one cell, click the first cell where you want to place the duplicated information.
Ø Press the Enter key. Your information is pasted to the new location.
You do not have to paste information that has been cut. You can use Cut to delete information from a cell.
Moving Information Using Drag-and-Drop
Another way to move information from one cell to another is to use the drag-and-drop method. You use the cursor to point to the information to be moved and then drag the cell to its new location.
To Use Drag and Drop:
Ø Highlight and select the cell(s) you want to move to a new location.
Ø Position the mouse pointer near one of the outside edges of the selected cell(s). The mouse pointer changes from a large, white cross and becomes a slender, black cross with arrows at all ends.
Ø Keep the mouse pointer on the outer edge of the selected cell, click and hold the left mouse button and drag the cell(s) to a new location.
Ø Release the mouse button to move the information to its new location.
About Formulas
In school, you learned formulas used to calculate math problems. Microsoft Excel uses these same formulas to perform calculations in a spreadsheet.
A formula can be a combination of values (numbers or cell references) and math operators (+, -,
/, *, =) into an algebraic expression. Excel requires every formula to begin with an equal sign (=).
Creating a Simple Addition Formula
A simple formula in Excel contains one mathematical operation only: one number plus a second number equals a third number. Writing a simple formula is really no more difficult than that: 1+1. The only difference in Excel is that all formulas must begin with the equal sign (=). It is not enough to type 1+1 in Excel because what will appear in the cell is "1+1." You must begin the equation with an equal sign, or =1+1. This holds true for any formula, simple or complex, that adds, subtracts, multiplies or divides.
Let's add two numbers to create a third, 128+345=473. In Excel, this would be expressed by the formula, =128+345, as shown below.
To Create a Simple Formula that Adds Two Numbers:
Ø Click the cell where the formula will be defined.
Ø Type the equal sign (=) to let Excel know a formula is being defined.
Ø Type the first number to be added (128, for example)
Ø Type the addition sign (+) to let Excel know that an add operation is to be performed.
Ø Type the second number to be added (345, for example
Ø Press Enter or click the Enter button on the Formula bar to complete the formula.
But what if a column contains many numbers, each of which regularly changes? You don't want to write a new formula each time a number is changed. Luckily, Excel 2003 lets you include cell references in formulas.
A formula can add the value of two cells-B2 and B3, for example. Type any two values in these two cells and the formula will adjust the answer accordingly.
Using this method to calculate two numbers-128 and 345, for example-requires that you type 128 in cell B2, for example, and 345 in cell B3. The Excel formula, =B2+B3, would then be defined in cell B4.
To Create a Simple Formula that Adds the Contents of Two Cells:
Ø Type the numbers you want to calculate in separate cells (for example, type 128 in cell B2 and 345 in cell B3).
Ø Click the cell where the answer will appear (B4, for example).
Ø Type the equal sign (=) to let Excel know a formula is being defined.
Ø Type the cell number that contains the first number to be added (B2, for example).
Ø Type the addition sign (+) to let Excel know that an add operation is to be performed.
Ø Type the cell number that contains the first number to be added (B3, for example).
Ø Press Enter or click the Enter button on the Formula bar to complete the formula.
Creating a Simple Subtraction Formula Using the Point-and-Click Method
Formulas can be created by using either numbers or cell references in the definition. You can also use the mouse to select the cells to be used in the formula instead of typing the cell number or cell reference. Using this method, we are going to write a simple formula that subtracts one cell from another: =B3-B2.
To Create a Simple Formula using the Point and Click Method:
Ø Type the numbers you want to calculate in separate cells (for example, type 128 in cell B2 and 345 in cell B3).
Ø Click the cell where the answer will appear (B4, for example).
Ø Type the equal sign (=) to let Excel know a formula is being defined.
Ø Click on the first cell to be included in the formula (B3, for example).
Ø Type the subtraction sign (-) to let Excel know that a subtraction operation is to be performed.
Ø Click on the next cell in the formula (B2, for example).
Ø If you include multiple cells in the formula, repeat steps 4 and 5 until the entire formula is entered.
Ø Press Enter or click the Enter button on the Formula bar to complete the formula
Creating Simple Multiplication Formulas
Creating multiplication formulas is very similar to addition and subtraction formulas. To multiply two cells the formula, B2 and B3, you would need to insert a multiplication operator * between them, =B2*B3.
To Create a Simple Formula that Multiplies the Contents of Two Cells:
Ø Type the numbers you want to calculate in separate cells (for example, type 128 in cell B2 and 345 in cell B3).
Ø Click the cell where the answer will appear (B4, for example).
Ø Type =
Ø Click on the first cell to be included in the formula (B2, for example).
Ø Type a mathematical operator (Ex: the multiplication symbol *). The operator displays in the cell and Formula bar.
Ø Click on the next cell in the formula (B3, for example).
Ø If you include multiple cells in the formula, repeat steps 4 and 5 until the entire formula is entered.
Ø Press Enter or click the Enter button on the Formula bar to complete the formula.
Creating Simple Division Formulas
Creating division formulas is very similar to the addition, subtraction and multiplication formulas. To divide the contents of cell B2 by cell B3, you would need to insert a division operator / between them, =B2/B3.
To Create a Simple Formula that Divides One Cell by Another:
Ø Type the numbers you want to calculate in separate cells (for example, type 128 in cell B2 and 345 in cell B3).
Ø Click the cell where the answer will appear (B4, for example).
Ø Type the equal sign (=) to let Excel know a formula is being defined.
Ø Click on the first cell to be included in the formula (B2, for example).
Ø Type a mathematical operator (Ex: the division symbol /). The operator displays in the cell and Formula bar.
Ø Click on the next cell in the formula (B3, for example).
Ø If you include multiple cells in the formula, repeat steps 4 and 5 until the entire formula is entered.
Ø Very Important: Press Enter or click the Enter button on the Formula bar. This step ends the formula.
Complex Formulas
Simple formulas have one mathematical operation. Complex formulas involve more than one mathematical operation.
The order of mathematical operations is very important. If you enter a formula that contains several operations--like adding, subtracting and dividing--Excel 2003 knows to work those operations in a specific order. The order of operations is:
1. Operations enclosed in parenthesis
2. Exponential calculations (to the power of)
3. Multiplication and division, whichever comes first
4. Addition and subtraction, whichever comes first
Creating Complex Formulas
Excel 2003 automatically follows a standard order of operations in a complex formula. If you want a certain portion of the formula to be calculated first, put it in parentheses.
If we wanted to add the contents of cell B2 and cell B3, for example, and then take that answer and multiply it by the data in cell A4, then we would need to define the following formula: =(B2+B3)*A4.
Ø Enter the numbers you want to calculate.
Ø Click the cell where you want the formula result to appear.
Ø Type the equal sign (=) to let Excel know a formula is being defined.
Ø Type an open parenthesis, or (
Ø Click on the first cell to be included in the formula (cell B2, for example).
Ø Type the addition sign (+) to let Excel know that an add operation is to be performed.
Ø Click on the second cell in the formula. The reference B3 displays where you want your result.
Ø End the B2+B3 operation by adding the close parenthesis, or )
Ø Type the next mathematical operator, or the multiplication symbol (*) to let Excel know that an multiply operation is to be performed.
Ø Click on the third cell to be included in the formula, cell A4.
Ø Very Important: Press Enter or click the Enter button on the Formula bar. This step ends the formula.
Try changing one of the values in the formula and watch the answer to the formula change.
Filling Formulas to Other Cells
Sometimes, you will write a formula that gets used a lot in different places of a worksheet. For example, a spreadsheet may contain several columns of numbers. Each column will contain a formula that adds all the numbers in it. You could write the formula several times, once in each column. Or you could copy-and-paste it into each column. The fill formula method allows you to copy a formula and fill it into many different consecutive cells at the same time.
The mouse pointer changes to a black crosshair when passed over the fill handle, or the square box in the lower right corner of the cell.
To Use the Fill Handle to Copy a Formula to a Surrounding Cell:
Ø Click on the cell that contains the formula to be copied.
Ø Position the mouse pointer over the fill handle.
Ø Click and hold the left mouse button, and then drag the contents to the cell that's to receive the fill formula.
Ø Release the mouse button.
Ø Select the Copy Cells option in the fill formula drop-down menu.
The cell references in a formula are automatically updated when the formula is copied to other cells in the spreadsheet.
You can also use copy and paste to copy a formula to other cells. Click next to learn more about the copy and paste method.
Copy and Paste Formulas
The process to copy and paste a formula is identical to that process used to copy and paste text.
To Copy and Paste a Formula:
Ø Select the cell that contains the formula to be copied.
Ø Click the Copy button. Marching "ants" appear around the copied cell(s).
Ø Select the cell where the copied formula is to be pasted.
Ø Press the Enter key. The formula is copied to the new location.
Revising Formulas
You can revise any formula that was previously written in a worksheet.
To Revise a Formula using the Keyboard:
Ø Double-click the cell that contains the formula you want to revise.
Ø The cursor can now move left and right between the values in the formula in cell B5.
Ø Make the necessary changes to the formula.
Ø Press the Enter key or click the Enter button to accept the new formula.
Creating an Absolute Reference
In earlier sections we saw how cell references in formulas automatically adjust to new locations when the formula is pasted into different cells.
Sometimes, when you copy and paste a formula, you don't want one or more cell references to change. Absolute reference solves this problem. Absolute cell references in a formula always refer to the same cell or cell range in a formula. If a formula is copied to a different location, the absolute reference remains the same.
An absolute reference is designated in the formula by the addition of a dollar sign ($). It can precede the column reference or the row reference, or both. Examples of absolute referencing include:
$A$2 The column and the row do not change when copied.
A$2 The row does not change when copied.
$A2 The column does not change when copied.
To Create an Absolute Reference:
Ø Enter the numbers you want to calculate (e,g., 34,567 in cell B2 and 1,234 in cell B3).
Ø Then, create a simple formula (=B2+B3).
Ø To create an absolute reference in the formula just created, insert a $ value before the B (column reference) and 2 (row reference) in the reference to B2 so the new formula reads, (=$B$2+B3)
Ø Copy and Paste the formula to another adjacent cell. The formula now includes an absolute reference to B2, (=$B$2+D3).
Using Functions
A function is a pre-defined formula that helps perform common mathematical functions. Functions save you the time of writing lengthy formulas. You could use an Excel function called Average, for example, to quickly find the average of range of numbers. Or you could use the Sum function to find the sum of a cell range. Excel 2003 contains many different functions.
Each function has a specific order, called syntax, which must be strictly followed for the function to work correctly.
Syntax Order:
1. All functions begin with the = sign.
2. After the = sign define the function name (e.g., Sum).
3. One or more arguments-numbers, text or cell references-enclosed by parentheses. If there is more than one argument, separate each by a comma.
An example of a function with one argument that adds a range of cells, B3 through B10:
An example of a function with more than one argument that calculates the average of numbers in a range of cells, B3 through B10, and C3 through C10:
Excel literally has hundreds of different functions to assist with your calculations. Building formulas can be difficult and time-consuming. Excel's functions can save you a lot of time and headaches.
Excel's Different Functions
There are many different functions in Excel 2003. Some of the more common functions include:
Statistical Functions:
Ø SUM - summation adds a range of cells together.

Ø AVERAGE - average calculates the average of a range of cells.
Ø COUNT - counts the number of chosen data in a range of cells.
Ø MAX - identifies the largest number in a range of cells.
Ø MIN - identifies the smallest number in a range of cells.
Financial Functions:
Ø Interest Rates
Ø Loan Payments
Ø Depreciation Amounts Date and Time functions:
Ø DATE - Converts a serial number to a day of the month
Ø Day of Week
Ø DAYS360 - Calculates the number of days between two dates based on a 360-day year
Ø TIME - Returns the serial number of a particular time
Ø HOUR - Converts a serial number to an hour
Ø MINUTE - Converts a serial number to a minute
Ø TODAY - Returns the serial number of today's date
Ø MONTH - Converts a serial number to a month
Ø YEAR - Converts a serial number to a year
You don't have to memorize the functions but should have an idea of what each can do for you.
Finding the Sum of a Range of Data
The AutoSum function allows you to create a formula that includes a cell range-many cells in a column, for example, or many cells in a row.
To Calculate the AutoSum of a Range of Data:
Ø Type the numbers to be included in the formula in separate cells of column B (Ex: type 128 in cell B2, 345 in cell B3, 243 in cell B4, 97 in cell B5 and 187 cell B6).
Ø Click on the first cell (B2) to be included in the formula.
Ø Using the point-click-drag method, drag the mouse to define a cell range from cell B2 through cell B6.
Ø On the Standard toolbar, click the Sum button.
Ø The sum of the numbers is added to cell B7, or the cell immediately beneath the defined range of numbers.
Ø Notice the formula, =SUM(B2:B6), has been defined to cell B7.
Finding the Average of a Range of Numbers
The Average function calculates the average of a range of numbers. The Average function can be selected from the AutoSum drop-down menu.
To Calculate the Average of a Range of Data:
Ø Type the numbers to be included in the formula in separate cells of column B (Ex: type 128 in cell B2, 345 in cell B3, 243 in cell B4, 97 in cell B5 and 187 cell B6).
Ø Click on the first cell (B2) to be included in the formula.
Ø Using the point-click-drag method, drag the mouse to define a cell range from cell B2 through cell B6.
Ø On the Standard toolbar, click on the drop-down part of the AutoSum button.
Ø Select the Average function from the drop-down Functions list.
Ø The average of the numbers is added to cell B7, or the cell immediately beneath the defined range of numbers.
Ø Notice the formula, =AVERAGE(B2:B6), has been defined to cell B7.
Accessing Excel 2003 Functions
To Access Other Functions in Excel:
Ø Using the point-click-drag method, select a cell range to be included in the formula.
Ø On the Standard toolbar, click on the drop-down part of the AutoSum button.
Ø If you don't see the function you want to use (Sum, Average, Count, Max, Min), display additional functions by selecting More Functions.
Ø The Insert Function dialog box opens.
Ø There are three ways to locate a function in the Insert Function dialog box:
You can type a question in the Search for a function box and click GO, or
You can scroll through the alphabetical list of functions in the Select a function field, or You can select a function category in the Select a category drop-down list and review the corresponding function names in the Select a function field.
Ø Select the function you want to use and then click the OK button.
Specify a print area
In Excel 2003 you can print an entire workbook, a worksheet, a cell range or a cell. Excel defaults to printing the entire worksheet. But if you want to print only a certain area of a spreadsheet then you can define a print area.
To Specify a Print Area:
Ø Choose View>>Page Break Preview from the menu bar.
Ø A reduced image of the chart is displayed on the screen.
Ø Click on one of four blue-colored borders and drag to highlight and select the area to print.
Ø Choose File >>Print Area>>Set Print Area on the menu bar.
Only that area you defined in the print range will print when the worksheet is submitted to the printer for printing
Preview a page before printing
Excel 2003 provides a Print Preview capability that shows a smaller picture of the printed page directly on the computer screen. Print Preview is a good way for you to review the formatting and make sure the columns, rows and margins appear exactly where you want them.
To Print Preview:
Ø Choose File>>Print Preview on the menu bar,
Ø Or Click the Print Preview button on the standard toolbar.
Ø In Print Preview window, the document is sized so the entire page is visible on the screen. Simply check the spreadsheet for overall formatting and layout.
The Zoom button in Print Preview will enlarge the data so it can be read.
Inserting and Removing a Page Break
There are two different kinds of page breaks in Excel: soft page breaks and hard page breaks. A soft page break is automatically inserted into a spreadsheet when there is too much data to fit on one page. A hard page break is one that you can insert into a spreadhseet, wherever you want it to appear.
To Insert a Page Break:
Ø Move the cursor to the row where a page break needs to be inserted. This row will be the first row on the new page.
Ø Choose Insert>>Page Break from the menu bar.
Ø A page break, indicated by a dashed line, is inserted into the worksheet. To Delete a Page Break:
Ø Move the cursor to the row where a page break appears
Ø Choose Insert>>Remove Page Break from the menu bar.
Ø The page break (represented by a dashed line) is removed from the page.
Printing a Worksheet or Workbook
Printing in Excel is much like printing in other Office applications like Microsoft Word. As previously mentioned, Excel defaults to printing the entire worksheet.
To Print a Worksheet:
Ø Choose File>>Print from the menu bar.
Ø The Print dialog box opens.
Ø Specify the Printer Name where the spreadsheet will print. If you only have one printer in your home or office, Excel will default to that printer.
Ø In Print Range, choose whether to print All or a certain range of pages (Pages From n to y, where n and y are the beginning and ending page numbers.
Ø In Print what, choose whether to print a Selection, the Active sheet or the Entire Workbook (all worksheets in the workbook). Excel defaults to the Active Sheet.
Ø Choose the Number of Copies to print by clicking on the up or down arrows. Ø Click the OK button to print the worksheet.
Don't print your Excel spreadsheet without checking spelling first! Excel includes two tools to help correct spelling errors: AutoCorrect and Spelling.
Naming Worksheets
At the beginning of this course, we learned that the tabs displayed at the bottom of the screen are named Sheet1, Sheet2 and Sheet3. These are not very informative names. Excel 2003 allows you to define a meaningful name for each worksheet in a workbook-Checkbook, Reports, Accounts-so you can quickly locate information.
To Name a Worksheet:
Ø Double-click the sheet tab to select it. The text is highlighted by a black box.
Ø Type a new name for the worksheet.
Ø Press the Enter key.
Ø The worksheet now assumes the descriptive name defined.
Inserting Worksheets
By default, each new workbook in Excel 2003 defaults to three worksheets named Sheet1, Sheet2 and Sheet3. You have the ability to insert new worksheets if needed or delete others you no longer want.
To Insert a New Worksheet:
Ø Choose Insert>>Worksheet from the menu bar.
Ø A new worksheet tab is added to the bottom of the screen. It will be named Sheet4, Sheet5 or whatever the next sequential sheet number may be in the workbook.
Deleting Worksheets
Any worksheet can be deleted from a workbook, including those that have data in it.
Remember, a workbook must contain at least one worksheet.
To Delete One or More Worksheets:
Ø Click on the sheet(s) you want to delete.
Choose Edit >>Delete Sheet from the menu bar.
Ø The following dialog box appears if the sheet being deleted contains information on it.
Ø Click the Delete button to remove the worksheet and all the data in it.
Another way to delete or insert a worksheet is to right-click on the sheet to be deleted and then select Delete or Insert from the shortcut menu.
Grouping and Ungrouping Worksheets
A workbook is a multi-page Excel document that contains multiple worksheets. Sometimes you will want to work with the worksheets one at a time as if each is a single unit. Other times, the same information or formatting may need to be added to every worksheet. You can type and retype the same information in each worksheet, or apply identical formatting, or you can group the worksheet and enter the information once.
Worksheets can also be combined together into a group. Grouping worksheets allows you to apply identical formulas and/or formatting across all the worksheets in the group. When you group worksheets, any changes made to one worksheet will also be changed in any other worksheets in the group. If many worksheets are to have the same data--regions, departments, quarters, months, weeks and days, for example--then you type it once and it will appear on every worksheet included in the grouping.
To Group Worksheets:
Ø To select one worksheet, click on the sheet tab.
Ø To select more than one worksheet, hold the Control key down and click on one or more worksheet tabs in the workbook.
Ø To select all worksheets in a workbook, right-click on any worksheet tab and choose Select All Sheets from the shortcut menu.
When finished entering, moving, copying or formatting the data, you will need to ungroup worksheets. If you do not ungroup the sheets, any work you do in one sheet will be duplicated in all the others.
To Ungroup Worksheets:
Ø Right-click on any of the selected worksheet tabs.
Ø Choose Ungroup Sheets from the shortcut menu.
Moving Worksheets
When you move a sheet, you are moving it to a new location in this or another workbook.
To Move a Workbook:
Ø Select the worksheet you want to move/copy.
Choose Edit >>Move or Copy from the menu bar.
Ø In the Move or Copy dialog box, use the drop down boxes to select the name of the workbook you will move the sheet to (the current workbook is the default). Also define where you want the sheet positioned in the workbook.
Ø Check Create a copy to copy it.
Ø Click the OK button to move the worksheet to its new location.
Copying Worksheets
When you copy a sheet, you make an exact copy of it.
To Copy a Worksheet:
Ø Select the worksheet you want to move/copy.
Ø Choose Edit>>Move or Copy from the menu bar.
Ø In the Move or Copy dialog box, use the drop down boxes to select the name of the workbook you will copy the sheet to (the current workbook is the default). Also define where you want the sheet positioned in the workbook.
Click the Create a copy checkbox.
Ø Click OK to create an exact copy of the worksheet and move it to the location specified.
Inserting a row
You can insert a row in a spreadsheet anywhere you need it. Excel moves the existing rows down to make room for the new one.
To Insert a Row:
Ø Click anywhere in the row below where you want to insert the new row.
Ø Choose Insert>>Rows from the menu bar.
Ø A new row is inserted above the cell(s) you originally selected. OR
Ø Click anywhere in the row below where you want to insert the new row.
Right-click and choose Insert from the shortcut menu.
Ø The Insert dialog box opens.
Ø Choose the Entire Row radio button.
Ø Click the OK button.
Ø A new row is inserted above the cell(s) you originally selected.
Select multiple rows before choosing Insert to add rows quickly. Excel inserts the same number of new rows that you originally selected.
Inserting a column
In Excel, you can insert a column anywhere you need it. Excel moves the existing columns to make room for the new one.
To Insert a Column:
Ø Click anywhere in the column where you want to insert a new column.
Choose Insert>> Columns from the menu bar.
Ø A new column is inserted to the left of the existing column.
OR
Ø Click anywhere in the column where you want to insert a new column.
Ø Right-click and choose Insert from the shortcut menu.
The Insert dialog box opens.
Ø Click the Entire Column radio button in the Insert dialog box.
Ø Click the OK button.
Ø A new column is inserted to the left of the existing column.

You can also select multiple columns before choosing Insert to add columns quickly. Excel inserts the same number of new columns that you originally selected.
Deleting columns and rows
Columns and rows are deleted in much the same manner as inserting columns and rows.
To Delete a Row and All Information in It:
Ø Select a cell in the row to be deleted.
Ø Choose Edit>>Delete from the menu bar.
Click the Entire Row radio button in the Delete dialog box.
Ø Click the OK button.
To Delete a Column and All Information in it:
Ø Select a cell in the column to be deleted.
Ø Choose Edit>>Delete from the menu bar.
Ø Click the Entire Column radio button in the Delete dialog box.
Ø Click the OK button.
Adjusting column widths
By default, Excel's columns are 8.43 characters wide, but each individual column can be enlarged to 240 characters wide.
If the data being entered in a cell is wider or narrower than the default column width, you can adjust the column width so it is wide enough to contain the data.
You can adjust column width manually or use AutoFit.
To Manually Adjust a Column Width:
Ø Place your mouse pointer to the right side of the gray column header.
Ø The mouse pointer changes to the adjustment tool (double-headed arrow).
Ø Drag the Adjustment tool left or right to the desired width and release the mouse button.
To AutoFit the Column Width:
Ø Place your mouse pointer to the right side of the column header.
Ø The mouse pointer changes to the adjustment tool (double-headed arrow).
Ø Double-click the column header border.
Ø Excel "AutoFits" the column, making the entire column slightly larger than the largest entry contained in it.
To access AutoFit from the menu bar, choose Format>>Column>>AutoFit Selection.
Adjusting row height
Changing the row height is very much like adjusting a column width. There will be times when you want to enlarge a row to visually provide some space between it and another row above or below it.
To Adjust Row Height of a Single Row:
Ø Place your mouse pointer to the lower edge of the row heading you want to adjust.
Ø The mouse pointer changes to the adjustment tool (double-headed arrow).
Ø Drag the Adjustment tool up or down to the desired height and release the mouse button.
To AutoFit the Row Height:
Ø Place your mouse pointer to the lower edge of the row heading you want to adjust.
Ø The mouse pointer changes to the adjustment tool (double-headed arrow).
Ø Double-click to adjust the row height to "AutoFit" the font size.
Ø Excel 2003 "AutoFits" the row, making the entire row slightly larger than the largest entry contained in the row.
Inserting a cell
When working in an Excel 2003 worksheet, you may need to insert or delete cells without inserting or deleting entire rows or columns.
To Insert Cells:
Ø Select the location where the new cell(s) should be inserted. It can be a single cell or a range of cells.
Ø Right-click and choose Insert.
Note: You could also choose Insert>>Cell on the menu bar.
Ø The Insert dialog box opens. Select either:
Ø Shift cells right to shift cells in the same row to the right.
Ø Shift cells down to shift selected cells and all cells in the column below it downward.
Ø Choose an option and click the OK button.
Ø Your result displays in the spreadsheet.
Remember, you can also use the Insert dialog box to insert or delete columns and rows.
Deleting a Cell
To Physically Delete the Cell from the Spreadsheet:
Ø Right-click and choose Delete.
Ø The Delete dialog box opens. Select either:
Ø Shift cells left to shift cells in the same row to the left.
Ø Shift cells up to shift selected cells and all cells in the column above it upward.
Ø Choose an option and click the OK button.
Ø Your result displays in your spreadsheet.
Merging cells
In Excel 2003, you have another alignment option available to you: merge and center. This is performed when you want to select one or more cells and merge them into a larger cell. The contents will be centered across the new merged cell.
The picture below shows why we might want to merge two cells. The spreadsheet presents Last Month and This Month Sales and Expenses for Sally. Notice that Sally's name appears above the Last Month column. To evenly center Sally's name across the two cells we would perform a merge and center.
To Merge Two Cells Into One:
Ø Select the cells that you want to merge. It can be cells in a column, row or both columns and rows.
Ø Click the Merge and Center button on the standard toolbar.
Ø The two cells are now merged into one.
Using the Standard Toolbar to Align Text and Numbers in Cells
You've probably noticed by now that Excel 2003 left-aligns text (labels) and right-aligns numbers (values). This makes data easier to read.
You do not have to leave the defaults. Text and numbers can be defined as left-aligned, rightaligned or centered in Excel 2003. The picture below shows the difference between these alignment types when applied to labels.
Text and numbers may be aligned using the left-align, center and right-align buttons of the Formatting toolbar:
To Align Text or Numbers in a Cell:
Ø Select a cell or range of cells
Ø Click on either the Left-Align, Center or Right-Align buttons in the standard toolbar. Ø The text or numbers in the cell(s) take on the selected alignment treatment.
Changing Horizontal Cell Alignment
We've previously seen how to align text or numbers using the left-align, center and right-align buttons in the standard toolbar. You can also define alignment in the Alignment tab of the Format Cells dialog box.
The Horizontal section features a drop-down that contains the same left, center, and right alignment options in the picture above and several more:
Fill
"Fills" the cell with the current contents by repeating the contents for the width of the cell.
Justify
Ø If the text is larger than the cell width, Justify wraps the text in the cell and adjusts the spacing within each line so that all lines are as wide as the cell.
Center Across Selection
Contents of the cell furthest to the left are centered across the selection of cells. Similar to merge and center, except the cells are not merged.
To Change Horizontal Alignment using the Format Cells Dialog Box:
Ø Select a cell or range of cells.
Ø Choose Format>>Cells from the menu bar.
(You could also right-click and choose Format Cells from the shortcut menu.) Ø The Format Cells dialog box opens.
Ø Click the Alignment tab.
Ø Click the Horizontal drop-down menu and select a horizontal alignment treatment.
Click OK to apply the horizontal alignment to the selected cell(s).
Changing Vertical Cell Alignment
You can also define vertical alignment in a cell, similar to how it is done for horizontal alignment. In Vertical alignment, information in a cell can be located at the top of the cell, middle of the cell or bottom of the cell. The default is bottom.
To Change Vertical Alignment using the Format Cells Dialog Box:
Ø Select a cell or range of cells.
Ø Choose Format>>Cells from the menu bar.
Ø Or (You could also right-click and choose Format Cells from the shortcut menu.) Ø The Format Cells dialog box opens.
Ø Click the Alignment tab.
Ø Click the Vertical drop-down menu and select a vertical alignment treatment.
Ø Click OK to apply the vertical alignment to the selected cell(s).
Changing Text Control
Text Control allows you to control the way Excel 2003 presents information in a cell. There are three types of Text control: Wrapped Text, Shrink-to-Fit and Merge Cells.
Ø The Wrapped Text wraps the contents of a cell across several lines if it's too large than the column width. It increases the height of the cell as well.
Ø Shrink-to-Fit shrinks the text so it fits into the cell; the more text in the cell the smaller it will appear in the cell.
Ø Merge Cells can also be applied by using the Merge and Center button on the standard toolbar.
To Change Text Control using the Format Cells Dialog Box:
Ø Select a cell or range of cells.
Ø Choose Format>>Cells from the menu bar.
Ø The Format Cells dialog box opens. Ø Click the Alignment tab.
Click on either the Wrapped Text, Shrink-to-Fit or Merge Cells check boxes-or any combination of them-as needed. Ø Click the OK button.
Changing Text Orientation
The fourth type of cell alignment in the Format Cells dialog box is Text Orientation, which allows text to be oriented 90 degrees in either direction up or down.
To Change Text Orientation using the Format Cells Dialog Box:
Ø Select a cell or cell range to be subject to text control alignment.
Ø Choose Format>>Cells from the menu bar.
Ø The Format Cells dialog box opens.
Ø Click the Alignment tab.
Ø Increase or decrease the number shown in the Degrees field or spin box.
Ø Click the OK button.
Formatting Numbers in the Format Cells Dialog Box
Numbers in Excel can assume many different formats: Date, Time, Percentage or Decimals.
To Format the Appearance of Numbers in a Cell:
Ø Select a cell or range of cells.
Ø Choose Format>>Cells from the menu bar.
Ø Or You could also right-click and choose Format Cells from the shortcut menu.
Ø The Format Cells dialog box opens.
Ø Click the Number tab.
Ø Click Number in the Category drop-down list.
Ø Use the Decimal places scroll bar to select the number of decimal places (e.g., 2 would display 13.50, 3 would display 13.500).
Ø Click the Use 1000 Separator box if you want commas (1,000) inserted in the number.
Ø Use the Negative numbers drop-down list to indicate how numbers less than zero are to be displayed.
Ø Click the OK button.
Formatting Date in the Format Cells Dialog Box
Date can be formatted in many different ways in Excel 2003.
To Format the Appearance of a Date in a Cell:
Ø Select a cell or range of cells.
Ø Choose Format>>Cells from the menu bar.
Ø The Format Cells dialog box opens.
Click the Number tab.
Ø Click Date in the Category drop-down list.
Ø Select the desired date format from the Type drop-down list.
Ø Click the OK button.
Change font type, size and color
In Excel 2003 a font consists of three elements: Typeface, or the style of the letter; Size of the letter; and Color of the letter. The default font in a spreadsheet is Arial 10 points, but the typeface and size can be changed easily.
Selecting a Font Typeface:
The amount of typefaces available for use varies depending on the software installed on your computer.
To Apply a Typeface to Information in a Cell:
Ø Select a cell or range of cells.
Ø Click on the down arrow to the right of the Font Name list box on the Formatting toolbar.
Ø A drop-down list of available fonts appears.
Ø Click on the Typeface of your choice.
Ø The selection list closes and the new font is applied to the selected cells.
To Apply a Font Size to Information in a Cell:
The "Font Size" list varies from typeface to typeface. The Arial font sizes, for example, are 8, 9, 10, 11, 12, 14, 16, 18, 20, 22, 24, 26, 28, 36, 48, 72.
Ø Select a cell or range of cells.
Ø Click on the down arrow to the right of the font size list box on the Formatting toolbar. Ø A drop down list of available font sizes appears.
Ø Click on the Font Size of your choice.
Ø The selection list closes and the new font size is applied to the selected cells.

To Apply Color to Information in Cells:
Ø Select a cell or range of cells.
Ø Click on the down arrow to the right of the font color list box.
Ø A drop-down list of available colors appear.
Ø Click on the color of your choice.
Ø The selection list closes and the new font color is applied to the selected cells.
Underline, italics and bold
In addition to the typeface, size and color, you can also apply Bold, italics, and/or underline font style attributes to any text or numbers in cells.
To Select a Font Style:
Ø Select a cell or range of cells.
Ø Click on any of the following options on the Formatting toolbar.
Ø Bold button (Ctrl + B).
Ø Italics button (Ctrl + I).
Ø Underline button (Ctrl + U).
Ø The attribute(s) selected (bold, italics, or underline) are applied to the font.
The Bold, Italics, and Underline buttons on the Formatting toolbar are like toggle switches. Click once to turn it on, click again to turn it off.
Design and apply styles
Styles can save a lot of time when formatting a spreadsheet. A Style is a unique collection of font attributes (Number, Alignment, Font, Border, Patterns and Protection). Many different styles can be created in a spreadsheet, each with different attributes and names. When applied to a cell, information in it resembles the attributes defined for that style.
To Apply a style:
Ø Select the cell or range of cells.
Ø Choose Format >>Style from the menu bar.
Ø Select a style from the Style name drop-down list.
You can change the style attributes (Number, Alignment, Font, Border, Patterns and Protection) for any Style Name.
You can create new styles by clicking on the Add button in the Style dialog box.
Adding a border to cells
Borders can be applied to cells in your worksheet in order to emphasize important data or assign names to columns or rows.
To Add a Border to a Cell or Cell Range:
Ø Select a cell or range of cells.
Ø Click on the down arrow next to the Borders button.
Ø The Border drop-down appears.
Ø Choose a borderline style from the Border drop-down menu. Ø The selected cells display the chosen border.
Adding Color to Cells
Colors can be applied to cells in your worksheet in order to emphasize important data or assign names to columns or rows.
To Add Color to a Cell:
Ø Select a cell or range of cells.
Ø Click the down arrow next to the Fill Color button. A Fill Color drop-down menu displays.
Ø Choose a fill color from the Fill Color drop-down menu. Ø The selected cells display the color.
Understanding the Different Chart Types
Excel 2003 allows you to create many different kinds of charts.
Area Chart
An area chart emphasizes the trend of each value over time. An area chart also shows the relationship of parts to a whole.
ColumnChart
A columnchart uses vertical bars or columns to display values over different categories. They are excellent at showing variations in value over time.
Bar Chart
A bar chart is similar to a column chart except these use horizontal instead of vertical bars. Like the column chart, the bar chart shows variations in value over time.
LineChart
A line chart shows trends and variations in data over time. A line chart displays a series of points that are connected over time.
Pie Chart
A pie chart displays the contribution of each value to the total. Pie charts are a very effective way to display information when you want to represent different parts of the whole, or the percentages of a total.
Other Charts
Other charts that can be created in Excel 2003 include: Doughnut; Stock XY (scatter); Bubble; Radar; Surface; or Cone, Cylinder, and Pyramid charts.
Identifying the Parts of a Chart
Have you ever read something you didn't fully understand but when you saw a chart or graph, the concept became clear and understandable? Charts are a visual representation of data in a worksheet. Charts make it easy to see comparisons, patterns, and trends in the data.
Source Data
The range of cells that make up a chart. The chart is updated automatically whenever the information in these cells change. Title
The title of the chart.
Legend
The chart key, which identifies each color on the chart represents.
Axis
The vertical and horizontal parts of a chart. The vertical axis is often referred to as the Y axis, and the horizontal axis is referred to as the X axis.
Data Series
The actual charted values, usually rows or columns of the source data.
Value Axis
The axis that represents the values or units of the source data.
Category Axis
The axis identifying each data series.
Creating a Chart Using the Chart Toolbar
Ø Charts can be created in a number of ways in Excel 2003. The quickest way to create and edit your charts is to use the Chart Toolbar.
To Show the Chart Toolbar:
Ø Choose View>>Toolbars>> Chart on the menu bar.
Parts of the Chart Toolbar:
Chart Objects List Box
This list box lets you select different parts of a chart for editing.
Format Chart Area
Used to format that part of the chart which is currently selected.
Chart Type
A drop-down menu that lets you select different types of charts. The chart type can be changed at any time.
Legend
Used to show or hide the chart legend.
DataTable
Used to show or hide the actual Source Data used to create the chart.
By Row
Plots the Data Series using the row labels (Y-axis).
By Column
Plots the Data Series using the column labels (X-axis).
Angle Text
Use to rotate the angle of the X-axis and Y-axis labels.
Creating an Embedded Chart
Charts can be created in either of two ways in Excel 2003: Embedded Charts and a Chart Sheet. Excel creates an embedded chart by default. An embedded chart is placed on the same worksheet as the source data used to create it.
To Embed a Chart in a Worksheet:
Ø Choose View >>Toolbars>> Chart on the menu bar.
Ø Select the range of cells that you want to chart. Your source data should include at least three categories or numbers.
Ø Click the chart type pull down on the chart toolbar and select the chart that you would like to use.
Ø Open the chart options dialog box: Chart>>Options to add a title to your chart.
Ø Select the Titles tab and type the title of the chart in the Chart Title text box.
Different charts work best with different data. A pie chart, for example, can only display one data series at a time.
Excel 2003 includes a 4-step Chart Wizard that you can use to guide you through the steps for creating a chart. Highlight the cell range you want to chart, choose Insert Chart on the menu bar and follow the instructions in the wizard.
Creating a chart sheet
Sometimes, you may want to create a chart and place it on a separate sheet in the workbook. This is called a Chart Sheet. Chart sheets can make your charts stand out, particularly when working with complicated spreadsheets.
To Move an Embedded Chart to a Chart Sheet:
Ø Create an embedded chart.
Ø Select the chart to be moved to a chart sheet.
Ø Choose Chart >>Location from the menu bar.
Ø In the Chart Location dialog box, select the As a new sheet radio button. (The As object in radio button adds the chart as an embedded object on the worksheet.)
Ø Click the OK button. The chart is displayed on a separate Chart Sheet in the Workbook.
You can also use the Chart Location dialog box to rename the Chart Sheet.
Moving a chart
An embedded chart can be moved anywhere on a worksheet. The easiest way to move a chart is to drag it around the worksheet.
To Move a Chart:
Ø Click anywhere on the white space in the chart and use the cursor to drag the chart anywhere on the worksheet.
Ø Release the mouse button to place the graph in its new location.
Resizing a Chart
Charts can be resized-made larger or smaller-to fit on a worksheet. Chart Titles are sized in proportion to how large or small you make the chart. And within the Chart Area, the Legend and/or Plot Area can be made larger or smaller. Chart Titles can be moved but not resized.
To Resize a Chart:
Ø Click anywhere on the white space of the chart area, plot area or legend you want to move or resize.
Ø Point the mouse to one of the Grab Handles or Resize Cursor-the pointer changes to a double-headed arrow-to resize the chart.
Ø Use the mouse to drag the sizing handle until the chart is resized to the desired size.
Deleting a Chart
Any embedded chart or chart sheet can be deleted from a worksheet. A chart sheet is deleted in the same manner a worksheet is deleted. This section discusses how to delete an embedded chart.
To Delete a Chart:
Ø Click anywhere on the white space of the chart area to select the chart. Ø Press the Delete key on your keyboard.
If you have difficulty deleting a chart, click anywhere outside of the chart and then select the chart again.
Changing Chart Data
When you add a chart to your worksheet, Excel creates a link between the chart and your source data. Any changes made to the original source data are automatically reflected in the chart.
To Change Chart Values Directly in Worksheet Cells:
Ø Open the worksheet that contains the chart to be changed.
Ø Click in the cell whose value will change and type the new value. Ø Press Enter to accept the new value.
Changing the Chart Title
The Chart Title can be changed at any time to a name that's meaningful to you.
To Change the Chart Title on the Chart: Ø Click on the Chart Title.
Ø Click anywhere in the title name and make any changes to the text. Ø Click anywhere outside of the title to apply your changes.
Changing the Data Series Names or Legend Text
Data Series Names and Legend Text are changed in much the same manner as when you changed Chart Values in the worksheet.
To Change the Data Series Names or Legend Text on the Worksheet:
Ø Click the cell that contains the Data Series name or Legend that you want to change.
Ø Type the new name.
Ø Press the Enter key to add the new name to the chart.
Changing the Chart Type
There are 14 different types of charts in Excel 2003, and, with each chart type, there can be several variations. You can see that you can create any number of different charts. The Chart Type can be changed at any time with a couple of clicks of the mouse.
To Select a Different Chart Type:
Ø Click on the chart to select it for editing.
Ø Click on the Chart Type dropdown list box and select a different chart.
The new chart replaces that one selected for change.
Formatting the Chart Title
The Chart Title can be formatted to change color, pattern, typeface, size and alignment using the Format Chart Title dialog box.
To format the chart title:
Ø Select the Chart Title.
Ø Click the Format Button on the Chart Toolbar (or double click the Chart Title).
Ø The Format Chart Title dialog box contains three different tabs-Patterns, Font and Alignment-that can be used to format the Chart Title.
Ø The Patterns tab lets you define borders and fill colors.
Ø The Font tab lets you define Font, Font Style, Size and Color.
Ø The Alignment tab lets you define horizontal and vertical cell placement, as well as text orientation.
Ø Click the OK button to accept the Chart Title format changes.
Formatting the Chart Legend
The chart legend displays very useful information about the chart. Like a roadmap, the Legend identifies what different colors or objects represent in the chart. The Chart Legend, like the Chart Title and Category Axis Labels, can be formatted to your liking.
To Format the Chart Legend:
Ø Press the show/hide legend button on the Chart Toolbar to turn on the Legend display. (This button acts like a toggle by turning the display on or off.) Ø Click to select the Chart Legend.
Ø Click the Format Button on the Chart Toolbar (or double click the chart legend).
Ø The Format Legend dialog box contains three different tabs-Patterns, Font and Alignment-that can be used to format the Chart Title.
Ø The Patterns tab lets you define borders and fill colors.
Ø The Font tab lets you define Font, Font Style, Size and Color.
Ø The Placement tab lets you define the location where the Legend will appear on the chart.
Ø Click the OK button to accept the Chart Legend format changes.
The only way to change the actual text that appears in the Chart Legend is to change the Source Data in the worksheet.
Formatting the Axis Labels
We've previously made reference to a Y-axis and an X-axis in Excel. In Excel, a graph represents a data in two dimensions. The number of items sold in January is data on two dimensions: number of items and month. The number of items might be plotted on one axis, Yaxis, while the month may be plotted on the X-axis. The Y-axis runs up-and-down on the graph. The X-axis runs left-to-right.

When formatting the Axis labels in your chart, you can adjust the numbers on the Scale of the chart as well as change font, color, and style.
To Format an Axis:
Ø Click anywhere in the Axis label that you want to edit:
Ø Click the Format Button on the Chart Toolbar (or double click the chart axis).
Ø The Format Axis dialog box contains five different tabs-Patterns, Font and Alignmentthat can be used to format the Chart Title.
Ø The Patterns tab lets you define borders and tick marks.
Ø The Scale tab lets you define numeric intervals on the Value (Y) Axis scale.
Ø The Font tab lets you define Font, Font Style, Size and Color.
Ø The Number tab lets you define the format of numbers displayed in the Axis.
Ø The Alignment tabs let you define text orientation.
Ø Click the OK button to accept the Axis format changes.
You can also use the angle axis buttons on the chart toolbar to change the angle of the value and category axis.
Changing the Data Series Color
When a chart is created in Excel 2003 you notice that color is automatically applied to the Data Series. You can keep this format or change it for each Data Series in the chart. Many different aspects of each data series can be changed, but you'll probably change the color of bars, columns, pie slices and areas most often.
To Change the Color of a Data Series:
Ø Select the data series that you wish to edit.
Ø Click the Format Button on the Chart Toolbar (or double click the data series).
Ø Use the Format Data Series dialog box to pick a new color.
Ø Click the OK button to accept the Data Series color changes.
Setting Page Margins
The Page Margins define where on the page Excel will print the worksheet. By default, the top and bottom margins are set at 1 inch in Excel 2003. The left and right margins are set at .75 inch. Margin settings can be changed to whatever you want. Different margins can be defined for each worksheet in the workbook.
To Change the Margins in the Page Setup Dialog Box:
Ø Select the correct worksheet.
Ø Choose File>>Page Setup from the menu bar.
Ø Select the Margins tab.
Ø Use the spin box controls to define the settings for each page margin-Top, Bottom, Left, Right, Header and Footer.
Ø Click the OK button to change the margin settings.
Changing the Page Orientation and Paper Size
The Page tab of the Page Setup dialog box lets you change page orientation (portrait or landscape) or paper size (e.g., letter size or legal size). The default paper size in Excel 2003 is 8.5 X 11 inches, with a portrait orientation (prints up and down on the long side of the page). A landscape orientation, on the other hand, prints up and down on the short side of the page.
To Change Page Orientation:
Ø Select the correct worksheet.
Ø Choose File>>Page Setup from the menu bar.
Ø Click on the Page tab.
Ø Choose an Orientation (Portrait or Landscape) for the worksheet.
Ø Select a Paper Size from the list of available paper size options that appear in the list box.
Ø Click on the paper size.
Ø Click the OK button to accept the page settings.
The Page tab of the Page Setup dialog box lets you shrink the spreadsheet data so it fits on a specified number of pages when you print. Click the Fit to: option button and enter the desired number of pages wide and pages tall.
The Page tab of the Page Setup dialog box lets define the resolution of the print job. Print Quality is measured in dpi, or dots per inch. High dpi provides a better print quality.
Creating Headers and Footers
Headers and Footers can be added to any worksheet, although not required. A Header is any information that appear at the top of each page. A Footer prints at the bottom of the page. If you want a header or footer inserted onto a page then you will have to define them. Excel 2003 defaults to no header and no footer.
To Create a Header:
Ø Choose File>>Page Setup from the menu bar.
Ø Select the Header/Footer tab in the Page Setup dialog box.
Ø Click the Header drop down list and select and of the predefined headers: OR
Ø Click the Custom Header button to create your own header. Follow the instructions in the Header dialog box to make your entry.
Ø Click the OK button to return to the Page Setup dialog box. To Create a Footer:
Ø Choose File>>Page Setup from the menu bar.
Ø Select the Header/Footer tab in the Page Setup dialog box.
Ø Click the Footer drop down list and select one of the predefined footers.
OR
Ø Click the Custom Footer button to create your own footer. Follow the instructions in the Footer dialog box to make your entry.
You can insert Placeholder buttons into both the header and footer to format text, insert page numbers, date, time, filename, or tab name. Excel replaces those placeholders with the information each represents when the worksheet is printed. Follow the instructions in the Header and Footer dialog boxes.
Creating Sheet Settings
The Sheet tab in the Page Setup dialog box provides additional print options you may want to add to your worksheet.
Print Area
By default, Excel prints from the A1 to the last occupied cell in a worksheet. You can specify a different range of cells to print.
Print Titles
Ø Prints column and row labels on each page of the printout. Specify these rows or columns in the Rows to Repeat at Top and Columns to Repeat at Left textboxes.
Print - Gridlines
Determines whether gridlines are printed. However, turning off gridlines does not affect their appearance in Normal View. Print - Black and White
If you used colors in your worksheet but don't want to waste the ink in your color printer, use black and white.
Print - Draft Quality
Choose draft quality to print the worksheet without gridlines or graphics. Print - Row and Column Headings
Click this option to include row numbers and columns letters in your printed document. Page Order
Determines the order in which worksheets are printed.
Using AutoFilter
The AutoFilter feature makes filtering, or temporarily hiding, data in a spreadsheet very easy.
This allows you to focus on specific spreadsheet entries.
To Use AutoFilter:
Ø Select Data from the main menu.
Ø Select Filter>>AutoFilter.
Ø Click the drop-down arrow next to the heading you would like to filter.
For example, if you would like to only view data from the West Sales Region, click the dropdown arrow next to Sales Region.
Ø Choose the data you would like to display.
o In this example, you would choose West. All other data will be filtered, or hidden, and only the West Sales Region data is visible.
Ø Click the drop-down arrow again and select All to display all of your original data.
Sorting Lists
Sorting lists is a common spreadsheet task that allows you to easily reorder your data. The most common type of sorting is alphabetical ordering, which you can do in ascending or descending order.
In this example, we will alphabetize the employee names.
To Sort in Ascending or Descending Order:
Ø Select Data from the main menu.
Ø Select Sort. The Sort dialog box will appear.
Ø Select the category you would like to Sort by.
Ø Select Ascending to sort in alphabetical order from A to Z. Or to sort in reverse alphabetical order from Z to A, select Descending.
Ø Click OK.
To Sort Multiple Categories:
Ø Select Data from the main menu.
Ø Select Sort. The Sort dialog box will appear.
Ø Select the category you would like to Sort by.
Ø Select Ascending to sort in alphabetical order from A to Z.
Ø In the Then by section, select the second category you would like to sort.
Ø Click OK to sort in alphabetical order and by sales region.
Formatting Worksheets
You can format multiple worksheets at the same time in Excel. To do this you must first group the worksheets together.
To Group and Format Worksheets:
Ø Click the first sheet tab you would like to format. Ø Press and hold the Shift key on your keyboard.
Ø Click the last sheet tab you would like to format.
For example, if you have a workbook with three worksheets labeled 2005, 2006, and 2007, respectively, you would click the 2005 tab, press and hold the Shift key, and then click the 2007 tab. Both sheet tabs you clicked, and any in between, will be highlighted. Ø Edit one of the worksheets.
Any changes you make to one sheet will appear in all the highlighted sheets. For example, if you delete a row in the first sheet, that row will no longer appear in any of the highlighted sheets.
6.5 Applying and Modifying Cell Formats
You may want to modify the appearance of your spreadsheet to make it more visually appealing. Excel allows you to make cosmetic changes to cell formatting.
To Apply and Modify Cell Formats:
Ø Use your mouse to select the cells you want to modify.
Ø Select Format>>Cells from the main menu. The Format Cells dialog box will appear.
Ø Decide how you want to format the cells.
Ø Select the tabs that allow you to make the desired changes.
Ø Use the Format Cells drop-down menus and tools to make the desired changes. Ø Click OK.
In the Format Cells Dialog Box You Can Change:
Ø Number Formatting
Ø Alignment Formatting
Ø Font Formatting Ø Border Formatting Ø And More!
Creating New Workbooks Using Templates
Excel allows your to create new workbooks using templates, or a predefined pattern. Several templates are preloaded in Excel and others are located on Microsoft Office Online.
To Create New Workbooks Using Templates On Your Computer:
Ø Open Excel.
Ø Select New from the menu. The New Workbook dialog box will appear.
Ø File>>New from the main menu. The New Workbook task pane will appear.
Ø Click On my computer in the Templates section of the New Workbook task pane. The Templates dialog box will appear.
Ø Select the Spreadsheet Solutions tab.
Ø Select the template you wish to use.
Ø Click OK.
To Create New Workbooks Using Templates on Office Online:
Ø Open Excel.
Ø Select File>>New from the main menu. The New Workbook task pane will appear.
Ø Click Templates on Office Online in the Templates section of the New Workbook task pane. Office Online will open in a new browser window.
Ø Browse the template categories and click the link of the category you wish to view.
Ø Click a template link.
Ø Click Download Now to download the template.
Performing Regression
Excel includes a number of add-in tools to assist with a number of data handling, reporting and analysis functions. In this section the use of one of the most widely used data analysis functions (regression) is described. In order to use data analysis functions, the following setting should be carried out:
Ø Select Tools >> Add-Ins
Ø Check Analysis ToolPak as in the Figure below
Ø Click OK
This unpacks the chosen Excel Add-in tools and makes them available for use.
Regression statistics can be useful evaluating past trends and predicting future consequences.
In order to compute regression follow the following steps:
Ø Select Tools>>Data Analysis Ø Select Regression
Ø Click OK
Ø Click on the contract button for the Input Y Range box
Ø Highlight the range you want it to be included
Ø Click the expand button
Ø Click on the contract button for the Input X Range box
Ø Highlight the range you want it to be included
Ø Click the expand button
Ø Check the Labels box
Ø Click on the contract button for the Output Range box
Ø Click on a cell (e.g E1)
As a result of the above settings, the regression window should now look like
An output which has a similar look with the one below will be displayed or generated.
