Support de cours Bureautique Power Point
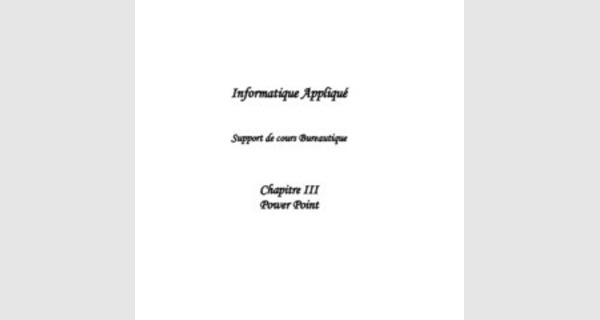
Informatique Appliqué
Support de cours Bureautique
Chapitre III Power Point
Table des matières
1. Introduction au PowerPoint .. 4
2. La fenêtre PowerPoint. 4
3. Création de notre premier diaporama avec PowerPoint . 5
4.1. Introduction .. 7
4.2. Mises en page des diapositives. .. 7
4.3. Insertion d'un tableau .. 8
4.4. Graphique PowerPoint. .. 9
4.5. Images clipart. .. 10
4.6. Images et photos .. 11
4.7. Organigramme et diagrammes . 11
4.8. Fichiers multimédia 11
4.9. Pour terminer. 12
5. Manipulation d'objets 12
5.1. Introduction 12
5.2. Insérer une ligne .. 12
5.3. Insérer un connecteur. .. 13
5.4. Insérer une forme de base 13
5.5. Zone de texte . 14
5.6. Regrouper 2 objets. 14
5.7. Bulles et légendes 16
5.8. Connecter des objets. . 16
5.9. Ordre d'affichage. 16
6. Tutorial PowerPoint: Propriétés des objets 17
6.1. Introduction 17
6.2. Le trait .. 18
6.3. Couleur de remplissage 19
A. Motif et textures 20
B. Arrière plan .. 21
6.4. Flèches .. 21
6.5. La taille . 22 6.6. Position . 22
6.7. Image . 22
6.5.1. La commande Compresser. .. 24
6.5.2. La commande recolorier .. 24
6.8. Zone de texte . 24
6.9. WEB .. 25
6.10. Ombre et Style 3D 25 Ombre 25
Style 3D. .. 25
7. PowerPoint: Mode d'affichage, manipulation diapositives 25
7.1. Introduction 25
7.2. Les modes d'affichage .. 25
7.3. Mode Plan - Diapositive .. 25
7.4. Manipulation de dia en mode Diapositive .. 26
7.4.1. Sélection . 26
7.4.2. Déplacement . 27
7.4.3. Suppressions . 27
7.4.4. Couper, Copier, Coller une diapositive: le presse-papier .. 27
7.4.5. Nouvelle diapositive, .. 27
7.5. Affichage des diapositives en mode plan 27
7.6. Mode Trieuse de diapositives 28
7.7. Mode diaporama .. 28
8. Modèle de conception .. 29
8.1. Introduction 29
8.2. Couleur de Fond, arrière plan 29
8.3. Conception des diapositives: jeux de couleurs . 30
8.4. Conception des diapositives: Modèles de conception .. 30
9. Présentation du diaporama . 31
9.1. Introduction 31
9.2. Le menu Diaporama .. 32
9.3. Visionner le diaporama 32
9.4. Paramètres du Diaporama .. 35
9.5. Vérification du minutage . 36
9.6. Enregistrer la narration . 37
9.7. Diffusion en ligne 38
9.8. En résumé 38
10. Commentaires et impressions . 38
10.1. Introduction . 38
10.2. Insérer ses commentaires . 38
10.3. Mise en page 39
10.4. Impression 39
10.4.1. Impression des diapositives 40
10.4.2. Documents .. 40
10.4.3. Pages de commentaires 41
10.4.4. Mode Plan 41
10.5. Commentaires du menu Insertion 41
11. Mise en formes des textes 42
11.1. Introduction . 42
11.2. Zone de texte réservée 42
11.2.1. Mise en forme des paragraphes 42
11.2.2. Mise en forme du texte . 43
11.3. Puce et numéro .. 45
11.3.1. Format Puce . 45 11.3.2 Format Numéro . 46
11.3.3. Hiérarchisation . 47
11.4. WordArt sous Powerpoint 47
11.5. Zones de textes .. 48
12. Modèle de conception PowerPoint .. 48
12.1. Le masque de diapositive . 48
12.2. Rappel sur les modèles de conception 48 12.3. Enregistrement du modèle de conception 49 12.4. Plusieurs masques de diapositive . 50
12.5. Préparation de nos animations 51
1. Introduction au PowerPoint
Ce cours en ligne va nous permettre d'utiliser Microsoft PowerPoint. Ce logiciel permet de créer une présentation pour écran et vidéo projecteur (un diaporama). Il est surtout utilisé pour les présentations commerciales et techniques lors de réunions par exemple et pour une multitude d'animations qu'on reçoit généralement par mail par fichiers attachés. C'est finalement les deux modes d'utilisation de PowerPoint: la présentation professionnelle et les "bêtises amateurs".
Le logiciel inclut finalement 2 parties: un mode conception de diapositives et un mode diaporama qui permet d'afficher la présentation. Chaque présentation est composée de différentes diapositives affichées les unes après les autres.
Cette présentation en ligne est basée sur la version Office XP. Quelques changements plus ou moins importants entre les versions 2000 et inférieures ou 2003 seront notées. Sauf pour les présentations en ligne (supprimées en version 2003), il n'y a pas de grosses modifications avec les versions supérieures. Par contre, dans les versions PowerPoint XP et 2003, Microsoft a amélioré dans tous les logiciels de la série Office la collaboration en ligne (partage et correction lors de la conception), même si par expérience en formation, peu d'utilisateurs pensent réellement utiliser cette fonction.
2. La fenêtre PowerPoint.
1. La barre de titre Windows et affiche le titre de la présentation en cours.
2. Les menus de PowerPoint ne sont pas différents dans leur structure de ceux des autres applications Microsoft Office (Word, Excel, ..).
3. Les barres d'outils. Le choix des barres affichées est sélectionnable dans le menu Affichage -> Barre d'outils.
4. Règle. Ici aussi une option du menu affichage.
5. Le mode d'affichage: normal, mode trieuse ou diaporama.
6. La diapositive. C'est dans cet espace que nous allons créer et modifier nos diapositives.
7. Le volet office. Cet affichage est spécifiques aux versions XP et 2003. Il est lui même divisé en plusieurs parties.
3. Création de notre premier diaporama avec PowerPoint
Pour créer un nouveau diaporama PowerPoint, nous avons 2 (3) solutions. La plus facile est de cliquer dans la barre d'outils standard (ou taper +n). .Ceci démarre directement une nouvelle présentation. L'autre solution (Menu ->Fichier -> Nouveau) propose l'assistant
| Si nous utilisons la fonction nouveau du menu Fichier, un volet office s'affiche avec la partie nouvelle présentation. • Ouvrir une présentation reprend les dernières présentations utilisées, mais permet d'ouvrir d'autres présentations sur le disque dur. • Créer une nouvelle présentation PowerPoint, éventuellement à partir d'un modèle de conception ou de l'assistant. • Nouvelle présentation à partir d'une présentation déjà enregistrée. Cette nouvelle fonctionnalité (version XP et suivante) évite la fonction enregistrer sous, ne modifie pas la présentation de départ. • Créer à partir d'un modèle propose déjà un fond d'écran, des formats de textes, De toute façon, nous pourrons modifier les fonds d'écrans en cours de création de notre présentation. Sélectionnons Nouvelle présentation pour démarrer une présentation PowerPoint vierge. |
| Le volet office de droite est modifié et affiche la présentation du texte. Si ce n'est pas le cas, sélectionnez la bonne fenêtre directement dans le volet office en sélectionnant Mise en page des diapositives. • représente un titre (du texte) • Une zone de liste • Un objet (image, organigramme, image clipart, wordart, ). • un graphique • un organigramme • un tableau • un objet multimédia: son, vidéo, Selon le choix à droite, la diapositive pourra utiliser un seul de ces objets, ou plusieurs. | |||||
| Automatiquement, la première diapositive du diaporama PowerPoint est de type: Ceci correspond à la mise en page de diapositive: Si vous sélectionnez un autre type, la présentation de votre diapositive est automatiquement modifiée. Nous allons immédiatement commencer une petite présentation | |||||
| Rentrez comme titre YBET informatique et comme sous-titre Les activités du site Internet YBET informatique (par exemple). Nous allons compléter notre diaporama PowerPoint. Ajouter une nouvelle diapositive par la barre d'outils Mise en forme en cliquant sur: | |||||
| Automatiquement, PowerPoint propose la mise en page suivante (que vous pouvez changer). Rentrons par exemple comme titre Les parties du site, comme zone de liste: • Magasin informatique • Vente en ligne de logiciels de gestion ? | |||||
Nous avons créé quelques diapositives de textes. Les chapitres suivants de notre cours PowerPoint vont nous permettre d'insérer des images, créer une présentation professionnelle, une animation d'objets,
4. Insertion d'objets
4.1. Introduction
Nous venons déjà d'insérer des textes dans une présentation PowerPoint en utilisant le volet office "Mise en forme des diapositives". Nous allons insérer maintenant des objets. Comme dans tous les logiciels de la série Microsoft Office, un objet est toutes chose que le logiciel peut manipuler (afficher, déplacer, ..) mais pas modifier. Par exemple, une photo est vue comme un objet en Word et en Excel. Ces deux logiciels sont capables d'afficher l'image, de la dimensionner, imprimer, mais pas de modifier le contenu. Un tableau Excel est également vu comme un objet s'il est intégré dans un document Word. Les objets en PowerPoint regroupent les images, cliparts, tableaux, Chaque objet sera vu en détails dans une page future.
4.2. Mises en page des diapositives.
| Cliquez sur le bouton nouvelle diapositive dans la barre d'outils. S'il n'est pas affiché directement, dans le volet office à droite (+ ou affichage -> Volet office), sélectionnez "Mise en page des diapositives". Nous allons nous intéresser uniquement aux objets images. | |
| Sélectionnons une zone image simple en cliquant sur le bouton dans le volet office (Mise en page). Le dessin au centre de notre diapositive va nous permettre de choisir le type d'objet que je souhaite insérer. • tableau • graphique • image clipart • photo • organigramme et diagramme • fichiers sons et films Nous allons dans cette partie faire un bref aperçu de ces objets, même si nous y reviendrons par la suite. |
4.3. Insertion d'un tableau
Dans le bouton, cliquez sur Ceci va nous permettre de créer un petit tableau. Les tableaux de PowerPoint sont similaires à ceux de Word. Ils permettent de créer des présentations, mais pas de calculs. Les feuilles de calculs, formules sont réservées à Excel (nous verrons comment insérer une feuille de calcul Excel dans PowerPoint dans un chapitre supplémentaire).
Cette fenêtre va nous permettre de choisir le nombre de colonnes et de lignes de notre tableau de présentation. Sélectionnons par exemple, 4 lignes et 5 colonnes.
A l'aide de la barre d'outils "Tableaux", nous pourrons modifier la bordure des cellules, couleur de remplissage, Si vous ne sélectionnez aucune cellule (juste le tableau), toutes les cellules seront modifiées.
4.4. Graphique PowerPoint.
Créez une nouvelle diapositive, soit par le bouton de la barre d'outils, soit par la commande "Nouvelle diapositive du menu insertion. Sélectionnez une mise en page image et cliquez sur la partie graphique . Ici aussi, cette est similaire aux graphiques que l'on peut insérer directement dans Word.
La fenêtre affiche un graphique, une autre fenêtre nous permet de placer les données. Les données, textes insérées dans les cellules de la feuille de données en fenêtre sont automatiquement mises à jour sur le graphique.
Si vous sélectionnez par exemple dans le graphique une des barre bleue représentant l'évolution des chiffres en Belgique et double cliquez sur une des barres, vous affichez les propriétés de la barre de graphique pour la Belgique (par exemple).Ceci va nous permettre de modifier la couleur du barre graphe correspondant. D'autres propriétés seront vues dans un chapitre à part.
4.5. Images clipart.
Un Clipart est une image que vous ne pouvez pas modifier (sauf avec quelques logiciels très spécifiques). Insérez une nouvelle diapositive en mode image comme cidessus et dans la diapositive, sélectionnez
Deux méthodes de travail, soit par la fenêtre (PowerPoint 2000, XP), ou via le volet office pour PowerPoint 2003 ( s'il n'apparaît pas). La version XP autorise les 2 méthodes.
Pour la méthode de travail "fenêtre", il suffit de cliquer sur l'image pour l'insérer. Dans le cas du volet office, tapez un mot décrivant le clipart que vous souhaitez et utilisez le bouton rechercher. . Cette nouvelle fonctionnalité permet notamment de rechercher dans vos propres collections, dans les collections offices (fournies à l'installation de PowerPoint, Publisher, ) ou même directement sur Internet sur le site de Microsoft. Par contre, pour afficher tous les cliparts, ne tapez pas de mot dans l'espace réservé.
4.6. Images et photos
Même si les versions XP et 2003 permettent d'insérer quelques photos reprisent dans votre PC, l'insertion image est beaucoup plus complète et permet de sélectionner n'importe quelle image présente sur votre disque dur ou sur un CD-Rom. Insérez une nouvelle diapositive en mode image et cliquez sur
Remarque: PowerPoint insère d'office l'image dans le fichier de la présentation. Même si nous verrons qu'il y a moyen de compresser les images dans le fichier, n'insérez pas d'images à trop haute définition, sous peine de travailler sur de trop gros fichiers, ce qui pose des problèmes lors du transfert.
4.7. Organigramme et diagrammes
En cliquant sur , vous obtenez la fenêtre suivante qui permet d'insérer un organigramme ou un diagramme.
4.8. Fichiers multimédia
PowerPoint permet également d'insérer des sons, films, en sélectionnant
Cette partie fera l'objet d'un chapitre à part.
4.9. Pour terminer.
Microsoft PowerPoint permet de rentrer les objets de 3 manières, soit par mise en page de diapositives, soit par le menu Insertion (réservé à quelques commandes spécifiques) soit par la barre d'outils Dessin. Le chapitre suivant va utiliser cette dernière méthode pour insérer toutes sortes de formes dans nos diapositives et présentations.
5. Manipulation d'objets
5.1. Introduction
Dans le chapitre précédant, nous avons utilisé la mise en page des diapositives (volet office, + ) pour créer nos diapositives. Cette partie va utiliser uniquement des diapositives vierges pour insérer et manipuler des objets. Tous ce chapitre utilise la barre d'outils "Dessin".
Si elle n'est pas affichée en bas de votre écran, sélectionnez la commande dans le menu Affichage -> Barre d'outils et cliquez sur
Nous allons également au passage revoir certaines parties du chapitre précédant. La majorité de ce chapitre va utiliser les formes automatiques.
5.2. Insérer une ligne
Dans la barre d'outils Dessin, sélectionnons "Formes automatiques". comme type de forme: ligne
Notre curseur prend la forme d'un + lorsque nous plaçons la souris sur la diapositive. Il suffit de cliquer à un endroit et de déplacer le curseur en maintenant le bouton gauche enfoncé pour créer une ligne.
Si vous placer le curseur au milieu de votre flèche, le curseur change. Ceci va permettre de déplacer la ligne (ce sera identique pour d'autres objets).
Pour modifier la taille de la ligne ou son alignement, placez le curseur sur une des extrémités
5.3. Insérer un connecteur.
Un connecteur permet de relier 2 objets entre eux avec un lien de dépendance. Nous utiliserons cette possibilité plus tard. A l'aide du bouton "Formes automatiques", créez une forme avec au moins deux directions (pas une seule flèche). De nouveau notre curseur prend la forme +. Déplaçons la souris en maintenant la touche gauche enfoncée pour créer un connecteur.
5.4. Insérer une forme de base
Par la barre d'outils dessin, insérons une forme de base, par exemple un rectangle à coin arrondi. De nouveau, le curseur devient un +, maintenez le bouton gauche de la souris enfoncé en déplacant la souris pour créer la forme souhaitée.
De nouveau, les 8 points pour modifier la taille de l'objet. Dans cet objet, un trapèze jaune permet aussi de modifier la forme (ici la courbure des points), même si toutes les formes de base n'ont pas cette possibilité.
Si vous placez votre souris sur le point vert, le curseur est modifié en : Cette forme va nous permettre de faire tourner l'objet sur lui-même. Le curseur au milieu de la forme de base nous permet ici aussi de déplacer l'objet.
5.5. Zone de texte
Nous avons déjà vu comment insérer des textes en utilisant les zones réservées de PowerPoint. Une autre méthode est l'utilisation de zones de textes. Même si nous verrons que les zones de textes ne fonctionnent pas exactement comme les zones réservées, cette possibilité est souvent plus facile que l'autre méthode pour personnaliser une animation. Dans la barre d'outils dessin, sélectionnons la commande "Zone de texte".
En positionnant le curseur sur la diapositive, le curseur prend la forme d'un + ou d'une barre verticale. Il suffit de cliquer pour créer la zone de texte. Tapez votre texte directement. Pour modifier le texte, recliquez au milieu de votre texte.
Pour modifier la couleur du texte, police, hauteur, vous pouvez utiliser soit la barre d'outils mise en forme, soit la commande Police du menu Format.
Pour modifier l'emplacement de l'objet, placez votre curseur sur le bord de la zone de texte et cliquez avec la touche gauche de la souris. La forme de la bordure change. En maintenant le bouton enfoncé, déplacez l'objet.
5.6. Regrouper 2 objets.
Cette possibilité permet de rassembler 2 ou plusieurs objets en 1 seul. Pour regrouper plusieurs objets ensemble, commençons par sélectionner plusieurs objets tel que la ligne et le rectangle de tout à l'heure. 2 méthodes sont possibles:
• Soit avec la souris, vous sélectionnez le premier objet. En maintenant la touche ou (touche pour les caractères en majuscules) enfoncée, cliquez sur l'objet suivant
• Soit en utilisant la sélection en formant une zone de sélection (en entourant) avec la souris les objets souhaités.
Tant que les objets sont sélectionnés, vous pouvez les déplacer tous d'un coup. Pour les désélectionner, cliquez simplement à coté ou sélectionnez un autre objet.
Il est également possible de regrouper les objets de manière permanente. Sélectionnez 2 objets, par exemple le connecteur et la zone de texte. Utilisez la touche droite de la souris sur l'objet rassembler et sélectionnez la commande Groupe: grouper. Une autre solution est d'utiliser la barre d'outils dessin .
Les objets sélectionnés restent groupés, même si vous quittez les objets. Pour supprimer le groupe, Utilisez les mêmes commandes de groupe, mais sélectionnez la commande Dissocier.
Pour effectivement dissocier les objets, vous devez cliquer à coté des objets regroupés.
Prenons par exemple, une forme de base et une zone de texte intégrée. Insérez une nouvelle diapositive. Sur cette diapositive, insérez une forme de base
Sélectionnez le bouton zone de texte dans la barre d'outils dessins et cliquez au milieu de votre forme. Généralement, la zone de texte ainsi liée est automatiquement insérée.
Dans le cas contraire, vous pouvez directement lier les objets Forme de base et zone de texte par la commande Grouper.
5.7. Bulles et légendes
Les Bulles et légendes sont des formes de base utilisées pour insérer des textes et paroles genre bande dessinée. Par rapport aux formes standards, elles permettent de taper directement le texte dans la zone adéquate. Par contre, si vous n'avez pas tapé de texte lors de la création de la Bulle, vous pouvez insérer une zone de texte par après
Les Bulles et légende incluent également le losange jaune qui permet de modifier le point d'ancrage de la bulle indépendamment de la zone en elle même
5.8. Connecter des objets.
Le but des connecteurs est de matérialiser une dépendance d'un objet vers un autre. Créons par exemple 2 rectangles sur une nouvelle diapositive et essayons un connecteur entre ces 2 objets.
L'objet de départ (ou d'arrivée du connecteur) est automatiquement encadré de 4 points bleus lors de la création du connecteur. De plis, si vous déplacez un des rectangle, le connecteur reste au centre d'un des cotés.
5.9. Ordre d'affichage.
Lorsque vous créez plusieurs objets sur la même diapositive, les objets les derniers insérés cachent les objets précédents. Avec PowerPoint, il est possible de faire passer des objets devant ou derrière les autres. Créez une forme de base de type triangle au-dessus d'un des rectangle précédemment créé.
Nous souhaitons que la pointe soit cachée. Avec la touche droite de la souris (menu contextuel) ou par la barre d'outils dessin (menu dessin), nous pouvons sélectionner la commande Ordre
• Mettre au premier plan place l'objet devant tous les autres
• Mettre en arrière place l'objet au dernier plan. Il sera donc caché par tous les autres objets.
• Avancer: avance l'objet d'un niveau dans l'ordre d'affichage ? Reculer: recule l'objet d'un niveau dans l'ordre d'affichage.
L'option Mettre en arrière plan n'est pas conseillée (trop de niveaux), mieux vaut reculer l'objet le nombre de fois nécessaire.
Sélectionnons la commande reculer. Le triangle passe derrière le rectangle. Si vous avez fait des modifications, vous devrez peut-être reculer l'objet plusieurs fois de suite.
6. Tutorial PowerPoint: Propriétés des objets
6.1. Introduction
Le chapitre précédant de ce tutorial nous a permis de déplacer, modifier la taille et la forme, de grouper et de mettre sur différents plans d'affichages les objets. Cette formation va nous permettre de modifier les propriétés de ces objets: couleurs, traits, tailles, Nous allons au passage utiliser d'autres objets dans ce cours Microsoft PowerPoint.
L'ensemble de cette partie repose sur la fenêtre suivante:
Pour la majorité des objets, elle s'obtient en double cliquant sur l'objet. Vous pouvez également, après avoir sélectionné l'objet, utiliser la commande "Forme automatique" du menu Format ou même avec la touche contextuelle (touche droite de la souris). Certaines commandes sont également accessible dans les barres d'outils.
Selon le type d'objet, tous les onglets (et toutes les options) ne seront pas disponibles.
6.2. Le trait
Cette propriété permet de modifier le contour des objets fermés (triangle, rectangle, ) ou la couleur des lignes (y compris les connecteurs.
Créons une ligne sur notre diapositive PowerPoint. Double cliquons dessus. La fenêtre des propriétés s'affiche. Comme notre objet est une ligne, le remplissage n'est pas disponible. Nous allons modifier le trait de notre ligne.
L'option couleur nous permet de modifier la couleur de la ligne. Les pointillés ne pose pas de problèmes particuliers. Le style permet de modifier la forme et l'épaisseur du trait, en même temps que l'épaisseur. Si vous augmentez l'épaisseur en style, l'épaisseur dans la case correspondante est également modifiée.
C'est l'option couleur qui va proposer le plus d'options d'autres options supplémentaires seront vues avec les couleurs de remplissage.
• Aucun trait, la ligne est invisible
• Automatique: la ligne est en noire mais peut varier suivant certains modèles de conception.
• Autres couleurs.
Selon l'onglet sélectionné, vous avez le choix entre un nombre plus important de couleurs ou même personnalisé. La couleur se choisit en 1 en sélectionnant la couleur centrale, ensuite à droite en plus ou moins foncé. Vous pouvez également utiliser le format RVB pour parfaire les correspondances de couleurs.
• Lignes avec motif: peu important et finalement similaire au style de ligne, cette fonction permet de personnaliser ma ligne
La transparence permet de modifier la couleur de l'objet en fonction du fond de votre DIA. Si la transparence est à 0, couleur sélectionnée dans les propriétés. Si votre transparence est à 100 %, c'est la couleur de fond qui est utilisée. Les autres valeurs passent par toutes les couleurs intermédiaires entre ces 2 valeurs. Cette fonction est également accessible via la barre d'outils DESSIN
Vous pouvez également choisir la forme et l'épaisseur du trait, également disponible via la barre d'outils DESSIN
6.3. Couleur de remplissage
A l'aide de la barre d'outils dessin, insérer une forme automatique de type "Formes de bases", par exemple, un rectangle. Nous allons modifier la couleur interne de l'objet.
• Aucun remplissage, rend le fond transparent.
• Automatique, plus le choix des couleurs permet de choisir des couleurs préprogrammées
• Autres couleurs est identique à la propriétés des traits.
A. Motif et textures
Cette possibilité va nous permettre de "décorer" le fond de notre forme par des motifs spécifiques, des textures, images, .
| Fonds dégradés | Texture |
| Motifs | Image |
• Dégradé permet de créer quelques effets sur une ou deux couleurs. Vous pouvez demander de faire également pivoter le dégradé lorsque vous faites pivoter l'objet.
• Textures: sont des motifs déjà insérés dans votre PC.
• Motifs: généralement d'aucune utilité, motif à partir de 2 couleurs de base.
• Image: en utilisant le bouton "Sélectionner une image", vous importez vos propres images comme fond d'objet.
• Si vous ne cochez pas la case "Verrouiller les proportions de l'image", PowerPoint va insérer l'image dans l'objet, en la déformant éventuellement. Par contre, si l'option est cochée, il va garder les proportions, quitte à n'afficher qu'une partie de votre image.
B. Arrière plan
Cette fonction particulière va reproduire à l'intérieur de la mise en forme la couleur ou l'image de l'arrière plan. Ceci peut-être utile pour "cacher" certains objets.
Cette fonction est également accessible par la barre d'outils DESSIN de PowerPoint (généralement en bas de l'écran).
6.4. Flèches
Cette fonction de Microsoft PowerPoint ne s'applique que pour les lignes, lignes avec flèches et connecteurs. Insérons une ligne. Elle permet de modifier les extrémités de ces différents objets. Avec la barre d'outils Dessin:
Double cliquons sur la ligne pour modifier les propriétés. Vous pouvez choisir maintenant le style de départ et d'arrivée (la forme de la flèche). Sauf si vous ne sélectionnez pas de flèche, vous pouvez également sélectionner la taille de votre forme. La couleur (de la ligne et de la flèche) dépend directement de la propriété cidessus: le trait.
Cette fonction est également disponible par la barre d'outils DESSIN.
6.5. La taille
Une présentation PowerPoint se faisant généralement sur un écran géant dont la taille dépend par exemple de la distance entre le vidéo projecteur et l'écran, une taille parfaitement définie n'est pas forcément obligatoire. Cette option est donc peu utilisée, sauf pour créer des cercles. Dans la barre d'outils Dessin, sélectionnez comme forme une ellipse et dessinez là sur votre diapositive.
Pour avoir un cercle parfait, double cliquez sur l'objet pour afficher les propriétés et ajustez la hauteur identique à la largeur.
6.6. Position
Cette propriété permet de positionner l'objet sur votre diaporama. Nous verrons que d'autres méthodes existent, notamment la grille. Comme la projection via un vidéo projecteur n'est jamais parfaite, cette fonction peut être négligée dans la majorité des diaporamas.
6.7. Image
La propriété image n'est accessible que si vous insérez une image ou un clipart. Modifier la luminosité ou le contraste est préférable dans un véritable logiciel de retouche image de type Photo Shop par exemple.
Le rognage permet de n'afficher qu'une partie de l'image. Dans l'exemple cidessous la même image sans rognage (à gauche) et avec rognage gauche de 1 cm.
Au niveau des contrôles, la couleur utilise 4 options:
• Automatique:
• Nuance de gris n'affiche pas les couleurs mais les dissocient suivant claires ou foncés.
• Noir et blanc n'affiche l'image qu'en noir et Blanc
• Filigrane adoucit les couleurs pour permettre, par exemple de mettre du texte sur l'image.
Ci-dessous, les 4 options possibles du logo YBET informatique
| Automatique | Nuance de gris | Noir et Blanc | Filigrane | |
| Affiche normalement | l'image | n'affiche pas les couleurs mais les dissocient suivant claires ou foncés | n'affiche l'image qu'en noir et Blanc | adoucit les couleurs, éclairci pour permettre, par exemple de mettre du texte sur l'image. |
La commande Réinitialiser revient dans l'état initial.
6.7.1. La commande Compresser.
| La commande compression d'images va permettre de compresser les photos incluses dans la présentation de PowerPoint. Utiliser des images de trop grande taille dans un diaporama PowerPoint va très vite alourdir notre fichier. Cette fonction de compression va permettre de réduire la taille du fichier. Revers de la médaille, la qualité d'image peut s'en ressentir. Vous pouvez compresser en fonction d'un diaporama pour impression ou site web / écran (72 dpi) si vous souhaitez changer de résolution. Cette commande permet également de supprimer les zones de rognages (parties d'images inclues mais non affichées) et ainsi de réduire la taille de la présentation. |
6.7.2 La commande recolorier
Cette commande permet de modifier les couleurs des cliparts. Les images aux formats Gif ou JPG doivent être modifiés par des programmes spécifiques. Dans l'exemple ci-dessous, le réveil dans sa couleur initiale et dans ses couleurs modifiées.
Remarque: si vous copiez cet objet dans une autre logiciel, le clipart revient à ses couleurs originales.
6.8. Zone de texte
Cette propriété ne s'applique qu'aux zones de textes. Elle permet de placer le texte à l'intérieur d'une forme.
6.9. WEB
Cette fenêtre permet d'insérer du texte en remplacement d'une image lorsque vous utilisez votre présentation PowerPoint pour créer un site Internet. Même si nous verrons cette possibilité dans un chapitre à part, ce n'est pas vraiment une excellente solution.
6.10. Ombre et Style 3D
Une partie des propriétés est directement disponible par les barres d'outils.
D'autres sont directement implantées dans la barre d'outils DESSIN
Ombre Style 3D.
Cette fonction Le style 3D va permet de dessiner permettre de donner un une ombre autour de effet 3 dimensions à formes notre objet. Par les
A droite, un rectangle paramètres 3D, vous normal et son avez également accès à équivalent avec une d'autres paramétrages zone d'ombre. de la partie 3D comme
le sens de la lumière, couleur,
7. PowerPoint: Mode d'affichage, manipulation diapositives
7.1. Introduction
Jusqu'ici, nous avons créés et manipulés des diapositives de PowerPoint , nous allons maintenant apprendre à les afficher, soit en mode conception, soit en mode diaporama. Cette partie de PowerPoint nous permettra de supprimer des diapositives ou de les déplacer à l'intérieur de notre diaporama.
7.2. Les modes d'affichage
4 types d'affichage sont proposés par PowerPoint:
• Mode Plan
• Mode Diapositives ? Trieuse de diapositives ? Diaporama.
Les 2 premiers sont liés au mode d'affichage normal et sont utilisés en mode création de notre présentation. Le mode trieuse de diapositive, même s'il permet effectivement de trier et ranger les diapositives, est surtout utiliser lors de la conception des transitions entre diapositives, effets,
Le mode diaporama nous permet de visualiser la présentation sur un video projecteur.
7.3. Mode Plan - Diapositive
C'est le mode standard lorsque l'on crée des dias. Il est affiché à gauche de votre écran.
| Le passage du mode plan au mode diapositive (et vis versa) se fait par l'onglet en haut. Les 2 affichages ci-contre affichent le même diaporama: à gauche en mode diapositive, à droite en mode Plan. Première remarque, le mode diapositive affiche une miniature de chaque dia de la présentation, tandis que le mode plan n'affiche que les textes, ou plus précisément, uniquement les textes des zones réservées créés par les mises en pages des diapositives, soit en gros: Les objets (images, cliparts, tableaux, zones de texte, ) ne sont donc affichées que dans le mode Diapositive. | |||
7.4. Manipulation de dia en mode Diapositive
7.4.1. Sélection
Pour sélectionner une diapositive, il suffit de cliquer sur la diapositive. Pour sélectionner plusieurs diapositives, vous pouvez:
• Sélectionner chaque diapo souhaitées en maintenant la touche enfoncée.
• Si les diapositives souhaitées sont contiguës (d'un seul bloc), vous pouvez sélectionner la première, en maintenant la touche enfoncée, sélectionner la dernière
La ou les diapositives sélectionnées sont encadrées
7.4.2. Déplacement
| Si vous sélectionnez 1 ou plusieurs cellules du diaporama, en maintenant enfoncé le bouton gauche de la souris et en déplaçant vers le haut ou le bas, vous déplacez l'ensemble sélectionné. Une ligne pointillée vous avertis de l'endroit du nouveau placement. Il ne reste plus qu'à relâcher le bouton de la souris pour déplacer définitivement les diapositives. |
7.4.3. Suppressions
Pour supprimer une diapositive, sélectionnez-là et utilisez directement la touche supprime. Vous pouvez également utiliser le menu contextuel
7.4.4. Couper, Copier, Coller une diapositive: le presse-papier
Le presse-papier fonctionne ici aussi. Il permet non seulement de copier ou de couper une (ou plusieurs) diapositive pour la coller dans le même diaporama, mais également dans un autre diaporama en cours.
Pour rappel, Copier envoie la sélection (textes, images, tableaux, ) vers une zone mémoire spécifique qu'on appelle le presse papier. Cette zone mémoire conserve la dernière chose transférée jusqu'au moment où vous copiez (ou coupez) une autre valeur en remplacement ou si vous éteignez l'ordinateur. La fonction COLLER permet d'insérer le contenu du presse papier à l'endroit où se trouve le curseur. COUPER fonctionne de manière équivalente à COPIER mais supprime le contenu de départ avant de copier dans le presse papier. Les versions Excel XP et 2003 intègrent une nouvelle fonction qui permet de garder les 24 derniers éléments. Il permet de plus de passer la sélection d'une application Microsoft Office à l'autre directement par la fonction presse-papier du volet office (ctrl + F1).
7.4.5. Nouvelle diapositive,
Nouvelle diapositive est identique à la commande de la barre d'outils:
.
Les autres commandes seront vues dans un chapitre ultérieur.
7.5. Affichage des diapositives en mode plan
Nous avons vu plus haut que le mode plan de PowerPoint n'affiche que les textes des zones réservées. C'est d'ailleurs sa principale fonctionnalité. Le mode plan permet de faire une sorte de résumé de mon exposé. Même s'il n'a pas les mêmes utilisations que le mode diapositive, cette possibilité de manier les textes des présentations va nous être fort utiles.
| Pour sélectionner une diapositive, cliquez sur le carré en haut à gauche de la diapositive dans l'affichage plan ou sélectionnez l'ensemble du texte de la diapositive. Ceci s'applique également pour sélectionner plusieurs diapositives en même temps. Vous pouvez également déplacer une diapositive de cette manière. Par contre, si vous sélectionnez uniquement une zone de texte, seul le texte est déplacé comme à droite | Nous verrons plus tard que ceci va nous permettre de passer de titre 1 à titre 2 dans ces zones réservées de texte. |
Le mode plan permet de modifier la police du texte, autant dans la diapositive que dans dans l'affichage à gauche.
7.6. Mode Trieuse de diapositives
Pour passer du mode normal (plan et diapositive) et vis versa, vous pouvez passer soit par le menu Affichage, soit par la case en bas à gauche.
Le mode trieuse de diapositive va vous permettre de vérifier l'ensemble des diapositives de votre présentation. Les fonctionnalités de sélection, déplacement, copies, sont les mêmes qu'en mode diaporama.
Nous verrons dans le chapitre affichage du diaporamaque ce mode d'affichage est surtout utilisé pour modifier les transitions entre les diapositives, vérifier les animations dans nos diapos, Bref, à ce stade, son utilisation n'est pas très utile.
7.7. Mode diaporama
En sélectionnant le mode diaporama, nous démarrons directement notre présentation sur grand écran. Pour démarre ce mode, d'autres possibilités existent (menu Diaporama, touche F5) mais ce bouton permet de démarrer à partir de la diapositive sélectionnée.
Comme des chapitres futurs sont intégralement dédiés à ce mode d'affichage, je ne m'étendrai pas trop à ce stade de la formation PowerPoint. Néanmoins, quelques notions vont nous permettre de nous déplacer dans notre présentation.
• La barre d'espace, touche gauche de la souris, touche S, : avance à la diapositive suivante
• la touche ESC permet de quitter pour revenir au mode conception de diaporama. En fin de présentation, ceci est automatique.
• La touche P: passer à la page précédente.
Vous pouvez démarrer votre présentation existante, votre ordinateur directement relié sur une vidéo projecteur ou sur votre écran.
8. Modèle de conception
8.1. Introduction
Dans les précédents chapitres de cette formation PowerPoint, nous avons inséré des objets, des textes et les avons manipulés. Cette partie va nous permettre de modifier le fond de notre présentation.
Deux méthodes sont utilisées, soit un fond direct (y compris le jeux de couleur), soit un modèle de conception.
Une petite remarque néanmoins, une présentation sur écran doit rester suffisamment sobre pour ne pas distraire l'assistance, mais suffisamment colorée pour que ces personnes gardent l'attention sur votre présentation. En gros, l'affichage sur écran doit être un plus pour votre présentation, un support visuel de votre conférence.
8.2. Couleur de Fond, arrière plan
Reprenons notre présentation et utilisons le menu contextuel au milieu d'une diapositive (hors d'un objet), ou par le menu Format -> Arrière Plan. La fenêtre
Arrière Plan va nous permettre de remplacer la couleur d'arrière plan de notre diapositive par une autre au choix. De nouveau, on retrouve Autres couleurset motifs et texturesque nous avons vus dans les propriétés des objets.
Vous pouvez:
• Appliquer partout, toutes les diapositives reprendront le nouvel arrière-plan (couleur, image, )
• Appliquer: ne s'applique qu'à la diapositive en cours (ou celles sélectionnées)
• Aperçu: permet d'afficher sur la diapositive les modifications effectuées sans enregistrer la modification.
Cette fonction est très facile d'utilisation. Par contre, la deuxième méthode va nous permettre de créer des fonds et textes utilisés pour d'autres diaporamas
8.3. Conception des diapositives: jeux de couleurs
Pour obtenir ce format, vous devez obligatoirement passer par le volet Office (en PowerPoint XP et 2003), même si la commande "Conception de diapositive" du menu Format l'affiche automatiquement.
Cette méthode est un peu différente de l'arrière plan puisqu'elle modifie non seulement le fond, mais également les couleurs des textes réservés (des titres), des couleurs standards des graphiques, ombres, couleurs de lignes, liens hypertexte, L'avantage, vous n'êtes pas obligé de vérifier la couleur des textes en fonction du fond. Par contre, vous ne pouvez pas par cette méthode insérer une image.
Si vous cliquez directement sur un des choix de jeux de couleurs, toutes les diapositives de votre diaporama sont modifiées. Par contre, en cliquant sur le bord droit d'un des choix (la flèche s'affiche en positionnant le curseur juste dessus), vous pouvez appliquer à toutes les diapositives ou aux diapositives sélectionnées. Pour la méthode pour sélectionner plusieurs diapositives, référez vous à la partie sélection de diapositives de PowerPoint du chapitre précédant.
Les jeux de couleurs disponibles dépendent du modèle de conception choisi au départ comme nous le verrons ci-
dessous.
8.4. Conception des diapositives: Modèles de conception
En gros, un modèle de conception sous Powerpoint équivaut au modèle de Word. Ces modèles de conception incluent non seulement les jeux de couleurs, mais aussi le fond (image, couleur spécifique, ), le format des titres, Nous verrons dans un chapitre ultérieur que les formats et présentations des zones réservées (notamment les titres) sont liés aux masques de diapositives.
Dans le volet office (CTRL + F1) pour les versions XP et 2003, menu Format (Conception des diapositives) pour toutes les versions, sélectionnez la commande Modèle de conception.
La fenêtre du modèle de conception est dissociée en 3 parties:
• Le modèle utilisé dans cette présentation. Nous verrons ci-dessous que nous pouvons en utiliser plusieurs dans un même diaporama de PowerPoint
• Les modèles utilisés récemment
• Les modèles disponibles, y compris ceux que nous créerons dans ce chapitre et dans les chapitres ultérieurs.
Le choix est suffisamment vaste pour permettre à chacun de trouver le meilleur fond possible. Remarquez que selon le modèle de conception choisi, les jeux de couleurs sont différents. Logiques direz-vous, le fond de couleur étant différent, les couleurs de textes doivent être différentes pour permettre de l'afficher correctement.
Pour changer de modèle de conception sur l'ensemble des diapositives de la présentation, cliquez simplement sur un des modèle affiché.
Par contre, si vous déplacez le curseur sur la partie gauche du modèle souhaité, le menu suivant apparaît:
• Appliquer à toutes les diapositives est équivalent à cliquer sur le milieu de l'image.
• Appliquer aux diapositives sélectionnées permet de n'appliquer un modèle qu'à certaines diapositives. Dans ce cas, plusieurs modèles différents sont utilisés dans le diaporama. Référez-vous au chapitre précédant pour la sélectionner plusieurs diapositives
• Afficher de grand aperçus change uniquement la présentation du volet office à droite, les modèles de conception disponibles sont affichés plus grands.
Les modèles de conceptions sont liés au masque des diapositives. Le dernier chapitre nous permettra de créer nos propres modèles de conceptionavec 1 masque de diapositive.
9. Présentation du diaporama
9.1. Introduction
Dans les précédents chapitres de ce cours PowerPoint, nous avons inséré des objets, des textes et les avons manipulés. Nous avons également modifié le fond (couleur, modèle de conception). Nous voici maintenant prêts à présenter notre premier diaporama sur video projecteur. Cette partie de s'applique donc qu'aux présentations professionnelles sur écran géant. Des chapitres futurs vont nous permettre de l'améliorer au niveau graphisme et audio, et même de faire les animations de type "mail internet".
Ce chapitre va nous permettre de terminer la première partie de Formation PowerPoint, même si des chapitres suivants vont nettement améliorer nos futures présentations, notamment au niveau des animations.
9.2. Le menu Diaporama
Le menu Diaporama rassemble pratiquement toutes les commandes nécessaires au déroulement de notre diaporama. Nous ne verrons que les commandes nécessaires aux présentations professionnelles.
Le menu est finalement découpé en 3 parties:
• la partie professionnelle qui permet de peaufiner la présentation globale (textes et présentation sur écran)
• la partie animation, plutôt réservé aux spécialistes, quoique utilisées avec modération, elle captive l'attention des auditeurs)
• des options en cours de
travail (masquer diapositive et diaporama personnalisé)
9.3. Visionner le diaporama
Nous allons profiter de cette commande pour apprendre à manipuler le diaporama en présentation.
Pour démarrer le diaporama, vous pouvez utiliser le raccourci clavier et appuyer sur la touche . Cette fonction démarre le diaporama à la première diapositive. Par contre, nous avons vus en mode d'affichage que nous pouvons démarrer sur la diapositive en cours par le bouton diaporama en bas à droite de l'écran.
Maintenant que nous avons démarré notre Diaporama, quelles sont les possibilités?
En bas à gauche de votre écran, un petit sigle apparaît (il faut parfois faire bouger la souris un petit peu):
En cliquant sur ce sigle, un menu apparaît si vous cliquez dessus:
| PowerPoint inférieur | XP | et | PowerPoint 2003 | |
• Suivant permet d'avancer à la diapositive suivante. Egalement les touches et
• Précédant recule à la diapositive précédente suivant le numéro de la diapositive, raccourci
• Aller A comporte plusieurs sous menu et permet de se déplacer sur l'ensemble de la présentation.
.
• Navigateur de Diapositives permet de se déplacer vers n'importe quelle diapositive de ma présentation tandis que par titre, nous ne reprenez que les diapositives autour (mais le navigateur est affiché. Dernière diapositive affichée permet de revenir à la dernière affichée et nom pas la précédente dans la suite de dias de la présentation. Nous reparlerons de cette possibilité au prochain chapitre.
• Aide mémoire. Cette fonction n'est pas implantée sur toutes les configurations et permet de relier la présentation du diaporama avec les tâches du logiciel Outlook.
• Commentaires du présentateur. Cette fonction sera analysée dans le prochain chapitre. Elle permet de prendre des notes en cours de présentation, mais surtout lorsque vous concevez votre présentation. Ceci permet d'imprimer votre texte de commentaires pour la présentation effective en public avec micro
.
• Options du pointeur. Ceci permet de masquer ou d'afficher le pointeur, d'afficher sur l'écran de présentation la flèche ou même un stylo pour faire des commentaires manuscrits en cours de présentation. Vous pouvez également changer la couleur du stylo.
Le stylo permet d'inscrire des commentaires sur l'écran directement en cours de présentation. La version PowerPoint 2003 a fait évoluer cette fonctionnalité. Le pointeur reprend maintenant 3 possibilité: le stylet feutre, le style pointe bille et le surligneur. Les 2 premiers reprennent une couleur (personnalisable), le surligneur une autre. Une autre modification, les versions XP, 2000 et inférieures ne conservent pas vos notes avec le stylo en cours de présentation. Par contre, la version 2003 demande en fin de présentation si vous souhaitez les conserver. Si vous acceptez, ils sont reprise comme objets sur vos diapositives et vous pouvez les effacer, déplacer, comme vu dans manipulation d'objets avec PowerPoint.
• Ecran. Cette partie permet de faire une pause dans la présentation (si votre présentation PowerPoint est en défilement auto), de mettre l'écran du vidéo projecteur en fond noir (économie de l'ampoule si la présentation sur l'écran géant n'est pas nécessaire) ou même d'effacer tous les commentaires au stylo sur votre page.
• Aide reprend tous les raccourcis claviers de PowerPoint utilisé en mode affichage
• Mettre fin au diaporama permet de revenir en mode de conception de la présentation. Touche de raccourci
Comme vous le voyez, l'utilisation d'un diaporama professionnel en lui-même n'est pas très compliquée.
9.4. Paramètres du Diaporama
Par cette commande, nous allons modifier le paramétrage de notre diaporama. Ceci ne le transpose pas en défilement automatique.
? Type de Diaporama
1. Présenté par un présentateur est le mode standard pour une présentation grand écran.
2. Visionné par une personne permet de garder les barres des tâches de Windows. Cette option est utilisée en création.
3. Visionné sur une borne créé automatiquement un minutage. Cette option permet de présenter vos diaporamas sur des écran "sans clavier", genre borne dans une gare, affichage des maisons à vendre dans les agences immobilières,
• Options du diaporama.
• Défilement des diapositives
1. Manuel: oblige le défilement manuel du diaporama
2. Utiliser le minutage existant fonctionne en manuel si aucun minutage n'a été créé ou en automatique si nous avons défini un temps d'affichage. Nous en reparlerons ci-dessous.
• Plusieurs moniteurs permet d'afficher sur la sortie TV ou / et écran votre présentation. Ceci est généralement paramétré directement dans les propriétés graphiques du PC.
• De même utiliser l'accélération graphique matérielle est spécifique à votre ordinateur. Cette option n'est jamais cochée, vu le peu de ressources utilisées par un diaporama.
1. Exécuter en continu jusqu'à ECHAP permet de faire tourner la présentation indéfiniment. A la fin du diaporama, PowerPoint reprend automatiquement la première diapositive,
2. Diaporama sans narration: permet de ne pas écouter la narration enregistrée au préalable lors de la présentation
3. Diaporama sans animations: n'affiche pas les transitions et jeux d'animations de la présentation.
4. Couleur du Stylo par défaut (elle peut être changée en cours de diaporamacomme vu plus haut)
? Diapositives (toutes, de à) permet de ne vérifier qu'une partie du Diaporama.
9.5. Vérification du minutage
Si votre présentation a un temps imparti d'une heure, mieux vaut tester d'avance votre discourt avec présentation d'avance. La vérification du minutage va justement permettre de vérifier le temps par diapositive et le temps total de votre présentation. Sélectionnez la commande dans le menu Diaporama. Non seulement le diaporama démarre en mode affichage, mais une petite fenêtre est rajoutée.
• Durée de la diapositive en cours affiche le temps écoulé depuis le début de la diapositive affichée.
• Pause permet de marquer une pause durant votre minutage
• Diapositive suivante permet de passer à la prochaine dia. La durée de la diapositive en cours passe à zero en même temps.
• Par contre le temps total du diaporama continue à s'incrémenter.
• Recommencer la diapositive en cours permet de reprendre votre diapositive au début. Le temps de la diapositive est remis à Zéro, le temps écoulé sur cette dia est déduit du temps total.
A la fin du minutage du diaporama, PowerPoint affiche la fenêtre suivante.
Si vous choisissez non, PowerPoint revient en mode création. Par contre, si vous choisissez Oui, PowerPoint passe en mode "Trieuse de Diapositives". Le temps imparti pour chaque diapositive est affiché sous la diapositive. C'est effectivement la réelle utilité du mode trieuse. Lorsque vous démarrerez votre diaporama, vous pourrez toujours passer à la vue suivante en mode manuel (touche par exemple) mais si le diaporama passera automatiquement à la diapositive suivante dès que le temps minuté est imparti. Nous verrons comment modifier ce minutage dans un chapitre ultérieur.
9.6. Enregistrer la narration
Cette option permet d'enregistrer les commentaires sonores (la narration) avant la présentation effective. Ceci permet également de mettre des paroles sur les présentations tournant sur des bornes.
• Lier des narrations permet de lier à votre diaporama un commentaire déjà enregistré.
• Définir le niveau du micro permet de régler la puissance sonore. Généralement, comme la narration reprend un enregistrement micro lié à d'autres sources sonores (CD-audio par exemple), l'ensemble est géré directement par la table de mixage fournie avec le pilote de votre carte son
• Changer de qualité. Un enfant en bas âge entend les sons de 15 hertz à 30.000 hertz. Par contre la courbe d'un adulte varie de 20 à 22.000 environ. La qualité 44 khz correspond à la qualité sonore d'un CD audio, 48 khz celle d'un DAT. Le choix est une fonction de compromis. Un choix de 22.050 est un excellent compromis pour une présentation standard avec amplification. Plus haut rend rapidement le fichier trop lourd
9.7. Diffusion en ligne
La diffusion en ligne permet de créer un diaporama lisible sur les sites INTERNET. Cette commande n'existe plus sous PowerPoint 2003. Elle est liée à Windows Media et permet de créer des diaporama comme des fichiers video, diffusables directement sur des pages Internet avec Media Player. La commande permet notamment de différer l'envoi de la présentation.
9.8. En résumé
Cette partie devrait permettre à tous de créer ses propres présentations professionnelles et commerciales avec PowerPoint. Il nous reste l'une ou l'autre chose à voire. Pour l'instant nous n'avons pas imprimé (ni créé) nos commentaires nécessaires pour le diaporama, un aide mémoire très utile pour notre présentation publique. C'est le chapitre suivant. Deux autres parties vont également être ajoutées: les textes en PowerPoint (et différents concepts pour automatiser nos présentations) et surtout les animations pour faire "bouger" nos présentations. Animer sera vu en plusieurs parties, une pour les présentations sérieuses, l'autre pour les animations ludiques.
10. Commentaires et impressions
10.1. Introduction
Les chapitres précédents de ce cours PowerPoint nous ont permis de créer notre présentation audio-visuelle et de la gérer sur le vidéo projecteur. Quiconque a assisté à une conférence utilisant une présentation audio visuelle PowerPoint a reçu des notes écrites reprenant les slight de la vidéo-conférence. De même, le commentateur de la conférence doit utiliser ses notes personnelles qu'il utilise en cours de présentation comme aide mémoire. La méthode de les afficher sur l'écran en cours de présentation vue précédemment n'est pas très professionnelle. C'est justement le but de ce chapitre de la formation, utiliser les commentaires du présentateur et imprimer les différents documents suivant leurs formats respectifs.
10.2. Insérer ses commentaires
Dans le mode diaporama, nous avons déjà parlé des commentaires. L'utilisation de ces commentaires de PowerPoint en cours de présentation (affichés sur l'écran en cours de présentation devant l'assistance) n'est pas très réaliste.
Effectivement, sur chaque diapositive, nous pouvons utiliser notre zone de commentaire comme ci-dessous. Les commentaires tapés ici sont visibles sur les commentaires en cours de présentation et vis versa. Vous pouvez donc créer vos commentaires, notes personnels, en mode diaporama ou en mode normal (pas en mode trieuse de dia).
A partir de cette zone commentaire, vous pouvez ajouter et modifier vos commentaires.
10.3. Mise en page
La commande mise en page ne pose pas de problèmes particuliers:
Diapositives dimensionnées pour: affichage à l'écran, diapositive 35 mm, bannière, C'est par cette commande que vous sélectionnez le type de présentation et le support utilisé.
Orientation est similaire à n'importe quel programme bureautique sauf que cette commande est dissociée en deux:
• Diapositives gère uniquement l'affichage et l'impression des
diapositives
• Commentaires, documents, gère la mise en page pour l'impression de tous les autres documents
10.4. Impression
L'impression sous PowerPoint permet d'imprimer les diapositives de votre présentation mais aussi plusieurs diapositives par page, vos commentaires, Finalement, les impressions de PowerPoint sont dissociés en deux parties: les diapositives en elles même et les autres documents (commentaires, documents, plan)
Les impressions sous PowerPoint sont donc le compagnon indispensable des présentations de Microsoft PowerPoint.
La partie supérieure ne pose pas de problèmes particuliers. Le choix de l'étendue est d'ailleurs très similaire à celle de Word.
Par contre, la partie imprimer est très différente. Elle propose plusieurs options que nous allons voire en détail.
10.4.1. Impression des diapositives
Cette commande permet d'imprimer une diapositive par page suivant la mise en page sélectionnée plus haut.
10.4.2. Documents
Cette partie reprend les documents qui sont distribués à ceux qui assistent à la présentation. Plusieurs formats d'impression sont possibles suivant le nombre de diapositives que vous sélectionnez. Celui le plus souvent distribuer est le modèle 3 diapositives par pages. C'est le seul format qui imprime les lignes permettant aux participants d'écrire leurs propres commentaires et notes manuscrites.
Dans ce type d'impression, vous pouvez également choisir comme option:
• Sélectionner couleur / nuances de gris. En noir et blanc, permet de ne pas imprimer les fonds colorés.
• Mettre à l'échelle de la page (cas ou vous utilisez un type de présentation de type B5 par exemple avec une impression A4. ? Encadrez les diapositives
• Inclure des pages de commentaires. Cette page permet d'imprimer des pages entre diapositives reprenant les commentaires de conception (vus plus haut) et les commentaires de révision que nous verrons dans un chapitre ultérieur.
10.4.3. Pages de commentaires
Cette possibilité permet d'imprimer par page: la diapositive et les commentaires rentrés plus haut.
On retrouve les mêmes options que ci-dessus. Par contre, plus de nombre de diapositives par pages. En effet, Chaque diapositive est imprimée sur une seule page, avec les commentaires de créations en bas de page comme ci-dessous
10.4.4 Mode Plan
Ce mode permet d'imprimer le plan du diaporama PowerPoint, en fait les textes des zones réservées. Il est similaire à l'impression au mode d'affichage plan. Cette fonction permet de mettre sur papier les grandes lignes de notre présentation.
10.5. Commentaires du menu Insertion
La commande Commentaires du menu insertion ne permet pas les impressions comme vu ci-dessus. Ces commentaires sont similaires à ceux de Word par exemple. Ils ne sont donc pas imprimer en même temps
que les commentaires des diapositives du diaporama. Ils
sont également utilisés dans les comparaisons et fusions de présentations (menu Outils).
11. Mise en formes des textes
11.1. Introduction
Taper du texte dans PowerPoint ne semble pas trop compliqué.. Pourtant PowerPoint inclus des configurations spécifiques qui permettent d'améliorer sensiblement la présentation des textes et même de faciliter la création de nos présentations.
Nous avons 3 méthodes pour insérer du textes dans nos diapositives PowerPoint:
les zones réservées de textes, les zones de textes et les WordArt.
11.2. Zone de texte réservée
Nous avons déjà utilisé les zones de textes réservés dans les précédents chapitres. Cette partie va nous permettre d'améliorer la présentation des textes dans ces zones de textes. Commençons par créer une nouvelle diapositive, comme mise en
11.2.1. Mise en forme des paragraphes
La zone de texte "Le site YBET informatique" est par défaut centrée. Nous pouvons l'aligner à gauche, centré ou droite par la barre d'outils "Mise en forme" ou, plus complet, par le menu Format > Alignement.
Pour la deuxième zone, vous pouvez le faire ligne par ligne ou, en sélectionnant l'ensemble des lignes, pour l'ensemble.
La commande Interligne du menu format permet d'augmenter l'espace entre les lignes d'un même paragraphe (interligne), avant ou après le après le paragraphe.
Contrairement à Word, PowerPoint, n'inclut pas de commande paragraphe qui nous permet de faire des retraits à gauche sur toutes les lignes ou uniquement sur la première ligne. Cette commande est incluse dans la règle.
Pour déplacer la première ligne du paragraphe, déplacez le triangle pointant vers le bas. Pour
déplacer les autres lignes, déplacez le triangle
pointant vers le haut (identique pour l'alignement droit). Pour déplacer les 2 alignement, pointez la souris sur le carré en dessous du triangle. Pour les tabulations, il suffit de cliquer sur la règle. C'est identique en Word.
11.2.2. Mise en forme du texte
La mise en forme de texte est similaire aux autres
logiciels sous Windows. Vous pouvez utiliser la barre d'outils "mise en forme" pour changer la police, hauteur, couleur des caractères,
L'autre partie de cette barre d'outils reprend également "augmenter la taille des caractères sélectionnés
Pour changer la couleur du texte, utilisez le bouton. En cliquant sur la petite flèche à droite, vous
directement choisir la couleur
La commande "Format -> Police reprend quasiment les mêmes commandes
La commande du menu
Format "Modifier la Casse" permet de passer de minuscule en majuscule (et vis versa) de différentes manières. Cette commande est équivalente en Word, Excel, Publisher et PowerPoint
La commande "Remplacer la police" peut sembler inutile, pourtant. Si Windows installe un certain nombre de polices par défaut, vous pouvez néanmoins en télécharger d'autres via INTERNET ou par certains logiciels de mise en page. Cette commande vous permet
de remplacer une police inexistante sur votre PC par une de vos police par exemple.
Pour insérer de petits dessins, vous pouvez utiliser la commande Caractères spéciaux du menu Insertion.
Cette commande est identique en Word, Excel, Publisher et PowerPoint. Les polices généralement utilisées sont: Symbol, Webding, Wingding,
Wingding2. Sélectionnez la police (encadré en rouge), le caractère spécial désiré et cliquez sur le bouton Insérer.
Annuler ou Fermer pour quitter la fenêtre. Attention, les caractères spéciaux sont effectivement des textes. Pour changer la couleur, la taille, vous devez donc utiliser la commande Format
-> Police
11.3. Puce et numéro
Les puces et numéros sont automatiquement implantés dans les zones réservées de texte de deuxième niveau. Ces puces / numéros permettent de hiérarchiser les informations affichées. Commençons par insérer une nouvelle diapositive avec comme mise en page
Automatiquement, si vous appuyez sur la touche entrée à la fin du mot introduction, PowerPoint passe à la ligne suivante et affiche une puce. Tant que vous n'avez pas taper de caractère, la puce reste grisée et ne sera pas imprimée. Pour supprimer cette puce, vous pouvez:
• Cliquez dans la barre d'outils "Mise en forme" sur la puce créée
• Dans le menu Format: Puces et numéros
• en appuyant une fois de plus sur la touche entrée
• en appuyant sur la touche d'effacement (nous verrons au chapitre suivant que ce n'est pas la bonne méthode)
11.3.1 Format Puce
Par défaut, le format des puces est modifié uniquement sur la ligne où est positionné le curseur texte. Pour modifier plusieurs lignes de puces, vous devez sélectionner toutes les lignes au préalable.
Vous pouvez par cette commande:
• choisir une puce standard parmi celle proposée.
• Modifier la taille de la puce et sa couleur par rapport au texte. Par défaut, la couleur est automatique, de la même couleur que le texte.
• Personnaliser: ceci affiche la fenêtre "caractères spéciaux" vus ci-dessus.
• Sélectionner une image. Par cette fenêtre, vous pouvez également importer vos propres images.
11.3.2 Format Numéro
Contrairement au puces, modifier une ligne de numéro, modifie l'ensemble des lignes de numéros associés. Par ici, vous pouvez choisir le type de numérotation, la couleur et la taille. Vous pouvez également commencer la numérotation à une autre numéro.
11.3.3. Hiérarchisation
Contrairement à Word, cette fonction n'est pas réellement implantée dans PowerPoint. Pour créer différents niveaux, vous pouvez utiliser les boutons de la barre d'outils "Mise en Forme":
• réduire le retrait
• ou augmenter le retrait. ou la touche de tabulation
De cette manière, vous pouvez même mélanger des niveaux puces et des niveaux numéros. Nous verrons comment sélectionner automatiquement le type de puce (ou de numéro) au chapitre suivant avec les .
11.4. WordArt sous Powerpoint
Bien connu des utilisateurs de Word ou Publisher, un WordArt est un petit texte, généralement de quelques mots avec une présentation spéciale. Il n'est d'ailleurs pas véritablement reconnu comme texte, le correcteur d'orthographe ne tient pas compte de ces mots. Les WordArt font partie d'une formation plus globale sur les logiciels de Microsoft. Je me contenterais ici de survoler le sujet. Pour créer un Word Art: vous pouvez utiliser
| la commande du menu INSERTION > IMAGES | ou par la barre d'outils Dessin (généralement en bas) |
| Le premier écran permet de sélectionner la présentation de notre texte | L'écran suivant nous permet de taper notre texte |
| La barre d'outils WordArts permet de modifier les attributs de notre objet WordArt (couleur de remplissage, texte, ) | |
| Et voila notre texte dans la présentation choisie. Nous pouvons modifier la position ou faire une rotation de l'objet comme vu précédemment dans manipulation d'objets. | Les propriétés sont accessibles par la barre d'outils. |
11.5. Zones de textes
Nous avons déjà parlé des zones de textes dans ce cours en manipulationd'objets PowerPoint. Pour rappel, le correcteur d'orthographe vérifie également les mots repris dans ces listes de textes, mais ne les affiche pas en mode plan. Par contre, comme ils sont repris comme objets par PowerPoint, au même titre que les formes automatiques et les images, vous pouvez modifier la rotation pour obtenir ceci par exemple:
D'autres formes automatiques acceptent également l'insertion de textes.
12. Modèle de conception PowerPoint
12.1. Le masque de diapositive
Dans le chapitre précédant, nous avons vu le masque de diapositive. Ce masque permet de mettre des images et du texte en fond d'écran, modifier les caractéristiques par défaut des zones de textes (pieds de page, zone de texte réservé, ).
Dans Word (éventuellement Excel), vous pouvez utiliser des modèles de départ qui reprennent notamment les styles de paragraphes, mises en page, puces et numéros, .. Dans PowerPoint, ces notions sont reprises dans les modèles de conception.
Dans cette partie, nous allons créer nos propres modèles PowerPoint, réutilisables dans le partie modèle de conception. La création d'un modèle PowerPoint passe donc par le masque de diapositive.
Reprenons notre diaporama et par le menu Affichage, passons en masque de diapositive. Insérons des objets, couleurs de fonds, modifions la présentation des zones de textes, et reprenons notre diaporama en mode affichage normal.
12.2. Rappel sur les modèles de conception
Par le menu format, sélectionner la commande modèle de conception (en PowerPoint XP et 2003, vous pouvez directement passer par le volet office).
Par le menu format, sélectionner la commande modèle de conception (en PowerPoint XP et 2003, vous pouvez directement passer par le volet office) Nous pouvons par ici sélectionner un mode de conception différent.
• soit en cliquant directement sur le modèle choisi, ce qui modifie la présentation de toutes les diapositives
• soit en cliquant à droite du modèle souhaité (éventuellement avec la touche droite de la souris), ce qui affiche un petit menu contextuel.
Cette possibilité permet de n'appliquer le modèle qu'aux diapositives sélectionnées.
12.3. Enregistrement du modèle de conception
Pouvons nous enregistrer nos propres modèles de conception? Oui.
Utilisez la commande Enregistrer sous du menu Fichier, mais sélectionnez "modèle de conception (*.pot) comme type de fichier
Ce modèle ne sera pas accessible directement. Quittez PowerPoint, redémarrez le logiciel. Votre
modèle est maintenant disponible pour toutes vos présentations.
12.4. Plusieurs masques de diapositive
Dans le masque de diapositive, vous pouvez créer plusieurs masques distincts pour un même diaporama.
Le diaporama comporte donc 2 masques de diapositives que vous pouvez utiliser selon vos humeur.
Sauvegardez le modèle de conception modifié. Quittez et redémarrez pour récupérer le nouveau modèle.
Créez une nouvelle présentation et comme modèle de conception, sélectionnez le modèle YBET. Pour bien montrer que le modèle de conception sélectionné inclut 2 masques, le modèle affiche un petit signe distinct.
Comme le modèle de style comporte des patrons
multiples, PowerPoint applique le premier modèle mais demande si vous souhaitez utiliser les autres masques. Si vous répondez Oui, les autres masques seront également accessibles pour votre présentation.
12.5. Préparation de nos animations
Le masque et le modèle de conception nous permettant de personnaliser notre diaporama PowerPoint en couleur de fond (ou image), taille et couleur standard des textes, , nous allons pouvoir nous attaquer sérieusement à la partie diaporama de PowerPoint: animation ludique ou présentation professionnelle en vidéo projection.
