Application Excel convertisseur monétaire
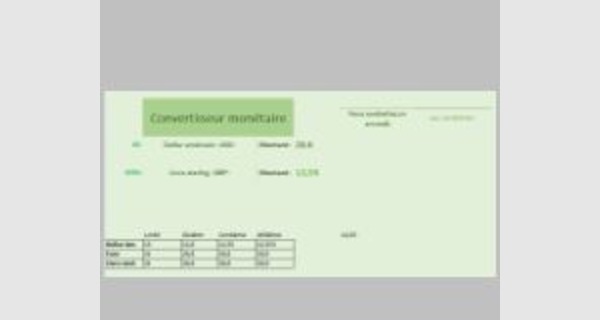
Comment créer un convertisseur monétaire en Excel ?
Article rédigé par : Mouna HAMIM
Un convertisseur monétaire est un outil essentiel qui vous permet de faire un suivi de vos différentes transactions à l’étranger. Microsoft Excel offre plusieurs outils qui facilitent la conversion manuelle de devises ou bien suivant une approche automatique grâce au plug-in Kutools qui donne les taux de change dans un temps réel.
Dans cet article, nous allons découvrir ce qu’est un convertisseur monétaire, comment le créer manuellement et automatiquement sur Excel.
Quel est l’intérêt de créer un convertisseur monétaire ?
Imaginez que vous avez effectué plusieurs transactions e-commerce à l’étranger et que vous voulez savoir combien vous avez dépensé en total en monnaie locale. Vous devez tout d’abord connaître le taux de change, multiplier chaque montant de transaction par le taux et finalement faire la somme et vous aurez la totalité du montant que vous avez dépensé.
Dans une autre situation on suppose que vous avez effectué plusieurs transactions en différents taux (US dollar, yen japonais, couronne suédoise...). Dans ce cas, vous devez chercher le taux de change pour chaque transaction et faire la conversion.
Le convertisseur monétaire est l’outil qui vous permettra d’effectuer ces différentes tâches facilement.
Comment créer un convertisseur monétaire manuel sur Excel ?
Dans cette première partie, nous allons voir comment créer un convertisseur monétaire manuel. Voici un ensemble de transactions effectuées en dollar :
|
TransactionID |
Montant |
Devise |
|
100232 |
500 |
USD |
|
100218 |
98,75 |
USD |
|
100287 |
210 |
USD |
|
100029 |
30 |
USD |
|
102975 |
87,99 |
USD |
|
102292 |
102,3 |
USD |
|
192012 |
150 |
USD |
La première colonne est celle des identifiants des différentes transactions, la deuxième concerne le montant de chaque transaction et finalement la dernière colonne donne une information sur la devise de la transaction.
Ouvrez Excel et créez une nouvelle feuille, classez ces différentes données dans les colonnes correspondantes.
- Dans la colonne A, placez-vous sur la cellule A1 puis renseignez le nom de la première colonne qui est TransactionID.
- Dans la colonne B, renseigner le nom du deuxième paramètre qui est Montant puis remplissez les cellules avec les montants des transactions.
- Dans la dernière colonne C renseigner la devise de chaque transaction.
Ensuite, ouvrez votre navigateur Internet préféré et tapez : USD en EUR. Cette requête vous donnera l’information sur le taux de change du dollar en euro. Une fois que vous avez l’information classez-la dans une cellule comme suivant :
|
USD-EUR |
0,85 |
Vous avez maintenant toutes les informations nécessaires pour implémenter votre convertisseur. En effet le principe est simple : Il s’agit de multiplier chaque montant de transaction par le taux de change et puis faire la somme des nouveaux montants.
Dans ce premier exemple, toutes les transactions sont effectuées en USD, on peut donc soit faire la somme de toutes les transactions en EUR puis multiplier la somme totale par le taux de change ou sinon multiplier chaque transaction par le taux de change puis faire la somme. Nous allons expliquer ces deux méthodes en détail :
Méthode 1 : (somme des montant)* taux
La somme totale des transactions en USD peut être calculée par la formule suivante :
Montant USD = SOMME (B3 :B9) que nous allons multiplier par 0.85 qui est le taux de change dollar euro. On obtient alors une valeur totale dépensée de 1002,184 euros.
Méthode 2 : Somme (montant*taux)
La deuxième façon de calculer le montant total des transactions en euro est de convertir chaque montant en USD et puis faire la somme de ces nouveaux montants.
On crée alors une nouvelle colonne que nous appellerons Montantconversion , ensuite dans la première cellule de la colonne on écrit la formule suivante :
= B3*$F$2
Ensuite on étale le curseur sur toutes les autres cellules pour avoir tous les montants convertis.
Finalement on calcule la somme totale de ces nouveaux montants qui donnera 1002,184 euro.
Ci-dessous un exemple d’un convertisseur de YEN en EURO. Commençons par enregistrer les différentes transactions dans un fichier Excel :
|
TransactionID |
Montant |
Devise |
|
100889 |
5000 |
YEN |
|
100910 |
9907 |
YEN |
|
100210 |
21000 |
YEN |
|
100034 |
30000 |
YEN |
|
104001 |
8799 |
YEN |
|
103399 |
10034 |
YEN |
|
194012 |
1500 |
YEN |
Ensuite nous allons chercher le taux de change du YEN en euro, on trouve le taux suivant :
|
YEN-EUR |
0,0077 |
On calcule par la suite pour chaque transaction le nouveau montant converti en euro grâce à la formule suivante :
= B15*$F$14
Notez que cette formule peut changer selon l’emplacement de vos cellules.
Finalement on fait la somme des nouveaux montants et on obtient la somme totale dépensée en YEN.
Cette première méthode de conversion manuelle est facile et très pratique par contre comme vous pouvez le voir elle présente quelques inconvénients qu’on peut résumer dans les points suivants :
- Nécessité d’utiliser des formules de calculs
- Il faut chercher le taux actualisé à chaque fois et le changer
- Consomme plus de temps
Ces inconvénients nous ont poussé à chercher un moyen automatisé qui facilitera les conversions et qui assurera la mise à jour automatique des taux de change. Nous allons présenter l’outil en question dans la section suivante de l’article.
Le plug-in Kutools :
Kutools est une extension Excel qui contient plus de 300 fonctionnalités complémentaires comme la conversion de devise, d’unités, de temps… En effet, il permet de simplifier plusieurs tâches qui étaient complexes et qui nécessitaient beaucoup de temps auparavant.
Afin de bénéficier de ces fonctionnalités vous devez installer le plug-in Kutool. C’est gratuit et rapide !
Une fois que vous avez installé l’exécutable lancez le :
Acceptez les termes de licence et cliquez sur suivant. Ouvrez Excel, l’extension Kutools doit apparaître comme suivant :
Nous nous intéresserons à la fonctionnalité de conversion de devises qu’offre Kutools. Cliquez sur contenu puis sur conversion devise :
- Choisissez dans la liste à gauche la devise actuelle et dans la colonne à droite la devise de conversion. Le taux de change apparaît dans la cellule Taux par exemple ici 1 USD – Dollar Américain vaut 0.84676 euros.
- Cliquez sur le bouton Mise à jour des pour avoir les derniers taux de change actualisés.
Nous allons maintenant voir des exemples concrets de l’utilisation du plug-in Kutools.
Comment utiliser le plug-in Kutools pour automatiser la conversion monétaire ?
Commençons tout d’abord par enregistrer un nombre de transactions effectués en USD et que nous voulons comptabiliser en EURO :
|
TransactionID |
Montant |
Devise |
|
100232 |
500 |
USD |
|
100218 |
98,75 |
USD |
|
100287 |
210 |
USD |
|
100029 |
30 |
USD |
|
102975 |
87,99 |
USD |
|
102292 |
102,3 |
USD |
|
192012 |
150 |
USD |
|
100232 |
650 |
USD |
|
100218 |
700 |
USD |
|
100287 |
850 |
USD |
|
100029 |
400 |
USD |
|
102975 |
87,99 |
USD |
|
102292 |
102,3 |
USD |
|
192012 |
150 |
USD |
Ensuite, copiez la colonne montant et collez les valeurs dans une autre valeur colonne que vous allez nommer ConversionMontant :
|
TransactionID |
Montant |
Devise |
Conversion Montant |
|
100232 |
500 |
USD |
500 |
|
100218 |
98,75 |
USD |
98,75 |
|
100287 |
210 |
USD |
210 |
|
100029 |
30 |
USD |
30 |
|
102975 |
87,99 |
USD |
87,99 |
|
102292 |
102,3 |
USD |
102,3 |
|
192012 |
150 |
USD |
150 |
|
100232 |
650 |
USD |
650 |
|
100218 |
700 |
USD |
700 |
|
100287 |
850 |
USD |
850 |
|
100029 |
400 |
USD |
400 |
|
102975 |
87,99 |
USD |
87,99 |
|
102292 |
102,3 |
USD |
102,3 |
|
192012 |
150 |
USD |
150 |
Maintenant sélectionnez la colonne ConversionMontant puis dans l’onglet Kutools cliquez sur Contenu puis sur conversion de devises , une fois la fenêtre ouverte surligner USD-Dollar dans liste à gauche (devise de base) puis EUR sur la liste à droite .
Pensez à cliquer sur le bouton mise à jour afin d’obtenir les derniers taux de conversion actualisés. Vous obtenez alors un aperçu sur les valeurs de conversion :
Ensuite cliquez sur OK , vous obtenez alors les résultats de conversion suivants :
|
TransactionID |
Montant |
Devise |
MontantConvertit |
|
100232 |
500 |
USD |
423,38 |
|
100218 |
98,75 |
USD |
83,61755 |
|
100287 |
210 |
USD |
177,8196 |
|
100029 |
30 |
USD |
25,4028 |
|
102975 |
87,99 |
USD |
74,5064124 |
|
102292 |
102,3 |
USD |
86,623548 |
|
192012 |
150 |
USD |
127,014 |
|
100232 |
650 |
USD |
550,394 |
|
100218 |
700 |
USD |
592,732 |
|
100287 |
850 |
USD |
719,746 |
|
100029 |
400 |
USD |
338,704 |
|
102975 |
87,99 |
USD |
74,5064124 |
|
102292 |
102,3 |
USD |
86,623548 |
|
192012 |
150 |
USD |
127,014 |
Nous allons à présent passer à un autre exemple de conversion de montants du dollar canadien CAD en dollar américain USD :
|
TransactionID |
Montant |
Devise |
|
100232 |
500 |
CAD |
|
100218 |
98,75 |
CAD |
|
100287 |
210 |
CAD |
|
100029 |
30 |
CAD |
|
102975 |
87,99 |
CAD |
|
102292 |
102,3 |
CAD |
|
192012 |
150 |
CAD |
|
100232 |
650 |
CAD |
|
100218 |
700 |
CAD |
|
100287 |
850 |
CAD |
|
100029 |
400 |
CAD |
|
102975 |
87,99 |
CAD |
|
102292 |
102,3 |
CAD |
|
192012 |
150 |
CAD |
Maintenant sélectionnez la colonne ConversionMontant puis dans l’onglet Kutools cliquez sur Contenu puis sur conversion de devises , une fois la fenêtre ouverte surligner CAD- dollar canadien dans liste à gauche (devise de base) puis USD-dollar américain sur la liste à droite .
Pensez à cliquer sur le bouton mise à jour afin d’obtenir les derniers taux de conversion actualisés. Vous obtenez alors un aperçu sur les valeurs de conversion :
Ensuite cliquez sur OK, vous obtenez alors les résultats de conversion suivants :
|
TransactionID |
Montant |
Devise |
Montant Converti |
|
100232 |
500 |
CAD |
398,6004342 |
|
100218 |
98,75 |
CAD |
78,72358575 |
|
100287 |
210 |
CAD |
167,4121823 |
|
100029 |
30 |
CAD |
23,91602605 |
|
102975 |
87,99 |
CAD |
70,1457044 |
|
102292 |
102,3 |
CAD |
81,55364883 |
|
192012 |
150 |
CAD |
119,5801302 |
|
100232 |
650 |
CAD |
518,1805644 |
|
100218 |
700 |
CAD |
558,0406078 |
|
100287 |
850 |
CAD |
677,6207381 |
|
100029 |
400 |
CAD |
318,8803473 |
|
102975 |
87,99 |
CAD |
70,1457044 |
|
102292 |
102,3 |
CAD |
81,55364883 |
|
192012 |
150 |
CAD |
119,5801302 |
Vous pouvez clairement voir à ce niveau que la fonctionnalité de conversion de devises sur Kutools facilite la tâche de conversion et permet de gagner beaucoup de temps par rapport aux méthodes manuelles .
Il devient donc plus facile de convertir des sommes de n’importe quelle devise à n’importe quelle autre devise tout en étant sûr d’obtenir les taux actualisés .
Exemple d'application Excel convertisseur monétaire
Aperçu :

