Excel support de cours
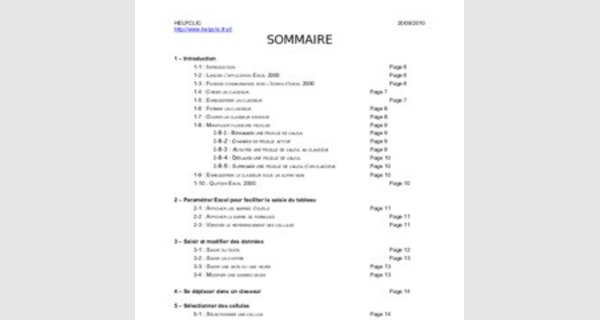
SOMMAIRE
1 – Introduction
1-1 : INTRODUCTION Page 6
1-2 : LANCER L’APPLICATION EXCEL 2000 Page 6
1-3 : FAISONS CONNAISSANCE AVEC L’ÉCRAN D’EXCEL 2000 Page 6
1-4 : CRÉER UN CLASSEUR Page 7
1-5 : ENREGISTRER UN CLASSEUR Page 7
1-6 : FERMER UN CLASSEUR Page 8
1-7 : OUVRIR UN CLASSEUR EXISTANT Page 8
1-8 : MANIPULER PLUSIEURS FEUILLES Page 9
1-8-1 : RENOMMER UNE FEUILLE DE CALCUL Page 9
1-8-2 : CHANGER DE FEUILLE ACTIVE Page 9
1-8-3 : AJOUTER UNE FEUILLE DE CALCUL AU CLASSEUR Page 9
1-8-4 : DÉPLACER UNE FEUILLE DE CALCUL Page 10
1-8-5 : SUPPRIMER UNE FEUILLE DE CALCUL D’UN CLASSEUR Page 10
1-9 : ENREGISTRER LE CLASSEUR SOUS UN AUTRE NOM Page 10
1-10 : QUITTER EXCEL 2000 Page 10
2 – Paramétrer Excel pour faciliter la saisie du tableau
2-1 : AFFICHER LES BARRES D’OUTILS Page 11
2-2 : AFFICHER LA BARRE DE FORMULES Page 11
2-3 : VÉRIFIER LE RÉFÉRENCEMENT DES CELLULES Page 11
3 – Saisir et modifier des données
3-1 : SAISIR DU TEXTE Page 12
3-2 : SAISIR UN CHIFFRE Page 13
3-3 : SAISIR UNE DATE OU UNE HEURE Page 13
3-4 : MODIFIER UNE DONNÉE SAISIE Page 13
4 – Se déplacer dans un classeur Page 14
5 – Sélectionner des cellules
5-1 : SÉLECTIONNER UNE CELLULE Page 14
5-2 : SÉLECTIONNER UNE PLACE DE CELLULES Page 14
5-3 : SÉLECTIONNER PLUSIEURS CELLULES NON ADJACENTES Page 15
5-4 : SÉLECTIONNER UNE LIGNE Page 15
5-5 : SÉLECTIONNER PLUSIEURS LIGNES Page 15
5-6 : SÉLECTIONNER UNE COLONNE Page 16
5-7 : SÉLECTIONNER PLUSIEURS COLONNES Page 16
5-8 : SÉLECTIONNER TOUTES LES CELLULES DE LA FEUILLE Page 16
6 – Modifier un tableau
6-1 : DÉPLACER UNE CELLULE Page 17
6-2 : RECOPIER UNE DONNÉE Page 17
6-2–1 : RECOPIER UNE DONNÉE Page 17
6-2-2 : CRÉER UNE SÉRIE DE DONNÉE Page 17
6-3 : INSÉRER UNE CELLULE Page 17
6-4 : SUPPRIMER UNE CELLULE Page 18
6-5 : INSÉRER UNE LIGNE / UNE COLONNE Page 18
6-6 : SUPPRIMER UNE LIGNE / UNE COLONNE Page 18
7 – Créer un calcul
7-1 : CRÉER UN CALCUL SIMPLE Page 18
7-2 : UTILISER UNE FONCTION DE CALCUL Page 19
7-2-1 : FONCTION SOMME Page 20
7-2-2 : FONCTION MOYENNE Page 20
7-2-3 : FONCTION MAX Page 21
7-2-4 : FONCTION MIN Page 21
7-3 : RÉALISER UN AUDIT Page 21
7-3-1 : AFFICHER LA BARRE D’OUTILS AUDIT Page 21
7-3-2 : REPÉRER LES ANTÉCÉDENTS D’UN CALCUL Page 22
7-3-3 : SUPPRIMER LES FLECHES Page 23
7-4 : LES RÉFÉRENCES RELATIVES ET ABSOLUES Page 23
7-4-1 : LES RÉFÉRENCES RELATIVES Page 23
7-4-2 : LES RÉFÉRENCES ABSOLUES Page 23
7-5 : RECOPIER UN CALCUL AVEC NOM DE ZONE Page 23
7-5-1 : CRÉER UN NOM DE ZONE Page 24
7-5-2 : UTILISER UN NOM DE ZONE DANS UN CALCUL Page 24
7-5-3 : RECOPIER LE CALCUL Page 24
8 – Imprimer les formules de calcul
8-1 : AFFICHER LES FORMULES DANS LES CELLULES Page 25
8-2 : MODIFIER LA LARGEUR DES COLONNES Page 25
8-3 : MODIFIER LA MISE EN PAGE Page 26
8-4 : VÉRIFIER LA MISE EN PAGE Page 26
8-5 : IMPRIMER LES FORMULES DE CALCUL Page 27
9 – Mettre en forme un tableau
9-1 : MODIFIER LA POLICE DE CARACTÈRES Page 28
9-2 : MODIFIER LA TAILLE DES CARACTÈRES Page 28
9-3 : METTRE EN GRAS Page 29
9-4 : METTRE EN ITALIQUE Page 29
9-5 : SOULIGNER LES CARACTÈRES Page 30
9-6 : CHANGER LA COULEUR DES CARACTÈRES Page 31
9-7 : CHANGER LA COULEUR DE LA CELLULE Page 31
9-8 : ALIGNER LES CARACTÈRES A GAUCHE Page 32
9-9 : CENTRER LES CARACTÈRES Page 32
9-10 : ALIGNER LES CARACTÈRES A DROITE Page 32
9-11 : FUSIONNER ET CENTRER Page 32
9-12 : MODIFIER LE FORMAT D’UN CHIFFRE Page 34
9-12-1 : FORMATER UN CHIFFRE AVEC SÉPARATEUR DE MILLIERS Page 34
9-12-2 : FORMATER UN CHIFFRE EN MONÉTAIRE Page 35
9-12-3 : FORMATER UN CHIFFRE EN POURCENTAGE Page 36
9-12-4 : AJOUTER DES DÉCIMALES Page 37
9-12-5 : SUPPRIMER DES DÉCIMALES Page 37
9-13 : MODIFIER LE FORMAT D’UNE DATE Page 37
9-13-1 : CHOISIR UN FORMAT PRÉDÉFINI Page 37
9-13-2 : CRÉER UN FORMAT PERSONNALISÉ Page 37
9-14 : MODIFIER LE FORMAT D’UNE HEURE Page 38
9-14-1 : CHOISIR UN FORMAT PRÉDÉFINI Page 38
9-14-2 : CRÉER UN FORMAT PERSONNALISÉ Page 38
9-15 : CRÉER UN FORMAT PERSONNALISÉ Page 38
9-16 : MODIFIER LA HAUTEUR D’UNE LIGNE Page 39
9-17 : MODIFIER LA LARGEUR D’UNE COLONNE Page 39
9-18 : RENVOYER LE TEXTE A LA LIGNE Page 39
9-19 : CENTRER LE TEXTE EN HAUTEUR Page 40
9-20 : CHANGER L’ORIENTATION DU TEXTE Page 41
9-21 : CRÉER DES BORDURES Page 42
10 – Mettre en page un tableau
10-1 : MODIFIER LA MISE EN PAGE Page 43
10-1-1 : MODIFIER LE FORMAT ET L’ORIENTATION DU PAPIER Page 43
10-1-2 : MODIFIER LES MARGES Page 44
10-2 : AFFICHER UN EN-TÊTE OU UN PIED DE PAGE Page 45
10-3 : INSÉRER UN SAUT DE PAGE Page 46
10-4 : FAIRE UN APERÇU DES SAUTS DE PAGE Page 46
10-5 : FAIRE UN APERÇU AVANT IMPRESSION Page 46
10-6 : LANCER L’IMPRESSION Page 47
11 – Créer un graphique
11-1 : CRÉER UN GRAPHIQUE Page 48
11-1-1 : SÉLECTIONNER DES DONNÉES À REPRÉSENTER Page 48
11-1-2 : TRACER LE GRAPHIQUE A L’AIDE DE L’ASSISTANT GRAPHIQUE Page 48
11-2 : MODIFIER LE GRAPHIQUE Page 51
11-2-1 : SÉLECTIONNER LE GRAPHIQUE Page 51
11-2-2 : DÉPLACER LE GRAPHIQUE Page 51
11-2-3 : AGRANDIR LE GRAPHIQUE Page 51
11-2-4 : MODIFIER UN ÉLÉMENT DU GRAPHIQUE Page 51
11-2-5 : MODIFIER LE TYPE DE GRAPHIQUE Page 52
12 – Export de données vers Word
12-1 : OUVRIR L’APPLICATION Page 53
12-2 : BASCULER SUR EXCEL Page 53
12-3 : COPIER – COLLER LE TABLEAU (COLLAGE SPÉCIAL) Page 54
12-3-1 : MARQUER LE TABLEAU À COPIER Page 54
12-3-2 : COPIER LE TABLEAU DANS LE PRESSE PAPIER Page 54
12-3-3 : BASCULER SUR WORD Page 54
12-3-4 : COLLER LE TABLEAU Page 54
12-3-5 : MODIFIER LA MISE EN FORME DU TABLEAU Page 54
12-4 : COPIER – COLLER LE TABLEAU AVEC LIAISON Page 54
12-4-1 : BASCULER SUR EXCEL Page 54
12-4-2 : SÉLECTIONNER ET COPIER LE TABLEAU DANS LE PRESSE PAPIER Page 55
12-4-3 : BASCULER SUR WORD Page 55
12-4-4 : COLLER LE TABLEAU Page 55
13 – Valider et protéger les données
13-1 : PROTÉGER LES DONNÉES D’UNE FEUILLE Page 55
13-1-1 : SÉLECTION DE CELLULES CONTENANT DES FORMULES DE CALCUL Page 55
13-1-2 : CHOISIR LA PROTECTION DÉSIRÉE Page 55
13-1-3 : OTER LE VERROUILLAGE DES CELLULES Page 56
13-1-4 : ACTIVER LA PROTECTION Page 57
13-2 : TESTER LA PROTECTION D’UNE FEUILLE Page 57
13-3 : DÉSACTIVER LA PROTECTION D’UNE FEUILLE Page 58
13-4 : PROTÉGER UN CLASSEUR Page 58
13-5 : TESTER LA PROTECTION D’UN CLASSEUR Page 59
13-6 : DÉSACTIVER LA PROTECTION D’UN CLASSEUR Page 59
14 – Tris et sous totaux
14-1 : TRIER UN TABLEAU Page 60
14-1-1 : TRI SIMPLE Page 60
14-1-2 : TRI MULTICRITÈRE Page 61
14-2 : AFFICHER DES SOUS-TOTAUX Page 61
15 – Liaisons, consolidations
15-1 : CRÉER UNE LIAISON ENTRE FEUILLES Page 63
15-2 : CRÉER UNE LIAISON AVEC D’AUTRES CLASSEURS Page 64
15-3 : CONSOLIDER LES DONNÉES Page 64
16 – Filtrer une base de données
16-1 : FILTRE AUTOMATIQUE Page 66
16-1-1 : RÉALISER UN FILTRE SIMPLE Page 66
16-1-2 : RÉALISER UN FILTRE SUR PLUSIEURS COLONNES Page 66
16-1-3 : AFFICHER TOUS LES ENREGISTREMENTS Page 67
16-1-4 : RÉALISER UN FILTRE PERSONNALISÉ Page 67
16-1-5 : SUPPRIMER LE FILTRE AUTOMATIQUE Page 68
16-2 : FILTRE ÉLABORÉ Page 68
16-2-1 : CRÉER LA ZONE DE CRITÈRES Page 68
16-2-2 : FILTRER SUR PLACE Page 68
16-2-3 : AFFICHER TOUS LES ENREGISTREMENTS Page 68
17 – Les tableaux croisés dynamiques
17-1 : MANIPULER UN TABLEAU CROISÉ Page 69
17-2 : DÉPLACER LES CHAMPS AFFICHÉS Page 72
17-3: MASQUER / AFFICHER UN SOUS-TOTAL Page 72
17-3-1 : MASQUER UN SOUS-TOTAL Page 72
17-3-2 : AFFICHER UN SOUS-TOTAL Page 73
17-4 : MODIFIER LA FONCTION D’UN SOUS-TOTAL Page 73
17-2-1 : MODIFIER LA FONCTION D’UN SOUS-TOTAL Page 73
17-2-2 : RÉTABLIR LA FONCTION PAR DÉFAUT D’UN SOUS-TOTAL Page 73
17-5 : SUPPRIMER UN CHAMP Page 74
17-6 : AJOUTER UN CHAMP Page 74
17-7 : MASQUER / AFFICHER LES DETAILS Page 74
17-7-1 : MASQUER LES DETAILS Page 74
17-7-2 : AFFICHER LES DETAILS Page 74
17-8 : METTRE À JOUR UN TABLEAU CROISE Page 74
18 – Fonctions conditionnelles
18-1 : FONCTION SI Page 76
18-2 : FONCTION SI IMBRIQUÉES Page 77
18-3 : FONCTION Page 78
19 – Fonctions de recherche
19-1 : FONCTION RECHERCHEV Page 79
19-2 : PLACER DEUX FORMULES DANS LA MEME CELLULE Page 80
19-3 : FONCTION RECHERCHEH Page 81
20 – Le solveur Page 81
1 – Introduction
1-1 : INTRODUCTION
Excel est un logiciel conçu par la société Microsoft. C’est un tableur. Vous pouvez réaliser des tableaux de données sous forme de liste contenant des calculs plus ou moins complexes, des graphiques de données…
1-2 : LANCER L’APPLICATION EXCEL 2000
Pour lancer le logiciel Excel 2000, vous avez deux solutions :
ü La première est de double cliquez sur le bureau sur l’icône suivant :
ü La deuxième solution consiste à cliquer sur le menu Démarrer puis Programmes et enfin Microsoft Excel
La barre de titre est composée du nom du logiciel (ici Microsoft Excel) puis du nom que l’on va donner au classeur Excel. Par défaut, Excel nomme son premier classeur « classeur1». Un classeur est Excel c’est la même chose que vous avez chez vous. C’est un espace de travail mis à votre disposition pour construire vos tableaux. Il est composé de 3 feuilles que l’on peut voir en bas à gauche. On peut ajouter ou retirer des feuilles a ce classeur.
Une feuille est organisée en lignes et en colonnes. Les lignes sont identifiées par des nombres (de 1 à 65536) et les colonnes sont identifiées par des lettres (de A à IV soit 256 colonnes).
La cellule est l’élément de base de la feuilles et se trouve à l’intersection d’une ligne et d’une colonne. Chaque cellule est identifiée par une référence spécifique, qui fait appel aux numéros de ligne et de colonne où elle se trouve dans une feuille. Par exemple, dans chaque feuille, la cellule qui se trouve à l’intersection de la colonne A et de la ligne 1 est donc identifiée par sa référence A1.
Une cellule peut recevoir :
ü Des données numériques ou alphanumériques, ? Des formules de calcul, ? Des commentaires.
La cellule active est celle qui apparaît en sur brillance à l’écran. C’est la cellule sélectionnée dans laquelle vous travaillez. On peut voir aussi la référence de la cellule active dans la barre de formule.
1-4 : CRÉER UN CLASSEUR
Par défaut, un classeur vierge contenant des feuilles de calcul vierges est ouvert à l’écran. Si ce n’est pas le cas, choisissez Nouveau dans le menu Fichier. La boîte de dialogue suivante apparaît alors :
Puis cliquez sur le bouton OK.
1-5 : ENREGISTRER UN CLASSEUR
Pour enregistrer un classeur Excel, choisissez Enregistrer sous … dans le menu Fichier. La boîte de dialogue suivante apparaît alors :
Excel vous propose d’enregistrer vos classeurs dans le dossier « Mes documents » se trouvant sur le disque dur (C). Si vous voulez enregistrer vos classeurs sous un autre dossier, il n’y a aucun problème. Il suffit de cliquer sur la liste déroulante se trouvant à côté de « Mes documents » et de choisir le dossier dans lequel on veut enregistrer le classeur.
Le nom Classeur1 apparaît dans le nom du fichier. Donnez un nom en rapport avec ce que vous avez fait sur le classeur en effaçant le nom qui est mis par défaut. Puis il suffit maintenant de cliquez sur le bouton Enregistrer.
1-6 : FERMER UN CLASSEUR
Vous avez deux solutions pour fermer un classeur Excel :
ü Vous choisissez Fermer dans le menu Fichier
ü Vous cliquez sur le bouton « Fermer » comme le montre l’image suivante
1-7 : OUVRIR UN CLASSEUR EXISTANT
Pour ouvrir un classeur existant soit vous cliquez sur le bouton suivant dans la barre d’outils soit vous choisissez Ouvrir dans le menu Fichier. La boîte de dialogue suivante apparaît :
Vous pouvez sélectionner un support de stockage différent (disquette 3 ½ (A), CD ROM (D) …) en cliquant sur la flèche de défilement de la case Regarder dans.
Vous pouvez ouvrir un dossier en cliquant sur son nom puis en cliquant sur le bouton Ouvrir ou en double cliquant sur son nom.
Vous pouvez ouvrir un fichier en cliquant sur son nom puis en cliquant sur le bouton Ouvrir ou en double cliquant sur son nom. Le document se charge alors.
1-8 : MANIPULER PLUSIEURS FEUILLES
1-8-1 : RENOMMER UNE FEUILLE DE CALCUL
Vous avez deux solutions pour renommer une feuille de calcul :
ü Vous choisissez Feuille puis Renommer dans le menu Format
ü Vous double cliquez sur l’onglet de la feuille à renommer en bas à gauche
L’onglet de la feuille passe alors en mode modification comme le montre la photo précédente. Il suffit de saisir maintenant le nom de la feuille est de valider par la touche ENTREE du clavier.
1-8-2 : CHANGER DE FEUILLE ACTIVE
Pour changer de feuille du classeur et trouver une feuille vierge, il suffit de cliquer sur l’onglet « Feuil2 ».
1-8-3 : AJOUTER UNE FEUILLE DE CALCUL AU CLASSEUR
Pour ajouter une feuille de calcul au classeur, il suffit de choisir Feuille dans le menu Insertion. Une nouvelle feuille appelée Feuil4 est venu s’insérer entre la feuille 1 et la feuille 2.
1-8-4 : DÉPLACER UNE FEUILLE
Comme le montre l’image précédente, la feuille 4 n’est pas placée au bon endroit. Pour la mettre derrière la feuille 3, il suffit de cliquez-glisser l’onglet de la feuille à l’endroit voulu.
1-8-5 : SUPPRIMER UNE FEUILLE DE CALCUL D’UN CLASSEUR
Pour supprimer une feuille de calcul d’un classeur, il faut se placer sur la feuille que l’on veut supprimer. Ensuite, il suffit de choisir Supprimer une feuille du menu Edition. Le message suivant apparaît :
Il suffit de cliquer sur le bouton OK pour supprimer la feuille.
ATTENTION : Toutes les données présentes sur votre feuille supprimées seront définitivement perdues après enregistrement du classeur.
1-9 : ENREGISTRER LE CLASSEUR SOUS UN AUTRE NOM
Pour enregistrer un classeur sous un autre nom, il suffit de choisir Enregistrer sous dans le menu Fichier. Il faut choisir un autre nom que le nom que vous avez déjà proposé et/ou changer le lieu de stockage. Pour finir, cliquez sur le bouton Enregistrer.
1-10 : QUITTER EXCEL 2000
Pour pouvoir quitter le logiciel Excel 2000, vous avez deux solutions :
ü Il suffit de choisir Quitter dans le menu Fichier.
ü Il suffit de cliquer sur le bouton de fermeture de l’application comme le montre l’image suivante :
Excel se ferme alors et vous revenez au bureau de Windows.
2 – Paramétrer Excel pour faciliter la saisie du tableau
2-1 : AFFICHER LES BARRES D’OUTILS
Les travaux réalisés dans Excel peuvent se faire au moyen de commandes contenues dans les différents menus ou dans les barres d’outils.
Les barres d’outils les plus utilisées sont les barres d’outils standard et mise en forme. Pour afficher ces barres d’outils, il suffit de choisir Barres d’outils puis Standard et Mise en forme dans le menu Affichage. L’image suivante montre comment réaliser ceci :
2-2 : LA BARRE DE FORMULE
Pour afficher la barre de formule, il suffit de cliquer sur Barre de formule dans le menu Affichage. L’image suivante vous montre cette barre de formule :
: Cette icône permet d’annuler la saisie
: Cette icône permet de valider
: Cette icône permet de créer des calculs
La croix et la coche n’apparaissent que lorsque vous saisissez une information dans la zone de saisie
2-3 : VÉRIFIER LE RÉFÉRENCEMENT DES CELLULES
Il existe deux types d’affichage des noms des lignes et des colonnes
L’affichage du premier type est plus facile d’utilisation. Nous le retiendrons par la suite. Pour passer à un affichage du deuxième type, il faut choisir Options dans le menu Outils et cliquer sur l’onglet Général. Ensuite, il suffit de cocher la case Style de référence L1C1 et de valider par OK. L’image suivante vous montre la case qu’il faut cocher :
3-1 : SAISIR DU TEXTE
Nous allons créer un modèle de facture. La cellule A1 est la cellule active. Donc dans cette cellule, nous allons taper le mot FACTURE. A chaque fois que vous avez fini de saisir une donnée dans une cellule, il faut la valider. Pour cela, vous avez deux possibilités :
ü La première consiste à appuyer sur la touche ENTREE et la cellule active devient A2.
ü La deuxième consiste à utiliser les flèches de direction. Par exemple si vous prenez la flèche de direction qui va vers la droite, vous validez la cellule A1 mais la cellule active devient B1.
Lorsque le texte est trop long comme le montre l’image du dessous, celui-ci empiète sur la cellule de droite. Le texte est néanmoins contenu dans sa totalité dans la cellule où il a été tapé. Par défaut, le texte est aligné à gauche.
3-2 : SAISIR UN CHIFFRE
Pour saisir un chiffre, utilisez le pavé numérique situé sur la partie droite du clavier. Il faut que le bouton VERR NUM soit allumé pour que les chiffres apparaissent.
Par défaut, les chiffres sont alignés à droite. Il est inutile de saisir les zéros après la virgule, Excel ne les mémorisent pas.
3-3 : SAISIR UNE DATE OU UNE HEURE
Pour saisir une date, il faut saisir les barres de fractionnement entre les le jour, le mois et l’année ( / ). Pour saisir une heure, il faut ajouter les deux points entre les heures et les minutes.
Remarque : En appuyant sur la touche CTRL et la touche « point – point virgule » ( . - ; ), vous insérez la date système. En appuyant sur la touche CTRL et la touche « slash – deux points » ( / - : ), vous insérez l’heure système.
3-4 : MODIFIER UNE DONNÉE SAISIE
Pour modifier une donnée saisie, il faut se placer sur la cellule à modifier avec les flèches de direction ou en cliquant sur la cellule. Ensuite, pour modifier la cellule, vous avez deux solutions :
ü En appuyant sur la touche F2 pour passer en mode « saisie / modification », le curseur se place alors en fin de cellule. Il suffit alors de déplacer le curseur à l’endroit ou l’on veut corriger l’erreur. Ensuite, il faut supprimer le ou les mauvais caractères et le ou les remplacé(s).
ü En cliquant dans la barre de formule. Il suffit alors de déplacer le curseur à l’endroit ou l’on veut corriger l’erreur. Ensuite, il faut supprimer le ou les mauvais caractères et le ou les remplacé(s).
Pour valider la modification, vous devez obligatoirement appuyer sur la touche ENTREE du clavier.
4 – Se déplacer dans un classeur
Pour se déplacer d’une feuille à une autre dans un classeur Microsoft Excel, il suffit de cliquer sur l’onglet « Feuil » situé en bas à gauche de la fenêtre Excel. Vous verrez apparaître alors une feuille complètement vierge.
5 – Sélectionner des cellules
5-1 : SÉLECTIONNER UNE CELLULE
Pour sélectionner une cellule, il faut se déplacer soit avec les flèches de direction soit en cliquant sur la cellule en question.
Si vous voulez sélectionner par exemple la cellule CE12012, vous pouvez le faire avec les flèches de direction mais ça sera assez long. Excel nous offre une possibilité d’atteindre une cellule rapidement. Choisissez Atteindre dans le menu Edition. La boîte de dialogue suivante apparaît :
Dans la zone référence, saisissez la référence de la cellule que vous voulez atteindre, puis cliquez sur le bouton OK. Excel, vous place alors à l’endroit que vous lui avez indiqué.
5-2 : SÉLECTIONNER UNE PLAGE DE CELLULE
La sélection de plusieurs cellule permet de changer par exemple la police d’écriture ou la taille … et évite ainsi de faire et refaire les mêmes manipulations pour chaque cellule. Pour sélectionner une plage de cellule, vous avez deux solutions :
ü Avec le clavier : Sélectionnez la première cellule puis tout en maintenant la touche Majuscule enfoncée (celles au-dessus des touches CTRL), déplacez-vous avec les flèches de direction
ü Avec la souris : Placez-vous sur la première cellule qui fera partie de la sélection. Puis en cliquant et en tenant cliquez, déplacez la souris jusqu'à la fin de votre sélection. L’image suivante montre une plage de cellule sélectionnée :
Pour enlever la sélection, il suffit soit de cliquer à un endroit sur la feuille, soit se déplacer avec une des flèches de direction.
5-3 : SÉLECTIONNER PLUSIEURS CELLULES NON ADJACENTES
Les cellules non adjacentes se sont des cellules qui ne se touchent pas. La sélection des cellules non adjacentes se fait en même temps avec le clavier et la souris. Pour sélectionner des cellules non adjacentes, il faut sélectionner la première cellule puis tout en maintenant la touche CTRL enfoncée, il faut cliquer sur les cellules que l’on veut sélectionner. L’image suivante vous montre la sélection de cellule non adjacente :
5-4 : SÉLECTIONNER UNE LIGNE
Pour sélectionner une ligne, il suffit de cliquer sur le numéro de la ligne que l’on veut sélectionner. L’image suivante vous montre la sélection d’une ligne :
5-5 : SÉLECTIONNER PLUSIEURS LIGNE
Pour sélectionner plusieurs lignes, il suffit de cliquer sur la première ligne que l’on veut sélectionner. Tout en maintenant le clic enfoncé, il suffit de déplacer la souris sur la ligne du dessus ou du dessous : L’image suivante vous montre la sélection de plusieurs lignes :
5-6 : SÉLECTIONNER UNE COLONNE
Comme pour sélectionner une ligne, il faut cliquer sur le numéro de la colonne que l’on veut sélectionner. L’image suivante vous montre la sélection d’une colonne :
5-7 : SÉLECTIONNER PLUSIEURS COLONNES
Comme pour la sélection de plusieurs lignes, il faut cliquer sur la première colonne que l’on veut sélectionner. Tout en maintenant le clic enfoncé, il suffit de déplacer la souris vers la droite ou vers la gauche. L’image suivante vous montre la sélection de plusieurs colonnes :
5-8 : SÉLECTIONNER TOUTES LES CELLULES DE LA FEUILLE
Pour sélectionner toutes les cellules d’une feuille, il suffit de placer la souris à l’intersection de la première ligne et de la première colonne. C’est un petit carré gris se situant juste en dessous de la cellule de la référence active dans la barre de formule. L’image suivante vous montre la sélection de toutes les cellules de la feuille :
6 – Modifier un tableau
6-1 : DÉPLACER UNE CELLULE
Si vous avez saisi du texte dans une cellule et que vous vous êtes trompés de cellule, il n’est pas nécessaire de supprimer tout ce qu’il y a dans la cellule et de le retaper dans une autre cellule. Pour déplacer une cellule, sélectionner la cellule que vous voulez déplacer. Mettez votre souris sur un des bords de la cellule puis cliquer. Tout en maintenant cliquer, déplacer la cellule sur la cellule en question.
6-2 : RECOPIER UNE DONNÉE
6-2-1 : RECOPIER UNE DONNÉE
Pour recopier une donnée (donnée alphanumérique ou numérique) d’une cellule à une autre cellule, il suffit de sélectionner la cellule la cellule que l’on veut copier puis de choisir Copier dans le menu Edition (en appuyant sur les touches CTRL+C vous faîtes le raccourci clavier). Ensuite, il faut se placer à l’endroit où l’on veut placer ce que nous venons de copier et de choisir Coller dans le menu Edition (en appuyant sur les touches CTRL+C vous faîtes le raccourci clavier).
6-2-2 : CRÉER UNE SÉRIE DE DONNÉES
Vous avez la possibilité avec Excel de créer une série de données. Une série de donnée c’est une suite logique. Par exemple Lundi, Mardi, … où 01 janvier, 02 janvier. Pour créer une série de donnée, saisissez dans une cellule Lundi puis validez la cellule et retournez-y dessus. Maintenant, placez la souris en bas à droite de la cellule sélectionnée sur un petit carré noir. La souris devient un petit + noir. Maintenant, cliquez et déplacez dans les cellules de droites ou du dessous. Normalement, une suite logique vient de se former.
Remarque : Cette technique est très employée pour copier des formules de calcul assez complexe.
6-3 : INSÉRER UNE CELLULE
Insérer une cellule entre une autre cellule permet de libérer une place entre deux cellules. Pour insérer une cellule, il suffit de choisir Cellules dans le menu Insertion. La boîte de dialogue suivante apparaît :
Choisissez le bouton « Décaler les cellules vers la droite » ou « décaler les cellules vers le bas » puis cliquez sur le bouton OK.
6-4 : SUPPRIMER UNE CELLULE
Pour supprimer une cellule de la feuille sur laquelle vous êtes entrain de travailler, il suffit de choisir Supprimer dans le menu Edition. La boîte de dialogue suivante apparaît :
Comme pour l’insertion de cellule, choisissez l’option que vous voulez.
6-5 : INSÉRER UNE LIGNE / UNE COLONNE
Pour insérer une ligne ou une colonne sur votre feuille Microsoft Excel, il suffit de placer la cellule à l’endroit ou on veut insérer une ligne ou une colonne. Ensuite, il suffit de choisir Lignes ou Colonnes dans le menu Insertion.
6-6 : SUPPRIMER UNE LIGNE / UNE COLONNE
Pour supprimer une ligne ou une colonne, il suffit de sélectionner la ligne ou la colonne que l’on veut supprimer. Ensuite, il suffit de choisir Supprimer dans le menu Edition. La ligne ou la colonne se supprime automatiquement.
7 – Créer un calcul
7-1 : CRÉER UN CALCUL SIMPLE
1èrerègle : Tout calcul commence obligatoirement par le signe =
2èmerègle : On ne calcul les nombres qui se trouvent à l’intérieur des cellules mais on calcul les cellules c’est-à-dire que l’on additionne par exemple la cellule A1+B1. On ne regarde pas les nombres qui se trouvent à l’intérieur des cellules.
3èmerègle : Le calcul se fait sur une cellule différente des cellules qui permettent de réaliser le calcul.
4èmerègle : Pour valider un calcul, il faut obligatoirement appuyer sur la touche ENTREE
Exemple : Placez la valeur 10 dans la cellule A1 puis déplacez-vous avec la flèche de direction qui va vers la droite sur la cellule B1. La cellule A1 a été alors validée et saisissez 20 puis déplacez-vous avec la flèche de direction qui va vers la droite sur la cellule C1. La cellule B1 a été validée.
Nous allons donc réaliser le calcul dans la cellule C1. Dans celle-ci, tapez le signe = puis soit avec la souris soit avec la flèche de direction qui va vers la gauche (en appuyant deux fois dessus), positionnez-vous sur la cellule A1. La cellule A1 est entourée de pointillé et dans la cellule C1, il est inscrit =A1. Nous voulons additionner les deux cellules donc, il faut taper le signe +. Dans la cellule C1, il est inscrit =A1+. Maintenant, il nous reste plus qu’à additionner la cellule B1. Avec la souris ou la flèche de direction qui va vers la gauche (en appuyant une fois dessus), positionnez-vous sur la cellule B1. Dans la cellule C1, il est inscrit =A1+B1. L’image suivante vous montre le calcul final :
Maintenant, il ne vous reste plus qu’à appuyer sur la touche ENTREE.
7-2 : UTILISER UNE FONCTION DE CALCUL
Une fonction de calcul est un assistant qui va vous permettre de réaliser des calculs compliqués simplement. Pour utiliser, l’assistant calcul il suffit de choisir Fonctions dans le menu
Insertion ou de cliquer sur l’icône suivant dans la barre d’outils. La boîte de dialogue suivante apparaît :
Sur la partie gauche de la boîte de dialogue, vous avez les catégories de fonction. Il suffit de cliquer sur une catégorie pour voir les fonctions apparaître sur la partie droite. Voici quelques fonctions intéressantes :
7-2-1 : FONCTION SOMME
La fonction SOMME additionne, une liste de cellule les unes à la suite des autres. C’est comme si on faisait une addition.
La ligne 1 et 2 font l’addition des colonnes A, B, C et D. Grâce à la fonction SOMME, le calcul est fait beaucoup plus rapidement. On peut remarquer aussi que lorsqu’on insère une fonction le signe = se place automatiquement dans la barre de formule suivie du nom de la fonction. Derrière le nom de la fonction une parenthèse est ouverte. Ici, on va cherche la première cellule que l’on veut additionner (A2) puis Excel ajoute les deux points ( : ) qui veut dire « jusqu'à » puis on fait glisser la souris jusqu'à la dernière cellule à additionner (D2). Il suffit de cliquer ensuite sur le bouton OK.
7-2-2 : LA FONCTION MOYENNE
La fonction MOYENNE permet de calculer la moyenne de plusieurs cellule. Nous voulons calculer la moyenne de la cellule A1 à C1 :
Si Excel ne vous propose pas les bonnes cellules qui vont vous permettre de calculer une moyenne, il faut que vous les sélectionnées. Une fois sélectionnée, il suffit de cliquer sur le bouton OK. En cellule D1, apparaîtra, la moyenne de ces 3 cellules. L’image suivante vous montre comment s’écrit la fonction MOYENNE :
7-2-3 : LA FONCTION MAX
La fonction MAX donne la valeur maximale d’une plage de cellule. Si dans la plage sélectionnée, il n’y a aucune valeur, la fonction MAX renvoie la valeur 0.
Dans la cellule D1, la valeur qui sera renvoyée par la fonction MAX sera 15.
7-2-4 : LA FONCTION MIN
La fonction MIN donne la valeur minimale d’une plage de cellule. Si dans la plage sélectionnée, il n’y a aucune valeur, la fonction MIN renvoie la valeur 0.
Dans la cellule D1, la valeur qui sera renvoyée par la fonction MIN sera 6.
7-3 : RÉALISER UN AUDIT
Microsoft Excel fournit des outils qui vous permettent de cerner les problèmes de vos feuilles de calcul. Par exemple, la valeur affichée dans une cellule peut être le résultat d'une formule ou être utilisée par une formule qui engendre un résultat erroné. Les commandes d'audit affichent sous forme graphique (analysent) les relations entre les cellules et les formules à l'aide de flèche d’audit
Lorsque vous auditez une feuille de calcul, vous pouvez analyser les antécédents (les cellules qui fournissent des données à une cellule déterminée) ou les dépendants (les cellules qui dépendent de la valeur d'une cellule donnée).
7-3-1 : AFFICHER LA BARRE D’OUTILS AUDIT
Pour afficher la barre d’outils Audit, il suffit de choisir Barres d’outils puis Personnaliser dans le menu Affichage. La boîte de dialogue suivante apparaît alors :
Il ne vous reste plus qu’à cocher la case « Audit » et de cliquer sur le bouton Fermer. La barre d’Audit apparaît alors :
7-3-2 : REPÉRER LES ANTÉCÉDENTS D’UN CALCUL
Si la cellule sélectionnée contient une formule, vous pouvez retrouver toutes les cellules qui fournissent des données à la formule. Ces cellules sont appelées antécédents. La formule de la cellule sélectionnée calcule un nouveau résultat dès que les valeurs des antécédents changent.
Quand vous cliquez sur Repérer les antécédents , des flèches d'audit bleues désignent les cellules de la feuille de calcul active qui fournissent des données à la formule. Si vous cliquez de nouveau sur Repérer les antécédents, Microsoft Excel passe à un niveau plus profond et repère toutes les cellules de la feuille de calcul active référencées par les antécédents.
Pour afficher les antécédents, il faut que vous vous placiez sur le calcul qui vous montre les antécédents :
Cet audit nous permet de voir les cellules qui nous ont permis de réaliser le calcul de la moyenne de Pierre.
7-3-3 : SUPPRIMER LES FLÈCHES
Pour supprimer les flèches de l’audit, il suffit de cliquer sur le bouton suivant .
7-4 : LES RÉFÉRENCES RELATIVES ET ABSOLUES
7-4-1 : LES RÉFÉRENCES RELATIVES
Lorsque vous créez une formule, les références de cellules ou de plages de cellules sont généralement basées sur leur position par rapport à la cellule qui contient la formule. Dans l'exemple suivant, la cellule B2 contient la formule =A1 ; Microsoft Excel recherche la valeur située une cellule au-dessus et une cellule à gauche de la cellule B2. Il s'agit là d'une référence relative.
Lorsque vous copiez une référence utilisant des références relatives, Excel ajuste automatiquement les références contenues dans la formule collée pour faire référence aux différentes cellules par rapport à la position de la formule. Dans l'exemple suivant, la formule de la formule B2, =A1, qui se trouve une cellule au-dessus et une cellule à gauche de B2 a été copiée dans la cellule B3. Excel a ajusté la formule de la cellule B3 en la changeant en =A2, qui fait référence à la cellule située une cellule au-dessus et une cellule à gauche de la cellule B3.
7-4-2 : LES RÉFÉRENCES ABSOLUES
Si vous ne voulez pas que Excel ajuste les références lorsque vous copiez une formule dans une autre cellule, utilisez une référence absolue.
Par exemple, si votre formule multiplie la cellule A5 par la cellule C1 (=A5*C1) et que vous la copiez dans une autre cellule, Excel ajuste les deux références. Vous pouvez créer une référence absolue en plaçant le signe $ avant les éléments de la référence qui ne doivent pas être modifiés.
Par exemple, pour créer une référence absolue à la cellule C1, ajoutez les signes $ à la formule :
=A5*$C$1
7-5 : RECOPIER UN CALCUL AVEC NOM DE ZONE
7-5-1 : CRÉER UN NOM DE ZONE
Un nom de zone est un nom que l’on donne à une cellule ou plusieurs cellules. Avant de créer un nom de zone, il faut sélectionner la zone. Pour créer un nom de zone, il suffit de cliquer sur Nom puis Définir dans le menu Insertion. La boîte de dialogue suivante apparaît alors :
Il faut ensuite définir le nom que vous voulez donner à votre zone et regarder si la zone que vous avez sélectionnée correspond bien dans la zone de texte « Fait référence à ».
Bien entendu, vous pouvez définir juste une cellule comme nom de zone.
Remarque : Le nom que vous donnez à votre zone ne doit pas contenir d’espace.
7-5-2 : UTILISER UN NOM DE ZONE DANS UN CALCUL
Par exemple, nous avons une série de facture dans laquelle le taux de TVA est de 19.6%. Au lieu de taper la formule de calcul qui permet de calculer le taux de TVA, nous allons inscrire la TVA dans une cellule que l’on nommera TVA. L’image suivante vous montre les factures :
7-5-3 : RECOPIER LE CALCUL
Maintenant, il ne nous reste plus qu’à recopier le calcul dans les cellules D2 et F2. Comme la cellule B2 est une référence relative, il n’y a pas besoin de mettre des dollars ( $ ) devant le B et devant le 1. L’image suivante vous montre, les formules de calcul recopier à partir de la cellule B2
8 – Imprimer les calculs
8-1 : AFFICHER LES FORMULES DANS LES CELLULES
Pour afficher les formules de calcul dans les cellules comme le montre l’image précédente, il suffit de choisir Options dans le menu Outils. La boîte de dialogue suivante apparaît alors :
Il suffit de cocher la case « Formules » et de cliquer sur le bouton OK. Vos formules de calcul apparaissent alors sur la feuille Excel.
8-2 : MODIFIER LA LARGEUR DES COLONNES
Pour modifier la largeur d’une ou plusieurs colonnes, sélectionnez la colonne que vous voulez modifier. Ensuite, il suffit de choisir Colonnes puis Largeur dans le menu Format. La boîte de dialogue suivante apparaît :
Il suffit maintenant de saisir la largeur que vous voulez et de cliquer sur le bouton OK.
ATTENTION : si vous voulez mettre un chiffre à virgule, il faut que vous tapiez la virgule et non le point qui se trouve sur le pavé numérique.
Si vous voulez qu’Excel ajuste automatiquement la largeur de vos colonnes, choisissez Colonnes puis Ajustement automatique dans le menu Format.
Pour modifier la hauteur des lignes, il faut choisir Lignes puis … dans le menu Format.
8-3 : MODIFIER LA MISE EN PAGE
Pour modifier la mise en page de vos feuilles Excel, il suffit de cliquer sur Mise en page dans le menu Fichier. La boîte de dialogue suivante apparaît :
Dans le premier onglet « Page », vous pouvez choisir l’orientation de votre feuille (portrait ou paysage) mais vous pouvez réduire la dimension de votre feuille pour la rentrer à l’impression. Pour cela, il faut diminuer ou augmenter grâce au flèche qui montent et qui descendent la « taille normal ». Mais avant de réduire ou d’augmenter, la taille, cliquez sur l’onglet « Marges » et réduisez ou augmenter les marges de votre feuille. Vous pouvez aussi sur cet onglet centrer verticalement ou horizontalement votre feuille en cochant les cases.
Tout comme pour Word, vous pouvez ajouter un en-tête ou pied de page à votre feuille Excel. Par défaut, aucun en-tête ou pied de page n’est sélectionné. Pour ajouter un en-tête ou pied de page, il faut cliquer sur l’onglet « En-tête / pied de page ». Ensuite, il faut cliquer sur le bouton En-tête personnalisé ou Pied de page personnalisé et saisir votre en-tête ou pied de page.
8-4 : VÉRIFIER LA MISE EN PAGE
Pour vérifier la mise en page de votre feuille Excel, il suffit de choisir Aperçu avant impression dans le menu Fichier ou de cliquer sur le bouton suivant dans la barre d’outils. L’image suivante vous montre un aperçu avant impression :
Pour sortir de ce mode Aperçu avant impression, il faut cliquer sur le bouton Fermer.
8-5 : IMPRIMER LES FORMULES DE CALCUL
Si vous êtes en mode Aperçu avant impression, vous pouvez cliquer sur le bouton Imprimer. Sinon il faut choisir Imprimer dans le menu Fichier. Dans tout les cas la boîte de dialogue suivante apparaît :
Choisissez l’imprimante que vous voulez dans la liste déroulante si vous avez plusieurs imprimante et cliquez sur le bouton OK. Votre feuille de calcul sort alors à votre imprimante.
9 – Mettre en forme un tableau
9-1 : MODIFIER LA POLICE DE CARACTÈRES
La police de caractère c’est le style d’écriture que vous utilisez pour taper des informations. Vous avez des polices plus ou moins grosses plus ou moins penchées … Pour modifier la police de caractères d’une cellule vous avez deux possibilités :
ü La première consiste à cliquer sur la liste déroulante « Police » dans la barre d’outils « Mise en forme » est de choisir la police de caractères souhaité.
ü La deuxième solution consiste à choisir Cellules dans le menu Format, la boîte de dialogue suivante apparaît alors. Il suffit de cliquer ensuite sur l’onglet Police :
Dans la zone « Police », faite défilez l’ascenseur jusqu'à ce que vous trouviez la police désirée. Par défaut, sous le logiciel Excel, c’est la police « ARIAL » qui est sélectionnée. Lorsque vous avez trouvé la police que vous vouliez, il suffit de cliquer sur le bouton OK.
9-2 : MODIFIER LA TAILLE DES CARACTÈRES
La taille des caractères c’est la taille de l’écriture que vous utilisez pour saisir des informations. Pour modifier la taille des caractères, vous avez deux possibilités :
ü Il suffit de cliquer sur la liste déroulante « Taille de la police » dans la barre d’outils « Mise en forme » est de chercher la taille de la police voulue. Les tailles vont de 8 à 72. 8 étant la plus petite et 72 étant la plus grosse.
ü La deuxième solution consiste à choisir Cellules dans le menu Format. La boîte de dialogue vu précédemment apparaît alors. Il suffit de cliquer ensuite sur l’onglet Police. La taille de la police se situe sur la partie droite de cette boîte de dialogue. Il suffit de faire défiler l’ascenseur jusqu'à ce que vous trouviez la police désirée. Une fois sélectionnée, cliquez sur le bouton OK.
9-3 : METTRE DES CARACTÈRES EN GRAS
Pour mettre des caractères en gras c’est-à-dire écrit en plus foncés, il suffit de cliquer sur le bouton suivant dans la barre d’outils « Mise en forme » ou de choisir Cellules dans le menu Format. La même boîte de dialogue apparaît alors. Il faut ensuite cliquer sur l’onglet Police et sélectionné dans la zone « Style » le mode Gras comme le montre l’image suivante :
Les caractères en italique correspondent à un mode penché de l’écriture. Pour mettre des caractères en italique, il suffit de cliquer sur le bouton suivant dans la barre d’outils « Mise en forme » ou de choisir Cellules dans le menu Format. La même boîte de dialogue apparaît alors. Il faut ensuite cliquer sur l’onglet Police et sélectionné dans la zone « Style » le mode Italique comme le montre l’image suivante :
Le soulignement de caractère consiste à souligner un ou plusieurs mots de la cellule. Il suffit de cliquer sur le bouton suivant dans la barre d’outils « Mise en forme » ou de choisir Cellules dans le menu Format. La même boîte de dialogue apparaît alors. Il faut ensuite cliquer sur l’onglet Police et faire défiler la liste déroulante « Soulignement » comme le montre l’image suivante :
9-6 : CHANGER LA COULEUR DES CARACTÈRES
Pour changer la couleur des caractères, il suffit de cliquer sur le bouton suivant dans la barre d’outils « Mise en forme » ou de choisir Cellules dans le menu Format. La même boîte de dialogue apparaît alors. Il faut ensuite cliquer sur l’onglet Police et cliquer sur la liste déroulante « Couleur » comme le montre l’image suivante :
Pour changer la couleur de la cellule, il suffit de cliquer sur la liste déroulante du bouton suivant et de choisir la couleur souhaitée parmi la palette de couleur proposée ou de choisir Cellules dans le menu Format. Ensuite, il faut cliquer sur l’onglet « Motif ». L’image suivante vous montre cette boîte de dialogue :
9-8 : ALIGNER LES CARACTÈRES À GAUCHE
Par défaut, les lettres sont automatiquement alignées sur la gauche d’une cellule. Par contre, les chiffres sont automatiquement alignées sur la droite. Si vous voulez aligner des caractères sur la gauche d’une cellule, il suffit de cliquer sur le bouton suivant dans la barre d’outils « Mise en forme ».
9-9 : CENTRER LES CARACTERES
Pour centrer les caractères au milieu d’une cellule, il suffit de cliquer sur le bouton suivant dans la barre d’outils « Mise en forme ».
9-10 : ALIGNER LES CARACTÈRES A DROITE
Pour aligner les caractères à droite dans une cellule, il suffit de cliquer sur le bouton suivant dans la barre d’outils « Mise en forme ».
NB : Pour aligner les caractères à droite, au centre ou à gauche, il faut avoir valider la cellule et revenir sur cette cellule pour avoir accès aux boutons.
9-11 : FUSIONNER ET CENTRER
Fusionner des cellules revient à rassembler plusieurs cellules en une seule. Par exemple, vous avez un titre à mettre au milieu de votre feuille et vous voulez qu’il soit centrer au milieu de cette feuille. Pour cela, sélectionnez plusieurs cellules comme le montre l’image suivante :
Maintenant, cliquez sur le bouton suivant dans la barre d’outils « Mise en forme ». Un grand rectangle blanc est apparu à la place de votre sélection.
Maintenant vous pouvez saisir le titre de votre feuille (avec la mise en page) comme le montre l’image suivante :
Maintenant, il faudrait centrer ce texte verticalement, pour qu’il soit au milieu de notre fusion. Pour cela, choisissez Cellules dans le menu Format et cliquez sur l’onglet Alignement. La boîte de dialogue suivante apparaît :
Une fois fini, cliquez sur OK, vous devriez avoir l’image suivante :
9-12 : MODIFIER LE FORMAT D’UN CHIFFRE
Le format d’un chiffre est la façon dont on écrit ce chiffre. Par exemple, on peut écrire 19/09/75 ou 19 septembre 1975 ou encore 19/09/1975. Ces différentes façons d’écrire cette date sont appelées des formats d’un chiffre.
9-12-1 : FORMATER UN CHIFFRE AVEC SÉPARATEUR DE MILLIERS
Lorsque vous écrivez un chiffre supérieur à 1000, il y a deux façons de l’écrire soit le 1 est collé au 000 soit le 1 est séparé d’un espace des 000. Le séparateur de milliers développe cette théorie. De plus, le séparateur de milliers, ajoute les décimales au chiffre. Pour utiliser le séparateur de milliers sur des chiffres, il faut choisir Cellules dans le menu Format puis choisir l’onglet Nombres. La boîte de dialogue suivante apparaît :
Dans le menu « Catégorie » situé à gauche de la boîte de dialogue, sélectionnez Nombre, puis cochez la case « Utilisez le séparateur de milliers ». L’exemple suivant vous montre une cellule sans le séparateur de milliers et une autre avec le séparateur de milliers.
9-12-2 : FORMATER UN CHIFFRE EN MONETAIRE
Formater un chiffre en monétaire, revient à mettre derrière ce chiffre le symbole de la monnaie de votre pays. Pour formater un chiffre en monétaire, il faut choisir Cellules dans le menu Format puis cliquer sur l’onglet Nombre. Ensuite, dans le menu « Catégorie », choisissez Monétaire. Une liste déroulante « Symbole » est apparu. Cliquez sur cette liste et choisissez le symbole monétaire de votre pays. L’image suivante vous montre le choix du symbole monétaire Euro (€) :
Une fois le symbole choisi, cliquez sur OK.
9-12-3 : FORMATER UN CHIFFRE EN POURCENTAGE
Formater un chiffre en pourcentage revient à ajouter derrière ce chiffre le symbole %. De plus, en formatant votre chiffre en pourcentage, vous pouvez ajouter des décimales. Pour formater un chiffre en pourcentage, vous devez choisir Cellules dans le menu Format puis cliquez sur l’onglet Nombre et dans la « Catégorie » choisir Pourcentage. L’image suivante vous montre la mise en place du pourcentage pour un chiffre :
9-12-4 : AJOUTER DES DÉCIMALES
Pour ajouter des décimales à un nombre, vous devez choisir Cellules dans le menu Format puis, vous devez cliquer sur l’onglet Nombre et choisir dans le menu « Catégorie » Nombre :
9-12-5 : SUPPRIMER DES DÉCIMALES
Pour supprimer des décimales à un nombre, vous devez faire la même chose que précédemment mais il faut utiliser la flèche qui descend pour supprimer des décimales. Une fois terminé, cliquez sur le bouton OK.
9-13 : MODIFIER LE FORMAT D’UNE DATE
9-13-1 : CHOISIR UN FORMAT PRÉDEFINI
Il existe différentes façon d’écrire une date. On peut écrire 18/05/1990 ou 18/05/90 ou 18 mai 1990 … Ces différents format de date sont prédéfini sous Excel. Pour choisir un format de date prédéfini, vous devez choisir Cellules dans le menu Format et cliquez sur l’onglet Nombre s'il n’est pas sélectionné. Dans le menu « Catégorie », choisissez Date, une liste déroulante apparaît sur le coté droit de la boîte de dialogue. Faîtes défiler l’ascenseur jusqu'à ce que vous trouviez le format de date qui vous convient et cliquer sur le bouton OK.
9-13-2 : CRÉER UN FORMAT PERSONNALISÉ
Un format personnalisé un format de date qui n’existe pas sous Excel et qu’il faut créer. Pour créer un format personnalisé, vous devez choisir Cellules dans le menu Format et cliquez sur l’onglet Nombre s'il n’est pas sélectionné. Dans le menu « Catégorie », choisissez Personnalisée. La figure suivante, vous montre comment créer un format personnalisé de date :
Une fois le type de format prédéfini, cliquez sur le bouton OK. Si un format de date que vous avez crée ne vous convient pas, sélectionnez ce format grâce à l’ascenseur puis cliquez sur le bouton Supprimer.
9-14 : MODIFIER LE FORMAT D’UNE HEURE
9-14-1 : CHOISIR UN FORMAT PRÉDÉFINI
Pour choisir un format d’heure prédéfini, vous devez choisir Cellules dans le menu Format et cliquez sur l’onglet Nombre s'il n’est pas sélectionné. Dans le menu « Catégorie », choisissez Heure, une liste déroulante apparaît sur le coté droit de la boîte de dialogue. Faîtes défiler l’ascenseur jusqu'à ce que vous trouviez le format d’heure qui vous convient et cliquer sur le bouton OK.
9-14-2 : CRÉER UN FORMAT PERSONNALISÉ
Comme pour la date, vous pouvez créer un format personnalisé pour l’heure. Il faut faire exactement la même chose que si vous créez un format personnalisé pour une date.
9-15 : CRÉER UN FORMAT PERSONNALISÉ
Comme vous l’avez compris, vous pouvez personnaliser toute sorte de nombres, de caractères comme vous l’entendez. Par exemple, vous êtes commerçant et vous voulez créer une base de donnée de vos clients. Tous vos codes clients doivent commencer obligatoirement par 00. Donc au lieu de taper pour chaque code client le 00 suivi de 4 chiffres derrière, vous pouvez créer un format personnalisé dans lequel le numéro de client commencera tout le temps par 00. Il suffira ensuite de recopier ce format personnalisé pour chaque code client et tous vos clients auront un code du style 001000.
9-16 : MODIFIER LA HAUTEUR D’UNE LIGNE
Pour modifier la hauteur d’une ligne, vous avez deux possibilités :
ü Placez votre souris à l’intersection de deux lignes sur le bord gauche de votre feuille à hauteur des numéros de ligne. Votre souris se transforme en un trait noir avec une flèche au-dessus et une flèche en dessous. Cliquez-Glissez la souris jusqu'à ce que la hauteur de la ligne vous conviennent.
ü Sélectionnez Lignes puis Hauteur dans le menu Format. La boîte de dialogue suivante apparaît alors :
Dans la zone de texte « Hauteur de ligne », saisissez la hauteur de ligne qui vous convient.
ATTENTION : il faut mettre une virgule entre les chiffres et non un point.
9-17 : MODIFIER LA LARGEUR D’UNE COLONNE
Pour modifier la largeur d’une colonne, vous avez deux possibilités :
ü Placez votre souris à l’intersection de deux colonnes sur en haut de votre feuille à hauteur des lettres de colonne. Votre souris se transforme en un trait noir avec une flèche à gauche et une flèche à droite. Cliquez-Glissez la souris jusqu'à ce que la largeur de la colonne vous conviennent.
ü Sélectionnez Colonnes puis Largeur dans le menu Format. La boîte de dialogue suivante apparaît alors :
Dans la zone de texte « Largeur de colonne », saisissez la largeur de colonne qui vous convient.
ATTENTION : il faut mettre une virgule entre les chiffres et non un point.
9-18 : RENVOYER LE TEXTE À LA LIGNE
L’exemple suivant vous montre un texte non renvoyé à la ligne :
Maintenant si vous voulez que ce texte entre dans la cellule A1 sans déborder sur les autres cellules (les cellules B1, C1 … sont vides), il faut renvoyer ce texte à la ligne. Pour cela, choisissez Cellules dans le menu Format, puis cliquez sur l’onglet « alignement ». Vous devriez arriver à la boîte de dialogue suivante :
Le texte s’insère automatiquement dans la cellule A1 et le texte est renvoyé à la ligne comme le montre l’image suivante :
Remarque : Pour une meilleure lisibilité, j’ai centré le texte et j’ai agrandi la colonne
9-19 : CENTRER LE TEXTE EN HAUTEUR
Centrer le texte en hauteur, revient à mettre le texte de façon verticale. Pour centrer un texte en hauteur, choisissez Cellules dans le menu Format, puis cliquez sur l’onglet « alignement ». Vous devriez arriver à la boîte de dialogue suivante :
L’image suivante vous montre un texte centré en hauteur :
9-20 : CHANGER L’ORIENTATION DU TEXTE
Changer l’orientation du texte, revient à mettre le texte que vous saisissez de façon pencher. Pour cela, choisissez Cellules dans le menu Format, puis cliquez sur l’onglet « alignement ». Vous devriez arriver à la boîte de dialogue suivante :
N.B. : la cellule « Degré » s’est positionné à 45° c’est-à-dire que le texte sera orienté à 45° comme le montre l’image suivante :
9-21 : CRÉER DES BORDURES
Créer des bordures autour d’une ou plusieurs cellules revient à mettre un cadre autour de ces cellules. Pour créer des bordures, choisissez Cellules dans le menu Format, puis cliquez sur l’onglet «Bordures ». Vous devriez arriver à la boîte de dialogue suivante :
Dans la zone « Ligne » qui se situe à droite de la boîte de dialogue, choisissez le style de ligne que vous voulez mettre à votre bordure (ligne, pointillé, tiret …). Si vous voulez mettre des couleurs à la bordure, dans la liste déroulante « couleur », choisissez la couleur qui vous convient.
Maintenant que le style de trait et la couleur du trait est choisi, il faut tracer les traits. Pour cela, dans la zone « Bordure », différents boutons sont présents. Il représente chacun un coté de la bordure. Cliquez sur les boutons pour lequel vous voulez ajouter une bordure à votre cellule. La représentation de ces bordures apparaît au milieu de la boîte de dialogue. Une fois les bordures placées, cliquez sur le bouton OK.
10 – Mettre en page un tableau
10-1 : MODIFIER LA MISE EN PAGE
10-1-1 : MODIFIER LE FORMAT ET L’ORIENTATION DU PAPIER
Le format du papier est le style du papier que vous allez utiliser pour imprimer votre tableau Excel. Généralement, on imprime sur du papier A4, mais on peut tout aussi bien imprimer sur du papier plus grand le A3 ou sur du papier plus petit le A5.
L’orientation du papier revient à choisir la façon dont on va imprimer le papier. On peut l’imprimer soit de façon verticale (par défaut, on imprime de façon vertical), on parle d’imprimer en Portrait ou de façon horizontal. On parle d’imprimer en Paysage.
Pour réaliser une des deux opérations ou même les deux, choisissez Mise en page dans le menu Fichier, la boîte de dialogue suivante apparaît :
Par défaut, lorsque vous ne faîtes pas de mise en page, l’orientation du papier est en « Portrait » et le format du papier et du A4.
10-1-2 : MODIFIER LES MARGES
Les marges se sont des bandes blanche que laisse l’imprimante autour de votre tableau Excel. Pour réduire ou augmenter les marges, choisissez Mise en page dans le menu Fichier puis cliquez sur l’onglet « Marges ». L’image suivante vous montre la boîte de « Mise en page » des marges :
10-3 : AFFICHER UN EN-TÊTE OU UN PIED DE PAGE
Un entête de page est un endroit situé en haut de la feuille est où on met généralement le titre de la feuille et la date mais on peut y mettre ce qu’on veut.
Un pied de page est un situé en bas de la feuille est où on met généralement le nombre de page ou le nom de l’auteur de la page mais on peut y mettre ce qu’on veut.
Pour créer un en-tête et / ou un pied de page, choisissez Mise en page dans le menu Fichier puis cliquez sur l’onglet « En-tête/Pied de page ». L’image suivante vous montre la boîte de dialogue « En-tête/Pied de page » :
En cliquant sur les liste déroulante « En-tête » ou « Pied de page », vous trouverez des en-tête ou des pied de page conçu par Excel. Si vous voulez créer des en-tête ou pied de page personnalisé, il faut cliquer sur les boutons correspondant. L’image suivante vous montre les en-têtes personnalisé. C’est exactement la même chose pour les pieds de page :
: Ce bouton permet de mettre de page le texte (police, taille, gras …)
: Ce bouton permet d’insérer le nombre
: Ce bouton permet d’insérer le numéro de la page
: Ce bouton permet d’insérer la date système à laquelle a été crée la feuille : Ce bouton permet d’insérer l’heure système à laquelle a été crée la feuille
: Ce bouton permet d’insérer le nom sous lequel a été enregistré le classeur Excel
: Ce bouton permet d’insérer le nom de l’onglet sous lequel a été crée la feuille
10-3 : INSÉRER UN SAUT DE PAGE
Insérer un saut de page permet de mettre un tableau sur deux feuilles. Pour insérer un saut de page, choisissez Saut de page dans le menu Insertion. Des traits en pointillé apparaissent sur votre feuille. C’est l’endroit où lorsque vous imprimerez votre travail, l’imprimante passera à la feuille suivante.
Pour supprimer le saut de page, placez-vous à l’endroit où vous avez fait un saut de page et choisissez Supprimer le saut de page dans le menu Insertion.
10-4 : FAIRE UN APERCU DES SAUT DE PAGE
Un aperçu des sauts de page vous montre l’endroit ou vous avez fait un saut de page. Pour voir un aperçu des sauts de page, choisissez Aperçu des sauts de page dans le menu Affichage. A partir de cet endroit, vous pouvez déplacer les sauts de page en amenant la souris sur la ligne bleue qui représentent les sauts de page, votre souris se transforme alors en 2 flèches, puis en cliquantglissant la souris.
Pour revenir sur la feuille Excel, choisissez Normal dans le menu Affichage.
10-5 : FAIRE UN APERÇU AVANT IMPRESSION
Un aperçu avant impression vous montre les différents pages de la feuille en cours et qui sortiront à l’imprimante. Pour faire un aperçu avant impression, cliquez sur le bouton suivant ou choisissez Aperçu avant impression dans le menu Fichier. L’image suivante vous montre un aperçu avant impression d’une feuille Excel :
Pour sortir votre travail sur l’imprimante, vous pouvez cliquer sur le bouton suivant , ou choisir Imprimer dans le menu Fichier. La boîte de dialogue suivante apparaît alors :
Une fois les options sélectionnées, cliquez sur le bouton OK et la ou les feuille(s) s’impriment.
11 – Créer un graphique
11-1 : CRÉER UN GRAPHIQUE
11-1-1 : SÉLECTIONNER LES DONNÉES À REPRÉSENTER
Avant de commencer à créer un graphique, il faut sélectionner les données. Si vous ne vous souvenez plus comment sélectionner des cellules, reportez-vous à la partie 5. L’image suivante vous montre un exemple de données sélectionnées qui nous permettra de faire un graphique :
11-1-2 : TRACER LE GRAPHIQUE A L’AIDE DE L’ASSISTANT GRAPHIQUE
Une fois les données sélectionnées, cliquez sur le bouton suivant ou choisissez Graphique dans le menu Insertion. La création d’un graphique à l’aide de l’assistant graphique se déroule en 4 étapes. La boîte de dialogue suivante apparaît :
Dans la partie gauche de la boîte de dialogue, choisissez le type de graphique que vous voulez. Ici, j’ai choisi « Courbes » car c’est cette forme de graphique qui me convient mais vous pouvez prendre un type de graphique différent. Sur la partie droite est apparue différent type de sous graphique, j’ai choisi le premier à gauche mais comme pour le type de graphique vous pouvez prendre un type de sous graphique différent.
Lorsque le type de graphique et le type de sous graphique est choisi, cliquez sur le bouton suivant. La boîte de dialogue suivante apparaît alors :
En cliquant sur le bouton suivant, une autre boîte de dialogue apparaît :
Dans cette boîte de dialogue, vous allez remplir différents champ comme le titre du graphique, l’axe des abscisses, l’axe des ordonnées. Vous pouvez cliquer sur les différents onglets se situant en haut de la boîte de dialogue. Ce sont des options qui changent votre graphique mais personnellement je ne les utilisent jamais. Une fois les options remplies, cliquez sur le bouton suivant. Une autre boîte de dialogue apparaît :
Cette boîte de dialogue, vous demande de choisir l’emplacement de votre graphique. Vous pouvez créer votre graphique sur une nouvelle feuille ou sur la feuille où on a pris les données. Personnellement, je crée mes graphiques sur la même feuille que mes données donc je ne change pas l’option mais vous faîtes comme bon vous sembles. Une fois l’option choisie, cliquez sur le bouton Terminer.
N.B. : Vous pouvez toujours revenir à la boîte de dialogue précédente en cliquant sur le bouton « Précédent ».
On peut voir sur ce graphique que le titre du graphique apparaît en haut du graphique. L’axes des abscisses et des ordonnées sont nommés et que chaque notes des élèves dans chaque matière sont représentées par une courbe de couleur différente.
11-2 : MODIFIER LE GRAPHIQUE
11-2-1 : SÉLECTIONNER LE GRAPHIQUE
Pour sélectionner le graphique, cliquez sur le graphique, les poignets apparaissent autour de celui-ci comme le montre l’image suivante :
11-2-2 : DÉPLACER LE GRAPHIQUE
Une fois le graphique sélectionné, cliquez-glisser le graphique jusqu'à l’endroit désiré.
11-2-3 : AGRANDIR LE GRAPHIQUE
Pour agrandir le graphique, il faut avoir les poignets de sélection. Pour cela, cliquez sur le graphique. Ensuite, amenez la souris sur une des 4 poignets de sélections situées dans les coins. Votre souris se transforme en 2 petites flèches noires. Cliquez-glisser jusqu'à ce que la taille du graphique vous conviennent.
Remarque : Si vous prenez une des 4 poignets de sélections situées au milieu du graphique, vous allez déformer votre graphique. C’est pour cela que je vous conseille de prendre une des 4 poignets situées dans chaque coin.
11-2-4 : MODIFIER UN ELEMENT DU GRAPHIQUE
Pour modifier un élément du graphique (changer la couleur de la courbe, remplacer le titre du graphique …), double cliquez sur l’élément que vous voulez changer. Une boîte de dialogue apparaît.
Dans cette boîte de dialogue, vous trouverez tous les éléments qui vous permettent de changer l’élément sélectionné.
11-2-5 : MODIFIER LE TYPE DE GRAPHIQUE
Pour modifier le type de graphique, il faut sélectionner le graphique en lui-même. Pas le tour, le graphique, puis faire un clic droit sur le graphique. Le menu suivant apparaît alors :
Dans ce menu, vous choisissez « Type de graphique », la boîte de dialogue de la première étape de création d’un graphique apparaît :
Comme pour la première étape de création d’un graphique, vous allez choisir le type de graphique et le type de sous graphique. Une fois les différents éléments sélectionnés, il faut cliquer sur le bouton OK et la forme de votre graphique va changer comme le montre l’image suivante :
12 – Export de données vers Word
12-1 : OUVRIR LES APPLICATIONS
Pour ouvrir le logiciel Word 2000, cliquez sur Démarrer puis monter la souris sur Programmes. Lorsque Programmes est devenu bleu, déplacez la souris sur le sous menu et cliquez sur Microsoft Word. Il est possible que le logiciel Word se situe sur le bureau, pour cela double
cliquez sur l’icône Microsoft Word .
12-2 : BASCULER SUR EXCEL
Pour passer d’une application à une autre, il faut regarder dans la barre des tâches. Vous avez tous les logiciels qui sont ouvert. En cliquant, sur le logiciel que vous voulez, vous allez rentrer dans ce logiciel.
12-3 : COPIER – COLLER LE TABLEAU (COLLAGE SPECIAL)
12-3-1 : MARQUER LE TABLEAU À COPIER
Marquer le tableau à copier revient à sélectionner les cellules que l’on veut copier pour les mettre sur le logiciel Microsoft Word. Si vous ne vous souvenez plus comment on sélectionne des cellules, reportez à la partie 5.
12-3-2 : COPIER LE TABLEAU DANS LE PRESSE PAPIER
Le presse papier est un logiciel fournit par Windows où on copie les informations que l’on veut passer d’un logiciel à un autre. Pour copier les informations se situant sur Excel, il faut sélectionner les informations puis appuyer sur le bouton suivant ou choisir Copier dans le menu Edition. Le presse papier s’ouvre alors avec l’icône d’Excel (ce sont des informations provenant du logiciel Excel) :
12-3-3 : BASCULER SUR WORD
Tout comme dans la partie 11-2, passez du logiciel Excel au logiciel Word en cliquant dans la barre des tâches
12-3-4 : COLLER LE TABLEAU
En passant d’un logiciel à l’autre, le presse papier est à suivi le changement de logiciel. Pour coller les informations d’Excel sous Word, appuyez sur l’icône d’Excel dans le presse papier. L’image suivante vous montre le coller de d’Excel sous Word :
Français Histoire-Geo Mathématique
| Pierre | 10 | 8 | 13 |
| Paul | 11 | 15 | 9 |
| Jacques | 7 | 10 | 15 |
12-3-5 : MODIFIER LE TABLEAU
A partir de ce moment vous pouvez modifier les éléments qui se situent dans votre tableau
Word (Police, taille, …), tout comme si vous aviez crée un tableau sous Word
12-4 : COPIER – COLLER LE TABLEAU AVEC LIAISON
12-4-1 : BASCULER SUR EXCEL
Grâce à la barre des tâches, passez du logiciel Microsoft Word à Microsoft Excel.
12-4-2 : SÉLECTIONNER ET COPIER LE TABLEAU DANS LE PRESSE PAPIERS
Tout comme dans la partie 11-3-2, sélectionnez les éléments de Microsoft Excel puis copiez les dans le presse papier
12-4-3 : BASCULER SUR WORD
En passant par la barre des tâches, passez du logiciel Microsoft Excel à Microsoft Word.
12-4-4 : COLLER LE TABLEAU
Pour coller le tableau avec liaison, choisissez Collage Spécial dans le menu Edition.
Quelques explications : Dans la mesure du possible, les informations que copiez vers un autre programme sont collées dans un format susceptible d'être modifié par ce programme. Par exemple, les données des feuilles de calcul Microsoft Excel sont collés dans Word sous forme de tableaux Word reproduisant, entre autres, la largeur des colonnes et la mise en forme des caractères. Les textes Word séparés par des tabulations sont collés dans Microsoft Excel sous forme de lignes et de colonnes de cellules.
Si un programme ne peut pas modifier des informations, il les incorpore en tant qu’objet. Vous pouvez alors utiliser le programme source pour modifier ces objets. Lorsque les informations ne peuvent pas être incorporées, elles sont collées sous forme d'image fixe non modifiable.
13 – Valider et protéger les données
13-1 : PROTÉGER LES DONNÉES D’UNE FEUILLE
13-1-1 : SÉLECTIONNER LES CELLULES CONTENANT DES FORMULES DE CALCUL
La protection des données évite à une personne de supprimer une formule de calcul. C’est pour cette raison qu’on protége que les cellules ou se trouvent une formule de calcul. Pour sélectionner des cellules reportez-vous à la partie 5 de ce cours.
13-1-2 : CHOISIR LA PROTECTION DÉSIRÉE
La protection la plus approprié est la protection par mot de passe car on n'est pas obligé de mettre de mot de passe mais en choisissant Protection puis Oter la protection dans le menu Outils, on enlève la protection et la feuille n’est plus protéger. Tandis que si une personne fait la manœuvre précédente alors qu’il y a un mot de passe, avant de pouvoir enlever la protection, il faudra mettre le mot de passe
13-1-3 : OTER LE VERROUILLAGE DES CELLULES
Avant de mettre une protection sur les cellules qui ne peuvent pas être modifiées, il faut enlever la protection sur les cellules qui sont susceptible d’être modifiées (toutes les cellules qui ne contiennent pas de formules de calcul). Pour enlever le verrouillage de ces cellules, il faut les sélectionner. Ensuite, vous faites un clic droit sur un de ces cellules. Le menu suivant apparaît :
Choisissez « Format de cellule » et cliquez dessus. Une boîte de dialogue apparaît. Cliquez sur l’onglet « Protection » comme le montre l’image suivante :
13-1-4 : ACTIVER LA PROTECTION
Maintenant pour rendre inactive les cellules qui contiennent une formule de calcul, choisissez Protection puis Protéger la feuille dans le menu Outils. La boîte de dialogue suivante apparaît :
Une fois le mot de passe saisi, cliquez sur le bouton Ok, une autre boîte de dialogue apparaît en vous demandant de retaper le mot de passe. C’est juste une vérification pour voir si vous ne faîtes pas d’erreur en tapant le mot de passe.
Remarque : le mot de passe s’écrit sous forme d’étoile pour éviter qu’une personne se trouvant derrière vous puisse lire votre mot de passe.
Je vous conseille d’utiliser toujours le même mot de passe que ce soit sous Word, Excel ou Internet.
Maintenant, vous ne pouvez pas effacer la ou les cellules contenant des formules mais vous pouvez modifier les cellules qui ne contiennent pas de formules de calcul.
13-2 : TESTER LA PROTECTION D’UNE FEUILLE
Pour tester la protection d’une feuille, placez-vous sur une cellule qui contient une formule de calcul, puis appuyez sur la touche SUPPR de votre clavier. Normalement, si vous avez suivi les étapes précédentes, la boîte de dialogue suivante apparaît :
Si cette boîte de dialogue apparaît lorsque vous voulez supprimer cette cellule c’est que la protection de la feuille est activée.
13-3 : DÉSACTIVER LA PROTECTION DE LA FEUILLE
Pour désactiver la protection de la feuille, choisissez Protection, puis Oter la protection dans le menu Outils. Si vous avez protégé la feuille avec un mot de passe, la boîte de dialogue suivante apparaît :
Vous devez saisir le mot de passe que vous avez mis lorsque vous avez mis la protection sur la feuille. Une fois le mot de passe saisi, cliquez sur le bouton OK et la feuille n’est plus protégée.
ATTENTION : Si vous avez oublié le mot de passe de votre feuille, il n’y a aucun moyen de passer outre cette protection. Donc vous ne pourrez plus faire de modification au formule de calcul.
13-4 : PROTÉGER UN CLASSEUR
Un classeur Excel c’est comme un classeur où l’on range ses feuilles à l’intérieur. Un classeur Excel est composé donc de plusieurs feuilles. On peut les voir en bas à gauche. Par défaut, elles ne sont que trois mais on peut en ajouter d’autres en cliquant sur Feuilles dans le menu Insertion.
Tout comme on protége une feuille du classeur, il serait judicieux de protéger tout le classeur. Mais avant de protéger tout le classeur, il faut protéger toutes les feuilles qui entrent dans le classeur.
Une fois les feuilles protégées, choisissez Protection puis Protéger le classeur dans le menu Outils. La boîte de dialogue suivante apparaît :
Comme pour la protection de la feuille, il vaut mieux saisir un mot de passe. Une fois le mot de passe saisi, cliquez sur le bouton OK. La boîte de dialogue de confirmation du mot de passe apparaît :
Une fois le mot de passe ressaisi, cliquez sur le bouton OK.
ATTENTION : Vous pouvez mettre des majuscules et des minuscules dans votre mot de passe mais quand vous voudrez enlever la protection de la feuille ou du classeur, il faudra bien faire attention à la casse (majuscule / minuscule)
13-5 : TESTER LA PROTECTION DU CLASSEUR
Pour tester la protection du classeur, il faut faire exactement la même chose que pour tester la protection d’une feuille (voir la partie 13-2)
13-6 : DÉSACTIVER LA PROTECTION D’UN CLASSEUR
Pour enlever la protection sur un classeur, choisissez Protection puis Oter la protection du classeur dans le menu Outils. Si vous avez mis un mot de passe au classeur, la boîte de dialogue suivante apparaît dans lequel, il faudra saisir le mot de passe :
14 – Tris, sous-totaux et mode plan
14-1 : TRIER UN TABLEAU
14-1-1 : TRI SIMPLE
Le tri simple se fait sur une colonne. L’image suivante vous montre une liste de client non trié :
Nous voulons trier ces personnes par ordre alphabétique. Pour cela, sélectionnez tous les éléments qui font partie de la liste des personnes (titre, nom, prénom, code postal, ville) sauf le titre de chaque colonne sinon lui aussi sera trié. Choisissez ensuite Trier dans le menu Données. La boîte de dialogue suivante apparaît :
Quand vous avez fini de faire votre choix de tri, cliquez sur le bouton OK, et la liste est trié par ordre alphabétique comme le montre l’image suivante :
14-1-2 : TRI MULTICRITÈRES
Le tri multicritère se fait sur plusieurs critère en même temps. Sur l’exemple précédent, on voit que deux personnes s’appellent Brown mais une personne habite Paris et l’autre habite Marseille. Nous allons donc trier par ordre alphabétique les noms des personnes sur chaque ville. Pour créer un tri multicritère, choisissez Trier dans le menu Données. Bien entendu, il faut sélectionner avant les différents éléments qui vont être triés. La boîte de dialogue suivante apparaît :
Ici aussi vous pouvez trier les cellules par ordre croissant ou décroissant. Une fois les choix sélectionnés, cliquez sur le bouton OK. Les informations sont triées par nom et par ville comme le montre l’image suivante :
14-2 : AFFICHER DES SOUS-TOTAUX
Les sous-totaux permettent d’afficher rapidement des totaux sans besoin de faire des formules de calcul compliqué. L’exemple suivant vous montre deux représentants qui vendent du blé et du seigle pour une journée déterminé. On voudrait connaître pour chaque représentant le montant des ventes en blé et en seigle pour la journée et la somme total vendue par journée.
Vous allez me dire que c’est tout simple et qu’il faut juste faire des additions et je vous répondrai que Oui mais il y a une autre solution. L’image suivante vous montre la vente par représentant sur deux journée :
Maintenant en choisissant Sous-totaux dans le menu Données, la boîte de dialogue suivante apparaît :
Cliquer sur le bouton OK. Les différents sous-totaux apparaissent sur la feuille comme le montre l’image. J’ai ajouté de la couleur aux différents sous-totaux pour bien les faire ressortir :
Sur la partie droite de la feuille sont apparue des accolades pour montrer ce que rassemble les différents sous totaux. Si vous voulez juste les différents sous-totaux, il vous suffit d’appuyer sur la touche moins ( - ) pour juste laisser les sous totaux. Cette touche moins ( - ) devient alors un plus ( + ) pour voir apparaître le contenu des différents sous-totaux.
15 – Liaisons, consolidations
15-1 : CRÉER UNE LIAISON ENTRE FEUILLES
Une liaison entre feuilles se sont des calculs provenant d’une feuille et se reportant sur l’autre feuille. L’exemple suivant vous montre une base de donnée client (avec un seul client) et les factures correspondant à ceux client. Le but est de connaître le montant TTC de ce que nous doit le client :
Le but des liaisons entre feuilles et de mettre le montant TTC des sommes que nous a payé le client dans la cellule correspondante. Bien entendu, la base de donnée et les factures se situent sur 2 feuilles différentes. L’image suivante vous montre le calcul du montant des deux factures qui se situe dans la base de donnée :
Explication : Facture Dupont provient du nom que j’ai donné à la feuille ou se situent les factures de la société du Dupont. . Il aurait très bien pu s’appeler Feuil1 si je ne lui avais pas donné de nom. Le G14 provient de la cellule G14 de la feuille « Facture Dupont »
Le calcul est tout simple c’est seulement une addition entre 2 cellules se situant sur une feuille différente.
Donc pour réaliser une liaison entre feuille, il faut saisir le signe égale ( = ) à l’endroit où on veut réaliser le calcul puis cliquer sur la cellule de la deuxième feuille qui va nous permettre de réaliser le calcul, ensuite il faut mettre le signe ( + - * / ) et aller chercher la deuxième cellule qui entre dans le calcul. Une fois la formule de calcul terminée, appuyer sur la touche ENTREE, Excel se replace à l’endroit où vous avez réalisé le calcul.
15-2 : CRÉER UNE LIAISONS ENTRE D’AUTRES CLASSEURS
Pour créer une liaison entre d’autres classeurs, il faut faire exactement la même chose que pour créer une liaison entre feuilles. Pour réaliser, une liaison entre deux ou plusieurs classeur, il faut que ces classeurs soit ouvert. Par exemple, on peut créer un classeur base de donnée dans lequel, il y aura tous les clients et un autre classeurs où il y aura toutes les factures des clients. L’image suivante vous montre la formule associée à la liaison entre deux classeurs :
Explication : [] provient que j’ai enregistré mon classeur de facture sous le nom de « Facture ». .xls est l’extension du fichier Excel. Ensuite, « Facture Dupont » provient du nom que j’ai donné à la feuille du classeur « Facture ». $G$14 est une référence absolue qui permet de créer ma formule de calcul.
Une fois que vous avez enregistré vos classeurs Excel et si vous voulez rouvrir la base de donnée, Excel voit qu’il a des liaisons entre classeurs et vous affiche la boîte de dialogue suivante. Pour mettre à jour ces liaisons, il faut cliquer sur le bouton Oui :
15-3 : CONSOLIDER DES DONNÉES
La consolidation des données permet d’effectuer des calculs transversaux sur plusieurs feuilles identique (conception, intitulé …). Pour consolider des données, placez sur une cellule qui va recevoir la consolidation. Dans le menu Données, choisissez Consolider, la boîte de dialogue suivante apparaît :
Une fois que la première cellule a été saisi, cliquer sur le bouton Ajouter. La référence de la cellule apparaît dans le champ « Référence source ». Ensuite, cliquer de nouveau sur ce même bouton et aller chercher la deuxième cellule puis cliquer de nouveau sur le bouton Ajouter. Si vous avez une troisième référence, recommencez la même opération. Une fois terminée, cochez la case Lier aux données source puis cliquer sur le bouton OK.
Si vous avez à faire d’autre consolidation, il faut effacer les « références source » se situant dans le champ du même nom en les sélectionnant l’une après l’autre et en cliquant sur le bouton Supprimer. L’image suivante vous montre les calculs de consolidation :
La consolidation c’est un peu le mélange des liaisons et des sous totaux.
PS : J’ai pris le même exemple qu’il y a sur le site.
16 – Filtrer une base de données
Une base de données est un ensemble structuré de données enregistrées sur des supports accessibles par l'ordinateur pour satisfaire simultanément plusieurs utilisateurs.
16-1 : FILTRE AUTOMATIQUE
16-1-1 : RÉALISER UN FILTRE SIMPLE
Un filtre est un système qui permet de trier les informations sur un critère particulier. L ‘exemple suivant vous montre une base de donnée client. Cette base de donnée contient une colonne qui permet de savoir si le client à payer ou non sa facture :
Nous voulons connaître les personnes qui n’ont pas payé leur facture. Pour cela, nous allons créer un filtre sur la colonne « payé ». Pour créer un filtre, sélectionnez votre base de donnée. Ensuite, choisissez Filtre puis Filtre automatique dans le menu Données. Des flèches apparaissent au niveau des en-tête de colonne comme le montre l’image suivante :
En cliquant sur la flèche de la liste déroulante « Payé, le menu suivant apparaît :
Nous voulons connaître les personnes qui n’ont pas encore payé les factures. Donc, il faut sélectionner « Vides » et cliquez. Excel tri alors les personnes qui n’ont pas encore réglé les factures comme le montre l’image suivante :
Excel a trouvé 3 enregistrements. La liste déroulante « Payé » est devenu bleu. Cela montre que l’on a filtré les enregistrements sur cette colonne. La ligne de l’enregistrement 2 a été masqué pour montrer les enregistrements correspondant à notre demande.
16-1-2 : RÉALISER UN FILTRE SUR PLUSIEURS COLONNES
Nous voulons connaître les personnes habitant « Paris » et qui n’ont pas encore payé leur facture. Dans la liste déroulante « Ville », il faut sélectionner « Paris » et Excel va filtrer les enregistrements dont la ville est « Paris » et qui n’ont pas encore payé leur facture. L’image suivante vous montre ces enregistrements :
Les listes déroulantes « Ville » et « Paris » deviennent bleues pour montrer que le filtre a été réalisé sur ces deux colonnes.
16-1-3 : AFFICHER TOUS LES ENREGISTREMENTS
Pour afficher tous les enregistrements de la base de donnée, il faut, dans les listes déroulantes « Ville » et « Payé », sélectionnez l’option « Tous ». L’image suivante vous montre tous les enregistrements de la base de donnée :
16-1-4 : RÉALISER UN FILTRE PERSONNALISÉ
Nous voulons connaître les enregistrements dont le code postal est inférieur ou égal à 42000. Pour réaliser ce filtre personnalisé, cliquez sur la liste déroulante « Code Postal » et choisissez « Personnalisé ». La boîte de dialogue suivante apparaît alors :
Une fois les choix terminés, cliquez sur le bouton OK. L’image suivante, vous montre les enregistrements dont le code postal est inférieur ou égal à 42000.
16-1-5 : SUPPRIMER LE FILTRE AUTOMATIQUE
Pour supprimer le filtre automatique, choisissez Filtre puis décochez Filtre automatique du menu Données. Les listes déroulante disparaissent alors.
16-2 : FILTRE ÉLABORÉ
16-2-1 : CRÉER LA ZONE DE CRITÈRES
Pour créer un filtre élaboré, choisissez Filtre puis Filtre élaboré dans le menu Données. La boîte de dialogue suivante apparaît :
La zone « Plages » correspond généralement à votre base de donnée.
La « Zone de critères » représente la plage de cellules qui contient les conditions spécifiées. Vous pouvez utiliser n'importe quelle plage comme argument critères, à condition toutefois qu'elle comprenne au moins une étiquette de colonne et au moins une cellule située sous l'étiquette de colonne pour spécifier la condition.
16-2-2 : FILTRER SUR PLACER
Vous pouvez filtrer les enregistrements sur votre base de donnée ou à un autre endroit de la feuille ou sur une feuille différente. Si vous voulez filtrer à un autre emplacement, cliquez sur le bouton radio « Copier vers un autre emplacement » dans la boîte de dialogue précédente. La zone « Copier dans » de la boîte de dialogue est déverrouillé. En cliquant sur le bouton à droite de cette zone, sélectionnez l’emplacement ou vous voulez mettre le filtre de la base.
16-2-3 : AFFICHER TOUS LES ENREGISTREMENTS
Pour revenir à votre base de donné du départ et afficher tous les enregistrements, choisissez Filtre puis Afficher tout dans le menu Données.
17 – Tableaux croisés dynamiques
L’image suivante vous montre l’exemple qui va être utilisé pour créer et manipuler les tableaux croisés dynamique :
17-1 : MANIPULER UN TABLEAU CROISÉ
Pour créer un tableau croisés dynamique, il suffit de choisir Rapport de tableau croisé dynamique dans le menu Données. La boîte de dialogue suivante apparaît :
La première étape de cet assistant, nous demande ou se situe la base de donnée. Comme elle provient de Microsoft Excel, il faut laisser le bouton radio sur « Liste ou base de données Microsoft Excel ». Si la base de donnée était sur Access, il faudrait utiliser le deuxième bouton.
Nous voulons créer un tableau croisé dynamique donc il faut laisser le bouton radio sur « Tableau croisé dynamique ». Si vous vouliez réaliser un graphique, il aurait fallu cocher le deuxième bouton radio. Ensuite, il suffit de cliquer sur le bouton Suivant. La boîte de dialogue suivante apparaît :
A la deuxième étape, l’assistant nous demande de sélectionner la plage de donnée qui va permettre de créer le tableau croisé dynamique. Si les données se situent dans un autre classeur, cliquer sur le bouton Parcourir afin de sélectionner le classeur. Une fois les données sélectionnées, cliquez sur le bouton Suivant. La boîte de dialogue suivante apparaît :
La troisième étape de l’assistant nous demande si on veut créer le tableau croisé dynamique sur la même feuille que les données ou sur une autre feuille du classeur. Si vous choisissez « Feuille existante », cliquez sur une cellule puis cliquez sur le bouton Disposition.
Excel va nous aider à placer les champs qui vont nous permettre de réaliser le tableaux croisé dynamique :
Pour pouvoir déplacer les champs, prenez les sur la partie droite de la boîte de dialogue. Puis cliquez – glisser jusqu'à l’emplacement comme le montre l’image précédente. Une fois terminé, cliquez sur le bouton OK. Puis, cliquez sur le bouton Terminer.
Si vous aviez cliqué sur le bouton Terminer avant le bouton Disposition, l’assistant aurait crée une structure de tableau croisé vide comme le montre l’image suivante :
Champs de page : Lorsqu’une valeur pour un de page est sélectionnée, le rapport de tableau croisé dynamique se modifie pour ne faire apparaître que les données associées à cette valeur. Les éléments de champ de page sont affichés un par un dans le tableau croisé dynamique.
Champs de données : Ces champs contiennent les synthèses des données des éléments des champs de colonne et de ligne.
Champs de ligne : Les éléments associés à un champ de ligne s’affichent sous la forme d’étiquette de lignes.
Champs de colonne : Les éléments associés à un champ de colonne s’affichent sous la forme d’étiquette de colonnes.
17-2 : DÉPLACER LES CHAMPS AFFICHES
NB : cette partie n’est pas nécessaire si vous avez cliqué sur le bouton disposition.
Il ne vous reste plus qu’à déplacer les champs dans les cellules correspondante comme le montre l’image suivante :
PS : Déplacez le champ de donnée en dernier sinon vous aurez des difficultés à créer votre tableau croisé dynamique.
17-3 : MASQUER / AFFICHER UN SOUS TOTAL
17-3-1 : MASQUER UN SOUS TOTAL
Par exemple sur votre tableau croisé dynamique, vous ne voulez plus voir apparaître la région « Est ». Pour masquer cette région, cliquer sur la liste déroulante « Région ». L’image suivante vous montre la liste déroulante « Région » :
Il suffit de décocher la case « Est » et de cliquer sur le bouton OK. Le sous total de la région « Est » est masqué.
17-3-2 : AFFICHER UN SOUS TOTAL
Pour afficher le sous total de la région que l’on vient de masquer, cliquer sur la liste déroulante « Région », puis cochez la case « Est ». Le sous total de la région « Est » réapparaît.
17-4 : MODIFIE LA FONCTION D’UN SOUS TOTAL
17-4-1 : MODIFIER LA FOCNTION D’UN SOUS TOTAL
Par défaut, l’assistant fait une somme des sous totaux mais il est possible de faire d’autre fonction. Pour changer la fonction d’un sous total, placez-vous sur le champ « Somme vente » du tableau puis cliquez sur le bouton suivant dans la barre d’outils « Tableau croisé dynamique ». La boîte de dialogue suivante apparaît :
Nous voulons calculer la moyenne des ventes par région, donc il suffit de sélectionner « Moyenne » dans la liste « Synthèse par » puis il faut cliquer sur le bouton OK. L’image suivante vous montre la moyenne des ventes de tout les vendeurs pour tous les produits :
17-4-2 : RÉTABLIR LA FONCTION PAR DÉFAUT D’UN SOUS TOTAL
Pour rétablir par défaut la fonction d’un sous total (somme des valeurs), vous devez vous placer sur la cellule « Moyenne Ventes », puis cliquez sur le bouton suivant et sélectionnez « Somme ».
17-5 : SUPPRIMER UN CHAMP
Pour supprimer un champ de votre tableau croisé dynamique, il faut revenir à l’assistant de tableau croisé dynamique en cliquant sur le bouton suivant . Maintenant, il faut cliquer sur le bouton Disposition. Maintenant, vous devez faire glisser le champ en trop en dehors du tableau.
17-6 : AJOUTER UN CHAMP
Pour ajouter un champ à votre tableau croisé dynamique il faut faire exactement comme dans la partie 17-5 mais au lieu d’en enlever un il faut en ajouter un.
17-7 AFFICHER MASQUER UN DETAIL
17-7-1 : AFFICHER LES DETAILS
Par exemple vous voulez connaître le détail des ventes pour la région sud mais uniquement pour celle-ci. Placez-vous sur la cellule, ou il y a la région sud (A28). En cliquant sur le bouton suivant dans la barre d’outils « Tableau croisé dynamique », vous allez afficher une boîte de dialogue
vous demandant les détails à afficher. Sélectionnez « Mois », puis cliquez sur le bouton OK.
Le détail des mois pour cette région apparaît alors.
17-7-2 : MASQUER LES DETAILS
Pour masquer un élément de détails de votre tableau croisé dynamique, il suffit de cliquer sur le bouton suivant dans la barre d’outils « Tableau croisé dynamique ».
17-8 : METTRE À JOUR UN TABLEAU CROISE
Les données du tableau croisé dynamique sont directement liées aux données sources. Par contre, la modification des données source ne se répercutent pas directement dans le rapport. L’utilisateur doit forcer la mise à jour du rapport si la fonction « Mise à jour automatique » n’est pas activée. Ce dernier paramètre n’est pas un paramètre par défaut. Il est activé par l’utilisateur.
Mise à jour manuelle :
ü Apporter les modifications aux données sources.
ü Activer le tableau croisé dynamique en sélectionnant une cellule quelconque.
ü Cliquer sur le bouton suivant dans la barre d’outils « Tableau croisé dynamique ».
Mise à jour automatique :
ü Activer le tableau croisé dynamique en sélectionnant une cellule quelconque.
ü Cliquer sur le bouton suivant dans la barre d’outils « Tableau croisé dynamique. La liste déroulante suivante apparaît :
ü Cliquer sur le bouton « Option de la table ». La boîte de dialogue suivante apparaît :
18 – Fonctions conditionnelles
18-1 : FONCTIONS SI
La fonction SI va nous permettre d’afficher une valeur à une question posé. L’image suivante vous montre une liste d’élève avec les notes et moyenne général. Il faut que la moyenne de ces élèves soit au moins égale à 10 pour qu’ils soient admis à leur examen.
Donc il faut se poser les questions suivante : SI la moyenne de Pierre est supérieur ou égale à 10 ALORS Pierre sera admis à l’examen SINON Pierre sera refusé.
PS : Les mots importants sont écrits en vert.
Pour utiliser la fonction SI, il faut se placer à l’endroit où on veut réaliser la fonction SI (Ici en E2). Ensuite, il faut choisir Fonctions dans le menu Insertion. La boîte de dialogue suivante apparaît :
Si la fonction SI n’apparaît pas sur le coté droit de la boîte de dialogue, il faut la chercher dans la catégorie « Logique » de la boîte de dialogue. La boîte de dialogue suivante apparaît alors :
Explication :
| E2 >= 10 |
: c’est la moyenne de l’élève Pierre
Test_logique : Supérieur ou égal
: Note minimal pour être admis à l’examen
| Valeur_si_vrai | Si la moyenne est supérieur ou égale à 10 Alors l’élève est « Admis ». Donc dans cette zone de texte, il faut saisir « ADMIS ». |
| Valeur_si_vrai | Si la moyenne est inférieur à 10 Alors l’élève est « Refusé ». Donc dans cette zone de texte, il faut saisir « REFUSE ». |
Vous n’êtes pas obliger de passer par l’assistant fonction SI pour créer cette fonction. Vous pouvez taper cette fonction par vous-même. Nous allons réaliser la fonction SI de la cellule F3. Placez-vous en cellule F3, puis tapez ceux-ci
=Si(e3>=10 ; »Admis » ; »refusé »)
Explication :
Une formule de calcul commence toujours par le signe =. Ensuite, viens le nom de la fonction. Comme vous avez pu le remarquer dans d’autres fonctions, celles-ci sont entourées par des parenthèses. Ensuite, viens le test logique. Le point virgule ( ; ) remplace le Alors donc il est admis. Il faut taper Admis entre guillemets car cette fonction ne prend généralement que des chiffres. Le deuxième point virgule ( ; ) remplace le Sinon donc il est refusé. Pour la même raison, il faut taper refusé entre guillemets.
18-2 : FONCTIONS SI IMBRIQUÉES
La fonction si imbriquée peut être représentée comme ceux-ci :
SI condition1
ALORS Réponse1
SINON SI condition2 ALORS Réponse2
SINON Réponse3
FIN SI FIN SI
L’image suivante vous montre des notes d’élève. Le but est de savoir si parmi toutes ces notes au moins un élève n’a pas eu la moyenne
Voici la formule qu’il faut taper pour savoir si un élève n’a pas eu la moyenne :
=SI(A4<10;"Au moins un élève est en dessous de la moyenne";SI(B4<10;"Au moins un élève est en dessous de la moyenne";SI(C4<10;"Au moins un élève est en dessous de la moyenne";SI(D4<10;"Au moins un élève est en dessous de la moyenne";"Aucun élève n'est en dessous de la moyenne"))))
NB : Tapez exactement cette formule en dans la cellule A6 par exemple. Ne rajoutez pas ou n’omettez pas certains caractères car la formule ne fonctionneraient pas. Une fois terminé, appuyez sur la touche ENTREE. Changez la note de l’élève en cellule C8 et normalement en cellule A6, il doit y avoir du changement.
18-3 : LA FONCTION
La fonction additionne des cellules spécifiées selon un certain critères. L’image suivante vous montre l’exemple d’une vente de terrains avec les commissions que touchera le vendeur :
Nous voulons calculer le montant de la commission si la vente des terrains est supérieur à 1200,00 €. Pour choisir la fonction , cliquez sur le menu Insertion puis Fonction. Si la fonction n’apparaît pas sur la partie droite de la boîte de dialogue, cherchez cette fonction dans la catégorie Maths & Trigo. La boîte de dialogue suivante s’ouvre alors :
Plage :ce sont les données qui vont nous permettre de réaliser le calcul,
Critère : c’est la condition pour qu’il y est un calcul,
Somme_plage : Addition de la plage de calcul en fonction du critère.
19 – Fonctions de recherche
Les fonctions de recherche permettent de consulter un tableau pour localiser une donnée inscrite dans une table de consultation.
19-1 : LA FONCTION RECHERCHEV
La fonction RECHERCHEV permet de localiser une information contenue dans une plage spécifique d’un classeur afin de l’utiliser dans différents calculs. Elle recherche une valeur dans la colonne la plus à gauche d’une matrice et renvoie une valeur de la même ligne en fonction de la colonne spécifiée comme argument.
L’images suivante vous montre une base de donnée client et l’en-tête d’une facture :
Pour utiliser la fonction RECHERCHEV, il faut nommer la base de donnée. Pour cela, sélectionnez toute votre base de donnée. Ensuite, choisissez Nom puis Définir dans le menu Insertion. Puis donnez un nom à votre base de donnée. Par défaut, Excel donne comme nom la première cellule que vous avez sélectionné.
ATTENTION : Le nom que vous donnez à votre base de donnée ne doit pas comporter d’espace.
Ensuite, placez-vous à l’endroit où vous voulez insérer le nom du client dans la facture (ici la cellule #N/A). Cliquez sur le menu Insertion puis Fonction et cherchez la fonction RECHERCHEV. La boîte de dialogue suivante apparaît :
Le but de cette fonction est que lorsqu’on saisit le code client, le nom, prénom … s’affiche automatiquement.
Explication de la boîte de dialogue :
Valeur_cherchée : C’est la cellule où l’on inscrit le numéro de client Table_matrice : C’est le nom que l’on a donné à la base de donnée
No_index_col : C’est le numéro de colonne ou on trouve par exemple le nom. Si on reprend la base de donnée précédente, le code client est en colonne 1, le nom en colonne 2, le prénom en colonne 3
…
Une fois les éléments dans la boîte de dialogue saisie, cliquez sur le bouton OK. En cellule E10, apparaît #N/A et c’est normal puisque pour le moment en code client, il n’y a rien de saisie. Ajouter un code client qui se trouve dans votre base de donnée et normalement en validant cette cellule, le nom doit apparaître à l’endroit ou vous avez saisi la fonction RECHERHEV.
19-2 : PLACER DEUX FORMULES DANS LA MÊME CELLULE
Comme pour l’imbrication des SI, on peut placer deux formules dans une même cellule. La formule que l’on va créer va permettre de faire disparaître le #N/A de la cellule E10 sans pour autant supprimer la fonction RECHERCHEV. En cellule E10, tapez la formule suivante :
=SI(E9="";"";RECHERCHEV(E9;BD;2))
Explication de la formule : Si la cellule E9 (le code client) est vide alors la cellule E10 sera vide sinon Excel appliquera la fonction RECHERCHEV.
Et voilà comment placer deux formules dans la même cellule et faire disparaître le #N/A de l’écran. Il faut faire exactement la même chose pour toutes les autres cellules.
19-3 : FONCTION RECHERCHEH
Si la fonction RECHERCHEV cherchée les informations de façon verticale, la fonction RECHERCHEH cherche les informations de façon horizontale. Cette fonction fonctionne exactement comme la précédente mais il faut seulement placer la base de donnée de façon horizontale comme le montre l’image suivante :
20 – Le solveur
Le solveur permet de résoudre des problèmes plus ou moins complexes en obéissant à des contraintes définies par l'utilisateur.
Par exemple, vous gérez une fabrique de blousons. Vous produisez 7500 blousons que vous vendez 100 € ce qui vous donne 750 000 €. Vos frais de fabrication sont estimés à 55 % du montant total. Ce qui vous laisse une marge brute de 337 500 €. La concurrence étant de plus en plus rude, vous vous demandez à combien vous pourriez baisser le prix des blousons sachant que : La chaîne de production ne peut dépasser 9000 unités. Vous ne voulez pas que la marge brute soit inférieure à 300 000€.
Choisissez Solveur dans le menu Outils (si le solveur n'apparaît pas, cliquez sur macro complémentaire, puis cochez solveur dans la fenêtre qui est apparu).
Dans la zone "Cellule cible à définir", nous allons saisir ou pointer la souris sur la cellule "Marge brute".Nous cochons à présent dans la zone "Égale à" le bouton [Min] puisque nous cherchons une valeur minimale de la marge brute.
Cliquez sur la zone "cellules variables". Ce sont des cellules qui pourront être modifiées par le solveur jusqu'a ce que les contraintes du problème soient respectées et que la cellule cible affiche le résultat cherché. Cliquez sur les cellules B1 et B2 puisque ce sont celles que nous voulons voir modifiées. Dans la zone "contrainte", appuyer sur le bouton [Ajouter].
Fixons la 1ère contrainte pour cela cliquez sur la zone "cellule" et pointez sur la cellule B1. Laissez <= comme comparateur et saisissez 9000. Puis OK.
La boîte de dialogue réapparaît et cliquez de nouveau dans la zone "contraintes" puis [Ajouter]. Cliquez sur la zone "cellule" et pointez sur la cellule B5 et changez le comparateur et mettez >= 300 000.
Nous allons pouvoir lancer la résolution du problème posé au solveur en cliquant sur le bouton [Résoudre]. Après un instant, le solveur nous annonce qu'il a trouvé une solution satisfaisante à toutes nos demandes et qu'il est prêt à nous la livrer. Validez par OK.
PS : J’ai repris l’exercice qui se trouve sur le site.
