Tutoriel pour débuter avec le logiciel Audacity
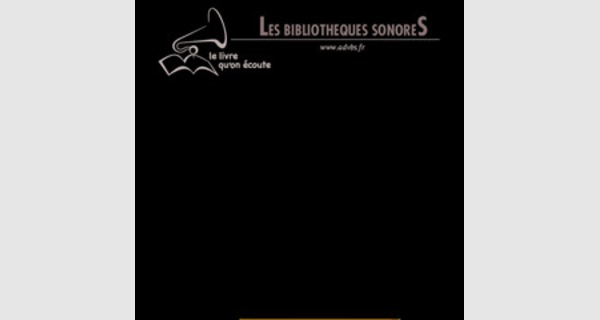
Tutoriel pour débuter avec le logiciel Audacity
1 - INSTALLATION DU LOGICIEL sur PC sous Windows (XP de préférence)
- Installez le logiciel Audacity dans un répertoire que vous nommerez « AUDACITY » sur le disque dur de votre ordinateur (en général : « disque local(C:) »). Installez également la bibliothèque LAME (fi chier lame_enc.dll) dans ce répertoire.
- Raccordez votre micro-casque à une prise USB de votre ordinateur (le micro-casque SENNHEISER PC 36 USB ou Call Control est le seul recommandé pour les Donneurs de Voix) ;
- Ouvrez « Poste de travail » puis le disque sur lequel vous avez créé le répertoire (en général : « disque local(C:) » ;
- Ouvrez le répertoire « AUDACITY » et lancez l’installation par un double-clic sur le fi chier « audacity-win-2.0.2.exe » ;
- lorsque l’installation est terminée, l’icone d’AUDACITY doit apparaître sous forme de raccourci sur le bureau (le fond d’écran) de votre ordinateur.
- lancez l’application AUDACITY par un double-clic sur le raccourci.
La fenêtre suivante s’ouvre :
…
ATTENTION Selon les versions d’Audacity, la présentation des fenêtres peut être différente de celles reproduites ici. Toutefois vous retrouverez des fonctions identiques dans toutes les versions.

- cliquez sur le menu « Édition » puis sur « Préférences » Vous obtenez la fenêtre de réglage des préférences qui présente plusieurs onglets.
1.1 - Par défaut, c’est l’onglet « Périphériques » qui est sélectionné.
Si vous avez préalablement branché un micro ou un micro-casque connecté sur une prise USB (recommandé !) déroulez chacun de ces menus (en cliquant sur le triangle situé à droite) et sélectionnez le nom de votre micro qui apparaît dans la liste : le mot USB doit figurer dans le nom de votre micro ou micro-casque. Ce nom peut varier suivant les marques (par exemple « USB headset ». Il se peut aussi que votre micro soit sélectionné automatiquement.
Vérifiez que « 1 Mono » est sélectionné (un son « mono » est suffi sant pour la lecture)
1.2 - cliquez ensuite sur l’onglet « Enregistrement » :
Vérifiez qu’aucune de ces cases n’est cochée. Décochez celles qui le seraient par défaut.
Passez ensuite à l’onglet « Qualité » :
Vérifiez que la fréquence d’échantillonnage par défaut est bien 44 100 hz Puis réglez le format d’échantillonnage par défaut sur 16 bits
Passez ensuite à l’onglet « Interface » :
Cochez la case « Clavier de contrôle ergonomique »
Cochez la case « Bip à l’achèvement des travaux de longue durée »

Passez ensuite à l’onglet « Import/Export » :
Cochez la case « Normaliser toutes les pistes du projet »
La case « Ouvrir l’éditeur de métadonnées » ne doit pas être cochée
Passez ensuite à l’onglet « Librairies » :
Audacity vous signale qu’il n’a pas trouvé la librairie d’exportation mp3
Cliquez sur le bouton « Localiser »
Puis Cliquez sur le bouton « Parcourir »
La fenêtre qui s’ouvre va vous permettre de naviguer dans les différents ré- pertoires de votre (vos) disque(s) dur(s) pour aller trouver un fi chier nommé « lame_enc.dll ». Double-cliquez sur le disque où vous avez copié le répertoire « AUDACITY » (en général « disque local (C:) »), puis double-clic sur le répertoire « AUDACITY »...
ATTENTION : si vous avez installé AUDACITY à partir d’un téléchargement sur Internet, vous devez télécharger en plus le répertoire « Lame_ v3.99.3_for_Windows.exe » a l’adresse : … /#lamewindl Ce répertoire contient le fi chier «lame_enc.dll» : placez-le de préférence dans le répertoire qui contient AUDACITY pour le retrouver facilement.
...enfin double-clic sur le sous-répertoire « libmp3lame-3.99.3 » (ce numéro de version peut changer en fonction des mises à jour...) Attention : ce sous répertoire n’est pas obligatoirement présent. Dans ce cas vous verrez directement le fi chier lame_enc.dll
Vous voyez alors apparaître le fi chier recherché. Cliquez une seule fois dessus pour le sélectionner (il est alors surligné en bleu)

Puis cliquez sur le bouton « Ouvrir » pour valider
Cliquez sur « OK » pour refermer la fenêtre intermédiaire
Vous vous retrouvez alors dans la fenêtre des préférences. La mention « LAME 3.99.3 » apparaît maintenant en noir devant « Version de la librairie MP3 »
Ne modifiez aucun autre réglage dans les préférences et refermez la fenêtre en cliquant sur le bouton « OK »
Vous revenez dans la fenêtre principale d’Audacity. Vous allez maintenant régler le NIVEAU D’ENREGISTREMENT. Comme tout magnétophone, Audacity dispose d’un « vu-mètre » permettant de juger de ce niveau avant de démarrer l’enregistrement. Il est malheureusement peu lisible !
Cliquez sur la petite barre rayée situé à gauche du vu-mètre puis, en maintenant le clic enfoncé, faites glisser le vu-mètre vers le bas de la fenêtre, en bas de la zone grise
Cliquez ensuite dans l’angle en bas à droite du vu-mètre puis, en maintenant le clic enfoncé, faites glisser la souris vers la droite pour étirer le vu-mètre sur toute la largeur de la fenêtre
Le vu-mètre est maintenant suffisamment large pour vous donner une bonne précision de réglage.
Cliquez sur la flèche noire située à droite du symbole de micro pour dérouler le menu contextuel et sélectionnez « Visualiser l’entrée »
Vous êtes maintenant en mesure d’enregistrer en numérique en utilisant AUDACITY.
2 - ENREGISTREMENT NUMÉRIQUE
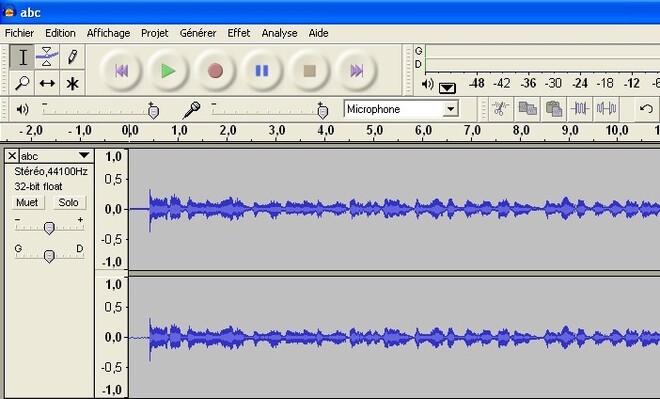
2.1 - Quand vous lancez l’application AUDACITY (si elle n’est pas déjà ouverte) par un double-clic sur le raccourci qui est désormais sur le bureau de votre ordinateur, vous avez à l’écran la fenêtre suivante :
…
2.2 - Réglez le niveau d’enregistrement
- Il est IMPÉRATIF de raccorder votre micro à l’ordinateur AVANT de lancer Audacity. Si vous avez oublié de le faire, quittez Audacity, branchez le micro et relancez Audacity.
- Après avoir activé le vu-mètre, un « thermomètre rouge » se déplace dans celui-ci en fonction de l’intensité de votre voix :
L’image montre un enregistrement en son mono : seul le vu-mètre supérieur est actif).
Lors de vos expressions les plus fortes, le sommet de ce thermomètre ne doit jamais atteindre le zéro.
L’idéal est qu’il oscille entre -3 et -12.
Un repère (trait rouge) reste placé au point le plus haut atteint par le thermomètre pour faciliter le réglage
Le réglage de ce niveau d’enregistrement se fait PRIORITAIREMENT dans le « Panneau de confi guration » de Windows :
- cliquez sur « Démarrer » puis « Panneau de confi guration »

CAS PARTICULIER Windows Vista et Windows 7
Pour ces nouvelles versions de Windows des précautions particulières sont à prendre pour le réglage du niveau d’entrée, particulièrement avec les ordinateurs portables.
Dans la zone « Lecture de la parole » votre micro ou micro-casque devrait être automatiquement sélectionné. Si ce n’est pas le cas, sélectionnez le en déroulant le menu contextuel. (Si vous voulez écouter votre enregistrement avec les hauts parleurs de votre ordinateur, sélectionnez au contraire « Mappeur de son Microsoft »).
De même pour l’enregistrement votre micro ou micro-casque devrait être automatiquement sélectionné. Si ce n’est pas le cas, sélectionnez-le IMPÉRATIVEMENT en dé- roulant le menu contextuel (le nom du micro externe peut varier, mais il contient toujours la mention USB si vous utilisez un micro-casque à connexion USB).
Dans certains cas, vous pourrez observer que les mouvements du curseur sont répercutés sur le curseur de réglage fi n d’Audacity. Lorsque cela fonctionne, vous pouvez alors effectuer ce réglage directement dans Audacity (attention, cela ne fonctionne pas sur tous les ordinateurs...)
Placez cette fenêtre sur le bord de votre écran, de façon à voir celle-ci en même temps que la fenêtre d’Audacity (vous devez pour cela être en fenêtres fl ottantes)
Tout en parlant dans le micro (et en ayant activé le vu-mètre d’Audacity) réglez le niveau pour que le sommet du thermomètre oscille entre -12 et -3. Occasionnellement, il peut atteindre le zéro à condition que ce soit pour un instant très bref (une exclamation par exemple)
CAS PARTICULIER Windows Vista et Windows 7
Pour ces nouvelles versions de Windows des précautions particulières sont à prendre pour le réglage du niveau d’entrée, particulièrement avec les ordinateurs portables.
REMARQUE IMPORTANTE SUR LE RÉGLAGE DU MICRO
Avec une utilisation de plus en plus fréquente d’ordinateur portables par les Donneurs de Voix, des problèmes de qualité technique des enregistrement apparaissent régulièrement, essentiellement avec les ordinateurs équipés de Windows Vista ou de Windows 7. Il s’agit de bruits de fond de différentes natures : souffl e, ronfl ement… Ces bruits peuvent être détectés à l’oreille, par une écoute attentive avec des enceintes de bonne qualité. Ils sont également visibles, dès l’enregistrement, sur la piste d’Audacity :

La ligne qui matérialise le silence doit être constituée d’un trait très fin
Une ligne de silence épaissie est signe de la présence d’un bruit de fond
Il convient alors de rechercher l’origine de ce bruit de fond et de le corriger ! Il peut s’agir :
- d’un micro (ou micro-casque) de mauvaise qualité : n’utilisez que les modèles recommandés par nos soins !
- d’un mixage involontaire du son de votre micro externe et du micro interne de votre ordinateur portable : consultez le mode d’emploi complémentaire pour Vista et Windows 7, téléchargeable à l’adresse : …f
- d’un enregistrement réalisé avec un ordinateur portable branché sur l’alimentation électrique externe. Très souvent, le fait de laisser l’ordinateur sur l’alimentation externe entraîne un ronfl ement dans l’enregistrement : dans ce cas, n’enregistrez qu’avec votre portable alimenté par sa batterie !
ATTENTION : ne partez pas du principe que vous pourrez éliminer le bruit de fond ! Bien qu’Audacity et d’autres logiciels offrent des possibilités d’élimination du bruit, ces manipulations sont très diffi cile à bien maîtriser et se soldent souvent par une altération de la voix « en voix de casserole » avec des consonances métalliques très désagréables ! De même, un niveau d’enregistrement insuffi sant ne se corrige pas à postériori avec le fi ltre « Normaliser » ou autre procédé : toute augmentation du niveau d’un mauvais enregistrement augmente proportionnellement le niveau de bruit… Un enregistrement doit être dès le départ de bonne qualité : il suffi t pour cela d’utiliser le bon micro-casque USB et de soigner les réglages en suivant ce mode d’emploi.
2.3 - Démarrez l’enregistrement
- Cliquez sur la touche « enregistrement »
Vous pouvez immédiatement enregistrer votre texte. Une piste d’enregistrement apparaît alors dans la fenêtre d’AUDACITY et le son enregistré est visualisé sous forme graphique au fur et à mesure de l’avancement de l’enregistrement :
2.4 - Arrêtez l’enregistrement
- Cliquez sur la touche « stop » Vous pouvez maintenant écouter votre enregistrement en cliquant sur la touche « lecture » : La lecture commence au début de la piste et redémarre en début de piste après chaque arrêt.
En cliquant à l’intérieur de la piste, on place le curseur à un endroit donné : la lecture commence alors à cet endroit à chaque pression sur la touche « lecture »
2.5 - Sauvegarder l’enregistrement

AUDACITY est un logiciel prévu au départ pour des musiciens désirant réaliser des maquettes sonores avec des enregistrements multipistes, destinés a être complétés, retravaillés,... Il est donc possible d’enregistrer le travail que vous venez de faire dans un format spécifi que à AUDACITY sous forme d’un « projet ». Cet enregistrement se fait par les menus : Fichier > Enregistrer le projet sous. Cette forme d’enregistrement ne nous concerne pas ! En fait nous souhaitons sauvegarder notre enregistrement sous forme d’un fi chier mp3 dans le but de l’archiver et de graver ultérieurement des CD mp3 destinés aux audiolecteurs.
Pour cela il faut utiliser les menus : Fichier > Exporter :
- une fenêtre d’enregistrement s’ouvre :
l est souhaitable d’avoir, au préalable, organisé votre disque dur en créant un dossier « Bibliothèque Sonore » puis, à l’intérieur, un sousdossier « Livres enregistrés ».
Déroulez le menu contextuel « Type » pour sélectionner « Fichiers mp3 »
Cliquez ensuite sur le bouton « Options »
Dans la fenêtre qui s’ouvre, déroulez le menu contextuel « Qualité » et sélectionnez « 64 kbps » (64 kilo-bits par seconde) puis cochez « Canaux stéréo joints » et cliquez sur OK pour refermer cette fenêtre.
Vous aurez à faire ce réglage uniquement avant d’exporter le premier fi chier. Il sera ensuite conservé. Au début d’une nouvelle séance d’enregistrement, vérifi ez, avant d’exporter un nouveau fi chier, que ce réglage n’a pas été modifi é.
Créez un nouveau répertoire portant le titre du livre (éventuellement raccourci) dans votre répertoire « Livres enregistrés »
Nommez votre fi chier (voir le document « Règles de nommage » sur la manière de nommer les fi chiers). N’oubliez pas de rajouter l’extension .mp3 après le nom du fi chier
2.6 - Reprise de l’enregistrement

Après avoir exporté votre enregistrement en mp3, la piste d’enregistrement est toujours présente dans la fenêtre d’AUDACITY. Fermez cette piste en cliquant sur la croix en haut à gauche de la tête de piste.
Il suffi t alors de cliquer sur la touche « enregistrement », une nouvelle piste apparaît et un nouvel enregistrement est en cours.
Cas particulier : enregistrement stéréo.
Dans ce cas, au démarrage de l’enregistrement, deux pistes jumelées apparaissent, correspondant aux canaux gauche et droite de l’enregistrement stéréo :
A éviter pour la Bibliothèque Sonore !
Vous ne devez pas vous trouver dans cette confi guration si vous avez bien réglé les Préférences (voir plus haut) !
REMARQUE IMPORTANTE : NOMS DES FICHIERS
Pour éviter des problèmes dans la bonne succession des fi chiers de lecture, il est essentiel d’apporter un soin rigoureux au nommage des fi chiers : entre deux séances d’enregistrement, on peut être tenté d’écrire le nom une fois avec des espaces et la fois suivante avec des soulignés. Ces fi chiers ne se classeront pas dans le bon ordre de lecture ! Pour éviter ce genre de problème, au moment de l’enregistrement des fi chiers, il suffi t de dupliquer le nom d’un fi chier précédemment enregistré et de changer son numéro d’ordre.
3 - CORRECTION DES ERREURS DE LECTURE
Que faire lorsque l’on fait une erreur en cours d’enregistrement (on butte sur la prononciation d’un mot, ou bien, après avoir lu un phrase, on se rend compte que l’intonation ne correspond pas au sens de la phrase...) ? Nous vous recommandons d’utiliser la méthode des speakers professionnels : faire une reprise dans la foulée sans interrompre votre lecture ! Voici comment procéder : dès que vous constatez votre erreur, faites silence et observez le curseur d’enregistrement : le graphique du son montre une ligne plate. Laissez défi ler le curseur sur toute la largeur de la fenêtre d’Audacity (environ 10 à 15 secondes), puis recommencez la lecture de la phrase dans laquelle vous avez fait l’erreur et continuez normalement votre lecture.
…

Faites de même si une nouvelle erreur se présente. Continuez votre enregistrement pendant une durée à votre convenance (par exemple 20 minutes), puis cliquez sur le bouton « Stop ».
4.1 - Correction (par suppression) avant exportation de l’enregistrement A la fi n de votre enregistrement, faites défi ler la piste son en marche arrière pour repérer l’endroit (ou les endroits) à corriger.
…
Quand vous voyez apparaître une grande plage de silence, c’est que vous avez fait une reprise Cliquez juste avant la reprise pour placer le curseur sur la piste et écoutez le texte de la reprise : il s’agit du BON enregistrement puis qu’il est après le silence
Maintenez LA TOUCHE MAJUSCULE enfoncée et cliquez en avant de l’enregistrement présumé incorrect : toute la partie d’enregistrement incorrecte y compris le silence se sélectionne (surligné bleu). Cliquez sur lecture pour vérifi er que le texte sélectionné correspond exactement à celui entendu précédemment. Au besoin, cliquez à un autre endroit, toujours en maintenant la TOUCHE MAJUSCULE enfoncée pour agrandir ou diminuer la zone sélectionnée !
Le curseur se trouve maintenant au début de votre reprise avec le bon texte (que vous pouvez écouter). Toute la partie incorrecte à disparu ! Vous pouvez alors déplacer de nouveau l’ascenseur pour reprendre votre recherche des éventuelles reprises jusqu’au début de la piste d’enregistrement
Quand vous avez ainsi « nettoyé » votre enregistrement, vous pouvez alors EXPORTER votre piste en mp3.
Après avoir exporté votre piste en mp3, ne refermez pas la fenêtre d’Audacity ! Refermez simplement la piste en cliquant sur la croix située en haut à gauche de la piste. Vous restez dans la même fenêtre.
…
4 - FIN DE SÉANCE D’ENREGISTREMENT
Pendant toute votre séance d’enregistrement vous êtes resté dans la même fenêtre Audacity, en refermant successivement les pistes d’enregistrement. A la fi n de votre séance d’enregistrement, au moment de quitter l’application Audacity une fenêtre va s’ouvrir :

Cette fenêtre vous propose d’enregistrer le «Projet Audacity» ce qui n’est d’aucun intérêt à partir du moment ou chaque piste a été exportée en fi chier mp3. Il faut donc répondre NON, la fenêtre se referme et l’application se ferme également.
UTILISATEURS EXPERTS
5 - ENREGISTREMENTS EN SÉRIE
Avant d’être diffusé sur un CD mp3, un livre sonore doit être découpé en fi chiers d’une durée approximative de 5 minutes pour faciliter la navigation à l’intérieur du livre. Ce travail peut être effectué par les Donneurs de Voix expérimentés en suivant le processus d’exportation par tronçons décrit ci-après.
5.1 - Exportation de l’enregistrement par tronçons
Placez tout d’abord le curseur au début de la piste d’enregistrement.
Avec l’ascenseur situé en bas de la fenêtre d’Audacity, faire défi ler rapidement la piste en surveillant l’échelle des durées, jusqu’à environ 5 minutes. Tout en maintenant la touche « majuscule » enfoncée, cliquez dans une partie de la piste représentant du silence : la partie de la piste située entre le début et le « majuscule-clic » est sélectionnée (elle se colore en bleu). Dans le menu « Fichier » un nouveau sous-menu est devenu actif : « exporter la sélection » (ce menu est désactivé et apparaît en grisé quand aucune partie de la piste son n’est sélectionnée). Cliquez sur ce sous-menu pour exporter les 5 minutes sélectionnées sous forme d’un fi chier mp3. Cliquez ensuite juste un peu plus loin que la partie sélectionnée : celle-ci se désélectionne et le curseur est maintenant positionné à cet endroit. Faites défi ler la piste jusque vers 10 minutes : nouveau majuscule-clic pour sélectionner la partie de 5 à 10 minutes et nouvelle exportation en mp3. Ainsi de suite jusqu’à la fi n de la piste. Quand tout est exporté, refermez la piste son et vous pouvez commencer un nouvel enregistrement ! ATTENTION : si vous oubliez de maintenir la touche majuscule enfoncée vous allez simplement déplacer le curseur et vous devrez écouter l’export précédent pour savoir à quel endroit vous aviez coupé ! Avec de la pratique vous deviendrez expert dans ces manipulations !
