Python gui programming using tkinter and python practical course
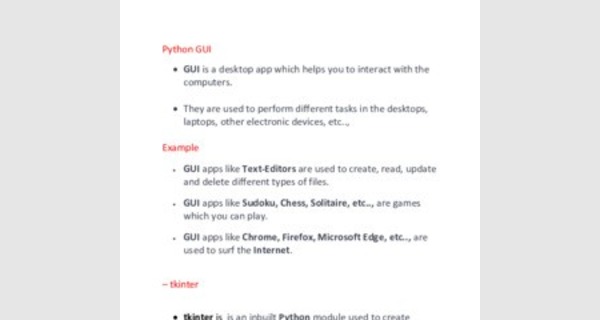
Python GUI
• GUI is a desktop app which helps you to interact with the computers.
• They are used to perform different tasks in the desktops, laptops, other electronic devices, etc..,
Example
• GUI apps like Text-Editors are used to create, read, update and delete different types of files.
• GUI apps like Sudoku, Chess, Solitaire, etc.., are games which you can play.
• GUI apps like Chrome, Firefox, Microsoft Edge, etc.., are used to surf the Internet.
– tkinter
• tkinter is is an inbuilt Python module used to create simple GUI apps. It is the most commonly used module for GUI apps in the Python.
• Fastest and easiest way to create the GUI applications.
• Creating a GUI using tkinter is an easy task.
To create a tkinter:
1. Importing the module – tkinter
2. Create the main window (container)
3. Add any number of widgets to the main window
4. Apply the event Trigger on the widgets.
Importing tkinter is same as importing any other module in the python code.
Note that the name of the module in Python 2.x is ‘Tkinter’ and in Python 3.x is ‘tkinter’.
import tkinter
There are two main methods used you the user need to remember while creating the Python application with GUI.
1. To create a main window, tkinter offers a method
tk(screenName=None, baseName=None, className=’Tk’, useTk=1)
To change the name of the window, you can change the className to the desired one.
The basic code used to create the main window of the application is:
() where m is the name of the main window object
2. mainloop():
• There is a method known by the name mainloop() is used when you are ready for the application to run.
• mainloop() is an infinite loop used to run the application, wait for an event to occur and process the event till the window is not closed.
m.mainloop()
Example import tkinter window = ()
# to rename the title of the window window.title("GUI")
# pack is used to show the object in the window label = tkinter.Label(window, text = "Hello World!").pack() window.mainloop()
You will see a similar window like this.
Widgets
• tkinter also offers access to the geometric configuration of the widgets which can organize the widgets in the parent windows.
• Widgets are something like elements in the HTML
• You will find different types of widgets to the different types of elements in the tkinter.
Example: Button, Canvas, Checkbutton etc
Geometry Management
• Widgets in the tkinter will have some geometry measurements.
• These measurements give you to organize the widgets and their parent frames, windows, etc..,
There are mainly three geometry manager classes class.
1. pack() method:It organizes the widgets in blocks before placing in the parent widget.
2. grid() method:It organizes the widgets in grid (table-like structure) before placing in the parent widget.
3. place() method:It organizes the widgets by placing them on specific positions directed by the programmer
Organizing Layout And Widgets
To arrange the layout in the window, we will use Frame, class.
Example: Let's create a simple program to see how the Frame works.
Steps:-
• Frame is used to create the divisions in the window. You can align the frames as you like with side parameter of pack() method.
• Button is used to create a button in the window. It takes several parameters like text(Value of the Button), fg(Color of the text), bg(Background color), etc..,
Note:- The parameter of any widget method must be where to place the widget.
In the below code, we use to place in the window, top_frame, bottom_frame
import tkinter
window = ()
window.title("GUI")
# creating 2 frames TOP and BOTTOM
| top_frame = tkinter.Frame(window).pack() | |
| bottom_frame = tkinter.Frame(window).pack(side = | |
"bottom")
# now, create some widgets in the top_frame and bottom_frame
btn1 = tkinter.Button(top_frame, text = "Button1", fg = "red").pack()# 'fg - foreground' is used to color the contents btn2 = tkinter.Button(top_frame, text = "Button2", fg = "green").pack()# 'text' is used to write the text on the Button
Above code produces the following window, if you didn't change the above code.
Using pack()
Example: Now, we will see how to use the fill parameter of pack()
import tkinter
window = ()
window.title("GUI")
# creating 3 simple Labels containing any text
# sufficient width
tkinter.Label(window, text = "Suf. width", fg = "white", bg =
"purple").pack()
# width of X
tkinter.Label(window, text = "Taking all available X width", fg =
"white", bg = "green").pack(fill = "x")
# height of Y
tkinter.Label(window, text = "Taking all available Y height", fg = "white", bg = "black").pack(side = "left", fill = "y")
window.mainloop()
Using grid()
Grid is another way to organize the widgets. It uses the Matrix row column concepts. Something like 2 x 2 Matrix.
0 0 0 1
1 0 1 1
Example
import tkinter
window = ()
window.title("GUI")
# creating 2 text labels and input labels
tkinter.Label(window, text = "Username").grid(row = 0) # this is placed in 0 0
# 'Entry' is used to display the input-field
tkinter.Entry(window).grid(row = 0, column = 1) # this is placed in 0 1
tkinter.Label(window, text = "Password").grid(row = 1) # this is placed in 1 0
tkinter.Entry(window).grid(row = 1, column = 1) # this is placed in 1 1
# 'Checkbutton' is used to create the check buttons tkinter.Checkbutton(window, text = "Keep Me Logged
In").grid(columnspan = 2) # 'columnspan' tells to take the width of 2 columns
# you can also use
'rowspan' in the similar manner
window.mainloop()
You will get the following output.
Using place()
You can access the place manager through the place method which is available for all standard widget
When to use the Place Manager
• It is usually not a good idea to use place for ordinary window and dialog layouts; its simply to much work to get things working as they should.
• Use the pack or grid managers for such purposes.
• However, place has its uses in more specialized cases.
• Most importantly, it can be used by compound widget containers to implement various custom geometry managers.
• Another use is to position control buttons in dialogs.
In following example it packs a Label widget in a frame widget, and then places a Button in the upper right corner of the frame. The button will overlap the label.
pane = Frame(master)
Label(pane, text="Pane Title").pack() b = Button(pane, width=12, height=12, image=launch_icon, command=self.launch) b.place(relx=1, x=-2, y=2, anchor=NE)
You can combine the absolute and relative options. In such cases, the relative option is applied first, and the absolute value is then added to that position. In the following example, the widget w is almost completely covers its parent, except for a 5 pixel border around the widget.
w.place(x=5, y=5, relwidth=1, relheight=1, width=-10, height=10)
You can also place a widget outside another widget.
For example, why not place two widgets on top of each other:
w2.place(in_=w1, relx=0.5, y=-2, anchor=S,
bordermode="outside")
Note the use of relx and anchor options to center the widgets vertically. You could also use (relx=0, anchor=SW) to get left alignment, or (relx=1, anchor=SE) to get right alignment.
Widgets
1. Button
To add a button in your application, this widget is used.
The general syntax is:
w=Button(master, option=value)
master is the parameter used to represent the parent window.
There are number of options which are used to change the format of the Buttons. Number of options can be passed as parameters separated by commas. Some of them are listed below.
• activebackground: to set the background color when button is under the cursor.
• activeforeground: to set the foreground color when button is under the cursor.
• bg: to set he normal background color.
• command: to call a function.
• font: to set the font on the button label.
• image: to set the image on the button. width: to set the width of the button.
• height: to set the height of the button.
import tkinter as tk r = ()
r.title('Counting Seconds') button = tk.Button(r, text='Stop', width=25,
command=r.destroy) () r.mainloop()
Output:
2. Canvas
It is used to draw pictures and other complex layout like graphics, text and widgets.
The general syntax is:
w = Canvas(master, option=value) master is the parameter used to represent the parent window.
There are number of options which are used to change the format of the widget. Number of options can be passed as parameters separated by commas. Some of them are listed below.
• bd: to set the border width in pixels.
• bg: to set the normal background color.
• cursor: to set the cursor used in the canvas.
• highlightcolor: to set the color shown in the focus highlight.
• width: to set the width of the widget.
• height: to set the height of the widget.
from tkinter import * master = Tk()
w = Canvas(master, width=40, height=60) w.pack() canvas_height=20 canvas_width=200
y = int(canvas_height / 2)
w.create_line(0, y, canvas_width, y )
mainloop()
Outputt:
3. Checkbutton
To select any number of options by displaying a number of
options to a user as toggle buttons. The general syntax is: w = CheckButton(master, option=value)
There are number of options which are used to change the format of this widget. Number of options can be passed as parameters separated by commas. Some of them are listed below.
• Title: To set the title of the widget.
• activebackground: to set the background color when widget is under the cursor.
• activeforeground: to set the foreground color when widget is under the cursor.
• bg: to set he normal backgrouSteganography Break
Secret Code:
Attach a File:nd color.
• command: to call a function.
• font: to set the font on the button label.
• image: to set the image on the widget.
from tkinter import * master = Tk() var1 = IntVar()
Checkbutton(master, text='male', variable=var1).grid(row=0, sticky=W) var2 = IntVar()
Checkbutton(master, text='female', variable=var2).grid(row=1, sticky=W) mainloop()
Output:
4. Entry
It is used to input the single line text entry from the user.. For multi-line text input, Text widget is used. The general syntax is: w=Entry(master, option=value) master is the parameter used to represent the parent window. There are number of options which are used to change the format of the widget. Number of options can be passed as parameters separated by commas. Some of them are listed below.
• bd: to set the border width in pixels.
• bg: to set the normal background color.
• cursor: to set the cursor used.
• command: to call a function.
• highlightcolor: to set the color shown in the focus highlight.
• width: to set the width of the button.
• height: to set the height of the button.
from tkinter import * master = Tk()
Label(master, text='First Name').grid(row=0) Label(master, text='Last Name').grid(row=1) e1 = Entry(master) e2 = Entry(master) (row=0, column=1) (row=1, column=1) mainloop()
Output:
5. Frame
It acts as a container to hold the widgets. It is used for grouping and organizing the widgets. The general syntax is:
w = Frame(master, option=value) master is the parameter used to represent the parent window.
There are number of options which are used to change the format of the widget. Number of options can be passed as parameters separated by commas. Some of them are listed below.
• highlightcolor: To set the color of the focus highlight when widget has to be focused.

• bd: to set the border width in pixels.
• bg: to set the normal background color.
• cursor: to set the cursor used.
• width: to set the width of the widget.
• height: to set the height of the widget.
from tkinter import *
root = Tk() frame = Frame(root) ()
bottomframe = Frame(root) ( side = BOTTOM ) redbutton = Button(frame, text = 'Red', fg ='red') ( side = LEFT)
greenbutton = Button(frame, text = 'Brown', fg='brown') ( side = LEFT )
bluebutton = Button(frame, text ='Blue', fg ='blue') ( side = LEFT )
blackbutton = Button(bottomframe, text ='Black', fg ='black')
( side = BOTTOM) root.mainloop()
Output:
6. Label
It refers to the display box where you can put any text or image which can be updated any time as per the code.
The general syntax is: w=Label(master, option=value) master is the parameter used to represent the parent window.
There are number of options which are used to change the format of the widget. Number of options can be passed as parameters separated by commas. Some of them are listed below.
• bg: to set he normal background color.
• bg to set he normal background color.
• command: to call a function.
• font: to set the font on the button label.
• image: to set the image on the button.
• width: to set the width of the button.
• height” to set the height of the button.
from tkinter import *
root = Tk()
w = Label(root, text='!') w.pack() root.mainloop()
Output:
7. Listbox
It offers a list to the user from which the user can accept any number of options. The general syntax is: w = Listbox(master, option=value) master is the parameter used to represent the parent window.
There are number of options which are used to change the format of the widget. Number of options can be passed as parameters separated by commas. Some of them are listed below.
• highlightcolor: To set the color of the focus highlight when widget has to be focused.
• bg: to set he normal background color.
• bd: to set the border width in pixels.
• font: to set the font on the button label.
• image: to set the image on the widget. width: to set the width of the widget.
• height: to set the height of the widget.
from tkinter import *
top = Tk() Lb = Listbox(top)
Lb.insert(1, 'Python')
Lb.insert(2, 'Java')
Lb.insert(3, 'C++')
Lb.insert(4, 'Any other')
() top.mainloop()
Output:
8. Menubutton
It is a part of top-down menu which stays on the window all the time. Every menubutton has its own functionality. The general syntax is: w = MenuButton(master, option=value) master is the parameter used to represent the parent window.
There are number of options which are used to change the format of the widget. Number of options can be passed as parameters separated by commas. Some of them are listed below.
• activebackground: To set the background when mouse is over the widget.
• activeforeground: To set the foreground when mouse is over the widget.
• bg: to set he normal background color.
• bd: to set the size of border around the indicator.
• cursor: To appear the cursor when the mouse over the menubutton.
• image: to set the image on the widget. width: to set the width of the widget.
• height: to set the height of the widget.
• highlightcolor: To set the color of the focus highlight when widget has to be focused.
from tkinter import *
top = Tk()
mb = Menubutton ( top, text = "GfG") ()
= Menu ( mb, tearoff = 0 )
mb["menu"] =
cVar = IntVar() aVar = IntVar() .add_checkbutton ( label ='Contact', variable = cVar ) .add_checkbutton ( label = 'About', variable = aVar ) () top.mainloop()
Output:
9. Menu
It is used to create all kinds of menus used by the application.
The general syntax is: w = Menu(master, option=value) master is the parameter used to represent the parent window.
There are number of options which are used to change the format of this widget. Number of options can be passed as parameters separated by commas. Some of them are listed below.
• title: To set the title of the widget.
• activebackground: to set the background color when widget is under the cursor.
• activeforeground: to set the foreground color when widget is under the cursor.
• bg: to set he normal background color.
• command: to call a function.
• font: to set the font on the button label.
• image: to set the image on the widget.
from tkinter import *
root = Tk() menu = Menu(root) root.config(menu=menu) filemenu = Menu(menu)
menu.add_cascade(label='File', menu=filemenu) filemenu.add_command(label='New') filemenu.add_command(label='Open ') filemenu.add_separator()
filemenu.add_command(label='Exit', )
helpmenu = Menu(menu)
menu.add_cascade(label='Help', menu=helpmenu) helpmenu.add_command(label='About')
mainloop()
Output:
10. Message
It refers to the multi-line and non-editable text. It works same as that of Label. The general syntax is: w = Message(master, option=value) master is the parameter used to represent the parent window.
There are number of options which are used to change the format of the widget. Number of options can be passed as parameters separated by commas. Some of them are listed below.
• bd: to set the border around the indicator.
• bg: to set he normal background color.
• font: to set the font on the button label.
• image: to set the image on the widget. width: to set the width of the widget.
• height: to set the height of the widget.
from tkinter import * main = Tk()
ourMessage ='This is our Message' messageVar = Message(main, text = ourMessage)
messageVar.config(bg='lightgreen') ( )
main.mainloop( )
Output:
11. Radiobutton
It is used to offer multi-choice option to the user. It offers several options to the user and the user has to choose one option.
The general syntax is: w = RadioButton(master, option=value)
There are number of options which are used to change the format of this widget. Number of options can be passed as parameters separated by commas. Some of them are listed below.
• activebackground: to set the background color when widget is under the cursor.
• activeforeground: to set the foreground color when widget is under the cursor.
• bg: to set he normal background color.
• command: to call a function.
• font: to set the font on the button label.
• image: to set the image on the widget.
• width: to set the width of the label in characters.
• height: to set the height of the label in characters.
from tkinter import *
root = Tk() v = IntVar()
Radiobutton(root, text='GfG', variable=v, value=1).pack(anchor=W)
Radiobutton(root, text='MIT', variable=v,
value=2).pack(anchor=W)
mainloop()
Output:
12. Scale
It is used to provide a graphical slider that allows to select any value from that scale. The general syntax is:
w = Scale(master, option=value)
master is the parameter used to represent the parent window.
There are number of options which are used to change the format of the widget. Number of options can be passed as parameters separated by commas. Some of them are listed below.
• cursor: To change the cursor pattern when the mouse is over the widget.
• activebackground: To set the background of the widget when mouse is over the widget.
• bg: to set he normal background color.
• orient: Set it to HORIZONTAL or VERTICAL according to the requirement.
• from_: To set the value of one end of the scale range.
• to: To set the value of the other end of the scale range.
• image: to set the image on the widget.
• width: to set the width of the widget.
from tkinter import * master = Tk()
w = Scale(master, from_=0, to=42) w.pack() w = Scale(master, from_=0, to=200, orient=HORIZONTAL) w.pack() mainloop()
Output:
13. Scrollbar
It refers to the slide controller which will be used to implement listed widgets.
The general syntax is: w = Scrollbar(master, option=value) master is the parameter used to represent the parent window.
There are number of options which are used to change the format of the widget. Number of options can be passed as parameters separated by commas. Some of them are listed below.
• width: to set the width of the widget.
• activebackground: To set the background when mouse is over the widget.
• bg: to set he normal background color.
• bd: to set the size of border around the indicator.
• cursor: To appear the cursor when the mouse over the menubutton.
from tkinter import * root = Tk()
scrollbar = Scrollbar(root) ( side = RIGHT, fill = Y ) mylist = Listbox(root, yscrollcommand = ) for line in range(100): mylist.insert(END, 'This is line number' + str(line)) ( side = LEFT, fill = BOTH ) scrollbar.config( command = mylist.yview ) mainloop()
Output:
14. Text
To edit a multi-line text and format the way it has to be displayed.
The general syntax is: w =Text(master, option=value)
There are number of options which are used to change the format of the text. Number of options can be passed as parameters separated by commas. Some of them are listed below.
• highlightcolor: To set the color of the focus highlight when widget has to be focused.
• insertbackground: To set the background of the widget.
• bg: to set he normal background color.
• font: to set the font on the button label.
• image: to set the image on the widget. width: to set the width of the widget.
• height: to set the height of the widget.
from tkinter import *
root = Tk()
T = Text(root, height=2, width=30)
T.pack()
T.insert(END, 'GeeksforGeeks\nBEST WEBSITE\n') mainloop()
Output:
15. Toplevel
This widget is directly controlled by the window manager. It don’t need any parent window to work general syntax is:
w = TopLevel(master, option=value)
There are number of options which are used to change the format of the widget. Number of options can be passed as parameters separated by commas. Some of them are listed below.
• bg: to set he normal background color.
• bd: to set the size of border around the indicator.
• cursor: To appear the cursor when the mouse over the menubutton.
• width: to set the width of the widget.
• height: to set the height of the widget.
from tkinter import *
root = Tk() root.title('GfG') top = Toplevel() top.title('Python')
top.mainloop()
Output:
16. Spinbox
It is an entry of ‘Entry’ widget. Here, value can be input by selecting a fixed value of general syntax is: w = SpinBox(master, option=value)
There are number of options which are used to change the format of the widget. Number of options can be passed as parameters separated by commas. Some of them are listed below.
• bg: to set he normal background color.
• bd: to set the size of border around the indicator.
• cursor: To appear the cursor when the mouse over the menubutton.
• command: To call a function.
• width: to set the width of the widget.
• activebackground: To set the background when mouse is over the widget.
• disabledbackground: To disable the background when mouse is over the widget.
• from_: To set the value of one end of the range.

• to: To set the value of the other end of the range.
from tkinter import * master = Tk()
w = Spinbox(master, from_ = 0, to = 10) w.pack()
mainloop()
Output:
17. PanedWindow
It is a container widget which is used to handle number of
panes arranged in it. The general syntax is: w = PannedWindow(master, option=value)
master is the parameter used to represent the parent window. There are number of options which are used to change the format of the widget. Number of options can be passed as parameters separated by commas. Some of them are listed below.
• bg: to set he normal background color.
• bd: to set the size of border around the indicator.
• cursor: To appear the cursor when the mouse over the menubutton.
• width: to set the width of the widget.
• height: to set the height of the widget.
from tkinter import * m1 = PanedWindow() (fill = BOTH, expand = 1)
left = Entry(m1, bd = 5) (left)
m2 = PanedWindow(m1, orient = VERTICAL) (m2)
top = Scale( m2, orient = HORIZONTAL) (top) mainloop()
Output:
18. LabelFrame
A labelframe is a simple container widget. Its primary purpose is to act as a spacer or container for complex window layouts.
This widget has the features of a frame plus the ability to display a label. Syntax w = LabelFrame( master, option, ) master − This represents the parent window.
options − Here is the list of most commonly used options for this widget. These options can be used as key-value pairs separated by commas.
• Bg The normal background color displayed behind the label and indicator.
• Bd The size of the border around the indicator. Default is 2 pixels.
• Cursor If you set this option to a cursor name (arrow, dot etc.), the mouse cursor will change to that pattern when it is over the checkbutton.
• Font The vertical dimension of the new frame.
• Height The vertical dimension of the new frame.
• labelAnchor Specifies where to place the label.
• Highlightbackground Color of the focus highlight when the frame does not have focus
• Highlightcolor Color shown in the focus highlight when the frame has the focus.
• Highlightthickness Thickness of the focus highlight.
• Relief With the default value, relief=FLAT, the checkbutton does not stand out from its background. You may set this option to any of the other styles
• Text Specifies a string to be displayed inside the widget.
• Width Specifies the desired width for the window.
from Tkinter import *
root = Tk()
labelframe = LabelFrame(root, text="This is a LabelFrame") (fill="both", expand="yes")
left = Label(labelframe, text="Inside the LabelFrame") ()
root.mainloop()
19. Tk MessageBox
You can create alert boxes in the tkinter using messagebox method. You can also create questionsusing the messasgebox method.
| tkinter | |
| tkinter.messagebox | |
import import
window = ()
window.title("GUI")
# creating a simple alert box
| tkinter.messagebox.showinfo( | |
| alert message!" | ) |
"Alert Message", "This is just a
# creating a question to get the response from the user [Yes or No Question]
| response = tkinter.messagebox.askquestion( | |
| "Do you love Python?" | ) |
"Simple Question",
# If user clicks 'Yes' then it returns 1 else it returns 0
if response == 1: tkinter.Label(window, text = "You love Python!").pack() else:
tkinter.Label(window, text = "You don't love Python!").pack()
window.mainloop()
You will see the following output.
Simple Shapes
You are going to draw some basic shapes with the Canvas provided by tkinter in GUI.
See the example import tkinter window = ()
window.title("GUI")
# creating the 'Canvas' area of width and height 500px
| canvas = tkinter.Canvas(window, width = | |
| () | |
500, height = 500)
# 'create_line' is used to create a line. Parameters:- (starting xpoint, starting y-point, ending x-point, ending y-point) line1 = canvas.create_line(25, 25, 250, 150)
# parameter:- (fill = color_name)
line2 = canvas.create_line(25, 250, 250, 150, fill = "red")
# 'create_rectangle' is used to create rectangle. Parameters:-
(starting x-point, starting y-point, width, height, fill) # starting point the coordinates of top-left point of rectangle rect = canvas.create_rectangle(500, 25, 175, 75, fill = "green")
# you 'delete' shapes using delete method passing the name of the variable as parameter.
canvas.delete(line1)
# you 'delete' all the shapes by passing 'ALL' as parameter to the 'delete' method # canvas.delete()
window.mainloop()
You will see the following shapes in your GUI window.
Just run dir(tkinter.Canvas) to see all the available methods for creating different shapes.
Images and Icons
You can add Images and Icons using PhotoImage method.
Let's how it works.
import tkinter
window = ()
window.title("GUI")
# taking image from the directory and storing the source in a variable
icon = tkinter.PhotoImage(file = "") # displaying the picture using a 'Label' by passing the 'picture' variriable to 'image' parameter
| label = tkinter.Label(window, image = icon) | |
| () | |
window.mainloop()
You can see the icon in the GUI.
Project
Creating Calculator
Every GUI apps include two steps.
• Creating User Interface
• Adding functionalities to the GUI
Let's start creating Calculator.
from tkinter import *
# creating basic window
| window = Tk() | |
| window.geometry( | |
"312x324") # size of the window width:- 500,
height:- 375
| window.resizable( | |
| window.title( | |
0, 0) # this prevents from resizing the window "Calcualtor")
################################### functions
######################################
# 'btn_click' function continuously updates the input field
whenever you enters a number def btn_click(item): global expression
expression = expression + str(item) (expression)
# 'btn_clear' function clears the input field def btn_clear(): global expression expression = ""
("")
# 'btn_equal' calculates the expression present in input field def btn_equal():
| global | expression | ||
| result = str(eval(expression)) | |||
'eval' function evalutes the string expression directly
# you can also implement your own function to evalute the expression istead of 'eval' function
| (result) | |
| expression = | "" |
expression = ""
# 'StringVar()' is used to get the instance of input field input_text = StringVar()
# creating a frame for the input field input_frame = Frame(window, width = 312, height = 50, bd = 0, highlightbackground = "black", highlightcolor = "black", highlightthickness = 1)
(side = TOP)
creating a input field inside the 'Frame' input_field = Entry(input_frame, font = ('arial', 18 textvariable = input_text, width = 50, bg = "#eee"
= RIGHT)
(row = 0, column = 0)
(ipady = 10) # 'ipady' is internal padding to increase the height of input field
# creating another 'Frame' for the button below the
'input_frame'
btns_frame = Frame(window, width = 312, height = 272.5, bg =
"grey")
()
# first row clear = Button(btns_frame, text = "C", fg = "black", width = 32, height = 3, bd = 0, bg = "#eee", cursor = "hand2", command = lambda: btn_clear()).grid(row = 0, column = 0, columnspan = 3, padx = 1, pady = 1) divide = Button(btns_frame, text = "/", fg = "black", width = 10, height = 3, bd = 0, bg = "#eee", cursor = "hand2", command = lambda: btn_click("/")).grid(row = 0, column = 3, padx = 1, pady = 1)
# second row
1) eight = Button(btns_frame, text = "8", fg = "black", width = 10, height = 3, bd = 0, bg = "#fff", cursor = "hand2", command = lambda: btn_click(8)).grid(row = 1, column = 1, padx = 1, pady = 1)
nine = Button(btns_frame, text = "9", fg = "black", width = 10, height = 3, bd = 0, bg = "#fff", cursor = "hand2", command = lambda: btn_click(9)).grid(row = 1, column = 2, padx = 1, pady =
1)
multiply = Button(btns_frame, text = "*", fg = "black", width = 10, height = 3, bd = 0, bg = "#eee", cursor = "hand2", command = lambda: btn_click("*")).grid(row = 1, column = 3, padx = 1, pady = 1)
# third row
1) five = Button(btns_frame, text = "5", fg = "black", width = 10, height = 3, bd = 0, bg = "#fff", cursor = "hand2", command = lambda: btn_click(5)).grid(row = 2, column = 1, padx = 1, pady =
1) six = Button(btns_frame, text = "6", fg = "black", width = 10, height = 3, bd = 0, bg = "#fff", cursor = "hand2", command = lambda: btn_click(6)).grid(row = 2, column = 2, padx = 1, pady =
1)
minus = Button(btns_frame, text = "-", fg = "black", width = 10, height = 3, bd = 0, bg = "#eee", cursor = "hand2", command = lambda: btn_click("-")).grid(row = 2, column = 3, padx = 1, pady = 1)
# fourth row one = Button(btns_frame, text = "1", fg = "black", width = 10, height = 3, bd = 0, bg = "#fff", cursor = "hand2", command = lambda: btn_click(1)).grid(row = 3, column = 0, padx = 1, pady =
1)
two = Button(btns_frame, text = "2", fg = "black", width = 10, height = 3, bd = 0, bg = "#fff", cursor = "hand2", command = lambda: btn_click(2)).grid(row = 3, column = 1, padx = 1, pady =
1)
three = Button(btns_frame, text = "3", fg = "black", width = 10, height = 3, bd = 0, bg = "#fff", cursor = "hand2", command = lambda: btn_click(3)).grid(row = 3, column = 2, padx = 1, pady =
1) plus = Button(btns_frame, text = "+", fg = "black", width = 10, height = 3, bd = 0, bg = "#eee", cursor = "hand2", command = lambda: btn_click("+")).grid(row = 3, column = 3, padx = 1, pady = 1)
# fourth row zero = Button(btns_frame, text = "0", fg = "black", width = 21, height = 3, bd = 0, bg = "#fff", cursor = "hand2", command = lambda: btn_click(0)).grid(row = 4, column = 0, columnspan = 2, padx = 1, pady = 1) point = Button(btns_frame, text = ".", fg = "black", width = 10, height = 3, bd = 0, bg = "#eee", cursor = "hand2", command = lambda: btn_click(".")).grid(row = 4, column = 2, padx = 1, pady = 1)
equals = Button(btns_frame, text = "=", fg = "black", width = 10, height = 3, bd = 0, bg = "#eee", cursor = "hand2", command = lambda: btn_equal()).grid(row = 4, column = 3, padx = 1, pady = 1)
window.mainloop()
