Cours installation du système d'exploitation Windows

Cours installation du système d'exploitation Windows
...
Installation de Windows Server 2003 à l'aide d'un média local ou distant
La procédure suivante explique comment lancer le processus d'installation du système d'exploitation Windows Server 2003 depuis un média local ou distant. Il est entendu que vous démarrez le média d'installation Windows depuis l'une des sources suivantes:
n CD-ROM ou DVD-ROM de Windows (CD/DVD interne ou externe)
n Image ISO du DVD de Windows 2003 (référentiel réseau)
Remarque – Si vous démarrez le média d'installation depuis un environnement PXE, reportez-vous à la section Installation de Windows Server 2003 à partir d'un environnement réseau PXE, page 41 pour prendre connaissance des instructions.
Étapes préalables
Avant d'effectuer l'installation, les conditions requises suivantes doivent être remplies :
n Toutes les conditions requises préalables à l'installation du système d'exploitation doivent avoir été mises en œuvre. Pour en savoir plus sur ces conditions, reportez-vous au TABLEAU 1-2 Conditions requises préalables à l'installation du SE, page 3.

n Vous devez avoir choisi une méthode d'installation (par exemple: média de démarrage et cible d'installation) avant de procéder à l'installation. Pour plus d'informations sur ces conditions préalables à l'installation, reportez-vous à la section Méthodes d'installation, page 5.
Une fois la procédure effectuée, vous aurez peut-être besoin d'effectuer les tâches postérieures à l'installation, décrites dans la section Tâches postérieures à l'installation, page 65.
Y Installation de Windows Server 2003 à l'aide d'un média local ou distant
- Assurez-vous que le média d'installation est disponible pour être démarré.
Remarque – Pour le serveur Sun Fire X4275, qui n'est équipé ni d'un lecteur de CD/DVD-ROM ni d'un connecteur USB sur le panneau avant, utilisez Sun ILOM Remote Console pour rediriger le média de démarrage à partir d'un périphérique de stockage distant. Pour savoir comment procéder, reportez-vous aux instructions relatives au média de démarrage distant du TABLEAU 1-4 Options de média de démarrage pour réaliser l'installation du SE, page 7.
Exemple:
n À partir d'un CD/DVD de distribution. Insérez le média Windows 2003 (CD-ROM numéro 1 ou le DVD) dans le lecteur de CD/DVD-ROM USB local ou distant.
n À partir d'une image ISO. Assurez-vous que les images ISO sont disponibles et que l'application ILOM Remote Console connaît l'emplacement de la première image ISO.
Pour plus d'informations sur la configuration du média d'installation, reportez-vous au TABLEAU 1-4 Options de média de démarrage pour réaliser l'installation du SE, page 7.
- Mettez hors tension le serveur, puis de nouveau sous tension. Exemple:
n Dans l'interface Web d'ILOM, sélectionnez Remote Control (Contrôle à distance) --> Remote Power Control (Contrôle à distance de l'alimentation), puis sélectionnez l'option Power Cycle (Mise hors tension et remise sous tension) dans la zone de liste déroulante Host action (Action de l'hôte).
n À partir du serveur local, appuyez (pendant une seconde environ) sur le bouton d'alimentation situé sur le panneau avant pour mettre hors tension le serveur, puis appuyez de nouveau sur le bouton pour le remettre sous tension.
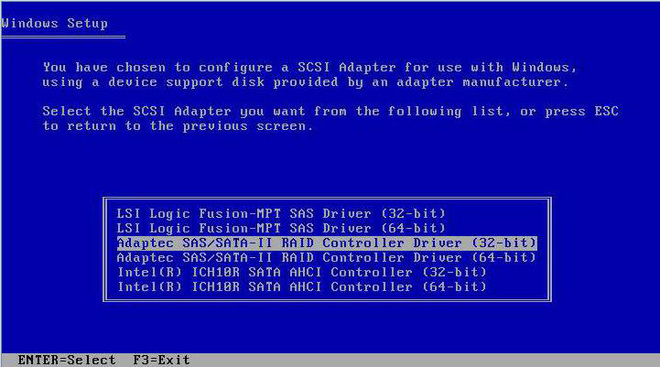
Pour plus d'informations sur la mise sous et hors tension du serveur, consultez le Sun Fire X4170, X4275, and X4275 Servers Service Manual (Manuel d'entretien des serveurs Sun Fire X4170, X4270 et X4275).
n Dans la CLI d'ILOM, entrez: reset /SYS. L’écran BIOS apparaît.
- Appuyez sur F8 lorsque l'invite Press F8 for BBS POPUP (Appuyez sur F8 pour accéder au BBS) s'ouvre.
Le menu BBS POPUP vous permet de sélectionner un périphérique de démarrage.
- Une fois l'auto-test d'allumage du BIOS effectué, le menu Boot Device (Périphérique de démarrage) s'ouvre.
Remarque – L'écran qui s'affiche durant votre installation sera peut-être différent selon le type de contrôleur de disque installé dans votre serveur.
- Dans le menu Boot Device, sélectionnez un périphérique de démarrage en fonction de la méthode d'installation depuis un média que vous avez choisi d'utiliser et appuyez sur Entrée.
Exemple:
n Si vous avez choisi d'utiliser la méthode d'installation locale de Windows, sélectionnez CD/DVDW.
n Si vous avez choisi d'utiliser la méthode d'installation via Sun ILOM Remote Console, sélectionnez Virtual CDROM.
- Lorsque l'invite "Press any key to boot from CD" (Appuyez sur une touche pour démarrer à partir du CD-ROM) s'affiche, appuyez rapidement sur n'importe quelle touche de votre clavier.
La procédure d’installation de Windows commence.
- Lorsque vous voyez s'afficher l'invite suivante au bas de la boîte de dialogue Windows Setup (Installation de Windows), appuyez sur F6 :
Press F6 if you need to install a third party SCSI or RAID driver (Appuyez sur F6 pour installer un pilote SCSI ou RAID tiers).
Remarque – Essayez de ne pas rater l'invite ci-dessus qui reste ouverte environ cinq secondes seulement. Si vous n'appuyez pas sur F6 lorsque l'invite s'affiche, la boîte de dialogue vous permettant de spécifier des pilotes supplémentaires ne s'ouvre pas et l'installation échoue. Si cela se produit, redémarrez le serveur sur lequel vous effectuez l'installation et revenez à l'étape 3.

Après avoir appuyé sur F6, le processus d'installation continue, et la boîte de dialogue suivante s'ouvre. Elle vous demande de spécifier d'autres périphériques de stockage.
- Vérifiez que les pilotes de stockage sont accessibles selon la méthode d'installation de pilotes de stockage que vous avez choisie.
Exemple:
n Disquette locale: disquette des pilotes de stockage insérée dans le lecteur de disquette A sur le serveur.
n Disquette distante: disquette des pilotes de stockage insérée dans lecteur de disquette sur le système Sun ILOM Remote Console.
n Image de disquette: fichier image de la disquette accessible sur le système Sun ILOM Remote Console (par exemple intelsmilsi.img).
- Appuyez sur S pour spécifier des périphériques supplémentaires. Une boîte de dialogue répertoriant les pilotes disponibles s'affiche.
Remarque – La boîte de dialogue ci-dessus varie en fonction du type de pilote(s) de contrôleur de stockage que vous installez.
- Dans la boîte de dialogue Select Adapter (Sélectionner un adaptateur), sélectionnez la version du pilote de contrôleur de stockage (Windows 32 ou 64 bits) que vous installez, puis appuyez sur Entrée.
Exemple:
n Pour des serveurs équipés d'un contrôleur RAID intégré LSI, sélectionnez: LSI Logic Fusion-MPT SAS Driver (32 ou 64 bits)
n Pour des serveurs équipés d'un contrôleur RAID intégré Adaptec, sélectionnez : Adaptec SAS/SATA-II RAID Driver (32 ou 64 bits)
n Pour des serveurs équipés d'un contrôleur RAID intégré Intel, sélectionnez: Intel(R) ICH10R SATA AHCI Controller (32 ou 64 bits)

Une boîte de dialogue similaire à la suivante s'ouvre et vous informe que le programme d'installation va charger le média pour le périphérique de stockage spécifié.
- Appuyez sur Entrée pour continuer.
Le processus d'installation de Windows continue, et une boîte de dialogue Setup Notification (Notification d'installation) s'ouvre.
- Dans cette dernière, appuyez sur Entrée pour poursuivre. La boîte de dialogue Bienvenue dans l'installation de s'affiche.
- Dans la boîte de dialogue de bienvenue dans l'installation, appuyez sur Entrée pour poursuivre.
La boîte de dialogue Windows Licensing Agreement (Contrat de licence Windows) s'ouvre.
- Pour accepter le contrat, appuyez sur F8.
Une boîte de dialogue s'ouvre pour indiquer les partitions existantes sur le serveur ainsi que l'espace non partitionné.
Remarque – Toutes les installations précédentes sur le disque de démarrage du serveur entraînent l'ouverture de la boîte de dialogue de partitionnement.
- Pour supprimer la partition existante, appuyez sur D.
Une boîte de confirmation s'ouvre pour vous demander de valider la suppression de la partition.
- Appuyez sur Entrée pour continuer.
Une autre boîte de dialogue de confirmation s'ouvre et vous avertit que vous êtes sur le point de supprimer une partition.
- Appuyez sur L pour supprimer la partition.
La partition est supprimée, et une boîte de dialogue s'ouvre pour indiquer l'espace non partitionné sur le disque du serveur.
- Pour créer une partition dans l'espace non partitionné, appuyez sur C.
Une boîte de dialogue s'ouvre pour vous permettre de spécifier la taille de la nouvelle partition.
- Acceptez la taille par défaut de la partition à créer ou utilisez la touche d'espacement arrière pour supprimer la taille et en entrer une nouvelle, puis appuyez sur Entrée.
Une taille de 40 000 mégaoctets (recommandée ) est en principe suffisante pour une installation Windows. Cela laisse suffisamment d'espace sur le disque pour l'installation d'autres médias.

Une fenêtre confirmant la création de la partition s'ouvre.
- Appuyez sur Entrée pour accepter la partition. Une boîte de dialogue de formatage de la partition s'ouvre.
- À l'aide des touches fléchées Haut et Bas, sélectionnez l'option de menu (Rapide), puis appuyez sur Entrée pour formater la partition.
Le processus d'installation formate la partition et copie les fichiers dans les dossiers d'installation de Windows. Ce processus peut prendre quelques minutes.
- Suivez les instructions à l’écran pour effectuer la configuration initiale de Windows Server 2003 jusqu’à ce que vous receviez le message d’invite suivant:
Remove disks or other media. Press any key to restart. (Retirer les disques. Appuyez sur une touche pour redémarrer.)
Quand ce message s’affiche, vous devrez effectuer l’une des étapes suivantes, selon la méthode d'installation du pilote que vous avez choisie, pour poursuivre l'installation:
n Disquette locale: retirez la disquette du lecteur de disquette du serveur.
n Disquette distante: retirez la disquette du lecteur de disquette du système Sun ILOM Remote Console.
n Image de disquette: désélectionnez l'option Floppy Image (Image de disquette) dans le menu Sun ILOM Remote Console Devices.
Ensuite, appuyez sur n'importe quelle touche pour redémarrer le système et terminer l'installation de Windows Server 2003.
- Passez à la section Tâches postérieures à l'installation, page 65.
Installation de Windows Server 2003 à partir d'un environnement réseau PXE
Cette section décrit les informations initiales dont vous avez besoin pour installer le logiciel du système d'exploitation Windows Server 2003 sur un réseau PXE établi, au moyen d'une image RIS Windows 2003 fournie par le client.

Remarque – Vous pouvez également installer le système d'exploitation
Windows 2003 sur un réseau PXE établi au moyen d'une image WDS fournie par le client.
Une fois la procédure effectuée, vous aurez peut-être besoin d'effectuer les tâches postérieures à l'installation, décrites dans la section Tâches postérieures à l'installation, page 65.
Étapes préalables
Les conditions suivantes doivent être remplies avant de procéder à l'installation de Windows Server 2003 à partir d'une image RIS.
n Pour utiliser PXE afin de démarrer le média d'installation sur le réseau, vous devez :
n configurer le réseau (NFS, FTP, HTTP) pour exporter l'arborescence d'installation ;
n configurer, sur le serveur TFTP, les fichiers nécessaires au démarrage PXE ;
n configurer l'adresse MAC du port réseau du serveur Sun pour un démarrage depuis la configuration PXE ;
n configurer DHCP.

n Si vous recourez à une image RIS pour réaliser l'installation, vous devez:
n créer l'image de l'installation RIS.
Suivez les instructions de l'installation RIS données dans la documentation de Windows Server 2003.
n Ajoutez les pilotes de périphérique système requis à l'image d'installation RIS.
Pour obtenir des instructions, reportez-vous à l'Annexe A Incorporation de pilotes du serveur Sun Fire dans des images WIM ou RIS, page 83.
n Mot de passe de l'administrateur RIS.
Installation de Windows Server 2003 à partir d'un environnement réseau PXE
- Assurez-vous que l'environnement réseau PXE est correctement configuré et que le média d'installation du SE Windows Server 2003 est disponible pour un démarrage PXE.
Remarque – Le présent guide ne comporte pas d'informations sur la configuration et le déploiement d'un environnement réseau RIS. Pour plus d'informations à ce sujet, reportez-vous à la documentation de Microsoft sur le déploiement et l'utilisation des services RIS.
- Mettez hors tension le serveur, puis de nouveau sous tension. Exemple:
n Dans l'interface Web d'ILOM, sélectionnez Remote Control (Contrôle à distance) --> Remote Power Control (Contrôle à distance de l'alimentation), puis sélectionnez l'option Power Cycle (Mise hors tension et remise sous tension) dans la zone de liste déroulante Host action (Action de l'hôte).
n À partir du serveur local, appuyez (pendant une seconde environ) sur le bouton d'alimentation situé sur le panneau avant pour mettre hors tension le serveur, puis appuyez de nouveau sur le bouton pour le remettre sous tension.

Pour plus d'informations sur la mise sous et hors tension du serveur, consultez le Sun Fire X4170, X4275, and X4275 Servers Service Manual (Manuel d'entretien des serveurs Sun Fire X4170, X4270 et X4275).
n Dans la CLI d'ILOM, entrez: reset /SYS. L’écran BIOS apparaît.
Remarque – Les événements suivants se produisent très vite; en conséquence, une concentration particulière est requise pour les étapes suivantes. Surveillez les messages avec attention car ils ne restent affichés qu'un court instant. Vous pouvez agrandir la taille de votre écran pour éliminer les barres de défilement.
- Appuyez sur F8 pour définir un périphérique de démarrage temporaire.
Le menu Please Select Boot Device (Sélectionnez un périphérique de démarrage) s'affiche.
- Dans le menu Please Select Boot Device (Sélectionnez un périphérique de démarrage), sélectionnez le périphérique de démarrage de l'installation PXE, puis appuyez sur Entrée.
Le périphérique de démarrage PXE est le port réseau physique configuré pour communiquer avec votre serveur d'installation réseau.
Remarque – Sachez que les options répertoriées dans la capture d'écran du menu Select Boot Device suivant peuvent différer de celles présentées dans votre propre menu.
La boîte de dialogue Boot Agent (Agent de démarrage) s'affiche.
- Dans cette dernière, appuyez sur F12 pour un périphérique de service réseau.
L'assistant Welcome to Client Installation (Bienvenue à l'installation du client) s'ouvre.
- Dans ce dernier, appuyez sur Entrée pour continuer.
La boîte de dialogue suivante vous invite à entrer un nom d'utilisateur, un mot de passe et un nom de domaine.
- Dans cette dernière, entrez les informations demandées, puis appuyez sur Entrée.
Utilisez la touche de tabulation pour passer d'un champ à un autre.

La boîte de dialogue Windows Server 2003 version s'ouvre.
- Dans cette dernière, sélectionnez la version (32 ou 64 bits) que vous installez, puis appuyez sur Entrée.
La boîte de dialogue de sélection du système d'exploitation Windows Server 2003 s'ouvre.
- Dans cette dernière, sélectionnez l'option de SE que vous installez, puis appuyez sur Entrée.
Remarque – La boîte de dialogue de sélection du SE identifie les noms des images de SE disponibles que vous pouvez installer à partir de votre serveur RIS. La boîte de dialogue de sélection du SE qui s'ouvrira sur votre serveur RIS répertoriera des options différentes de celles figurant dans la capture d'écran ci-dessous.
Une boîte de dialogue d'avertissement s'ouvre.
- Dans cette dernière, appuyez sur Entrée pour poursuivre.
La boîte de dialogue Installation Information (Informations d'installation) s'affiche.
- Dans cette dernière, appuyez sur Entrée pour poursuivre.
La boîte de dialogue Administrator Password (Mot de passe de l'administrateur) s'affiche.
- Dans la boîte de dialogue Administrator Password (Mot de passe de l'administrateur), entrez le mot de passe et appuyez sur Entrée.
Sachez que ce mot de passe est affecté à la cible d'installation du SE. Vous serez invité à confirmer le mot de passe.
- Dans la boîte de dialogue Administrator Password Confirmation (Confirmation du mot de passe de l'administrateur), retapez le mot de passe et appuyez sur Entrée.
L'installation de Windows démarre, et un message s'ouvre pour vous informer que le programme d'installation formate la partition.
- Passez à la section Tâches postérieures à l'installation, page 65.
CHAPITRE 3
Installation du système d'exploitation Windows

Server 2008
Ce chapitre fournit des informations sur l'installation du système d'exploitation (SE) Windows Server 2003.
Remarque – Si vous envisagez de créer un ensemble RAID sur votre disque, la procédure recommandée consiste à créer un RAID matériel avant d'installer le SE. Pour plus d'informations à ce sujet, reportez-vous au Sun Disk Management Overview For x64 Sun Fire and Sun Blade Series Servers (820-6350).
…
Installation de Windows Server 2008 à l'aide d'un média local ou distant
La procédure suivante explique comment lancer le processus d'installation du système d'exploitation Windows Server 2008 depuis un média local ou distant. Il est entendu que vous démarrez le média d'installation Windows depuis l'une des sources suivantes :
■ CD-ROM ou DVD-ROM de Windows (CD/DVD interne ou externe)
■ Image ISO du DVD de Windows 2008 (référentiel réseau)
Remarque – Si vous démarrez le média d'installation depuis un environnement PXE, reportez-vous à la section Installation de Windows Server 2008 à partir d'un réseau PXE, page 59 pour prendre connaissance des instructions.
Étapes préalables

Avant d'effectuer l'installation, les conditions requises suivantes doivent être remplies :
■ Toutes les conditions requises préalables à l'installation du système d'exploitation doivent avoir été mises en œuvre. Pour en savoir plus sur ces conditions, reportez-vous au TABLEAU 1-2 Conditions requises préalables à l'installation du SE, page 3.
■ Vous devez avoir choisi une méthode d'installation (par exemple : média de démarrage et cible d'installation) avant de procéder à l'installation. Pour plus d'informations sur ces conditions préalables à l'installation, reportez-vous à la section Méthodes d'installation, page 5.
Une fois la procédure effectuée, vous aurez peut-être besoin d'effectuer les tâches postérieures à l'installation, décrites dans la section Tâches postérieures à l'installation, page 65.
▼ Installation de Windows Server 2008 à l'aide d'un média local ou distant
- Assurez-vous que le média d'installation est disponible pour être démarré.
Remarque – Pour le serveur Sun Fire X4275 , qui n'est équipé ni d'un lecteur de
CD/DVD-ROM ni d'un connecteur USB sur le panneau avant, utilisez Sun ILOM
Remote Console pour rediriger le média de démarrage à partir d'un périphérique de stockage distant. Pour savoir comment procéder, reportez-vous aux instructions relatives au média de démarrage distant du TABLEAU 1-4 Options de média de démarrage pour réaliser l'installation du SE, page 7.
Exemple :
■ À partir d'un CD/DVD de distribution, insérez le média Windows 2008 (CDROM numéro 1 ou le DVD) dans le lecteur de CD/DVD-ROM USB local ou distant.

■ À partir d'une image ISO, assurez-vous que les images ISO sont disponibles et que l'application ILOM Remote Console connaît l'emplacement de la première image ISO.
Pour plus d'informations sur la configuration du média d'installation, reportezvous au TABLEAU 1-4 Options de média de démarrage pour réaliser l'installation du SE, page 7.
- Mettez hors tension le serveur, puis de nouveau sous tension.
Exemple :
■ Dans l'interface Web d'ILOM, sélectionnez Remote Control (Contrôle à distance) --> Remote Power Control (Contrôle à distance de l'alimentation), puis sélectionnez l'option Power Cycle (Mise hors tension et remise sous tension) dans la zone de liste déroulante Host action (Action de l'hôte).
■ À partir du serveur local, appuyez (pendant une seconde environ) sur le bouton d'alimentation situé sur le panneau avant pour mettre hors tension le serveur, puis appuyez de nouveau sur le bouton pour le remettre sous tension.
Pour plus d'informations sur la mise sous et hors tension du serveur, consultez le Sun Fire X4170, X4275, and X4275 Servers Service Manual (Manuel d'entretien des serveurs Sun Fire X4170, X4270 et X4275).
■ Dans la CLI d'ILOM, entrez : reset /SYS.
L’écran BIOS apparaît.
- Dans l'écran du BIOS, appuyez sur F8.
La boîte de dialogue Boot Device (Périphérique de démarrage) s'affiche.
Remarque – L'écran qui s'affiche durant votre installation sera peut-être différent selon le type de contrôleur de disque installé dans votre serveur.

