Document Visual Basic 6
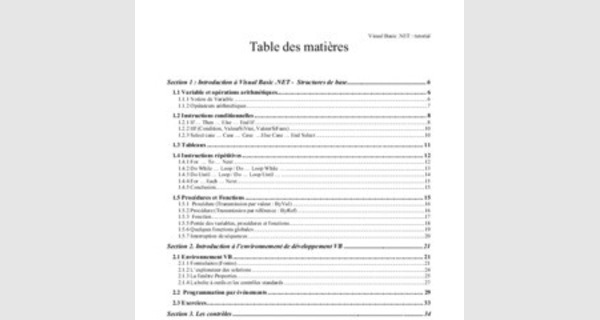
Table des matières
Section 1 : Introduction à Visual Basic .NET - Structures de base 6
1.1 Variable et opérations arithmétiques .. 6 1.1.1 Notion de Variable .6
1.1.2 Opérateurs arithmétiques .7
1.2 Instructions conditionnelles .. 8 1.2.1 If … Then … Else … End If .8
1.2.2 IIf (Condition, ValeurSiVrai, ValeurSiFaux) .10
1.2.3 Select case … Case … Case …Else Case … End Select 10
1.3 Tableaux . 11
1.4 Instructions répétitives .. 12 1.4.1 For … To … Next ..12
1.4.2 Do While … Loop / Do … Loop While … .13
1.4.3 Do Until … Loop / Do … Loop Until … .14
1.4.4 For … Each … Next 15
1.4.5 Conclusion 15
1.5 Procédures et Fonctions 15
1.5.1 Procédure (Transmission par valeur : ByVal) ..16
1.5.2 Procédure (Transmission par référence : ByRef) .16
1.5.3 Fonction 17
1.5.5 Portée des variables, procédures et fonctions .18
1.5.6 Quelques fonctions globales 19 1.5.7 Interruption de séquences .20
Section 2. Introduction à l’environnement de développement VB 21
2.1 Environnement VB .. 21 2.1.1 Formulaires (Forms) 21
2.1.2 L’explorateur des solutions .24
2.1.3 La fenêtre Properties 25
2.1.4 La boîte à outils et les contrôles standards ..27
2.2 Programmation par événements 29 2.3 Exercices . 33
Section 3. Les contrôles .34
3.1 Concept d’objet .. 34
3.2 Contrôles standards . 35 3.2.1 La propriété “Name” ..35
3.2.2 Label 36
3.2.3 TextBox .36
3.2.4 RadioButton .36
3.2.5 CheckButton 38
3.2.7 GroupBox .39
3.2.8 Exercices ..41
3.2.9 ListBox ..42
3.2.10 ComboBox .42
3.2.11 La propriété Items ..42
3.2.12 Exercices 45
3.2.13 Solution ..47
3.2.14 L’éditeur de menus 49
3.2.14 L’éditeur de menus 49
4. Les Bases de Données 50
4.1 Notion de Table .. 50
4.2 Notion de Base de Données . 51
4.3 Création d’une base de données Access .. 51
0. Introduction
Un formulaire (Form) sélectionné Fenêtre des propriétés (Property de nom ‘Form1’ window). Propriétés de l’objet
sélectionné (Form1) Figure 1: Environnement de développement Visual Basic .NET
Pré-requis :
Ce tutorial suppose que vous soyez familier avec un langage structuré de programmation (comme le Pascal). Certains concepts seront cependant, brièvement rappelés.
Contenu de ce tutorial:
Ce tutorial vous présente Visual Basic (VB) .NET de manière succincte. Il vous introduit à la programmation multi-fenêtrée sous MS Windows en vous exposant les outils de base de VB. Il vous introduit à la programmation de bases de donnée.
Limites de ce tutorial:
Ce tutorial n’est pas un manuel de référence VB .NET. Pour des fonctionnalités plus avancées, référez vous à d’autres ressources, notamment à des sites Web sur internet traitant de VB .NET.
Plan de travail
Le tutorial est composé six parties qui peuvent être étudiées en six (semaines) séances. A chacune de ces parties correspond une série d’exercices, qu’il faut réaliser et bien assimiler avant de passer à la partie suivante.
Chaque partie nécessite approximativement deux heures de travail sur un ordinateur, pendant lesquelles vous devez réaliser les exercices correspondants.
Pour chaque partie, avant de travailler sur un ordinateur, vous devez bien lire les sections correspondantes et essayer de bien comprendre les programmes qui y sont présentés.
x Partie 1 : Sections 1 et 2. Introduction à VB .NET et à l’environnement de développement VB .NET
Vous introduit à l’environnement de travail de VB .NET et à la programmation avec VB .NET.
x Partie 2 : Section 3. Les contrôles (toutes les sous-sections jusqu’à la sous-section 3.2.7)
Vous introduit à la programmation des contrôles Label, TextBox, RadioButton, CheckBouton et GroupBox.
x Partie 3 : Section 3. Les contrôles (toutes les sous-sections jusqu’à la sous-section 3.2.14)
Vous introduit à la programmation des contrôles utilisant des listes : ListBox, ComboBox et Menu.
x Partie 4 :Section 4. Création de bases de données
Vous introduit aux bases de données avec Microsoft Access
SECTION 1 : INTRODUCTION À VISUAL BASIC .NET - STRUCTURES DE BASE
Dans cette section nous allons présenter les structures de base de la programmation en VB. Nous allons d’abord présenter la notion de variable, les différents types standards, les opérateurs arithmétiques, les structures usuelles: structures de contrôles (Instructions conditionnelles et répétitives), les structures de données élaborées (vecteurs et matrices) et finalement, les procédures et les fonctions.
Quelques remarques préliminaires :
x Cette première section présente les structures théoriques de VB. Il est conseillé de la parcourir une première fois (sans trop insister) pour avoir une idée des structures de base de VB. Au fur et à mesure que vous avancerez dans le cours, vous devez y revenir pour approfondir la partie qui vous intéresse.
x Votre application VB sera composée d’un ou plusieurs fichiers (formulaires et modules) contenant du code VB.
x Il n’existe pas de séparateurs d’instructions en VB (comme le ‘ ; ’ en Pascal ou en C et le ‘. ‘ en Cobol).
x VB ne fait pas de distinction entre les minuscules et les majuscules. Ainsi, ValeurVariable et vALEURvARIABLE représentent la même variable. En fait, VB est ‘très intelligent’, en ce sens qu’il vous réécrira (automatiquement) la variable dans le format de caractères que vous avez utilisé lors de sa déclaration.
1.1 Variable et opérations arithmétiques
1.1.1 Notion de Variable
Les variables sont nécessaires pour stocker (conserver) une valeur dynamique et réutilisable. C'est en fait une simple zone mémoire qui porte un nom choisi par le programmeur. Le nom de la variable est une adresse mémoire. Si l’on veut une programmation cohérente, il faut déclarer chaque variable en précisant le type de celle-ci. La déclaration se fait avec le mot réservé Dim.
Syntaxe
Dim NomVariable As Type
Pour la lisibilité du code, on peut ajouter un commentaire après une apostrophe ( ‘ )
Exemple
‘ Ceci est un commentaire
Dim Taux As Single ‘ Taux de la TVA
Dim Réponse As String ‘ Mot proposé par le joueur
Par défaut, le compilateur VB considère que toute variable qui apparaît doit avoir été déclarée. Toutefois, si vous ajoutez dans votre code la ligne
Option Explicit Off
VB sera permissif et vous autorisera à utiliser des variables sans les déclarer. Prenez la très bonne habitude de toujours déclarer vos variables.
Pour éviter tout problème il est préférable d’initialiser les variables déclarées.
Exemples
Compteur = 0 ‘ = est le symbole d’affectation en VB Taux = 21
Le langage VB utilise plusieurs types de données dont les plus utilisés sont le type String (chaîne de caractères), le type Integer (entier) et le type Single (décimal). Les types standards de données en VB sont résumés dans le tableau ci-dessous.
Types standards de données
| Opérateur | Plage de valeurs | Déclaration et affectation |
| Integer | Nombres entiers de –32 768 à +32 767 | Dim Nb As Integer Nb = 100 |
| Single | Nombres réels avec précision de sept décimales Valeurs négatives : de –3,402823E38 à –1,401298E-45 Valeurs positives: de 1,401298E-45 à 3,402823E38 | Dim Mt As Single Mt = 45.11 |
| String | Chaîne de caractères pouvant aller jusqu'à 65535 caractères (environ 2 milliards si la longueur est variable) | Dim as String Prénom = “Jean” |
| Long | Nombres entiers de –2 147 483 648 à +2 147 483 647 | Dim Profit As Long Profit = 123 465 789 |
| Double | Nombres réels avec précision de seize décimales Valeurs négatives : De –1,79769313486232E308 à –4,94065641247E-324 Valeurs positives: De 4,94065641247E-324 à 1,79769313486232E308 | Dim DblPrec As Double Mt = 1.23456789012 |
| Byte | Nombres entiers de 0 à 255 | Dim BitPattern As Byte BitPattern = 128 |
| Boolean | Vrai ou faux (valeur logique) | Dim Test As Boolean Trouvé = True |
| Date | De 1/1/100 à 31/12/9999 | Dim JourPlus As Date JourPlus = “06/06/44” |
| Currency | Nombres entiers de – 922337203685477,5808 à 922337203685477,5808 | Dim Valeur As Currency |
1.1.2 Opérateurs arithmétiques
VB reconnaît les opérateurs arithmétiques usuels qui sont résumés dans le tableau suivant :
Opérateurs arithmétiques
| Opérateur | Description | Exemples |
| +, - | Addition et soustraction | 12 + 34; 87.56 – 387.222 |
| * | Multiplication | 45.87 * 4 |
| / | Division décimale | 36 / 25 = 1.44 |
| ^ | Puissance | 5 ^ 3 =125 |
| \ | Division entière | 36 \ 25 = 1 |
| MOD | Modulo (reste de la division entière) | 36 MOD 25 = 11 |
Si, dans une expression arithmétique plusieurs opérateurs sont utilisés, les priorités sont résolues comme indiqué dans le tableau qui suit :
Priorité des opérateurs arithmétiques
| Opérateur | Description | Priorité |
| ( ) | Parenthèses | 1 |
| ^ | Puissance | 2 |
| - | Négation | 3 |
| * , / | Multiplication et division | 4 |
| \ | Division entière | 5 |
| MOD | Modulo | 6 |
| +, - | Addition et soustraction | 7 |
1.2 Instructions conditionnelles
Les deux instructions conditionnelles le plus utilisées en VB sont If et Select Case.
1.2.1 If … Then … Else … End If
Si la condition se trouvant après le mot réservé If est vraie, les instructions qui suivent le mot réservé Then sont exécutées sinon, ce sont celles qui suivent le mot réservé Else qui sont exécutées. L’instruction If se termine (obligatoirement) avec les mots réservés End If.
Forme simple :
Syntaxe
If condition(s) Then
Instruction11
Instruction12
…
Else
Instruction21
Instruction22
…
End If
Exemple
If Moyenne >= 12 Then
Admis = Admis + 1
MsgBox(" Candidat admis ") ‘ affiche une fenêtre avec le message indiqué
Else
Ajournés = Ajournés + 1
MsgBox(" Candidat ajourné ") End If
Forme imbriquée
Syntaxe
If condition(s) Then
Instruction11
If condition Then
Instruction12
Else if condition Then
Instruction13
Else
Instruction14
End If
…
Else
Instruction21
Instruction22
…
End If
Exemple
If NombreProposé > NombreATrouver Then
MsgBox("Votre nombre est trop grand !") ElseIf NombreProposé < NombreATrouver Then
MsgBox("Votre nombre est trop petit !")
Else
MsgBox("Gagné !")
End If
Opérateurs de comparaison
| Opérateur | Signification | Exemple | Résultat |
| = | Egal à | 15 = 11 + 4 | True |
| > | Supérieur à | 17 > 11 | True |
| < | Inférieur à | 17 < 11 | False |
| <> | Différent de | 23 <> 23.1 | True |
| >= | Supérieur ou égale à | 23 >= 23.1 | False |
| <= | Inférieur ou égal à | 23 <= 23.1 | True |
Si plusieurs conditions doivent être testées, celles-ci doivent être combinées avec des opérateurs logiques. VB accepte les opérateurs logiques suivants: AND, OR, NOT et XOR. La signification de chacun d’eux est présentée dans le tableau qui suit:
Opérateurs logiques
| Opérateur | Signification | Exemple | Résultat |
| AND | Connexion ET. Il faut que les conditions soient vraies pour que le résultat soit vrai | ( 1 = 1) AND (2 < 4) ( 1 > 2) AND (2 = 4) | True False |
| OR | Connexion OU. Il faut que l’une des deux conditions soit vraie pour que le résultat soit vrai | ( 1 = 2) OR (3 < 2) ( 1 > 2) OR (2 > 1) | False True |
| NOT | Connexion NON. La valeur logique est inversée | EstCeVrai = True NOT EstCeVrai | False |
| XOR | Connexion OU exclusif. Une seule des deux conditions doit être vraie pour que le résultat soit vrai | ( 1 = 1) XOR (2 = 2) ( 2 > 1) XOR (3 < 1) | False True |
1.2.2 IIf (Condition, ValeurSiVrai, ValeurSiFaux)
Cette instruction (IIF) fonctionne comme le IF d'EXCEL.
Syntaxe
IIf (Condition, ValeurSiVrai, ValeurSiFaux)
Exemple
Dim Note As Single
Dim Réponse As String
Note = InputBox (" Tapez votre note ")
Réponse = IIf (Note >= 10, " Admis ", " Ajourné ") MsgBox (Réponse)
1.2.3 Select case … Case … Case …Else Case … End Select
L’instruction Select Case est une instruction conditionnelle alternative, c’est-à-dire qu’une expression peut être testée par rapport à plusieurs valeurs possibles.
Syntaxe
Select Case expression
Case Liste_Valeurs_1
Instruction11
Instruction12
…
Case Liste_Valeurs_2
Instruction21
…
…
Else Case
InstructionElse1
InstructionElse2
…
End Select
Les instructions se trouvant après ‘Case Liste_Valeurs_i’ seront exécutées si ‘expression = à l’un des éléments de Liste_Valeurs_i’, i = 1, 2, 3, …. Sinon, les instructions se trouvant après ‘Else Case’ seront exécutées. Liste_Valeurs_i peut être :
x une suite de valeurs : 1, 3, 5, 7, 9 x une fourchette de valeur : 0 To 9
x une plage de valeur : Is >= 10 (Is est un mot réservé)
Exemple
Select Case CodeASCIICaractère
Case 65, 69, 73, 79, 85
MsgBox(" C’est une voyelle ")
Case 66 To 90
MsgBox(" C’est une consonne ")
Case Else
MsgBox(" Ce n’est pas une lettre ")
End Select
Notez que ‘Liste_Valeurs_i’ peut être une combinaison de listes de valeurs comme dans le cas des exemples suivants :
Case 1 To 4, 7 To 9, 11, 13, Is > NombreMAx
Case "Lundi", "Mercredi", "Dimanche", VariableJour
1.3 Tableaux
Un tableau permet de stocker une suite d’éléments de même type. L’accès à un élément précis se fait à l’aide d’un indice (valeur ou variable entière). En VB, pour un vecteur déclaré avec une dimension (N), le premier élément a l’indice 0, le deuxième a l’indice 2, le troisième a l’indice 3, …, le dernier a l’indice N.
Syntaxe
Dim NomVecteur(N) As TypeVecteur
Cette instruction déclare un vecteur NomVecteur de taille N+1. Pour accéder au ième élément du vecteur, il faut préciser l’indice entre parenthèses comme suit : NomVecteur(i-1), i doit être compris dans l’intervalle [0, N].
TypeVecteur est un type standard (Boolean, Integer, String, etc.) ou tout autre type (type d’objet) définie dans VB ou dans votre application.
Exemple
Dim TabTemp(12) As Single
| Numéro | 1 | 2 | 3 | 4 | 5 | … |
| Température | 6 | 5,5 | 7 | 11,5 | 15 | … |
L'accès à la case numéro 3 se fait par TabTemp(3) qui vaut 7.
Syntaxe
Dim NomVecteur(1 To N) As TypeVecteur ‘ déclare un vecteur de N éléments
Exemple
Dim TabMajuscules(65 to 90) As String
| Numéro | 65 | 66 | 67 | … | 89 | 90 |
| Majuscule | A | B | C | … | Y | Z |
VB permet de travailler avec des tableaux de deux, trois, quatre, dimensions ou plus Exemple d'un tableau à deux dimensions:
Dim ExempleMatrice(10, 10) As Single
ExempleMatrice est une matrice (de nombres réels) de 11 lignes et 11 colonnes et où ExempleMatrice(1, 9) est l’élément se trouvant à l’intersection de la première ligne et de la dixième colonne .
Exemple de déclaration d’un tableau à trois dimensions:
Dim ExempleMatrice(10, 10, 10) As Single ‘ matrice à trois dimensions
1.4 Instructions répétitives
Les instructions répétitives sont utilisées pour boucler sur une suite d’instructions.
1.4.1 For … To … Next
Si le nombre de boucles est connu à l’avance, on utilise l'instruction For … To … Next.
Syntaxe
For Compteur = Début To Fin [Step Incrément]
Instructions
[ Exit For] ‘ pour une interruption préalable de la boucle
[Instructions]
Next [Compteur] ‘ le mot Compteur est facultatif
Le test (Compteur = Début) est effectué au début de la boucle. La variable numérique Compteur est incrémentée à chaque fin de boucle du nombre indiqué par l’incrément. Si l’Incrément (le pas par lequel Compteur augmente à chaque boucle) n’est pas spécifié, il est fixé par défaut à 1.
Si la valeur de Fin est inférieure à la valeur de Début, l’incrément est négatif. La valeur de Compteur peut être utilisée (par exemple, pour numéroter le passage dans la boucle) mais ne doit pas être modifiée dans le corps de la boucle.
Exemple
Dim i As Integer
Dim Chaîne As String Dim TabInitial(1 To 12) As Single
For i = 1 To 12
Chaîne = InputBox("Température N° " & Compteur)
TabInitial(i) = Chaîne
Next i ‘le i n’est pas obligatoire
1.4.2 Do While … Loop / Do … Loop While …
Test antérieur
Syntaxe
Do While Condition
Instructions
[ Exit Do]
[Instructions]
Loop
La condition est ici testée au début, c'est-à-dire à l’entrée de la boucle. Avec While (tant que), la boucle est répétée tant que la condition est vraie. Si la condition n’est pas vraie au départ, les instructions de la boucle ne sont pas exécutées.
Exemple
Do While MotProposé <> MotDePasse
MotProposé = InputBox("Donnez votre mot de passe")
Loop
Cela présuppose que MotProposé soit initialisé par une valeur autre que MotDePasse (par exemple, la valeur par défaut "").
Test postérieur
Syntaxe
Do
Instructions
[ Exit Do]
[Instructions]
Loop While Condition
La condition est alors testée à la fin de la boucle. Avec While (tant que), la boucle est répétée tant que la condition est vraie. Les instructions de la boucle sont donc exécutées au moins une fois. Exemple
Do
MotProposé = InputBox("Donnez votre mot de passe") Loop While MotProposé <> MotDePasse
Cet exemple ne présuppose aucune initialisation de MotProposé.
1.4.3 Do Until … Loop / Do … Loop Until …
Test antérieur
Syntaxe
Do Until Condition
Instructions
[ Exit Do]
[Instructions]
Loop
La condition est ici testée au début, c'est-à-dire à l’entrée de la boucle. Avec Until (jusqu'à), la boucle est répétée jusqu'à ce que la condition soit vraie. Si la condition est vraie au départ, les instructions de la boucle ne sont pas exécutées.
Exemple
Do Until MotProposé = MotDePasse
MotProposé = InputBox("Donnez votre mot de passe") Loop
Cela présuppose que MotProposé soit initialisé par une valeur autre que MotDePasse (par exemple, la valeur par défaut "").
Test postérieur
Syntaxe
Do
Instructions
[ Exit Do]
[Instructions]
Loop Until Condition
La condition est alors testée à la fin de la boucle. Les instructions de la boucle sont donc exécutées au moins une fois. Avec Until (jusqu'à), la boucle est répétée jusqu'à ce que la condition soit vraie. Exemple
Do
MotProposé = InputBox("Donnez votre mot de passe") Loop Until MotProposé = MotDePasse
Cet exemple ne présuppose aucune initialisation de MotProposé.
1.4.4 For … Each … Next
C’est une extension de la boucle For To … Next.
Syntaxe
For Each Elément In Ensemble
Instructions
[ Exit For]
[Instructions]
Next [Elément]
Ensemble est le plus souvent un tableau.
Exemple
Dim TabHasard(100) As Integer
Dim Cellule As Integer
Dim Réponse As String
Randomize ‘initialise le générateur de nombres au hasard
For Each Cellule In TabHasard
Cellule = Rnd * 100 + 1 ‘génère un nombre au hasard entre 1 et 100 Next
For Each Cellule In TabHasard
Réponse = Réponse & Cellule & " " ‘Concaténation de chaînes de caractères Next
MsgBox (Réponse)
1.4.5 Conclusion
Selon le problème à traiter, vous aurez le choix entre ces différentes structures de contrôle. Il s'agira de choisir la plus élégante ou du moins, celle qui ne provoquera pas de dysfonctionnement de votre programme.
Trouvez les erreurs dans les exemples suivants :
Exemple 1:
Dim VotreRéponse As String Réponse = "LaRéponse"
Do
VotreRéponse = InputBox("Donnez votre réponse") Loop While VotreMot = Réponse
Exemple 2
Dim Cote As Single
Do Until Cote >= 0 And Cote <= 20
Cote = InputBox("Taper une note entre 0 et 20") Loop
1.5 Procédures et Fonctions
Comme dans le cas du langage Pascal, VB .NET permet l’utilisation des procédures et des fonctions avec ou sans paramètres. Rappelez vous que la grande différence entre la procédure et la fonction est que cette dernière retourne une valeur lorsqu’elle est appelée.
Lors de l’appel de la procédure, un paramètre peut être transmis soit par valeur, soit par référence (variable).
1.5.1 Procédure (Transmission par valeur : ByVal)
Pour transmettre un paramètre par valeur, celui-ci doit être obligatoirement précédé par le mot réservé ByVal. Sinon, il est considéré de passer par référence.
Syntaxe
Private Sub NomProcédure( ByVal argument As Type, … )
Instruction1
Instruction2
…
End Sub
Exemple
Private Sub Affectation( ByVal valeur1,valeur2 As integer)
Dim Chaîne As String
Chaîne = "La somme de " & valeur1 & " et " & valeur2 & " = " valeur1 = valeur1 + valeur2
Chaîne = Chaîne & valeur1
MsgBox (Chaîne)
End Sub
L’appel de la procédure se fait soit en inscrivant call suivi du nom de la procédure, et des paramètres à lui transmettre, soit en écrivant uniquement le nom de la procédure, suivi des paramètres à lui transmettre.
Dim X As integer
Dim Y As integer
Call Affectation (X, Y) ‘ avec les parenthèses
MsgBox (" Et X = " & X & " n'a pas changé ")
1.5.2 Procédure (Transmission par référence : ByRef)
Si ByVal n’est pas précisé ou si le paramètre est précédé par le mot réservé ByRef, la variable est transmise par référence (c'est-à-dire transmise en tant que variable). Ainsi, toute modification de la variable locale correspondante dans la procédure se répercute sur la variable utilisée lors de l’appel. VB suppose que la transmission se fait par référence si le mot réservé ByVal est omis.
Exemple
Private Sub Transvase ( valeur1 As Integer, valeur2 As Integer )
Dim variable As Integer variable = valeur1 valeur1 = valeur2 valeur2 = variable
End Sub
L’appel suivant transvase le contenu de X dans Y et inversement.
Exemple
Dim X As Integer, Y As Integer
X = 100
Y = 200
MsgBox (" X = " & X & " et Y = " & Y)
Transvase(X, Y)
MsgBox (" Alors que maintenant X = " & X & " et Y = " & Y)
1.5.3 Fonction
Lors de la déclaration d'une fonction, la valeur qui doit être retournée par celle-ci doit être affectée au nom de la fonction. La déclaration de la fonction se termine par les mots réservés ”End function”.
Syntaxe
Private function NomFonction( Argument As Type, … ) As Type
Instruction1
Instruction2
…
NomFonction = RésultatDeLaFonction End function
Exemple
Private function Somme( valeur1 As Integer, valeur2 As Integer ) As integer
Somme = Valeur1 + valeur2 End function
L’appel suivant retourne la somme de X et Y et affecte le résultat à la variable Z.
Exemple
Dim X As Integer, Y As Integer, Z As Integer
X = 10
Y = 20
Z = somme(X, Y)
1.5.4 Transmission d’un tableau comme argument d’une procédure ou d’une fonction
Pour transmettre un tableau comme argument d’une fonction ou d’une procédure, il suffit de déclarer (à l’intérieur des parenthèses) une variable (le nom local du tableau) sans type, ni dimension. Lors de l’appel de la fonction ou de la procédure, VB donne à cette variable le type et la taille du tableau envoyé. On peut aussi utiliser comme type de la variable locale, le type Variant. Comme tout variable, un tableau peut être envoyé par valeur ou par référence.
Ci-après vous trouvez un exemple de déclaration d’une procédure qui reçoit un vecteur (passation par référence: par défaut).
Exemple
Private Sub Init(vec) ‘ ou Private Sub init(vec As Variant)
Dim i As Integer For i = 1 To 10
vec(i) = 0
Next
End Sub
L’appel de la procédure avec un vecteur comme argument se fait comme pour toute variable.
Exemple
Dim vecteur(10) As Integer
Call Init(vecteur)
1.5.5 Portée des variables, procédures et fonctions
Une application VB peut être composée d’un ou de plusieurs formulaires et d’un ou de plusieurs modules. Dans chaque module ou formulaire, des variables, des procédures et/ou des fonctions peuvent être déclarées. Dans chaque procédure et fonction, des variables locales peuvent être déclarées.
Une fonction ou une procédure peut être déclarée soit Privée (Private), soit Publique (Public). Le sens de Privé ou Public se comprend par rapport au formulaire ou au module dans lesquelles elles sont déclarées.
Se pose alors le problème de la portée des variables, des fonctions et des procédures.
Si une variable est déclarée au début de la procédure (fonction) qui la manipule (Dim ou Private), elle n’est alors valide que pour cette procédure (fonction). L'existence et la valeur de la variable disparaissent avec l'instruction End Sub (End Function). Toute référence à cette variable en dehors de cette procédure (fonction) provoquera une erreur de compilation. Si une variable est déclarée dans la section des déclarations d’un module (formulaire), elle est valide dans toutes les procédures (fonctions) du module (formulaire).
Une variable peut aussi être déclarée Public ou Global et sera alors valide pour toute l’application.
Exemple :
Global MotInitial As String ‘ premier mot à traiter
Le tableau qui suit résume la portée des variables, des procédures et des fonctions en fonction du type de déclaration (Dim, Private ou Public) et de l’endroit où la déclaration a eu lieu.
Portée des variables, procédures et fonctions
| Type | Déclaré dans | Mot clé | Portée |
| Variable | Procédure événementielle | Dim | Procédure événementielle |
| Variable | Procédure / fonction générale du formulaire | Dim | Procédure / fonction générale |
| Variable | Procédure / fonction générale de module | Dim | Procédure / fonction générale |
| Variable | Partie générale d’un formulaire | Dim/private | Formulaire |
| Variable | Partie générale d’un module | Dim/private | Module |
| Variable | Procédure événementielle | Private/Public | Interdit |
| Variable | Procédure générale d’un formulaire | Private/Public | Interdit |
| Variable | Procédure générale de module | Private/Public | Interdit |
| Variable | Partie générale d’un formulaire | Public | Formulaire |
| Variable | Partie générale d’un module | Public | Projet |
| Procédure / fonction | Partie générale d’un formulaire | Private | Formulaire |
| Procédure / fonction | Partie générale d’un module | Private | Module |
| Procédure / fonction | Partie générale d’un formulaire | Public | Formulaire |
| Procédure / fonction | Partie générale d’un module | Public | Projet |
1.5.6 Quelques fonctions globales
Les deux tableaux suivant résument quelques fonctions mathématiques et quelques fonctions pour la manipulation des chaînes de caractères.
Fonctions mathématiques
| Fonction | Utilité | Exemple |
| Abs(Nb) | Donne la valeur absolue du nombre | Abs (- 89) = 89 |
| Atn(Angle) | Donne l’arc tangente de l’angle | Atn(0) = 0 |
| Cos(Angle) | Donne le cosinus de l’angle | Cos(0) = 1 |
| Exp(Nb) | Donne l’exponentielle du nombre | Exp(1) = 2.71828 |
| Fix(Nb) | Tronque les décimales du nombre | Fix(-4.6) = -4 Fix(4.6) = 4 |
| Int(Nb) | Donne la partie entière du nombre Int et Fix ne diffèrent que pour les valeurs supérieures à 0 | Int(-4.6) = -5 Int(4.6) = 4 |
| Log(Nb) | Donne le logarithme naturel (base e) | Log(1) = 0 |
| Sgn(Nb) | Donne le signe du nombre : 1, 0 ou –1 | Sgn(- 89) -1 |
| Sin(Angle) | Donne le sinus du nombre | Sin(0) = 0 |
| Sqr(Nb) | Donne la racine carrée du nombre | Sqr(4) = 2 |
| Tan(Angle) | Donne la tangente de l’angle | Tan(0) = 0 |
| Round(Nb) | Arrondi à la valeur supérieure si (Nb - Int(Nb) ) > 5 inférieure si (Nb - Int(Nb) ) <= 5 | Round(4.5) = 4 Round(4.51) = 5 |
Fonctions de chaîne de caractères
| Fonction | Utilité | Exemple |
| Asc(Car) | Donne le code ASCII d’un caractère | Asc(“A”) = 65 |
| Chr(N) | Donne le caractère correspondant au code ASCII | Chr(65) = “A” |
| Len(Chaîne) | Donne la longueur d’une chaîne | Len (“Orange”) =6 |
| Lcase(Chaîne) | Transforme la chaîne en minuscules | Lcase(“ABC”)= “abc” |
| UCase(Chaîne) | Transforme la chaîne en majuscules | Ucase(“abc”)= “ABC” |
| LTrim(Chaîne) | Supprime les espaces de tête | LTrim(“ Hello”)=“Hello” |
| RTrim(Chaîne) | Supprime les espaces de fin | LTrim(“Hello ”)=“Hello” |
| Trim(Chaîne) | Supprime les espaces de tête et de fin | Trim(“ Hello ”)=“Hello” |
| Left(Chaîne, N) | Renvoie les N caractères de gauche | Left(“Auto”,2)= “Au ” |
| Right(Chaîne, N) | Renvoie les N caractères de droite | Right(“Auto”,2)= “to ” |
| Mid(Chaîne, Pos, N) | Renvoie N caractères à partir de la position Pos | Mid(“Locom”, 3, 2) = “co” |
| InStr(Chaîne, Car) | Renvoie la position de la première occurrence du caractère dans la chaîne ou la valeur 0 si la chaîne ne contient pas le caractère | InStr (“Locom”,“o”) = 2 InStr (“Locom”,“a”) = 0 |
| Str(N) | Convertit N en chaîne de caractères | Str(123) = “123” |
| String(N, Car) | Génère N fois le caractère spécifié | String(5, “A”) = “AAAAA” |
| Space(N) | Génère des espaces | Space(4) = “ ” |
| Val(Chaîne) | Convertit en nombre les chiffres d’une chaîne (la conversion s’arrête au premier caractère qui n’est pas un chiffre, ou à 0 s’il n’y a pas de chiffre en tête) | Val(“123”) = 123 Val(“123abcd”) = 123 Val(“abcd123”) = 0 |
1.5.7 Interruption de séquences
Pour interrompre l’exécution d’une séquence d’instructions (dans une fonction, procédure ou boucle For), on utilise l’instruction Exit. Le tableau suivant résume son utilisation.
Les possibilités d’interruption de séquences
| Instruction | Porté | Description |
| Exit function | Limitée à la fonction | Interruption de la fonction, sans exécution des instructions restantes |
| Exit Sub | Limitée à la procédure | Interruption de la procédure, sans exécution des instructions restantes |
| Exit For | Limitée à la boucle For | Interruption de la boucle, sans exécution des instructions restantes |
| Exit Do | Limitée à la boucle Do | Interruption de la boucle, sans exécution des instructions restantes |
SECTION2. INTRODUCTION A L’ENVIRONNEMENT DE DEVELOPPEMENT
VB
La programmation en Visual Basic (VB) se fait principalement (comme le nom du langage l’indique) de manière visuelle. Vous serez cependant souvent amenés à (mettre la main à la pâte et) programmer en écrivant du code VB.
VB est avant tout un environnement de développement d’applications informatiques. VB (entre autres) offre:
x un environnement graphique de développement permettant de développer visuellement une grande partie de votre application. Voir figure 1
x un langage de programmation orienté objet (voir plus loin le concept d’objet)
x des composants logiciels (ActiveX) ou des librairies (pré-programmées) très puissants et prêts à être intégrés et utilisés dans votre application. On verra par la suite qu’une grande partie de votre apprentissage de VB consistera à apprendre l’utilisation de ces composants logiciels (contrôles)
x la possibilité d’intégrer aisément de nouveaux composants ActiveX développés dans le commerce
x une grande facilité pour développer de nouveaux composants ActiveX
VB est devenu grâce à ces atouts un langage de programmation très utilisé de par le monde, supplantant un grand nombre de langages de programmation.
Pour rentrer dans le vif du sujet, nous allons regarder de quoi sera composée votre application (programme) VB. Celle-ci sera composée, entre autres, de deux parties essentielles: un ou plusieurs formulaires (la partie visuelle ou graphique) et le code VB (des formulaires et modules).
2.1 Environnement VB
2.1.1 Formulaires (Forms)
La partie visuelle de votre application ou projet est composée principalement d’UN ou de PLUSIEURS formulaires (Forms). Un formulaire n’est rien d’autre qu’une fenêtre (Window). Les figures 1 et 2 présentent des exemples de formulaires.
(a) Lors de la conception (b) Lors de l’exécution
Figure 2 : Exemple d’un formulaire vierge
Pratique.
Pour démarrer VB, double cliquez sur l’icône
La fenêtre qui apparaît alors à l’écran vous propose soit d’ouvrir un projet existant, soit de créer un nouveau projet (new project) (figure 3).
Figure 3 : Fenêtre de choix d’ouverture ou de création de projet
Lorsque vous faites un nouveau projet, il vous reste à choisir le type de projet que vous allez créer (Visual Basic Projects – sur la gauche de l’écran), le modèle utilisé (Application Windows) ainsi que le nom associé à ce projet et l’emplacement sur le disque où seront stockées ces informations (attention, sur les ordinateurs de l’IAG, vous ne pouvez enregistrer que sur le disque L)
Figure 4 : Fenêtre de création d’un nouveau Projet
Il est également toujours possible de créer un nouveau projet en sélectionnant dans la barre du menu VB, File, New Project.
Figure 5 : Projet nouvellement créé, composé d’un seul formulaire vierge (Form1)
VB va créer un projet composé d’un formulaire portant un nom généré automatiquement : Form1, voir figure 5.
L’environnement VB est composé de trois types d’éléments :
? une zone de barre de menus et de barres d’outils,
? une zone de travail central
? une multitude de fenêtres qui gravitent autour, constituant les différents outils mis à votre disposition pour travailler
2.1.2 L’explorateur des solutions
L’explorateur des solutions présente de manière arborescence et visuelle les objets composant l’application chargée. La figure 6(a) montre que le projet de nom ‘WindowsApplication8’ est composé d’un seul formulaire de nom ‘Form1’.
Figure 6(a): L’explorateur des solutions
Figure 6(b): Fenêtre des propriétés du projet
Les ‘Forms’ constitueront les objets principaux qui composeront vos projets dans ce cours. Notez qu’un projet peut être composé d’un ou de plusieurs formulaires. Dans ce dernier cas, il faut préciser à VB le formulaire qui sera chargé en premier, en cliquant sur le nom du projet avec le bouton droit de la souris et ensuite sur Properties, voir figure 6(b) où le projet est composé de deux formulaires, Form1 et Form2.
2.1.3 La fenêtre Properties
La fenêtre Properties présente les propriétés (ou attributs) de l’objet sélectionné. La figure 6 présente les propriétés de l’objet (sélectionné) Form1.
On peut citer quelques propriétés de ‘Form1’ et leurs valeurs respectives:
x Name = Form1, nom logique utilisé pour référencer l’objet dans du code VB. x BackColor = &H800000, couleur de fond de l’objet Form1.
x Text = Form1, nom qui apparaît visuellement sur l’objet, celui-ci peut être différent de la propriété Name.
Figure 7: Fenêtre Properties
Notez que la valeur de chaque propriété peut être modifiée en cliquant sur la colonne de droite de la fenêtre Properties.
Pratique. Modifiez la valeur des propriétés suivantes :
x Text = Convertisseur FB en Euro, x BackColor = à votre guise, x Etc.
N.B. Ne modifiez que les propriétés dont vous comprenez le sens
2.1.4 La boîte à outils et les contrôles standards
La partie graphique de votre application va contenir un (ou plusieurs) formulaire(s). Sur un formulaire, on peut placer un ou plusieurs objets graphiques ou ce qu’on appellera des contrôles (Bouton à cliquer, Champ libellé (texte statique), Champ texte à saisir au clavier, Menu, etc.).
Ces contrôles sont des objets pré-programmés dont l’utilité principale est de faciliter l’interaction avec l’utilisateur. Chacun de ces objets graphiques a une fonctionnalité bien précise. Le tableau suivant résume les contrôles standards de base les plus utilisés:
Figure 8 : Toolbox
| Contrôle | Nom du contrôle | Utilité |
| Label | Afficher un texte statique : un libellé | |
| Text Box | Afficher et rentrer une valeur au clavier | |
| Button | Lancer l’exécution une procédure événementielle | |
| ListBox | Afficher une liste statique de valeur | |
| ComboBox | Combiner l’utilité des contrôles TextBox et ListBox | |
| PictureBox | Afficher une image dans un cadre. Celui-ci peut être redimensionné en fonction de l’image (Autosize = True) | |
| RadioButton | Sélectionner une option. Si utilisé en plusieurs instances (Option Button), une seule peut être choisie | |
| Check Box | Sélectionner une option. Si utilisé en plusieurs instances (Check Box), une ou plusieurs peuvent être choisies | |
| GroupBox | Créer une fenêtre au sein d’un formulaire et créer un groupe de contrôles. |
Les contrôles standards dans VB se trouvent dans la Boîte à outils (ToolBox), voir figure 8. D’autres contrôles plus élaborés (Components) peuvent être ajoutés dans la boîte à outils, en sélectionnant dans la barre du menu : Project, Add Components.
Comment placer un contrôle sur un formulaire ?
Sélectionnez dans la boîte à outils le contrôle désiré. Dessinez sur le formulaire le rectangle dans lequel vous voulez placer le dit contrôle. Pour ce faire, cliquez (sans relâcher) sur le bouton gauche de la souris, sur le coin haut gauche du rectangle et déplacez la souris vers le coin bas droit du rectangle puis relâchez le bouton de la souris.
Le contrôle apparaît par magie sur le formulaire.
Comment déplacer un contrôle ou le redimensionner ?
Sélectionnez d’abord (en cliquant dessus) le contrôle placé sur le formulaire. Glissez le vers l’endroit désiré ou cliquez et tirez sur l’un des huit petits carrés bleus délimitant l’objet sélectionné (le contrôle Label Euro est sélectionné dans la figure 8).
Chaque contrôle peut être vu comme un objet défini par un ensemble de propriétés. Quand un contrôle, placé sur un formulaire, et sélectionné, ses propriétés apparaissent dans la fenêtre Properties.
De manière générale, une fois qu’un objet est sélectionné, ses propriétés apparaissent dans la fenêtre Properties. Notez que certains objets (contrôles, formulaires, etc.) ont les mêmes propriétés, par exemple Name et Text, mais ont bien évidemment des valeurs différentes qui leurs sont propres.
Pratique. Placez les contrôles suivants sur le formulaire qui a été créé:
| Contrôle | Propriété | Valeur |
| Label | Text | FB |
| TextBox | Name | Franc_Belge |
| Label | Text | Euro : |
| CommandButton | Text | Convertir |
| CommandButton | Text | Sortir |
Modifiez leurs positions et leurs propriétés pour que le formulaire apparaisse comme suit :
Figure 9 : Exemple de conception d’un formulaire
Nous venons de créer un programme (graphique et statique) sans écrire aucune ligne de code VB. Celui-ci peut d’être exécuté. Ce programme ne fait qu’afficher une boite de dialogue ayant la forme de la figure 9. Pour lui donner vie (lui faire faire ce qui est désiré), c’est-à-dire convertir du Franc Belge en Euro, il faudra mettre la main à la pâte et écrire du code VB.
| Comment exécuter votre programme ? Pour exécuter un programme, appuyez sur la touche F5 ou sélectionnez dans la barre de menu, Run, Start, ou cliquez sur le bouton Start. Comment arrêter l’exécution d’un programme ? |
| Pour arrêter l’exécution de votre programme, cliquez sur la petite croix située en haut à droite du formulaire ou cliquez sur le bouton End. |
2.2 Programmation par événements
A la différence de la programmation séquentielle, où les instructions s’exécutent de manière séquentielle, VB est un langage qui permet de réaliser de la programmation par événements, c’està-dire programmer des procédures qui s’exécutent quand un événement est déclenché. La plupart du temps, l’événement est déclenché par l’utilisateur du programme.
Quand on travail dans un environnement multifenêtrés (Windows) chaque fois, qu’on clique sur la souris, qu’on ouvre ou ferme une fenêtre, qu’on appuie sur une touche du clavier, on déclenche un événement auquel le programme utilisé réagit. La programmation par événements consiste à programmer ce que le programme doit faire quand un événement particulier survient.
A chaque objet VB (contrôle, formulaire, etc.) peut être associé une ou plusieurs procédures événementielles écrites avec le langage de programmation VB.
Procédures événementielles (Private Sub NomObjet_NomEvénement… End Sub)
Une procédure événementielle n’est rien d’autre qu’une procédure classique mais qui s’exécute quand un EVENEMENT particulier se produit .
La déclaration de l’événement NomObjet_NomEvénement() se fait comme suit (voir syntaxe), où NomObjet est le nom de l’objet auquel est rattaché l’événement NomEvénement. Comme dans une procédure classique, aucun, un ou plusieurs paramètres et leurs types respectifs peuvent être déclarés entre parenthèses.
Pour attacher une procédure événementielle à un objet, il suffit de « double cliquer » sur celui-ci. VB inscrit alors la déclaration de la procédure avec des paramètres par défaut (ne pas mofifier ces paramètres). Syntaxe
Private Sub NomObjet_NomEvénement( Argument As Type, … )
Instruction1
Instruction2
…
End Sub
Un ensemble d’événements peut être rattaché à chaque type d’objet. Ci-dessous quelques exemples d’événements :
| Evénement | Se produit quand |
| Click | On clique sur le bouton gauche de la souris |
| DblClick | On double clique sur le bouton gauche de la souris |
| Load | L’objet NomObjet est chargé |
| Change | La valeur stockée par l’objet Nomobjet change |
| MouseDown | On clique sur la souris sans relâcher le bouton |
| MouseUp | On a relâché le bouton de la souris |
| MouseMove | On a bougé la souris |
| KeyDown | On a appuyé sur une touche du clavier sans la relâcher |
| MouseUp | On a relâché une touche du clavier |
| MousePress | On a appuyé sur une touche du clavier et on l’a relâché |
A chaque formulaire sera associé un fichier logique portant le nom ‘Nom_Formulaire’, voir figure 10. Celui-ci contiendra le code VB des différentes procédures relatives aux événements associés au formulaire en question ainsi qu’aux différents objets qui lui sont rattachés.
Figure 10 : Fenêtre du code VB relative au formulaire Convertisseur
Comment attacher une procédure événementielle « Load » à un formulaire ?
Pour attacher une procédure événementielle à un formulaire, double cliquez sur celui-ci (et non pas sur un des contrôles qui le composent). VB ouvre alors une fenêtre textuelle et place le curseur dans le cadre d’une procédure événementielle particulière : Form_Load().
Form_Load()
La procédure de nom Form_Load() s’exécute lors du chargement du formulaire correspondant, c’est-à-dire avant que le formulaire n’apparaisse à l’écran.
Pratique. Placez les deux lignes de codes comme indiqué à la figure 10 (entre les deux lignes Private Sub Form_Load() et End Sub). Ainsi, avant que le formulaire n’apparaisse à l’utilisateur, et seront initialisés à 40.3399 et à "Euro : 1" (voir figure 9).
Exécutez votre programme pour noter l’effet de l’initialisation. Y-a-t il moyen d’initialiser sans écrire du code ?
Pratique.
a. On désire que, lorsque l’utilisateur clique sur le bouton Convertir (figure 9), une procédure s’exécute et convertisse le montant dans la zone Franc_Belge et donne le montant équivalent en Euro (dans la zone label).
b. On désire que, lorsque l’utilisateur clique sur le bouton Quitter (figure 9), une procédure s’exécute et ferme la fenêtre. L’instruction End ferme une fenêtre.
Exécutez votre programme, introduisez un montant en Franc Belge et appuyez sur Convertir.
Figure 11 : Fenêtre du code VB relative au formulaire Convertisseur (suite)
Comment Sauver votre travail ?
Sélectionnez dans la barre du menu : File, Save Project as. VB vous demandera de donner un nom à votre projet et, à chaque formulaire et module, le composant.
L’intérêt de donner un nom à chaque formulaire et module réside dans le fait qu’un formulaire ou un module peut être réutilisé dans des projets différents.
Comment ajouter un nouveau formulaire dans un projet ?
Cliquez avec le bouton droit de la souris sur le mon du Projet se trouvant dans la fenêtre Projet, sélectionnez dans le menu proposé : Add, Windows form.
Comment ajouter un formulaire existant dans un projet ?
Cliquez avec le bouton droit de la souris sur le mon du Projet se trouvant dans la fenêtre Projet, sélectionnez dans le menu proposé : Add, Add Existing Items. Sélectionnez le nom du fichier correspondant au formulaire recherché, puis appuyez sur Open.
Comment retrouvez les différentes fenêtres (ToolBox, Project, Properties) ?
Si ces fenêtres sont fermées vous pouvez toujours les ouvrir en sélectionnant dans le barre du menu, View (Toolbox, Project Explorer, Properties Windows).
En résumé x Les objets manipulés sont appelés des contrôles (bouton de commande, boîte de dialogue, zone de texte, zone d'image, etc. )
x L'interface utilisateur créée est multifenêtrée. Une fenêtre est appelée un formulaire (Form). Un formulaire est lui-même un contrôle.
x Chaque contrôle peut réagir à des événements qui lancent des procédures (dédiées) codées en VB.
x Des modules généraux de code peuvent porter sur tout le programme. Ces modules sont réutilisables.
2.3 Exercices
a. Réalisez les parties pratiques des sous-sections précédentes
b. Modifiez le programme de conversion pour qu’il puisse convertir dans les sens FB->Euro et Euro->FB. Votre formulaire doit apparaître comme suit :
Figure 12 : Exercice à programmer
c. Modifiez votre programme et placez avant l’instruction, End, l’instruction suivante : MsgBox(“Je termine et je sors, confirmez avec OK”)
d. Après cette introduction, vous êtes censés être capable de répondre aux questions suivantes :
1. Qu’est ce qu’un formulaire ?
2. De quoi sera composé votre application VB ?
3. Qu’est ce qu’un contrôle ? Donnez des exemples.
4. Comment placer un contrôle sur un formulaire ?
5. Qu’est-ce qu’une procédure événementielle ? Donnez quelques exemples de procédures événementielles.
6. Comment associer une procédure événementielle à un contrôle ?
7. Quant la procédure événementielle Click() s’exécute-t-elle ?
8. Quant la procédure événementielle Load() s’exécute-t-elle ?
9. Qu’est ce qu’un objet ? Donnez des exemples d’objets en VB.
10. Qu’est ce qu’une propriété? Donnez des exemples de propriétés.
11. Comment changer la propriété d’un objet ?
12. Quelle est la différence entre la propriété Name et la propriété Text?
13. Quel est le lien entre la propriété Name du contrôle TextBox et la propriété Name du contrôle Label?
14. Quel est le lien entre la propriété Name du contrôle TextBox et la propriété Name du formulaire dans lequel il se trouve?
15. Comment exécuter et fermer votre application ?
16. Quel est l’intérêt de sauver chaque formulaire sous un nom particulier ?
17. Comment ajouter un nouveau formulaire (vierge) à un votre projet ?
18. Comment ajouter un formulaire existant à un votre projet ?
19. Comment sauver votre projet et le recharger à nouveau ? 20. Que fait l’instruction MsgBox(“Chaîne de caractères”) ?
21. Quelle est la différence majeur entre une procédure et une fonction ? 22. Comment effectuer une transmission de paramètre(s) par référence ?
SECTION3. LES CONTROLES
3.1 Concept d’objet
Le concept d’objet
Comme vous l’avez et vous allez encore le constater, le terme OBJET est souvent cité dans ce texte, et ceci est loin d’être le fruit du hasard. En effet, VB .NET est un langage orienté objet, c’est-à-dire que toute CHOSE que vous aurez à manipuler et à utiliser n’est rien d’autre qu’un OBJET indépendant. Un objet est défini par un nom et un certain nombre de propriétés. Il est aussi défini par un ensemble de méthodes (procédures ou fonctions).
Notez bien que les propriétés et les méthodes qui définissent l’objet ne peuvent être invoquées qu’en spécifiant le nom de celui-ci.
Le concept de propriété d’un objet
Une propriété d’un objet est un attribut ou une caractéristique de celui-ci. Chaque propriété porte un nom (attribut ou variable) et a une valeurqui lui est associée. La figure 7 montre une partie des propriétés de l’objet portant le nom ‘Form1’. Comme propriété d’un objet, on peut citer: nom, forme graphique, dimension, couleur, structure de données associée, etc.
Pour accéder à la propriété d’un objet avec du code VB, il faut obligatoirement préciser le nom de l’objet suivi d’un point suivi du nom de la propriété en question. On peut ainsi distinguer et utiliser les même priorités appartenant à des objets différents. Pour accéder et modifier les propriétés d’un objet, on procède comme dans l'exemple suivant :
Exemple = “ Convertisseur FB en Euro ” Form1.BackColor = &H800000 Label1. Text = “ Entrez votre texte ” Button. Text = “ Franc Belge”
Pour les objets existants lors du développement, leurs propriétés peuvent aussi être modifiées à l’aide de la fenêtre de propriétés : Properties, voir figure 7.
Le concept de méthode d’un objet
Une méthode d’un objet est une fonction ou une procédure rattachée à l’objet en question. Pour être appelée, comme dans le cas de la propriété, elle doit être précédée par le nom de l’objet correspondant suivi d’un point.
Syntaxe NomObjet.NomProcedure( paramètre1, paramètre2, …) Variable = NomObjet.NomFonction (paramètre1, paramètre2, …)
Exemple Form1.Showdialog ‘ fait apparaître la fenêtre Form1
La figure 13 montre l’éditeur des classes (objets) VB. La colonne de droite présente les méthodes et les propriétés de la classe sélectionnée. La fenêtre du bas donne une explication succincte de la classe, propriété ou méthode sélectionnée. Pour ouvrir l’éditeur des classes VB, il suffit de cliquer sur le bouton Object Browser.
Figure 11 : Editeur des objets VB
3.2 Contrôles standards
3.2.1 La propriété “Name”
Dans tous les contrôles, la propriété Name permet de référencer le contrôle correspondant dans du code VB. A l’intérieur d’un même formulaire, la propriété Name doit être unique. Comme indiqué ci-dessus, Name permettra aussi d’accéder aux différentes propriétés et d’appeler les différentes méthodes de l’objet.
Lorsqu’un contrôle est placé sur un formulaire, VB lui affecte un nom, généré automatiquement, composé du nom du contrôle, suivi d’un chiffre correspondant au nombre de contrôles de même type déjà intégrés dans le formulaire.
3.2.2 Label
Le contrôle Label permet d’afficher un texte statique. La propriété (de type String) chargée de stocker ce texte (une chaîne de caractères) est la propriété Text. Celui-ci sera affiché lors de l’affichage du formulaire dans lequel il est placé. L’instruction qui suit modifie le texte correspondant au contrôle Label de nom Label1.
Exemple
= “l’équivalent en Euro = 15.689,89”
3.2.3 TextBox
Le contrôle Textbox permet d’afficher et de saisir un texte au clavier. La propriété (de type String) chargée de stocker ce texte (une chaîne de caractères) est la propriété Text. Celui-ci sera affiché lors de l’affichage du formulaire dans lequel il est placé et modifiable par l’utilisateur. L’instruction qui suit modifie le texte correspondant au contrôle TextBox de nom Text1.
Exemple = “Entez votre texte ici”
La figure 9 montre des exemples des contrôles TextBox et Label.
3.2.4 RadioButton
Le contrôle RadioButton combine deux fonctionnalités. Il permet de sélectionner une option présentée par un texte statique (un contrôle Label). Le contrôle RadioButton, utilisé sur un formulaire en au moins deux instances, permet de faire une seule sélection parmi les différents choix proposés (parmi les différents RadioButton affichés). La propriété du contrôle qui stock l’état de celui-ci est la propriété Enabled, de type Boolean. La valeur True veut dire que l’option est choisie. Notez bien que VB se charge de mettre à jour la propriété Enabled une fois qu’une sélection est faite (mettre True à la propriété Enabled du bouton sélectionné et False aux autres).
Exemple
OptionButton1.Enabled = True
OptionButton2. Enabled = False
Pratique. Dans l’exemple de la figure 14, l’utilisateur peut soit convertir du FB vers l’euro ou inversement. Les contrôles ont été déclarés comme suit :
| Contrôle | Name | Caption |
| TextBox | Montant | |
| Label | Label1 | Equivalent en Euro = 1 |
| Label | Label2 | Entrez le montant à convertir |
| Label | Label3 | Montant à convertir en |
| OptionButton | OptionEuro | Euro |
| OptionButton | OptionFB | FB |
| CommandButton | Quitter | Quitter |
Figure 14 : Exemple d’utilisation du contrôle RadioButton
Figure 15 : Code VB de l’exemple de la figure 14 – 1 ère possibilité
| Public Class Form1 Inherits Dim Montanten As Char Private Sub Montant_Change() Dim valeuro, valeFB, value As Double value = Double.Parse() If <> " " Then Select Case Montanten Case "E" valeuro = value / 40.3399 = "Equivalent en Euro: " & valeuro Case "F" valeFB = value * 40.3399 = "Equivalent en FB: " & valeFB End Select End If End Sub |
Private Sub Button1_Click(ByVal sender As System.Object, ByVal e As System.EventArgs)
Handles Button1.Click MsgBox("Quitter?")
End
End Sub
Private Sub euro_CheckedChanged(ByVal sender As System.Object, ByVal e As System.EventArgs) Handles euro.CheckedChanged
Montanten = "E"
Montant_Change()
End Sub
Private Sub FB_CheckedChanged(ByVal sender As System.Object, ByVal e As
System.EventArgs) Handles FB.CheckedChanged
Montanten = "F"
Montant_Change()
End Sub
End Class
Figure 16 : Code VB de l’exemple de la figure 14 – 2 ème possibilité
Dans l’exemple ci-dessus, la conversion se fait de manière dynamique chaque fois que le montant change (Montant_Change). La procédure événementielle Montant_Change est aussi appelée comme simple procédure dans les deux autres procédures événementielles : OptionEuro_Click et OptionFB_Click
Nom_objet_Change()
La procédure événementielle de nom Nom_objet_Change() s’exécute quand l’objet portant le nom Nom_objet change.
3.2.5 CheckButton
Ce contrôle ressemble de très près au contrôle RadioButton. Il combine aussi deux fonctionnalités. Il permet de sélectionner une option présentée par un texte statique (un contrôle Label). La différence majeure réside dans le fait que l’utilisateur peut faire de multiples sélections parmi les différents contrôles de même type. La propriété du contrôle qui stocke l’état de celui-ci est la propriété Checked qui prend l’une des deux valeur suivantes : false = choix non sélectionné, true = choix sélectionné.
Figure 17 : Exemple d’utilisation du contrôle CheckButton
Dans l’exemple de la figure 17, l’utilisateur peut choisir jusqu’à 4 villes.
Notez que c’est à l’utilisateur de gérer la relation entre les différents choix en programmant la procédure événementielle Click().
Exemple
Private Sub Check1_CheckedChanged() ‘ on clique sur le 1er choix
If Check1.checked = true Then ‘ si le 1er choix vient d’être sélectionné
Check3.enabled = false ‘ le 3ème devient indisponible
Else
Check3.Checked = true ‘sinon le 3 ème devient disponible
End If
End Sub
3.2.7 GroupBox
Un GroupBox est une fenêtre. C’est un contrôle qui peut être placé sur un formulaire pour créer un groupe de contrôles. Tout contrôle placé sur le GroupBox (lui-même placé sur un formulaire) appartiendra à ce groupe.
On a vu dans le cas du contrôle RadioButton qu’une seule option peut être choisie. Cependant, si on veut présenter à l’utilisateur deux groupes de choix dans lesquels il peut sélectionner deux choix non exclusifs, un dans le premier groupe et un dans le second, ceci n’est pas possible. Pour résoudre ce problème, il suffit de placer l’un des groupes d’options dans un GroupBox, l’autre appartiendra au formulaire.
Notez que les GroupBox peuvent être utilisés pour créer un groupe de contrôles de différents types, TextBox, RadioButton, Label, etc.
La propriété Text permet de donner un titre au GroupBox.
Pratique.
Dans l’exemple de la figure 18, deux GroupBox sont utilisés : Destination et Moyen de transport. Chaque GroupBox intègre un groupe d’options. Ainsi, l’utilisateur peut choisir une seule ville et un seul moyen de transport.
Figure 18 : Exemple d’utilisation du contrôle GroupBox
Le code correspondant à ce programme est présenté dans la figure 19. Les contrôles ont été déclarés comme suit :
| Contrôle | Name | Text |
| Label | Label1 | Choissisez les villes que vous allez visiter |
| CheckBox | C_Paris | Paris |
| CheckBox | C_Tokyo | Tokyo |
| CheckBox | C_SanFrancisco | San Francisco |
| CheckBox | C_Sydney | Sydney |
| CommandButton | Confirmer | Confirmer |
| CommandButton | Quitter | Quitter |
Figure 19 : Code VB relatif à l’exemple de la figure 18
3.2.8 Exercices
a. Programmez l’application qui permet de réaliser l'application présentée à figure 14. Exemple d’utilisation du contrôle RadioButton.
b. Sachant qu’1 US$ coûte 38.5168 FB et qu’1 FF coûte 6.1498 FB, modifiez le code de l’exemple pour qu’on puisse aussi avoir la conversion en US$ et en FF. Votre application doit avoir l’allure de la figure 20.
Figure 20 : Exemple de formulaire de conversion de devises
c. Programmez l’application qui permet de réaliser la figure 17 (Exemple d’utilisation du contrôle CheckButton). Le bouton Confirmer doit ouvrir (avec la procédure Show) un autre formulaire contenant quatre contrôles Label qui affichent uniquement les choix faits par l’utilisateur.
d. Programmez l’application qui permet de réaliser la figure 18 (Exemple d’utilisation du contrôle GroupBox). Utilisez deux vecteurs de contrôles pour les différents RadioButton. Le bouton Confirmer doit ouvrir (avec la procédure Show) un autre formulaire résumant les choix faits par l’utilisateur.
e. Vous êtes à présent capable de répondre aux questions suivantes
1. Expliquez le concept d’objet
2. Expliquez le concept de propriété d’un objet
3. Expliquez le concept de méthode d’un objet
4. Comment peut-on accéder à une propriété d’un objet ?
5. Comment fait-on appel à une méthode d’un objet ?
6. Donnez des exemples d’objets en VB.
7. Donnez des exemples de propriétés en VB.
8. Donnez des exemples de méthodes en VB.
9. Comment trouver la liste des classes d’objets VB ?
10. Quel est l’intérêt de la propriété Name?
11. Pourquoi à l’intérieur d’un formulaire la propriété Name d’un objet doit être unique ?
12. Définir le rôle du contrôle Label et donnez des exemples de propriétés
13. Définir le rôle du contrôle TextBox et donnez des exemples de propriétés
14. Définir le rôle du contrôle RadioButton et donnez des exemples de propriétés 15. Définir le rôle du contrôle CheckButton et donnez des exemples de propriétés
16. Quelle est la différence entre les contrôles CheckButton et RadioButton?
17. Définir le rôle du contrôle GroupBox et donnez des exemples de propriétés
3.2.9 ListBox
Un ListBox est un contrôle qui permet de proposer une liste de valeurs parmi lesquelles l’utilisateur ne peut en choisir qu’une seule. La dite liste est stockée dans la propriété Items. La figure 21 montre un exemple d’utilisation du contrôle ListBot.
Figure 21 : Exemple utilisant le contrôle ListBox
3.2.10 ComboBox
Le contrôle ComboBox combine les fonctionnalités des contrôles TextBox et ListBox. La propriété Text stocke l’élément à chercher, à sélectionner ou à ajouter et la propriété Items stocke la liste des valeurs possibles, comme dans le cas du contrôle ListBox. La figure 22 montre un exemple d’utilisation du contrôle ComboBox.
Figure 22 : Exemple utilisant le contrôle ComboBox
3.2.11 La propriété Items
La propriété Items se trouve dans plusieurs contrôles (ListBox, ComboBox, …). Elle peut être remplie lors de la conception dans la fenêtre Properties comme monter dans la figure 23. Cette liste peut aussi être mise à jour (ajout, suppression) de manière dynamique durant l’exécution du programme.
Figure 23: La propriété Items d’un contrôle ComboBox ou d’un contrôle ListBox.
Quelques propriétés et méthodes pour gérer les ListBox ou ComboBox
Syntaxe
(valeur_i) : ajoute la valeur valeur_i dans la propriété List
Nom_List_Box.Items.Remove(valeur_i) : enlève l’élément valeur_i de List
Nom_List_Box.Items.RemoveAt(i) : enlève l’élément d’indice i de List
Nom_List_Box.Items.Clear : enlève tous les éléments de List
Nom_List_Box.Items.Count : donne le nombre d’éléments dans List
Nom_List_Box.items(i) : retourne l’item d’indice i de la L ist
ListIndex 0 = 1er élément, 1 = 2er élément, …
Nom_List_Box.SelectedItem : retourne l’élément sélectionné
Nom_List_Box.Sorted : = True, maintient la liste triée par ordre
alphabétique croissant
Exemples
("Paris") ‘Ajoute Paris à la liste de ListBox
List1. () ‘Ajoute à la liste de ListBox
= List1.SelectedItem ‘ affecte l’élément sélectionné à List1.Items.Remove(List1.SelectedItem) ‘ enlève l’élément sélectionné de list
La procédure événementielle suivante supprime la ville introduite par l’utilisateur.
Private Sub Supprimer_Click(ByVal sender As System.Object, ByVal e As
System.EventArgs) Handles Supprimer.Click
Dim Ville As String
Dim i As Short
Ville = InputBox("Enter la ville à supprimer : ")
For i = 0 To (villes.Items.Count - 1) If villes.Items(i) = Ville Then villes.Items.RemoveAt(i)
Exit For
End If
Next
End Sub
Pratique. L’exemple de la figure 24 utilise un ComboList pour stocker une liste de villes. L’utilisateur peut manipuler dynamiquement la dite liste. Le code correspondant à ce programme est présenté dans la figure 25.
La fonction Existe(Ville) vérifie si Ville se trouve dans la liste des villes. Une ville ne peut être ajoutée que si elle n’existe pas. Une ville ne peut être supprimée qu’après confirmation de l’utilisateur, c’est-à-dire, celui-ci a appuyé sur OK. La fonction MsgBox, utilisée avec l’option OkCancel, affiche les boutons Ok et Cancel. Elle retourne 1 si on appuie sur OK et 2 si on appuie sur Cancel.
Figure 24: Exemple manipulant la propriété List du contrôle ComboList
Figure 25 : Code VB relatif à l’exemple de la figure 24
3.2.12 Exercices
a. Programmez le programme qui permet de réaliser la figure 24: Exemple manipulant la propriété
List du contrôle ComboList
b. Dans le même esprit que l’exercice précédent, créez un programme qui permet de convertir un montant en devise vers une autre divise. Votre application doit avoir l’allure de la figure 26. Utilisez trois contrôles ListBox : DeviseB, DeviseC et TauxC. DeviseB et DeviseC serviront, respectivement, à sélectionner la devise de base et la devise de conversion. TauxC servira à stocker les taux de change des différentes devises par rapport à une devise de référence (l'Euro). Notez bien que les trois contrôles ne doivent pas être triés, ainsi la devise d’indice i du contrôle DevideC correspond au taux i du contrôle TauxC.
Figure 26 : Application à programmer
L’exemple ci-dessous montre comment convertir un montant () d’une devise de base (DeviseB) vers une devise de conversion (DeviseC) en utilisant le taux de conversion d’une devise de référence (ici l’Euro). Par exemple, si on désire convertir un montant en CHF (Devise de base) en BEF (Devise de conversion), il faut d’abord trouver le montant équivalent en Euro puis multiplier ce montant par le taux du FB d’un Euro.
100 CHF = ((100 / 1.6014) * 40.3399 ) BEF = 2519.04 BEF.
Exemple
Figure 27 : Code associé au bouton « convertir »
c. Modifiez votre programme pour que les différentes listes soient dynamiques, permettant à l’utilisateur d’ajouter ou de supprimer une devise.
3.2.13 Solution
Public Class Form1
Inherits
#Region " Windows Form Designer generated code "
Private Sub Form1_Load(ByVal sender As System.Object, ByVal e As System.EventArgs)
Handles
DeviseB.SelectedItem = DeviseB.Items(0)
DeviseC.SelectedItem = DeviseC.Items(1)
TauxC.SelectedItem = TauxC.Items(1)
= "le montant en " & DeviseB.SelectedItem = "vaut 40.3399 " & DeviseC.SelectedItem = 1
End Sub
Private Sub Convertir_Click(ByVal sender As System.Object, ByVal e As System.EventArgs)
Handles Convertir.Click Dim MontantConverti, mont As Double mont = Double.Parse()
MontantConverti = (mont / TauxC.Items(DeviseB.SelectedIndex)) *
TauxC.Items(DeviseC.SelectedIndex)
= "le montant en " & DeviseB.SelectedItem
= "vaut " & MontantConverti & " " & DeviseC.SelectedItem End Sub
Private Function existe(ByVal Devise As String) As Boolean
Dim var As Boolean Dim i As Short var = False
For i = 0 To (DeviseB.Items.Count - 1) If DeviseB.Items(i) = Devise Then var = True Exit For
End If Next existe = var
End Function
Private Sub Ajouter_Click(ByVal sender As System.Object, ByVal e As System.EventArgs)
Handles Ajouter.Click
Dim NouvelleDevise As String
Dim NouveauTaux As Short
NouvelleDevise = InputBox("Entrez la nouvelle devise")
If NouvelleDevise <> "" And Not existe(NouvelleDevise) Then
NouveauTaux = InputBox("Entrez le nouveai taux")
If NouveauTaux > 0 Then
(NouveauTaux)
(NouvelleDevise)
(NouvelleDevise)
End If
Else
MsgBox("Entrez une autre devise, celle-ci est déjà répertoriée")
End If
End Sub
Private Sub Supprimer_Click(ByVal sender As System.Object, ByVal e As System.EventArgs)
Handles Supprimer.Click
Dim Indice As Integer If MsgBox("Etes-vous bien sur de vouloir supprimer " & DeviseB.SelectedItem & "
?", MessageBoxButtons.OKCancel) = 1 Then
Indice = DeviseB.SelectedIndex
TauxC.Items.RemoveAt(Indice)
DeviseB.Items.Remove(DeviseB.SelectedItem)
DeviseC.Items.RemoveAt(Indice)
End If
End Sub
Private Sub Quitter_Click(ByVal sender As System.Object, ByVal e As System.EventArgs)
Handles Quitter.Click
End
End Sub
End Class
3.2.14 L’éditeur de menus
L’éditeur de menus permet de rattacher à un formulaire un menu comme celui utilisé par exemple dans les applications sous Windows. La figure 28 montre le menu de VB.
Figure 28: Exemple de menu
Un menu n’est rien d’autre qu’un ensemble de contrôles (commandes) qui sont accessibles par une représentation sous forme de menus. Une commande peut soit ouvrir un sous-menu soit lancer une procédure événementielle (comme celles vues précédemment).
Pour ouvrir l’éditeur de menu, il suffit de cliquer sur le bouton Menu Editor.
Pour éviter toute confusion (et garder vos bonnes habitudes Pascal), déclarez toujours le vecteur avec une taille (N) et ignorez l’élément à l’indice 0. Le premier élément ne sera jamais utilisé.
[2] Aussi, pour éviter toute confusion (et garder vos bonnes habitudes Pascal), déclarez toujours la matrice avec une dimension N*N et ignorez la ligne et la colonne à l’indice 0.
Notez qu’une procédure événementielle peut être aussi appelée dans du code comme une procédure classique
Pour ajouter une ligne (un élément) dans la liste, il faut cliquer sur les 3 petits points
