Tutoriel Word : comment faire le publipostage
Rédigé par Hanane Mouqqadim, Publié le 08 Septembre 2019, Mise à jour le Mardi, 19 Janvier 2021 10:36
Ce tutoriel vous apprend à utiliser la fonctionnalité « Fusion et publipostage » de Microsoft Word. Le publipostage vous permet d'utiliser une feuille de calcul contenant les informations de contact pour attribuer automatiquement une adresse, un nom ou un autre élément d'information différent à chaque copie d'un document. Ceci est utile lors de la personnalisation de lettres d'information ou de déclarations, car vous n'avez pas à écrire à la main le nom ou l'adresse de chaque personne en haut de chaque document.
Un publipostage dans Word associe une lettre préparée à une liste de diffusion afin de personnaliser le courrier en nombre avant son envoi. Par exemple, vous faites peut-être partie d'une organisation qui a une liste de membres et vous souhaitez l'informer de la prochaine assemblée générale annuelle. Votre liste de diffusion serait la liste des noms et adresses des membres, et la lettre pré-préparée serait une lettre les informant de l’assemblée générale annuelle. Chaque lettre produite sera identique, à part les portions personnalisées.
Le publipostage vous permet de transformer facilement un document en plusieurs versions personnalisées et uniques. Vous pouvez utiliser le publipostage dans Office pour créer des lettres types ou des étiquettes d'adresse, des certificats avec des noms uniques, etc.
Avec la fusion et le publipostage, vous créez un document dans Word contenant les informations que vous souhaitez voir identiques dans chaque version (telles que l'adresse de retour sur une enveloppe ou le contenu principal de votre courrier électronique). Vous ajoutez des champs en tant qu'espaces réservés dans le document pour les informations uniques que vous souhaitez mettre à jour (telles que le nom ou l'adresse du destinataire). Au lieu d'avoir à créer manuellement de nouvelles versions du même document et à remplacer ces champs, Word effectue tout le travail, en extrayant des informations de vos contacts Outlook, d'une feuille de calcul Excel ou d'une autre source de données pour exécuter le publipostage.
Table des matières
Comment faire le publipostage dans Word
Qu'est-ce qu'un publipostage ?
Comment créer des étiquettes de publipostage dans Word à partir d'une liste Excel
La première étape : préparez votre liste de diffusion
Préparer les données pour le publipostage
Organiser les données de la feuille de calcul
Mettre toutes les données sur une seule feuille
La deuxième étape : Configurer les étiquettes dans Word
La troisième étape : connectez votre feuille de calcul aux étiquettes de Word
Quatrième étape : ajouter des champs de publipostage aux étiquettes
Cinquième étape : effectuer le publipostage
Aperçu des documents fusionnés
Comment créer et imprimer des étiquettes dans Word
Faire des étiquettes personnalisées dans Word
Création d'une page unique de différentes étiquettes
Qu'est-ce qu'un publipostage ?
Lorsque vous devez imprimer un grand nombre d'étiquettes d'adresse, il peut être fastidieux et fatigant de saisir manuellement les informations de chaque personne sur votre feuille d'étiquettes.
Heureusement, Microsoft Word offre la fonctionnalité de publipostage pour aider les utilisateurs à terminer ce processus beaucoup plus rapidement. Le publipostage est un outil populaire pour la production en série d’objets personnalisés, mais de nombreuses personnes ne connaissent pas le terme et ne savent pas comment l’utiliser pour leurs projets.
Un publipostage (ou une fusion de données) est une méthode d’insertion automatique de données. Il faut du temps et des efforts pour créer un contenu personnalisé. Un certain nombre de programmes offrent un outil de publipostage qui facilite l’étiquetage des adresses, la création de balises de nom, l’impression de certificats, la personnalisation des courriers électroniques, etc.
La fonctionnalité de publipostage extrait les informations d'une liste de données. Il insère ensuite les champs appropriés dans votre document, conception, courrier électronique, etc.
Dans ce tutoriel, nous abordons quelques questions fréquemment posées relatives à la fusion et à la création de libellés de fusion dans chaque version de Microsoft Word. Ces conseils vous aideront à créer des étiquettes d’adresse ou de retour pour les lettres commerciales, les factures d’entreprise, les invitations de mariage, les badges nominatifs, etc.
Les trois fichiers impliqués dans le processus de fusion et publipostage sont les suivants :
- Votre document principal
- Votre liste de diffusion
- Le document fusionné
Comment créer des étiquettes de publipostage dans Word à partir d'une liste Excel
Apprendre à utiliser le publipostage dans Microsoft Word peut être une tâche ardue si vous essayez d'utiliser l'aide de Microsoft. Nous allons décrire un processus beaucoup plus linéaire - créer un fichier d’adresse dans Excel, fusionner dans Word et ajouter des intentions et des détails plus fins. Ce processus simple peut vous éviter des heures de travail avec les étiquettes et vous éviter de les écrire plus tard !
Le publipostage est le plus souvent utilisé pour imprimer ou envoyer des lettres types à plusieurs destinataires. À l'aide du publipostage, vous pouvez facilement personnaliser des lettres types pour des destinataires individuels. Le publipostage est également utilisé pour créer des enveloppes ou des étiquettes en bloc.
Cette fonctionnalité fonctionne de la même manière dans toutes les versions modernes de Microsoft Word : 2010, 2013 et 2016.
La première étape : préparez votre liste de diffusion
Votre liste de diffusion peut être stockée dans divers emplacements, tels qu'une feuille de calcul Excel, une base de données Access, un répertoire de contacts Outlook ou une liste d'adresses Office. Il contient les détails personnalisés qui seront combinés avec le document.
Si vous ne disposez pas d'une liste de diffusion au début de la fusion, vous pouvez demander à Word d'en créer une lors de la fusion. Nous vous recommandons toutefois de créer la liste de diffusion avant de commencer la fusion. Par conséquent, dans cet exemple, nous supposerons que vous disposez d'une feuille de calcul Excel contenant les noms et l'adresse à laquelle vous souhaitez envoyer la lettre.
Si vous avez déjà créé une liste de diffusion dans Excel, vous pouvez ignorer ce test en toute sécurité. Si vous n'avez pas encore créé la liste, malgré l'absence de la fonction d'étiquette de publipostage dans Excel, nous vous recommandons vivement d'utiliser Excel, car il est préférable d'organiser et de gérer les données que d'utiliser un tableau Word.
La fonctionnalité de fusion et publipostage de Microsoft Word et Excel simplifie le processus d'envoi du même document, avec des modifications personnalisées, à plusieurs destinataires. Le terme « fusion » provient du fait qu'un document (une lettre, par exemple) est fusionné avec un document source, tel qu'un tableur. Nous allons vous montrer comment le faire.
Préparer les données pour le publipostage
La fonction de publipostage de Word fonctionne de manière transparente avec les données d'Excel. Bien que Word vous permette également de créer une source de données, les options d'utilisation de ces données sont limitées. Si vous avez déjà vos données de liste de diffusion dans une feuille de calcul, il n’est pas logique de retaper toutes les informations dans la source de données de Word.
Il est préférable de préparer votre feuille de calcul ou vos contacts Outlook avant de commencer à créer le document afin que le publipostage se déroule sans heurts. Par exemple, que vous utilisiez des contacts Outlook ou une feuille de calcul Excel pour votre source de données, assurez-vous qu'aucune donnée ne manque pour les champs que vous allez extraire. Si vous utilisez Outlook et que vous avez un grand nombre de contacts et que vous souhaitez uniquement utiliser la fusion et le publipostage pour des contacts spécifiques, vous faciliterez le processus en sélectionnant ces contacts et en les copiant dans un nouveau dossier.
Théoriquement, toute feuille de calcul Excel peut être intégrée à une fonction de fusion de courrier Word sans préparation particulière. Cependant, vous devriez prendre un peu de temps pour préparer votre feuille de travail afin d’optimiser le processus de publipostage.
Organiser les données de la feuille de calcul
Les données de votre liste de diffusion Excel doivent être soigneusement organisées en lignes et en colonnes. Considérez chaque ligne comme un enregistrement unique et chaque colonne comme un champ que vous allez insérer dans votre document.
La première chose à faire est de créer un en-tête de colonne correspondant aux données contenues dans chaque colonne. Placez ces en-têtes dans la première ligne de chaque colonne. Créez une ligne d’en-tête pour la feuille que vous souhaitez utiliser pour le publipostage. Une ligne d'en-tête est une ligne contenant des étiquettes qui identifient les données dans les cellules situées en dessous. Excel peut parfois être délicat à propos de la différenciation entre les données et les étiquettes, donc clarifiez-les en utilisant du texte en gras, des bordures de cellules et un ombrage de cellules propres à la ligne d'en-tête. Cela garantit que Excel le différencie du reste de vos données.
Les en-têtes que vous incluez dépendent des informations que vous prévoyez d'utiliser dans les étiquettes de publipostage. Les titres sont toujours intéressants, mais il est important de savoir quel titre passe avant de créer les étiquettes. En outre, si votre liste est destinée à des entreprises et non à des personnes individuelles, vous pouvez omettre les en-têtes « Prénom » et « Nom de famille » et choisir simplement « Nom de l'entreprise ». Pour illustrer correctement les étapes, nous allons utiliser une liste de diffusion personnelle dans cet exemple. Notre liste comprendra les en-têtes suivants :
- Prénom
- Nom de famille
- Adresse de rue
- Ville
- Etat
- Code postal
Ce sont les informations standard que vous trouverez sur les étiquettes de publipostage. Vous pouvez même insérer des images dans les étiquettes de publipostage si vous le souhaitez, mais cette étape interviendra ultérieurement dans Word.
Une fois que vous avez fini de créer les en-têtes, continuez et entrez les données. Une fois que vous avez terminé, votre liste devrait ressembler à ceci :

Plus tard, lorsque vous fusionnez les données de la liste de diffusion avec le document principal, les étiquettes apparaissent en tant que noms des champs de fusion. Ceci élimine toute confusion quant aux données insérées dans votre document.
Il est recommandé d’étiqueter les colonnes de votre feuille de calcul Excel. Cela aide à prévenir les erreurs à l'avenir.
Mettre toutes les données sur une seule feuille
Les données de la liste de diffusion que vous souhaitez utiliser pour le publipostage doivent figurer sur une seule feuille. S'il est réparti sur plusieurs feuilles, combinez-les ou effectuez plusieurs fusions de courrier. Assurez-vous également que les feuilles sont clairement nommées, car vous devez sélectionner celle que vous souhaitez utiliser sans la visualiser.
Allez-y, sauvegardez votre liste et passons à Microsoft Word.
La deuxième étape : Configurer les étiquettes dans Word
Ouvrez votre document Word principal. Vous devez préparer votre document avant de commencer le publipostage. Saisissez-le et enregistrez-le maintenant. Une fois prêt, vous indiquerez à Word le type de publipostage que vous êtes sur le point de démarrer :
- Allez dans l'onglet « Publipostage » et sélectionnez « Démarrer la fusion et le publipostage ».
- Dans le menu déroulant qui apparaît, sélectionnez « Étiquettes ».
- La fenêtre « Options d'étiquettes » apparaîtra. Ici, vous pouvez sélectionner la marque de votre étiquette et le numéro de référence. Une fois terminé, cliquez sur « OK ».
Les contours de vos étiquettes vont maintenant apparaître dans Word.
Remarque : si les contours de l'étiquette ne s'affichent pas, accédez à « Création » puis cliquez sur « Bordures » et sélectionnez « Afficher le quadrillage ».
Nous allons maintenant relier la lettre à votre liste de diffusion.
La troisième étape : connectez votre feuille de calcul aux étiquettes de Word
Avant de pouvoir transférer les données d'Excel vers vos étiquettes dans Word, vous devez connecter les deux.
- De retour dans l'onglet « Publipostage » du document Word, sélectionnez l'option « Sélectionner les destinataires ».
- Un menu déroulant apparaîtra. Sélectionnez « Utiliser une liste existante ».
- Windows File Explorer apparaîtra. Utilisez-le pour localiser et sélectionner votre fichier de liste de diffusion.
- Avec le fichier sélectionné, cliquez sur « Ouvrir ».
- La fenêtre « Sélectionner le tableau » apparaîtra. Si vous avez plusieurs feuilles dans votre classeur, elles apparaîtront ici.
- Sélectionnez celui qui contient votre liste.
- Assurez-vous d’activer l’option « La première ligne de données contient des en-têtes de colonne » si ce n’est pas déjà fait, puis cliquez sur « OK ».
Vos étiquettes sont maintenant liées à votre feuille de calcul.
Quatrième étape : ajouter des champs de publipostage aux étiquettes
Il est maintenant temps d’ajouter vos champs de fusion dans les étiquettes de Word.
- Sélectionnez la première étiquette,
- Passez à l'onglet « Publipostage »,
- Puis cliquez sur « Bloc d'adresse ».
- Dans la fenêtre « Insertion du bloc d’adresse » qui apparaît, cliquez sur le bouton « Faire correspondre les champs ».
- La fenêtre « Correspondance des champs » apparaîtra. Dans le groupe « Nécessaire pour le bloc d'adresse », assurez-vous que chaque paramètre correspond à la colonne de votre classeur. Par exemple, « Prénom » doit correspondre à « Prénom », etc.
- Une fois que vous avez vérifié que tout est configuré correctement, cliquez sur « OK ».
- De retour à la fenêtre « Insertion du bloc d’adresse », consultez l'aperçu pour vous assurer que tout va bien, puis cliquez sur « OK ».
« BlocAdresse » apparaîtra maintenant dans votre première étiquette.
- Retournez dans l'onglet « Publipostage », puis cliquez sur le bouton « Mettre à jour les étiquettes » dans le groupe « Champs d’écriture et d’insertion ».
- Une fois sélectionné, « BlocAdresse » devrait apparaître dans chaque étiquette.
Vous êtes maintenant prêt à effectuer le publipostage.
Cinquième étape : effectuer le publipostage
Lorsque vous êtes prêt à fusionner les documents, vous avez deux choix :
Imprimer des documents : La première consiste à les fusionner avec l’imprimante. Si vous choisissez cette option, les documents sont envoyés à l’imprimante sans aucune modification. Pour ce faire, sélectionnez publipostage > Terminer et fusionner > Imprimer des documents.
Modification des documents individuels : Si vous devez personnaliser tout ou partie des documents (bien qu’il soit judicieux d’ajouter un champ de note dans la source de données pour les notes personnalisées) ou d’apporter d’autres modifications avant de les imprimer, modifiez chaque document. Pour ce faire, sélectionnez Publipostage > Terminer et fusionner> Modifier des documents individuels.
Maintenant, regardez la magie se produire.
- Dans l'onglet « Publipostage », cliquez sur « Terminer et fusionner ».
- Dans le menu déroulant qui apparaît, sélectionnez « Modifier les documents individuels ».
- La fenêtre « Fusionner avec un nouveau document » apparaîtra. Sélectionnez « Tous » puis cliquez sur « OK ».
Votre liste d'Excel va maintenant être fusionnée dans les étiquettes de Word.
Word ne reporte pas le formatage de la source de données lors de l'insertion de champs de fusion dans un document. Si vous souhaitez appliquer un formatage tel que l'italique, le gras ou le soulignement, vous devez le faire dans Word.
Si vous affichez le document avec des champs, sélectionnez les doubles flèches des deux côtés du champ où vous souhaitez appliquer le formatage. Si vous visualisez les données fusionnées dans le document, mettez en surbrillance le texte que vous souhaitez modifier.
Toutes les modifications de mise en forme sont appliquées à tous les documents fusionnés, pas seulement aux documents individuels.
Aperçu des documents fusionnés
Pour prévisualiser les documents fusionnés, sélectionnez « Aperçu des résultats » dans l'onglet « Publipostage ». Ce bouton fonctionne comme un commutateur à bascule. Si vous souhaitez revenir à la visualisation des champs uniquement et non des données qu’ils contiennent, appuyez à nouveau dessus.
Naviguez dans les documents fusionnés à l'aide des boutons du ruban de l'onglet « Publipostage ». Il s’agit, de gauche à droite : Premier enregistrement, Enregistrement précédent, Aller à l’enregistrement, Enregistrement suivant et Dernier enregistrement.
Avant de fusionner les documents, prévisualisez-les tous, ou autant que vous le pouvez, pour vérifier que tout a bien été fusionné. Portez une attention particulière à la ponctuation et à l'espacement autour des données fusionnées.
Il ne reste plus qu’à imprimer vos étiquettes et à envoyer votre courrier !
Comment créer et imprimer des étiquettes dans Word
Si vous souhaitez créer des étiquettes personnalisées, ne cherchez pas plus loin que Microsoft Word. Que ce soit pour un usage personnel ou professionnel, Word fournit un ensemble complet de fonctionnalités permettant de créer des étiquettes de publipostage personnalisées. Voici comment le faire.
Faire des étiquettes personnalisées dans Word
Si vous considérez depuis combien de temps Word existe, il n’est pas surprenant que l’application ait évolué depuis la création de simples documents. Non seulement il fournit les outils nécessaires pour créer des enveloppes personnalisées, mais il est également équipé pour créer des étiquettes personnalisées qui vont avec.
- Allez-y et ouvrez un document Word vierge et rendez-vous sur l'onglet « Publipostage ».
- Ensuite, cliquez sur le bouton « Étiquettes ».

- Dans la fenêtre « Enveloppes et étiquettes » qui s’ouvre, vous vous retrouvez déjà dans l’onglet « Étiquettes ». Tapez les informations souhaitées sur l'étiquette dans la case « Adresse ». Si vous avez déjà créé une enveloppe et enregistré votre adresse de retour, cochez la case « Expéditeur » pour transférer les informations à votre place.
- Dans la section « imprimer », vous pouvez indiquer que vous souhaitez imprimer une page complète de la même étiquette. Vous pouvez également sélectionner l’option « Étiquette unique » et spécifier les lignes et les colonnes si vous souhaitez imprimer un nombre spécifique d’étiquettes.
- La section « Etiquette » vous donne une description de votre sélection d'étiquettes actuelle. Pour le changer, vous devez sélectionner « Options ». Continuons.
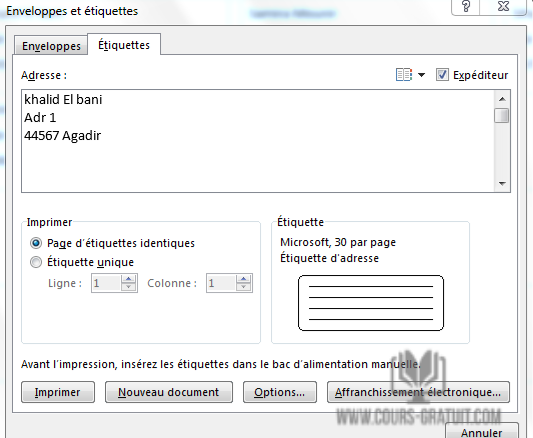
- Dans la fenêtre « Options d'étiquette », vous pouvez indiquer à Word comment vous allez imprimer les étiquettes et la marque de l'étiquette. Sous « Numéro de produit », vous pouvez sélectionner le type d'étiquette dans la liste fournie. Vous remarquerez que les spécifications des étiquettes apparaissent sous « Informations sur les étiquettes ». Les informations affichées ici se rapportent au numéro de produit sélectionné. Si vous ne trouvez pas ce que vous cherchez, vous pouvez sélectionner « Nouvelle étiquette » et taper les détails exacts de ce dont vous avez besoin.
- Lorsque vous êtes satisfait de votre configuration, cliquez sur « OK ».

- Assurez-vous que vos étiquettes sont chargées dans le bac approprié de votre imprimante, puis cliquez sur « Imprimer ».
Création d'une page unique de différentes étiquettes
Supposons maintenant que vous souhaitiez imprimer plusieurs étiquettes sur une seule page, mais imprimez des informations différentes sur chaque étiquette. Pas de soucis, Word vous a couvert.
- Ouvrez un nouveau document Word, allez dans l'onglet « Publipostage », puis cliquez sur le bouton « Étiquettes ».
- Dans la fenêtre « Enveloppes et étiquettes », cliquez sur le bouton « Options » en bas.
- Dans la fenêtre « Options d'étiquette » qui s'ouvre, sélectionnez un style approprié dans la liste « Numéro de référence ». Dans cet exemple, nous utiliserons l’option « 30 par page ».
- Cliquez sur « OK » lorsque vous avez fait votre choix.

- De retour dans la fenêtre « Enveloppes et étiquettes », cliquez sur le bouton « Nouveau document ».

- Un nouveau document Word apparaîtra, affichant un modèle d'étiquette vierge.
