Tutoriel Excel : comment utiliser la fonction MAX
Rédigé par Hanane Mouqqadim, Publié le 16 Juillet 2020, Mise à jour le Dimanche, 13 Décembre 2020 20:04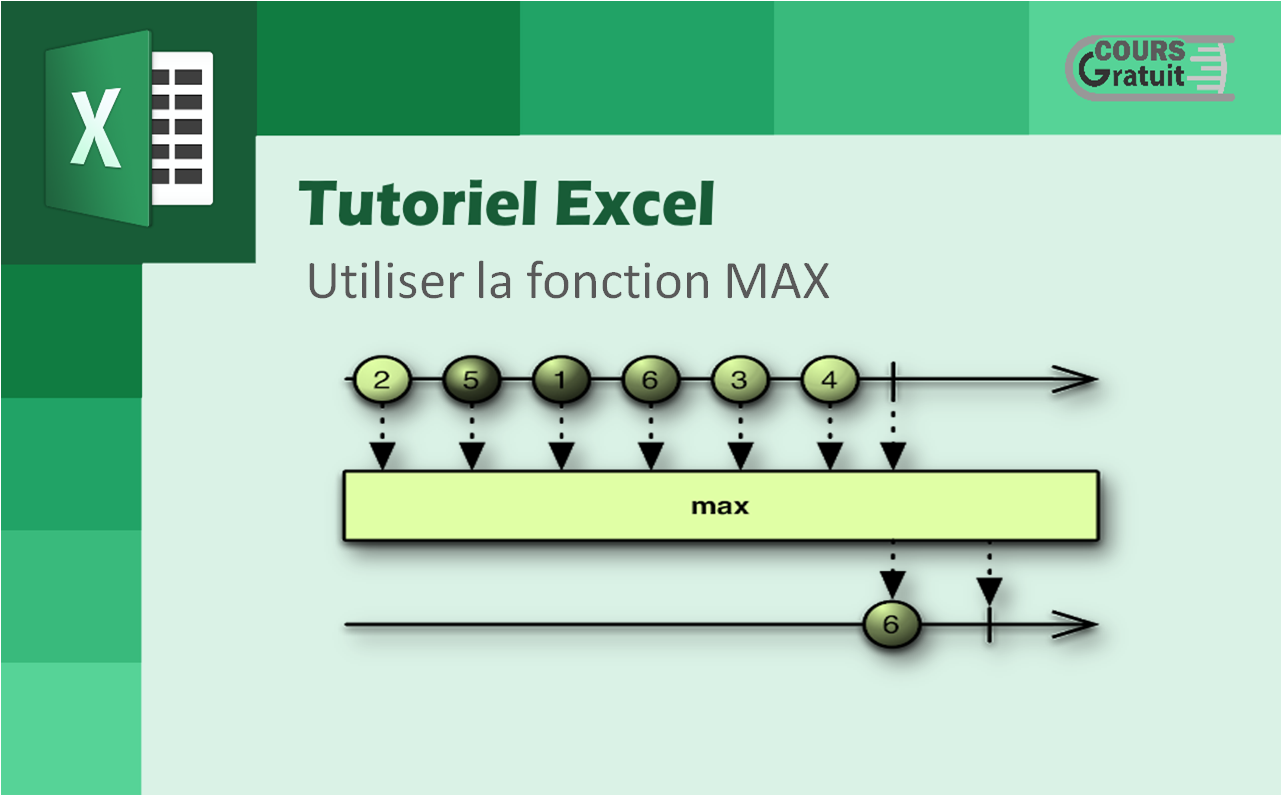
Vous cherchez le plus grand nombre dans une ligne, une colonne ou une plage de cellules particulière ? Lorsque vous devez analyser des données de feuille de calcul, Excel dispose de fonctions intégrées pour vous aider. Ce tutoriel explique la fonction MAX avec de nombreux exemples de formules qui montrent comment trouver la valeur la plus élevée dans un document Excel et mettre en surbrillance le plus grand nombre dans votre feuille de calcul.
MAX est l'une des fonctions Excel les plus simples et les plus faciles à utiliser. Cependant, il existe quelques astuces que vous devez connaitre afin de l’utiliser correctement et efficacement. Alors, si vous souhaitez extraire la valeur absolue la plus élevée dans Excel, ce tutoriel vous fournit plusieurs solutions pour cette tâche ainsi que d'autres tâches connexes.
Table des matières
Comment utiliser la fonction MAX dans Excel ?
Comment trouver la valeur maximale dans un groupe ?
Trouver la valeur la plus élevée dans des cellules ou des plages non adjacentes
La fonction MAX dans une formule matricielle
Comment trouver la valeur maximale absolue dans Excel ?
Mettre en surbrillance le nombre le plus élevé d'une plage
La fonction MAX dans Excel
La fonction MAX est classée sous les fonctions statistiques dans Microsoft Excel. La formule Excel MAX est utilisée pour trouver la valeur maximale à partir d'un ensemble donné de données. Elle permet ainsi de renvoyer la valeur la plus élevée d'un ensemble de valeurs numériques.
La formule Excel MAX compte les nombres mais ignore les cellules vides, le texte, les valeurs logiques VRAI et FAUX et les valeurs de texte.
La formule Excel MAX peut être utilisée pour calculer le salaire le plus élevé de l'employé, le temps / score le plus rapide, le montant le plus élevé des dépenses ou des revenus, etc.
Sa syntaxe est la suivante :
MAX(nombre1 ; [nombre2] ;…)
- Où nombre peut être représenté par une valeur numérique, un tableau, une plage nommée, une référence à une cellule ou une plage contenant des nombres.
- Nombre1 est obligatoire, nombre2 et les arguments qui suivent sont facultatifs.
- Si un argument est fourni à la fonction comme référence à une cellule ou à un tableau de cellules, la fonction MAX ignorera les cellules vides et le texte ou les valeurs logiques contenues dans la plage de cellules fournie. Cependant, les valeurs logiques et les représentations textuelles des nombres fournis directement à la fonction seront incluses dans le calcul.
La fonction MAX est disponible dans toutes les versions d'Excel pour Office 365, Excel 2019, Excel 2016, Excel 2013, Excel 2010, Excel 2007 et versions ultérieures.
Comment utiliser la fonction MAX dans Excel ?
Pour créer une formule MAX dans sa forme la plus simple, vous pouvez taper des nombres directement dans la liste des arguments, comme ceci :
=MAX(1; ??2; 3)
Dans la pratique, c'est un cas assez rare lorsque les nombres sont "codés en dur". Pour la plupart, vous vous occuperez des plages et des cellules.
Le moyen le plus rapide de créer une formule Max qui trouve la valeur la plus élevée dans une plage est le suivant :
- Dans une cellule, tapez =MAX(

- Sélectionnez une plage de nombres à l'aide de la souris.

- Tapez la parenthèse fermante « )».

- Appuyez sur la touche Entréepour valider votre formule.

Par exemple, pour calculer la plus grande valeur de la plage A1:A6, la formule est comme suit :
=MAX(A1:A6)
Si vos nombres sont dans une ligne ou une colonne contiguë (comme dans cet exemple), vous pouvez demander à Excel de créer automatiquement une formule Max. Voici comment faire :
- Sélectionnez les cellules avec vos valeurs.
- Sous l'onglet « Accueil », dans le groupe « Edition», cliquez sur « Somme automatique » et choisissez « Max » dans la liste déroulante. (Ou cliquez sur « Somme automatique » -> « Max » dans le groupe « Bibliothèque de fonctions » de l'onglet « Formules ».)

- Cette action insérera une formule prête à l'emploi dans une cellule en dessous de la plage sélectionnée, alors assurez-vous qu'il y a au moins une cellule vide sous la liste des nombres que vous avez sélectionnés :

Notes complémentaires :
- Les cellules vides, les valeurs logiques ou le texte dans le tableau ou la référence sont ignorés.
- Les arguments qui comportent des valeurs d'erreur ou du texte qui ne peut pas être traduit en nombres provoquent des erreurs.
- Les arguments peuvent être des nombres ou des noms, des tableaux ou des références contenant des nombres.
- Les valeurs logiques et les représentations textuelles des nombres que vous saisissez directement dans la liste des arguments sont comptées.
- Si un argument est un tableau ou une référence, seuls les nombres de ce tableau ou de cette référence sont utilisés.
- Si les arguments ne contiennent aucun nombre, MAX renvoie 0 (zéro).
Vous trouverez ci-dessous quelques utilisations typiques de la fonction MAX dans Excel. Dans de nombreux cas, il existe plusieurs solutions pour la même tâche. Il est donc recommandé de les connaitre toutes et tester toutes les formules pour choisir celle qui convient le mieux à votre type de données.
Comment trouver la valeur maximale dans un groupe ?
Le tableau ci-dessous présente les catégories d'articles disponibles dans la colonne A (C2 à C8) et le nombre de ventes dans la colonne B (B2 à B8). J'ai besoin de savoir quelle catégorie a le maximum de ventes au supermarché. La fonction MAX dans Excel est donc utilisée sur la plage de valeurs représentant les ventes par catégorie pour extraire la valeur la plus élevée.
Appliquons la fonction Max dans la cellule « B9 » :
- Sélectionnez la cellule «B9 » à laquelle la fonction maximale doit être appliquée.
- Cliquez sur le bouton d'insertion de fonction (fx) sous la barre d'outils.

- Une boîte de dialogue apparaîtra. Tapez le mot-clé « MAX» sous « Recherchez une fonction ».

- La fonction « MAX » apparaîtra dans « Sélectionnez une fonction ». Double-cliquez dessus pour la sélectionner.

Une boîte de dialogue apparaît où les arguments pour la fonction MAX doivent être remplis ou saisis.
Notre formule est : =MAX (B2:B8). Ici, les données de vente sont présentes dans la plage de cellules (B2:B8).
- Pour entrer l'argument nombre 1, cliquez à l'intérieur de la cellule B2et vous verrez la cellule sélectionnée, puis sélectionnez les cellules jusqu'à B8. Ainsi, cette plage de colonnes sera sélectionnée, c'est-à-dire B2:B8.

- Cliquez sur OK après avoir saisi l'argument nombre1.
La formule crée est donc : =MAX(B2:B8) :

Et voilà ! La fonction MAX a renvoyé la valeur maximale des ventes dans la plage définie, c'est-à-dire 98777 de la catégorie « Produits de boulangerie ».
Trouver la valeur la plus élevée dans des cellules ou des plages non adjacentes
Pour créer une formule MAX pour les cellules et les plages non contiguës, vous devez inclure une référence à chaque cellule et / ou plage individuelle. Les étapes suivantes vous aideront à le faire :
- Commencez par taper la formule Maxdans une cellule.

- Après avoir tapé la parenthèse d'ouverture, maintenez la touche « Ctrl » enfoncée et sélectionnez les cellules et les plages de la feuille.
- Après avoir sélectionné le dernier élément, relâchez la touche « Ctrl » et tapez la parenthèse fermante.

- Appuyez sur Entrée.
Excel utilisera automatiquement une syntaxe appropriée et vous obtiendrez une formule similaire à celle-ci :
=MAX(B2:B14; D2:D14)
Comme le montre la capture d'écran ci-dessous, la formule renvoie la valeur maximale des notes de mathématique dans S1 et S2 :

La fonction MAX dans une formule matricielle
D'autres fonctions peuvent être intégrées dans la fonction MAX. Dans la feuille de calcul ci-dessous, je veux savoir quel numéro d'unité affiche les ventes les plus élevées.
Je ne dispose pas de colonne avec le montant des ventes (unités vendues x prix par unité), et je ne souhaite pas en ajouter une. Je vais laisser la fonction MAX calculer le montant des ventes, puis déterminer le maximum à l'aide d'une formule matricielle.
- Dans la cellule B7, j’ai tapé la formule
=MAX(C2:C5 * D2:D5)et au lieu d'appuyer sur la touche Entrée, j’ai appuyé sur CTRL + Shift + Entrée. Excel a mis la formule entre crochets (comme indiqué dans la barre de formule) indiquant une formule matricielle :{=MAX (C2:C5 * D2:D5)}.

Excel va rechercher d'abord les produits des nombres correspondants dans les deux plages de cellules, C2:C5 et D2:D5, puis déterminer la valeur maximale. Les montants des ventes sont : Unité 200 = 150 DH, Unité 201 = 100 DH, Unité 202 = 60 DH et Unité 203 = 100 DH. Les ventes maximales sont de 150 DH pour l'unité 200.
La formule matricielle de C8 a permis d’effectuer ces calculs. J’aurais pu entrer la formule de la manière la plus longue: =MAX(C2 * D2; C3 * D3; C4 * D4; C5 * D5), mais l'utilisation d'une formule matricielle est plus facile, et il n'est pas pratique de spécifier chaque multiplication dans la formule avec de longues colonnes de chiffres !
Comment trouver la valeur maximale absolue dans Excel ?
Lorsque vous travaillez avec une plage de nombres positifs et négatifs, vous souhaiterez parfois trouver la plus grande valeur absolue quel que soit le signe.
La première idée qui vient à l'esprit est d'obtenir les valeurs absolues de tous les nombres de la plage en utilisant la fonction « ABS » et de les transmettre à la fonction « MAX » :
{=MAX(ABS(plage))}
Il s'agit d'une formule matricielle, alors n'oubliez pas de la confirmer avec le raccourci clavier « Ctrl + Shift + Entrée ». Une autre mise en garde est que cette formule ne fonctionne qu'avec des nombres et entraîne une erreur en cas de données non numériques.
Vous n’aimez pas cette formule ? Alors, partons vers quelque chose de plus viable.
Que faire si nous trouvons la valeur minimale, inversons ou ignorons son signe, puis l’évaluons avec tous les autres nombres ? Et oui, cela fonctionnera parfaitement comme une formule normale. En prime, il gère très bien les entrées de texte et les erreurs.
Avec les numéros source dans A1:B5, les formules se présentent comme suit :
- Formule matricielle (complétée par le raccourci claver
Ctrl + Shift + Entrée): =MAX(ABS(A1:B5)) - Formule régulière (complétée par Entrée) :
=MAX(MAX(A1:B5); -MIN(A1:B5)) ou =MAX(MAX(A1:B5); ABS(MIN(A1:B5)))
La capture d'écran ci-dessous montre les résultats :

Mettre en surbrillance le nombre le plus élevé d'une plage
Microsoft Excel a une règle prédéfinie pour formater les valeurs les mieux classées, ce qui convient parfaitement à nos besoins. Voici les étapes pour l'appliquer :
- Sélectionnez votre plage de valeurs (B2:B8 dans notre cas).
- Sous l'onglet « Accueil», dans le groupe « Styles », cliquez sur « Mise en forme conditionnelle » puis sélectionnez « Nouvelle règle » :

- Dans la boîte de dialogue « Nouvelle règle de mise en forme», choisissez « Appliquer une mise en forme uniquement aux valeurs rangées parmi les premières ou les dernières valeurs ».
- Dans le volet inférieur, choisissez « Premiers » dans la liste déroulante et tapez « 1» dans la case à côté (ce qui signifie que vous souhaitez mettre en surbrillance une seule cellule contenant la plus grande valeur) :

- Cliquez sur le bouton « Format» et sélectionnez le format souhaité.

- Cliquez deux fois sur « OK» pour fermer les deux fenêtres.
Terminé ! La valeur la plus élevée de la plage sélectionnée est automatiquement mise en surbrillance. S'il y a plus d'une valeur maximale (doublons), Excel les mettra toutes en surbrillance :

Conclusion :
Le but de la fonction Excel MAX est d'aider à obtenir la valeur la plus élevée d'une plage et de réduire le temps nécessaire pour rechercher ces valeurs manuellement. Cette fonction permet de renvoyer la plus grande valeur d'un ensemble de données indépendantes. Par exemple, la température la plus élevée d'une ville, le plus grand nombre de vues sur une annonce ou les scores les plus élevés obtenus par les étudiants lors d'un test.
- La fonction MAX peut également utiliser autant de valeurs que possible; valeurs que vous saisissez manuellement dans la formule. En utilisant ce format :
=MAX(45;2;30 ;573;34), le résultat devrait être 573. - Cependant, si les arguments introduits dans la fonction ne contiennent aucun nombre, la fonction renverra un zéro.
- La fonction Excel MAX n'a aucune activité envers les cellules vides car celles-ci ne contiennent aucune donnée sur laquelle il est possible d'agir.
- Dans les versions actuelles de Microsoft Excel, la fonction MAX peut accepter jusqu'à 255 arguments.
- Les arguments pour lesquels la fonction MAX peut agir peuvent être fournis sous forme de nombres, de noms, de tableaux ou de références. Tant qu'ils contiennent des nombres, la fonction MAX peut fonctionner sans problème.
- Les valeurs VRAI et FAUX, ainsi que les nombres saisis sous forme de texte (par exemple, «zéro», «cinq», etc.), sont également ignorés par la fonction Excel MAX.
