Tutoriel Excel : Comment numéroter les pages d'un classeur
Rédigé par Hanane Mouqqadim, Publié le 20 Juillet 2020, Mise à jour le Dimanche, 13 Décembre 2020 19:55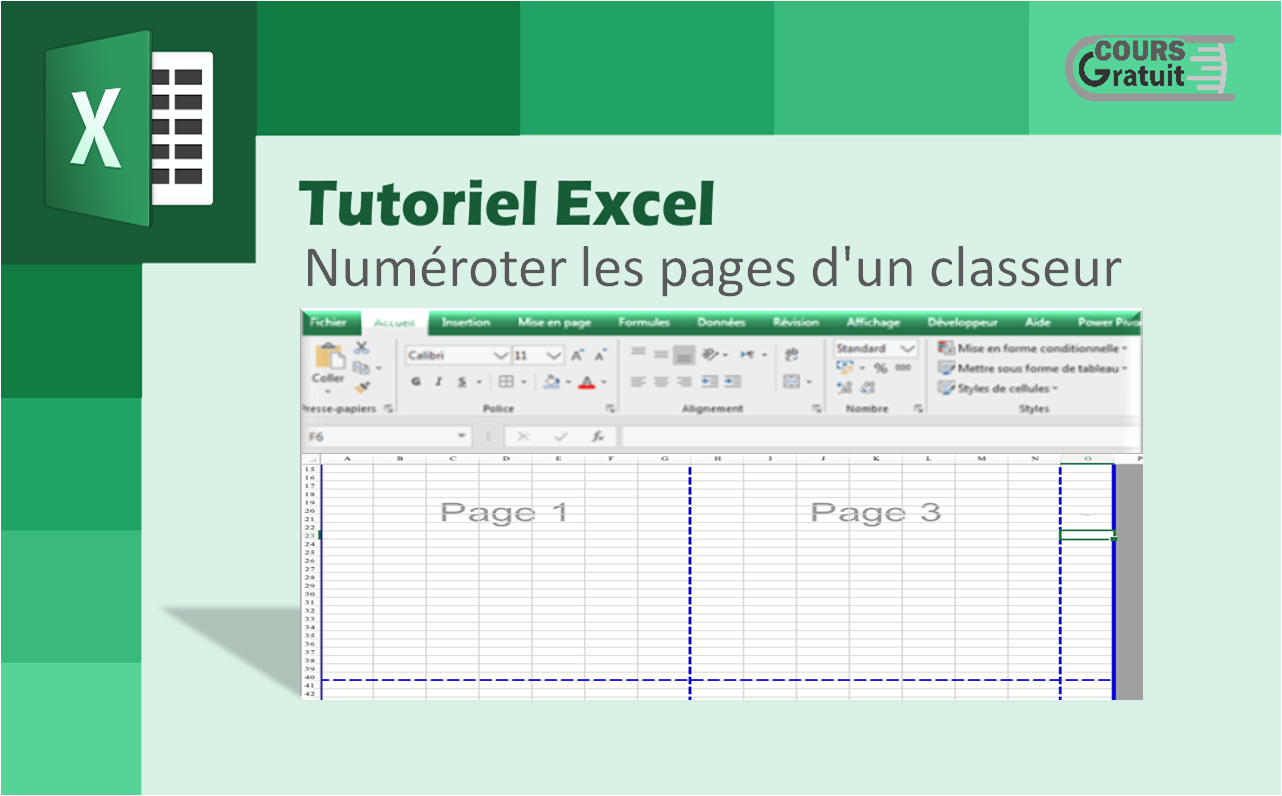
Ce tutoriel traite la numérotation des pages dans Excel. Découvrez comment insérer des numéros de page dans Excel si votre classeur contient une ou plusieurs feuilles de calcul, comment définir un numéro personnalisé pour la feuille de départ ou supprimer des filigranes numériques ajoutés de manière incorrecte.
Lorsque vous travaillez avec des feuilles de calcul dans Microsoft Excel, il peut être utile d'inclure des numéros de page, surtout si la feuille de calcul comporte plusieurs pages. L'insertion de numéros de page dans Excel demande un peu plus de travail en comparaison avec d'autres applications Microsoft telles que Word ou PowerPoint. Vous pouvez insérer des nombres à l'aide de la vue « Mise en page » et de la boîte de dialogue « Mise en page ». Ces options permettent d'ajouter des numéros de page pour une ou plusieurs feuilles de calcul. Vous pouvez également définir un numéro de votre choix pour votre feuille de départ, si les paramètres par défaut ne vous conviennent pas. N'oubliez pas que vous pouvez toujours voir à quoi ressembleront vos pages imprimées à l’aide du mode « Aperçu avant impression ».
Table des matières
Comment insérer des numéros de page dans Excel ?
Insérer des numéros de page dans une seule feuille de calcul
Avoir un pied de page différent dans la première page
Pied de page paire et impaire différent
Insérer des numéros de page dans Excel : boîte de dialogue Mise en page
Comment mettre des numéros de page dans plusieurs feuilles de calcul Excel ?
Commencer la numérotation des pages avec le numéro souhaité
Modifier l'ordre dans lequel les numéros de page sont ajoutés
Comment insérer des numéros de page dans Excel ?
Comme le nom l'indique, les numéros de page sont utilisés pour spécifier nos documents lorsque nous les imprimons. Supposons que vous vouliez créer un nouveau document et le démarrer à partir de l'endroit où le document précédent s'est terminé. Disons que c'était la page numéro 10. Vous pouvez donc facilement commencer à numéroter votre nouveau document à partir de la page numéro 11.
Nous pouvons insérer des numéros de page dans une feuille de calcul qui ne s'affichent pas dans une vue normale. Ils s'affichent en mode « Mise en page », et sont également visibles lorsque le document est imprimé sur les feuilles papier.
Il existe deux façons d'insérer des numéros de page dans Excel :
- Insérer des numéros de page dans une seule feuille de calcul.
- Insérer des numéros de page dans plusieurs feuilles de calcul.
Apprenons donc les deux méthodes avec des exemples !
Insérer des numéros de page dans une seule feuille de calcul
Si vous souhaitez insérer des numéros de page dans toutes les pages d'une feuille de calcul, l'utilisation du mode de mise en page est le moyen le plus rapide de le faire.
Voici comment procéder :
- Ouvrez votre feuille de calcul Excel qui nécessite l'insertion de numéros de page.
- Accédez à « Affichage » puis « Modes d’affichage » et sélectionnez « Mise en page ».

Vous remarquerez que la façon dont les feuilles de calcul Excel sont affichées a changé.
Vous pouvez également accéder à l'onglet « Insertion » et cliquer sur « En-tête et pied de page » dans le groupe « Texte ».
- Cliquez dans le champ « Cliquez ici pour ajouter un en-tête » ou « Cliquez ici pour ajouter un pied de page ».

- Vous verrez trois cases dans le pied de page. Cliquez sur celle où vous souhaitez insérer le numéro de page.

- Dès que vous cliquez sur l'une des cases, l'onglet « Création » des outils d'en-tête et de pied de page apparaît.
- Accédez au groupe « Éléments en-tête et de pied de page » et cliquez sur l'icône « Numéro de page ».

- Vous verrez l'espace réservé &[Page] apparaître dans la section sélectionnée :

- Si vous souhaitez ajouter le nombre total de pages, tapez un espace après &[Page]. Entrez ensuite le mot « Sur » suivi d'un espace. (Regardez la capture d'écran ci-dessous)

- Cliquez sur l'icône « Nombre de pages » dans le groupe « éléments En-tête et pied de page » pour voir l'espace réservé &[Page] Sur &[Pages] dans la section sélectionnée.

- Cliquez n'importe où dans la feuille de calcul. Maintenant, les numéros de page sont visibles en haut de chaque page.

Notez que ces numéros de page sont visibles uniquement dans la vue « Mise en page ». Vous ne les verriez pas lorsque vous revenez à la vue « normale ». Si vous imprimez la feuille de calcul, les numéros de page sont également imprimés.
Vous pouvez utiliser les autres boutons de l’onglet « Création » pour insérer des éléments d'en-tête et de pied de page spécifiques :
- Date actuelle (c'est-à-dire la date à laquelle la feuille de calcul est imprimée - bonne pour le contrôle de version).
- Heure actuelle (c'est-à-dire l'heure à laquelle la feuille de calcul est imprimée - également utile pour le contrôle de version).
- Chemin du fichier (c'est-à-dire où le fichier est enregistré sur votre disque dur).
- Nom du fichier (le nom du fichier de feuille de calcul actuel).
- Nom de la feuille (le nom de la feuille de calcul actuelle).
- Image (par exemple un logo).
- Mise en forme de l'image (lorsqu'une image a été insérée et sélectionnée, vous pouvez formater l'image).
Vous pouvez également choisir des options supplémentaires, telles que:
- Indiquer si la première page de l'impression doit avoir un en-tête et un pied de page différents des pages suivantes.
- Indiquer si les pages paires et impaires doivent être formatées différemment. Par exemple, si vous imprimez votre feuille de calcul recto verso et prévoyez de les relier, vous souhaiterez peut-être que les numéros de page apparaissent sur le bord extérieur de chaque page.
- Indiquer s'il faut aligner l'en-tête / pied de page avec les marges de la page.
- Indiquer s'il faut mettre à l'échelle l'en-tête / pied de page lorsque vous mettez à l'échelle la feuille de calcul pour l'impression.
Avoir un pied de page différent dans la première page
Vous souhaiterez peut-être avoir un texte différent dans le pied de page sur la première page, et les numéros de page réguliers dans les autres pages. Par exemple, sur la première page, vous souhaiterez peut-être avoir le nom / site Web ou les informations de copyright de la société avec le numéro de page.
Voici comment procéder :
- En mode « Mise en page », sélectionnez la case de pied de page dans la première page où vous souhaitez insérer le texte.

- Avec la case sélectionnée, allez dans « Création » et dans le groupe « Options » cochez « Première page différente ».

- Saisissez le texte que vous souhaitez afficher sur la première page uniquement. Supposons que je souhaite afficher le nom du site Web dans ce cas :

- Cliquez n'importe où dans la feuille de calcul.

Maintenant, tout ce que vous avez entré dans le pied de la première page ne sera visible que sur la première page et toutes les autres pages afficheront uniquement les numéros de page.
Pied de page paire et impaire différent
Si vous souhaitez avoir des numéros de page différents pour les pages paires et impaires, vous pouvez facilement le faire en utilisant les paramètres Excel intégrés.
Par exemple, vous ne souhaiterez peut-être pas afficher les numéros de page sur les pages paires.
Voici comment procéder :
- Accédez à l’onglet « Affichage » et sélectionnez la vue « Mise en page ».
- Défilez vers le bas et sélectionnez le pied de page où vous souhaitez insérer les numéros de page dans Excel.
- Cliquez sur la case où vous souhaitez insérer le numéro de page.
- Allez dans « Création » -> « Options » et cochez « Pages paires et impaires différentes ».

Maintenant, lorsque vous cliquez sur la même case des pages impaires, en bas à droite, le pied de page de la page impaire s'affiche. Entrez le format dans lequel vous souhaitez afficher les numéros de page sur les pages impaires. De même, entrez le format du numéro de page sur les pages paires ou laissez-le vide si vous ne voulez pas de numéros de page sur les pages paires.
Insérer des numéros de page dans Excel : boîte de dialogue Mise en page
Vous pouvez également insérer des numéros de page dans Excel à l'aide de la boîte de dialogue « Mise en page ».
Voici comment procéder :
- Accédez à l'onglet « Mise en page ».
- Dans le groupe Mise en page, cliquez sur le lanceur de dialogue (comme le montre l’image ci-dessous).

- Dans la boîte de dialogue Mise en page qui s’ouvre, sélectionnez l'onglet « En-tête / pied de page ».
- Dans la liste déroulante Pied de page, sélectionnez l’option « Page 1 de ? ». Vous verrez le format de sortie juste en dessous du menu déroulant.

Il existe différents formats pour insérer les numéros de page dans Excel, tels que:
- ·Page 1
- ·Page 1 de ? (Page x de total-pages)
- ·Page 1, feuille 1
- ·Page 1, nom de la feuille de travail.xlsx
- ·Préparé par Nom, page 1.
- Cliquez sur OK pour valider votre choix.
Cela insérera instantanément les numéros de page dans Excel. Si vous souhaitez uniquement insérer des numéros de page dans la feuille de calcul active, suivez les étapes ci-dessus. Si vous souhaitez insérer des numéros de page dans plusieurs feuilles de calcul, sélectionnez toutes les feuilles de calcul (maintenez la touche Shift enfoncée et sélectionnez les onglets de feuille de calcul), puis suivez les étapes ci-dessus.
Comment mettre des numéros de page dans plusieurs feuilles de calcul Excel ?
Supposons que vous avez un classeur avec trois feuilles. Chaque feuille contient les pages 1, 2 et 3. Vous pouvez insérer des numéros de page sur plusieurs feuilles de calcul afin que toutes les pages soient numérotées dans un ordre séquentiel à l'aide de la boîte de dialogue Mise en page.
- Ouvrez le fichier Excel avec les feuilles de calcul qui nécessitent une numérotation des pages.
- Accédez à l'onglet Mise en page.
- Cliquez sur l'image du bouton Lanceur de boîte de dialogue dans le groupe Mise en page.

Vous pouvez choisir dans quelle direction l'en-tête ou le pied de page (numéro de page) doit être affiché : Gauche, Droite ou Centre.
- Accédez à l'onglet En-tête / pied de page dans la boîte de dialogue Mise en page.
- Appuyez sur le bouton En-tête personnalisé ou Pied de page personnalisé.

- Vous obtiendrez la fenêtre de mise en page. Définissez l'emplacement des numéros de page en cliquant dans la zone Partie gauche, Partie centrale ou Partie droite.
- Cliquez sur le bouton Insérer un numéro de page.

- Lorsque l'espace réservé &[Page] apparaît, tapez un espace après &[Page], et entrez le mot "Sur" suivi d'un espace.

- Cliquez ensuite sur le bouton Insérer le nombre de pages (comme le montre la capture d’écran suivante).

L'espace réservé &[Page] Sur &[Pages] sera affiché.
Maintenant, si vous allez dans le volet Aperçu avant impression, vous verrez que toutes les pages de toutes les feuilles de calcul ont des filigranes de numéro de page Excel séquentiels.
Commencer la numérotation des pages avec le numéro souhaité
Si vous imprimez un rapport qui fait suite à un autre rapport, ou qui fait partie d'une partie du rapport global, vous souhaiterez peut-être commencer les numéros de page par un numéro différent (au lieu de 1). Pour ce faire :
- Accédez à l'onglet Mise en page.
- Dans le groupe de mise en page, cliquez sur le lanceur de dialogue.

- Dans la boîte de dialogue Mise en page, dans l'onglet Page, modifiez le champ « Commencer la numérotation » de « Auto » au numéro que vous souhaitez afficher / imprimer (par exemple 101).

Sinon, dans la boîte de dialogue Mise en page, accédez à l'onglet En-tête / pied de page et sélectionnez En-tête (ou pied de page) personnalisée, puis vous pouvez utiliser la syntaxe: Page &[Page] +100
Ou au format «Page 101 Sur #pages», utilisez la syntaxe: Page &[Page]+100 Sur &[Pages]+100.

- Sélectionnez OK. Le format apparaîtra dans la section d'aperçu du pied de page.
Modifier l'ordre dans lequel les numéros de page sont ajoutés
Par défaut, Excel imprime les pages des feuilles de calcul du haut vers le bas, puis de gauche à droite. Cependant, vous pouvez facilement changer la direction et imprimer des pages de gauche à droite, puis du haut vers le bas.
- Ouvrez la feuille de calcul que vous devez modifier.
- Accédez à l'onglet Mise en page.
- Cliquez sur le bouton Lanceur de boîte de dialogue dans le groupe Mise en page.

- Cliquez sur l'onglet « Feuille ».
- Recherchez le groupe « Ordre des pages » et sélectionnez le bouton radio « Vers le Bas, puis à droite » ou « A droite, puis vers le bas ». La zone d'aperçu vous montrera la direction de l'option que vous choisissez.

Supprimer les numéros de page
Supposons que vous ayez un document Excel avec les numéros de page insérés mais que vous n'ayez pas besoin de les imprimer. Vous pouvez utiliser (encore une fois) la boîte de dialogue Mise en page pour supprimer les filigranes des numéros de pages.
Pour supprimer des numéros de pages :
- Accédez à Affichage et sélectionnez la vue Mise en page.

- Faites défiler vers le bas et sélectionnez le pied de page où vous avez les numéros de page.

- Vous remarquerez que dès que vous cliquez sur la case avec le numéro de page, il se transforme en code (comme le montre l’image cidessou). Supprimez ce code pour enlever les numéros de pages.

- Cliquez n'importe où ailleurs sur la feuille de calcul.
Conclusion
L’affichage des numéros de page dans une feuille de calcul Microsoft Office Excel à l'écran ou dans une mise en page imprimée est souvent très utile pour les utilisateurs avec un contenu de feuille de calcul qui s'étend sur plusieurs pages. Pour afficher ces numéros de page dans vos feuilles de calcul, vous devez les ajouter manuellement.
- Lorsque vous travaillez en mode Mise en page, ces numéros apparaissent à l'écran et sur vos impressions; les chiffres n'apparaîtront pas à l'écran lorsque vous travaillez en mode Normal, mais apparaîtront toujours dans toutes les impressions.
- Les numéros de page dans Excel peuvent être insérés comme en-têtes et pieds de page
- Différentes feuilles dans un classeur Excel sont nécessaires pour insérer des numéros de page séparément.
- Le format du numéro de page peut être personnalisé.
- La numérotation de départ peut également être personnalisée avec l'option Mise en page.
Vous savez maintenant comment insérer des numéros de page dans Excel sur une ou plusieurs feuilles de calcul, comment mettre un numéro différent sur la page de départ ou modifier l'ordre de numérotation des pages. Enfin, vous pouvez supprimer les filigranes de numéros de pages si vous n'en avez plus besoin dans votre document.
