Microsoft PowerPoint presentation course materials
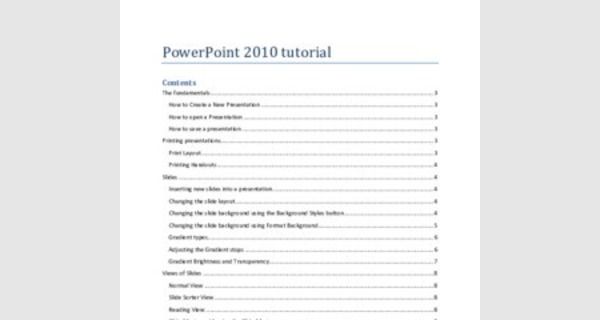
Microsoft PowerPoint presentation PDF course materials
...
The fundamentals

How to Create a New Presentation
- Click the File tab and then click New.
- Click Create.
How to open a Presentation
- Click File then Open.
How to save a presentation

- Click the Save button on the Quick Access Toolbar.
- Give the presentation a name and save it into a memorable location.
Printing presentations
There are several options when printing PowerPoint presentations. You have the opportunity to print full page slides, slides with notes, an outline or handouts.
Print Layout

- When full page slide is selected each slide will print on a separate piece of paper.
- With Notes Page selected each slide will print with its corresponding notes on a separate piece of paper.
- When Outline is selected you will be printing the titles and bullet points of each slide in an outline format
Printing Handouts
Printing handouts will allow you to print anywhere from 1 to 9 small slides on each page. If you are looking to print slides and have an area to the right of each slide to take notes on select 3 slides in the handout section. You will also have the ability when printing to frame the slides, scale the slides to fit the paper and increase the printing quality by selecting these options. When any of these are selected a checkmark will display to the left of each option.
Slides

Inserting new slides into a presentation
- Click the Home tab then click New Slide
- Or Press <Ctrl>+<M>
Changing the slide layout
- Click the Home tab then select a new layout by clicking Layout.
Changing the slide background using the Background Styles button.

- Click the Design tab, click the Background Styles button and select a background.
Changing the slide background using Format Background.
- Right-click on the current slide background. Be sure you aren’t right-clicking on a picture.
- Click Format Background then select which fill option you would like.
- Solid fill: Selecting solid fill will allow you to fill the background with a solid color. Select the fill color by clicking the dropdown color menu. You can also adjust the transparency of the color by dragging the transparency slider or by typing in a percentage.
- Gradient fill: Selecting gradient fill will give you the options to fill the screen with a gradient. When using this option you can select preset colors by clicking the corresponding dropdown menu.
Gradient types
The Type pull down menu gives you options for selecting how the colors are displayed. Linear will give you a gradient that follows a straight path. Radial will give you a gradient which travels outward from a centralized point. Rectangular will produce a gradient that emanates from a rectangular shape. Path will give you a gradient which flows from the center out to form a rectangle. Shade from title will produce a gradient which flows from the title section of the slide.

Adjusting the Gradient stops
By clicking on areas of the gradient you will have the opportunity to change the color of sections of the gradient. Do this by clicking on the section you would like the color to change and then clicking the dropdown Color menu and selecting the color you wish to see. This will create a Gradient Stop. If you find that you would like to remove one of the gradient stops simply click the stop and then click the gradient stop delete button. If you would like to add a stop then select the gradient stop add button. Each stop will correspond to a different color. You may slide them around to adjust the appearance of the gradient.
Gradient Brightness and Transparency

To adjust the brightness and/or the transparency of the color in the gradient slide the corresponding sliders left or right depending upon your needs.
Apply to All will apply the background to all of your slides. If you would like to change only the one slide just click the Close button.
- Picture or texture fill: You can insert pictures as a background using this selection.
Click the Insert from File button to select your picture. I tend to avoid clip art, but if you must you can select the Clip Art button instead.

If you would like to tile the picture (this means repeat the picture over and over again on a slide) you should select the Tile picture as texture checkbox.
When you add a picture as a background you lose some of the ability of adjusting its placement. Often times pictures will become stretched and distorted. You can adjust this by modifying the Stretch Options. Click the up/down arrows next to any of the offsets to change how the picture looks. You may also adjust the transparency of a picture background by sliding the Transparency slider.
Views of Slides

Clicking on the View tab gives you access to the different Presentation Views.
In the bottom right of the PowerPoint screen you will also find buttons that you can also quickly access the different views. You can also access these different views by clicking on the View tab and going to the Presentation Views group.
Normal View is what is typically used to create and edit PowerPoint slides.

Slide Sorter View is what is typically used to edit entire PowerPoint slide shows. You have the ability to move sections and slides around as needed.
Reading View gives you a quick screen of what the presentation will look like when you are presenting. One of the nice things about this view is that you can see the presentation without it taking up the entire screen.
Slide Masters - Viewing the Slide Master

A slide master is a slide which stores information about the theme and layout of your presentation. This includes information about backgrounds, color, fonts, effects, placeholder sizes, and positioning. Using a slide master can save you a lot of time because you don’t have to type in the same information on more than one slide. This can be very helpful if you have a long presentation with lots of slides.
Slide masters allow you to create templates that you can use over and over within a presentation. You can have more than one slide master in a presentation.
How to set up your Slide Master!

- Click the View tab and then click Slide Master.
- Notice that a new tab named Slide Master is now available in the menus. This is important because if you happen to click another menu while working with a master slide you may wonder how to get back to it. Look for the tab called Slide Master.
- Notice that you can see your main master slide. It is the slide in the list that is larger than the others. All of the slides that are smaller beneath the master will be layouts that are available to you when clicking the New Slide button on the Home tab.
- If you modify the Master slide it will carry over to the rest of the slides. This includes backgrounds, fonts, footers, etc.
- You can add a layout slide or modify any of the layout slides.
- You can also add a placeholder to any of the slides. Place holders are areas on the slide to put items such as text, pictures, or a number of other items.
- You can rename your modified Master slides and Layout slides by clicking the Rename button on the Slide Master menu.
- When you are finished modifying the Master slide or any of the layout slides click the Close Master View button.
- Now when you are in the Home tab you can select the drop down arrow next to New Slide and see all of the layout options available to you.
Inserting headers and/or footers
Steps to inserting headers and footers
- Click the Insert tab.
- Click the Header and Footer button.
- Select the options that you want and click Apply or Apply to all.
Adding a Section to a slideshow

Adding sections to your presentation can help structure the content of your presentation. Think of
PowerPoint sections as chapters in books.
- From the Home tab click the Section button.
- Click Add section.
How to change Paragraph Alignment

- Select the paragraph(s) and then click the appropriate alignment button. You can make them left-justified, center-justified, right-justified, or align both right and left together. These buttons are found on the home tab in the Paragraph section.
How to create a Bulleted or Numbered List (or How to remove a bulleted and numbered list.)
- Select the paragraph that you want to bullet or number. (Or, if you would like to remove the bullets or numbers, select that text.)
- Click the Bullets or Numbering button on the Home tab.
Inserting Images and Multimedia
- Inserting Images: Click on the Insert tab and click the Picture button in the images group.
Navigate to the picture you want and click Insert.

- Inserting Video file: Click the Insert tab and then click the Video button in the Media group. Navigate to the video you want and click Insert.
- Inserting an Audio clip: Click the Insert tab and then click the Audio button in the Media group. Select Audio from file and then navigate to the audio file that you want. Click Insert.
Use a frame from your video as a poster frame
Typically videos will show as a black box instead of having an actual image indicating that there is a video file that will play. In order to give it a picture that is static and visible follow these steps:
- Click Play to begin playing the video.
- Play the video until you see the frame that you want to use as your poster frame, and then click
Pause.

- Under Video Tools, on the Format tab, in the Set Poster Frame group, and then click Current
Frame.
Use a picture as a poster frame for your video
- Select the video on the slide.
- Under Video Tools, on the Format tab, in the Adjust group, click Poster Frame, and then click Image from file.
Transitions and Animation Effects

- To add a slide transition: navigate to the slide you want to add a transition to. Click the
Transitions tab then click the downward pointing arrow to select a transition effect
