Cours découvrir et produire avec WORD 2010
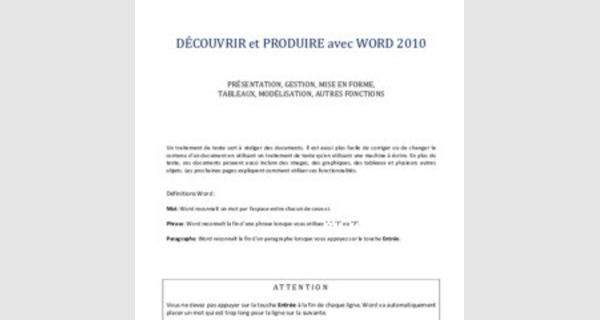
DÉCOUVRIR et PRODUIRE avec WORD 2010
PRÉSENTATION, GESTION, MISE EN FORME,
TABLEAUX, MODÉLISATION, AUTRES FONCTIONS
Un traitement de texte sert à rédiger des documents. Il est aussi plus facile de corriger ou de changer le contenu d'un document en utilisant un traitement de texte qu'en utilisant une machine à écrire. En plus du texte, ces documents peuvent aussi inclure des images, des graphiques, des tableaux et plusieurs autres objets. Les prochaines pages expliquent comment utiliser ces fonctionnalités.
Définitions Word :
Mot: Word reconnaît un mot par l'espace entre chacun de ceux-ci.
Phrase: Word reconnaît la fin d'une phrase lorsque vous utilisez ".", "!" ou "?".
Paragraphe: Word reconnaît la fin d'un paragraphe lorsque vous appuyez sur la touche Entrée.
A T T E N T I O N
Vous ne devez pas appuyer sur la touche Entrée à la fin de chaque ligne. Word va automatiquement placer un mot qui est trop long pour la ligne sur la suivante.
Où que vous vous trouviez dans un document, il existe une touche F1 qui vous permet d’obtenir de l’aide sur pratiquement toutes les questions que vous vous posez.
Contenu
PRÉSENTATION DE WORD ....................................................................................................................................4
LANCER WORD..................................................................................................................................................4

La fenêtre principale .....................................................................................................................................4
La gestion du ruban ......................................................................................................................................5
Le menu fichier .............................................................................................................................................9
LES DIFFÉRENTS MODES D'AFFICHAGE ......................................................................................................... 10
LA SAISIE ........................................................................................................................................................ 11
LES SELECTIONS ............................................................................................................................................. 11
LES DÉPLACEMENTS ET COPIES DE TEXTE ..................................................................................................... 12
LES DÉPLACEMENTS ...................................................................................................................................... 13
LES CORRECTIONS ......................................................................................................................................... 13 LA GESTION DES DOCUMENTS .......................................................................................................................... 14
UN NOUVEAU DOCUMENT ............................................................................................................................ 14
ENREGISTRER UN DOCUMENT ...................................................................................................................... 15
LE FORMAT DE FICHIER ................................................................................................................................. 16
OUVRIR OU SUPPRIMER UN FICHIER WORD ................................................................................................. 17
PROTÉGER UN FICHIER WORD PAR MOT DE PASSE ...................................................................................... 17

OPTIONS D’ENREGISTREMENT ...................................................................................................................... 18
IMPRIMER UN DOCUMENT ........................................................................................................................... 18
MISE EN PAGE .................................................................................................................................................... 20
METTRE EN PAGE UN DOCUMENT ................................................................................................................ 20
METTRE EN FORME LES CARACTÈRES ........................................................................................................... 22
Les raccourcis clavier équivalents ............................................................................................................. 24
METTRE EN FORME LES PARAGRAPHES ........................................................................................................ 25
Les listes numérotées ou à puces .............................................................................................................. 25
Les bordures et trames .............................................................................................................................. 27
Les retraits, les tabulations et les espacements de lignes et de paragraphes .......................................... 29
UTILISATION DE LA RÈGLE ............................................................................................................................. 32
Présentation de la règle............................................................................................................................. 32
Les retraits de paragraphes ....................................................................................................................... 33
LES TABLEAUX .................................................................................................................................................... 34

AJOUTER UN TABLEAU .................................................................................................................................. 34
Insérer un tableau prédéfini ...................................................................................................................... 34
Insérer un tableau à partir d’Excel ............................................................................................................ 36
Réaliser un tableau personnalisé .............................................................................................................. 36
UTILISER LE TABLEAU ..................................................................................................................................... 37
Ajouter du texte dans un tableau .............................................................................................................. 37
Faire des calculs ......................................................................................................................................... 38
Se déplacer / Sélectionner dans un tableau .............................................................................................. 39
Trier des informations ............................................................................................................................... 39
Convertir un texte en tableau ................................................................................................................... 40
Mettre en forme le tableau ....................................................................................................................... 42
Fractionner, fusionner le tableau .............................................................................................................. 43
Définir des bordures et trames ................................................................................................................. 43
MODÉLISATION .................................................................................................................................................. 44

CREER UN MODELE ........................................................................................................................................ 44
INTÉGRER UN STYLE DANS UN MODÈLE ....................................................................................................... 45
AUTRES FONCTIONS .......................................................................................................................................... 46
GÉNÉRER UNE TABLE DES MATIÈRES ............................................................................................................ 46
CRÉER UNE NOTE DE BAS DE PAGE ............................................................................................................... 47
PRÉSENTATION DE WORD
LANCER WORD
Cliquer sur "Démarrer", "Programme", et cliquez sur Microsoft Word 2010 ou cliquez sur le raccourci Word qui se trouve sur le "Bureau".
La fenêtre principale
La fenêtre principale comprend divers éléments communs aux logiciels Microsoft Office 2010 :
• La barre de titre
Un fichier étant affiché, la barre de titre (située en haut de l’écran) indique le nom du fichier suivi du nom du logiciel utilisé.
À son extrémité droite, elle comprend trois boutons servant à réduire et , agrandir ou fermer la fenêtre du fichier. Testez-les. Quand on clique sur le bouton , le fichier reste ouvert, mais seul
apparaît son nom en bas de l’écran. Cliquez dessus permet d’afficher à nouveau le fichier.
• Le ruban
Sous la barre de titre, se situe le « ruban ». Comme premier élément du ruban, les applications de l’Office 2010 ont l’onglet Fichier. On désigne par le terme « Backstage » l’ensemble des fonctionnalités accessibles par le menu Fichier. Passer en mode Backstage signifie tout simplement ouvrir le menu Fichier.
• La barre d’outils « Accès rapide »

La barre d’outils Accès rapide est une barre constituée de commandes souvent utilisées, dont on souhaite en conséquence un accès rapide, sans passer par un onglet.
Par défaut, elle est située au-dessus du ruban. En activant son menu déroulant (cliquez sur la flèche à l’extrémité droite de la barre), on peut personnaliser cette barre d’outils : ajouter ou supprimer des commandes, également placer cette barre en dessous du ruban.
En cliquant sur « Autres commandes », on affiche la fenêtre « Options » de l’application, ouverte à la rubrique « Barre d’outils Accès rapide ». Elle permet de personnaliser la barre d’outils Accès rapide.
La barre d’outils Accès rapide contient par défaut les boutons très utilisés, d’info-bulles « Enregistrer »
, « Annuler (…) » et « Rétablir/Répéter (…) » .. Ces deux derniers boutons permettent le premier d’annuler, le second de rétablir ou de répéter la dernière ou les dernières opérations effectuées. Certaines opérations ne sont pas annulables (par exemple, l’ouverture ou l’enregistrement d’un fichier). À côté de ces deux boutons se trouve une flèche vers le bas qui permet d’afficher les dernières opérations.
On ajoute ordinairement, les commandes « Nouveau », « Ouvrir », « Aperçu avant impression » et Impression rapide.
La barre d’outils Accès rapide peut être personnalisée pour le seul fichier en cours : cliquez sur le menu déroulant de la barre d’outils > Autres commandes. La fenêtre Options (nom de l’application), rubrique Barre d’outils Accès rapide, apparaît. Cliquez à droite sur le menu déroulant situé sous « Personnaliser la barre d’outils Accès rapide » et sélectionnez le fichier actif.
Il est possible de modifier l’ordre des boutons de la barre d’outils. Affichez d’abord la fenêtre Options de l’application : cliquez sur le menu déroulant de la barre d’outils > Autres commandes. Sélectionnez dans le cadre de droite le bouton à déplacer, puis cliquez sur l’une des flèches situées à droite ou . Si nécessaire, élargissez la fenêtre en cliquant-glissant sur son côté droit ; vous pouvez également la déplacer par cliqué-glissé sur sa barre de titre. Validez.
• La barre d’état
Elle est située en bas de la fenêtre principale.
Affichez la fenêtre « Personnaliser la barre d’état » en faisant un clic droit sur cette barre, puis cochez ou décochez les options souhaitées.
Elle est entièrement configurable. Elle peut contenir toutes les options proposées, ou n’en contenir aucune. Les options proposées diffèrent d’un logiciel à l’autre.
La gestion du ruban
• Onglets et commandes
Le ruban est constitué d’onglets regroupant les principales fonctionnalités du logiciel. Certaines étiquettes d’onglets sont communes à plusieurs logiciels (Accueil, Insertion, Révision, Affichage), bien que leurs contenus puissent diverger d’un logiciel à l’autre.

D’autres onglets sont propres à un logiciel. Exemples : onglet « Publipostage » de Word, onglet « Formules » d’Excel, onglet « Diaporama » de PowerPoint, onglet « Outils de base de données » d’Access.
Certains onglets sont contextuels. Exemple : après insertion d’une image dans un document réalisé sous Word, l’onglet « Format » de « Outils image » s’affiche, permettant de paramétrer l’image insérée.
Chaque onglet est composé de plusieurs groupes de commandes dont l’intitulé est indiqué en dessous du groupe de commandes. Exemple : l’onglet Accueil de Word contient le groupe « Presse-papiers », divers groupes de mises en forme (« Police », « Paragraphe » et « Style ») et le groupe « Modification ».
Certaines commandes disposent d’une flèche permettant d’ouvrir un menu ou une galerie.
• Lanceur de groupe
À droite de certains intitulés de groupes, est placé un bouton, appelé lanceur de boîte de dialogue, car son activation ouvre une fenêtre proposant différentes options relatives à ce groupe. Cette fenêtre est amovible : cliquez-glissez sur sa barre de titre pour la déplacer.
• Le ruban est rétractable
Il existe plusieurs méthodes pour réduire le ruban :
- La méthode la plus simple est propre à l’Office 2010 : le ruban peut être réduit en utilisant la flèche placée à l’extrémité droite de la ligne de la barre d’outils. Cliquez à nouveau dessus pour retrouver les dimensions du ruban d’origine.
- Autre méthode : un double-clic sur un onglet quelconque masque les groupes de commandes du ruban (gain de place sur l’écran). Un simple clic sur un onglet les réaffiche temporairement. Un double-clic sur un onglet les fixe à nouveau.
- Dernière méthode : faites un clic droit sur la zone d’icônes de la barre d’outils > Réduire le ruban. Pour le restaurer : après un nouveau clic droit, cliquez de nouveau sur « Réduire le Ruban » afin d’enlever la coche de cette option.
• Le ruban est personnalisable
Pour chaque application, le ruban est personnalisable : cliquez sur l’onglet Fichier > Options > Personnaliser le Ruban.
Affichage des commandes à gauche : pour afficher une autre catégorie de commandes, ouvrez le menu déroulant de la zone étiquetée « Choisir les commandes dans les catégories suivantes », puis sélectionnez la catégorie souhaitée.

À droite, vous pouvez afficher soit les onglets principaux, soit les onglets d’outils : ouvrez le menu déroulant de la zone étiquetée « Personnaliser le Ruban » et sélectionnez l’ensemble souhaité. Les onglets d’outils sont des onglets contextuels. Exemple : si un tableau est sélectionné dans un document Word, l’onglet « Outils de tableau » apparaît dans le ruban.
Cliquer sur l’icône précédant le nom d’un onglet ou d’un groupe permet de le développer. Cliquer sur l’icône permet de le réduire.
- Masquer un onglet : dans la colonne de droite, décochez la case précédant le nom de l’onglet, puis validez. L’onglet n’apparaitra plus dans le ruban.
- Ajouter une commande : sélectionnez à gauche la commande, puis cliquez sur le bouton Ajouter, situé au milieu de la fenêtre. Validez. On ne peut ajouter une commande qu’à un groupe que l’on a créé (groupe personnalisé).
- Supprimer une commande, un groupe ou un onglet : sélectionnez l’élément à droite, puis cliquez sur le bouton Supprimer, situé au milieu de la fenêtre. Validez. On ne peut supprimer qu’un onglet que l’on a créé (onglet personnalisé).
- Supprimer une commande, un groupe ou un onglet : sélectionnez l’élément à droite, puis cliquez sur le bouton Supprimer, situé au milieu de la fenêtre. Validez. On ne peut supprimer qu’un onglet que l’on a créé (onglet personnalisé).
- Renommer un groupe ou un onglet : sélectionnez l’élément, puis cliquez sur le bouton Renommer. Validez. Quand on renomme un groupe, on lui choisit également une icône.
- Modifier l’ordre, déplacer une commande, un groupe ou un onglet : sélectionnez l’élément à déplacer, puis utilisez la flèche ? pour le « monter » ou la flèche ? pour le « descendre ». Validez.
- Création d’un nouvel onglet : sélectionnez l’onglet qui sera juste avant le nouvel onglet, puis cliquez sur le bouton « Nouvel onglet ». Validez. Le nouvel onglet, qu’il reste à personnaliser, contient par défaut un groupe.
- Création d’un nouveau groupe : sélectionnez l’onglet dans lequel vous souhaitez insérer un nouveau groupe, puis cliquez sur le bouton « Nouveau groupe ». Validez. Le nouveau groupe est ajouté, il reste à le personnaliser.
- Réinitialiser
Il existe deux possibilités :
- Réinitialiser un onglet : pour retrouver la configuration d’origine d’un onglet, sélectionnez-le, puis activez le bouton « Réinitialiser » > « Réinitialiser uniquement l’onglet du Ruban sélectionné ».
- Réinitialiser le ruban : pour redonner au ruban ses paramètres initiaux, c’est-à-dire pour retrouver le ruban tel qu’il était à l’origine, activez le bouton « Réinitialiser » > « Réinitialiser toutes les personnalisations ».

• L’onglet accueil
C’est certainement l’onglet que vous utiliserez le plus souvent. Il intègre les fonctionnalités les plus couramment exploitées, dont les polices, les paragraphes, les styles.
• L’onglet Insertion
Il compte l’essentiel des outils permettant d’ajouter des éléments graphiques et multimédias.
• L’onglet Mise en page
Il réunit les fonctions nécessaires à la présentation de vos documents.
• L’onglet Références
Il regroupe les différentes options de texte avancées, particulièrement utiles lors de la création de documents « volumineux » nécessitant une présentation plus aboutie.
• L’onglet Publipostage
Derrière ce nom se cache les outils de diffusion adaptés pour la réalisation de mailing et la création d’enveloppes et d’étiquettes.
• L’onglet Révision
Sous cet onglet sont réunis les outils de correction orthographique et grammaticale, la fonction de traduction et surtout les outils de vérification, de comparaison et de création de commentaires. Le tout assure un meilleur suivi des différentes versions d’un même document.
• L’onglet Affichage
Les différents modes d’affichage et d’organisation de votre plan de travail sont disponibles ici.

• L’onglet Développeur
Dans cet onglet sont réunies les fonctions de macros, création de formulaires grâce aux contrôles et la gestion des modèles de documents.
Le menu fichier
L’activation de cet onglet ouvre une liste de fonctionnalités essentielles. On dit qu’on est en « mode Backstage », c’est-à-dire « derrière la scène ». Quand on est dans le fichier (sur scène…), on peut par exemple saisir des données, procéder à des actions de mise en forme, insérer des éléments. Tandis qu’en mode Backstage (en coulisses…), on gère le fichier en tant qu’objet global : enregistrement, ouverture, fermeture, création, impression, informations, partage.
• Précisions sur certaines fonctionnalités du menu Fichiero « Nouveau » : permet de créer un nouveau fichier : un document sous Word, un classeur sous Excel, une présentation sous PowerPoint ou une base de données sous Access.
o « Récent » : permet d’afficher les fichiers et les dossiers récemment ouverts.
o Pour maintenir un élément dans la liste, cliquez sur l’icône de l’épingle suivant son nom. Pour qu’il puisse être ensuite retiré de la liste, cliquez sur l’icône, qui a remplacé l’icône précédente.
o « Informations » : cette rubrique permet d’afficher, de définir ou de modifier des informations ou des propriétés concernant le fichier actif (taille, titre, dates de création et de modification, auteur, etc.)
o « Options » : permet de personnaliser l’application par modification de paramètres.
Le volet gauche de la fenêtre liste des catégories d’options. À droite, le volet principal contient les options relatives à la catégorie sélectionnée.
Certaines options sont suivies du bouton. Pointer sur ce bouton permet d’afficher une info-bulle explicative.
Exemple d’options modifiables, utilisé précédemment : personnalisation du ruban.
Si nécessaire, pour sortir du mode Backstage, cliquez sur un onglet.
LES DIFFÉRENTS MODES D'AFFICHAGE
Word 2010 permet de visualiser un texte de cinq manières différentes :
Page : c’est le mode par défaut, le plus couramment usité. Il permet de visualiser un document sous sa forme imprimable (visualisation des marges, des en-têtes et pieds de page…).

Lecture plein écran : l’accent est mis sur le document. Les seules modifications que vous pourrez apporter devront s’effectuer par l’insertion de commentaires. Les menus disparaissent au profit de quelques commandes succinctes. Pour quitter ce mode, appuyez sur la touche [Echap] ou cliquez sur le bouton Fermer situé dans le coin supérieur droit de la fenêtre. Ce mode permet également de voir les pages telles qu’elles seront imprimées, doit l’équivalent de l’aperçu avant l’impression.
Web : le document s’affiche sous la forme d’une page web, c’est-à-dire d’un seul tenant.
Plan : ce mode offre la possibilité de visualiser en un clin d’œil la structure d’un document. Il est particulièrement utile lorsqu’il s’agit de réorganiser rapidement le texte et d’accéder directement aux titres et sous-titres du document.
Brouillon : ce mode est principalement utilisé pour un affichage rapide du document. Certains éléments tels que les en-têtes et pieds de page ne sont pas visibles dans ce mode.
Pour obtenir une visualisation complète de la page, il est conseillé d'activer le mode Page puis dans la liste des zooms (Onglet affichage), choisir "Toute la page" ou "Largeur de la page". Utiliser le mode Lecture plein écran pour visualiser le document page par page tel qu’il sera imprimé ou pour annoter un document à discuter.
Les autres modes sont rarement utilisés.
ATTENTION !!! Sur un ordinateur peu puissant, le mode page peut ralentir le travail.
LA SAISIE
Règles élémentaires de saisie :
Ne jamais taper une succession d'espaces pour décaler du texte vers la droite, utiliser de préférence la touche TABULATIONS .
.
Pour passer à la ligne suivante sans marquer de fin de paragraphe, maintenir la touche SHIFT et appuyer sur la touche ENTRÉE.
Utiliser l'espace insécable : Lors de la frappe au kilomètre, les mots sont automatiquement renvoyés à la ligne suivante ; Si l'on désire que des mots soient renvoyés ensemble à la ligne, il faut les solidariser avec un "espace insécable".
Saisir le premier mot
Appuyer sur CTRL + SHIFT + Espace

Saisir le mot suivant
LES SÉLECTIONS
| VOLUME | ACTION |
| Un mot | Double cliquer sur le mot |
| Une ligne | Pointeur devant la ligne (marge gauche) et cliquer |
| Une phrase | Pointeur de la souris devant la phrase, maintenir la touche Ctrl et Cliquer |
| Un paragraphe | Mettre le pointeur de la souris devant le paragraphe et double cliquer ou bien faire un triple clic n'importe où dans le paragraphe |
| Un bloc texte | Mettre le pointeur au début de la zone, faire un clic maintenu, glisser et relâcher quand le bloc est entièrement sélectionné ou bien faire un clic simple au début de la zone et Shift + clic à la fin de la zone.  |
| Depuis un point donné jusqu'au début du document | Clic simple à un point donné et appuyer sur les touches Ctrl + Shift + (touche home ou début) |
| Depuis un point donné jusqu'à la fin du document | Faire un clic simple à un point donné et appuyer sur les touches Ctrl + Shift + fin |
| Un graphique ou une image | Un clic sur le graphique ou sur l'image |
| Une colonne | Faire un clic au début de la colonne et Alt + shift + clic à la fin de la colonne ou bien mettre le pointeur au début de la colonne maintenir la touche Alt, faire un clic maintenu et glisser jusqu'à la fin de la colonne. |
| Tout | Ctrl + A |
LES DÉPLACEMENTS ET COPIES DE TEXTE
Par le Presse Papier
Déplacement de texte (le texte d’origine disparaît)
Sélectionner le bloc de texte à déplacer

Edition / Couper ou Ctrl + X ou cliquer sur
Le bloc de texte est supprimé de l'écran et stocké dans le presse papier
Placer le curseur là où le bloc doit être Inséré
Edition / Coller ou Ctrl + V ou clic sur
Copie de texte (le texte d’origine reste)
Sélectionner le bloc de texte à copier
Edition / Copier ou Ctrl + C ou
Le bloc est stocké dans le presse papier
Placer le point d'insertion là où le bloc doit être collé
Edition / Coller ou Ctrl + V ou
Sans utiliser le Presse Papier
Déplacement de texte
Sélectionner le bloc de texte à déplacer (uniquement)
Faire un clic maintenu dans la sélection (Le pointeur devient une flèche)
Glisser jusqu'à l'endroit désiré

Relâcher le bouton de la souris.
Copie de texte
Sélectionner le texte à copier
Faire un clic maintenu dans la sélection (Le pointeur devient une flèche)
Glisser jusqu'à l'endroit désiré
Appuyer sur la touche Ctrl
Relâcher le bouton de la souris d'abord puis la touche Ctrl
Remarques : Lors de la copie, Word offre trois possibilités : Conserver la mise en forme d’origine, Fusionner les mises en forme ou conserver uniquement le texte ou l’image. Il n’y a pas de règle générale, mais il convient de garder dans la plupart des cas, la mise en forme originale qui de toute façon, ne bouleversera pas votre document, tout au plus, la nouvelle partie insérée.
LES DÉPLACEMENTS
Comment se déplacer à l'intérieur d'un document :
| Pour aller | Appuyer sur les touches |
| Tout au début du document | Ctrl + |
| A la fin du document | Ctrl + Fin  |
| Au début d'une ligne | (flèche oblique ou Home) |
| A la fin d'une ligne | Fin |
LES CORRECTIONS
1. Suppression
Appuyer sur la touche pour effacer le caractère à gauche du curseur
Appuyer sur la touche Suppr pour effacer le caractère à droite du curseur
ou
Sélectionner le texte à supprimer
Appuyer sur la touche ou sur la touche Suppr
2. Écrasement
Saisir directement par-dessus la sélection le texte à retaper
ou
Appuyer sur la touche Insert pour se mettre en mode refrappe

Saisir le nouveau texte
Appuyer sur la touche Insert pour annuler le mode refrappe
3. Ajouter du texte
Placer le curseur à l'endroit où l'on veut insérer du texte, saisir le nouveau texte. Si le mode écrasement (remplacement) est activé, le désactiver en appuyant sur la touche Insert.
LA GESTION DES DOCUMENTS
UN NOUVEAU DOCUMENT
Dès le démarrage, Word affiche un document vierge par défaut. Word offre trois manières de réaliser un nouveau document :
• Soit à partir d’un document vierge ;
• Soit à partir d’un document existant ;
• Soit par l’intermédiaire de nombreux modèles intégrés à l’application.
Cliquer sur l’onglet Fichier pour activer le mode backstage, puis sur Nouveau, Cette fenêtre s'affiche :
Si vous voulez ouvrir un document blanc sans spécificité, sélectionner Document vierge (si ce n’est pas déjà fait) et cliquer sur le bouton Créer dans le volet de droite. Par contre, on peut utiliser un assistant pour obtenir des indications étape par étape lors de la création du document en utilisant les modèles proposés par Word. Vous pouvez également rechercher des modèles sur Internet.
Vous pouvez également utiliser vos propres modèles sauvegardés dans « Mes modèles ».
Pour obtenir directement un document vierge, cliquer sur le bouton de la barre d'outils « Accès rapide » si vous l’avez mis dans votre personnalisation.
Word vous permet également d’ouvrir un fichier préexistant comme modèle. Pour cela, après avoir choisi « Nouveau », sélectionner « Créer à partir d’un document existant », rechercher le fichier source, lorsque vous cliquez sur « Ouvrir », Word ouvre alors un nouveau document à l’image du document d’origine, avec la mise en forme, les styles, et tous les paramètres utilisés pour le fichier d’origine.
Sous l’onglet Ficher, dans la rubrique Informations, dans le volet de droite, cliquer sur la rubrique propriétés pour accéder à toutes les informations modifiables de votre document.

ENREGISTRER UN DOCUMENT
L’enregistrement d’un fichier sous Word, comme sous les autres applications de la suite bureautique Microsoft Office, s’effectue depuis l’onglet Fichier. Par défaut, vous avez accès à deux commandes de sauvegarde :
Enregistrer : enregistre le document en cours d’utilisation
Enregistrer sous : cette commande est à utiliser lorsque vous souhaitez sauvegarder votre fichier sous un autre nom ou sous un autre type de format.
Cliquer « enregistrer » pour un document nouvellement créer ou « enregistrer sous » et la boite de dialogue « Enregistrer sous » s’ouvre.
Après avoir sélectionné le dossier d’enregistrement, vous nommez votre document à la ligne Nom.
Vous pouvez choisir le type de document pour transférer votre document à d’autres utilisateurs ou laissez Word mettre son format par défaut.
Vous avez également la possibilité de saisir le nom de l’auteur, et d’autres informations suivant la personnalisation de l’enregistrement.
Ne pas oublier de cliquer sur le bouton « Enregistrer » pour enregistrer effectivement le document.
LE FORMAT DE FICHIER
Quand on enregistre un document, Word rajoute automatiquement une extension : .DOCX
Exemples : ,
Il est déconseillé de changer cette extension car elle sera nécessaire pour l'identification et la recherche de documents.
ATTENTION!!! Ne pas saisir de point (.) dans le nom d'un document car celui-ci perdrait son extension .DOCX. En règle générale, il est conseillé de ne pas utiliser de ponctuation dans les noms de documents pour garder la compatibilité avec tous les systèmes.
Les modèles de documents Word
La procédure de création de modèles de documents (documents types) rajoute automatiquement au nom du modèle l'extension .DOTX
Cette extension est obligatoire pour le bon fonctionnement du modèle.

ATTENTION!!! Si vous enregistrez votre document dans une version antérieure ou pour une autre application que Word, les extensions standards changeront (en .doc ou .dot, pour les versions antérieures de word, par exemple).
Les principaux formats et l’extension correspondante utilisés par Word 2010
| Intitulé | Extension | Description |
| Document Word | .dotx | Format d’enregistrement standard des documents Word 2010. |
| Document Word avec macros | .docm | Format standard de Word prenant en charge les macros. |
| Document Word 97-2003 | .doc | Format d’enregistrement des documents avant Word 2007.  |
| Modèle Word | .dotx | Modèle de document standard utilisé par Word 2007 et plus. |
| Modèle Word avec macros | .dotm | Modèle de document Word 2007/2010 avec macros. |
| Modèle Word 97-2003 | .dot | Modèle de document standard avant Word 2007 |
| | | Format de document créé par Adobe et utilisé principalement pour la diffusion et l’impression de fichiers. Ce type de fichier permet de créer des documents non modifiables par le destinataire tout en préservant la mise en forme et la qualité des illustrations et polices présentes dans les documents. |
| Document XPS | .xps  | Format de diffusion et d’impression conçu par Microsoft dans le but de concurrencer le format PDF d’Adobe. |
| Page web | .htm | Enregistre le document en tant que page web HTML lisible par un navigateur comme Internet Explorer. |
| Format RTF | .rtf | Format de base de fichier développé par Microsoft pouvant contenir du texte et des images. |
| Texte brut | .txt | Format de fichier incluant uniquement le texte |
| Document XML Word | .xml | Le format XML des sites Web |
| Texte OpenDocument  | .odt | Ce format de texte est utilisé par la suite OpenOffice. |
OUVRIR OU SUPPRIMER UN FICHIER WORD
Pour ouvrir un document depuis le traitement de texte de Microsoft, procédez comme suit :
1/ Cliquez sur l’onglet Fichier pour activer le mode Backstage.
2/ Dans la colonne de gauche, cliquez sur Ouvrir.
3/ Dans la boîte de dialogue Ouvrir, naviguez dans l’arborescence à droite afin de sélectionner l’emplacement où se trouve le document à ouvrir. Word reconnaît automatiquement les fichiers.
4/ Sélectionnez le document et cliquez sur le bouton Ouvrir.
Il est également possible de supprimer un document directement depuis la boîte de dialogue Ouvrir de Word 2010 en procédant de cette façon :
1/ Dans la boîte de dialogue Ouvrir, recherchez le document à supprimer.
2/ Sélectionnez le document puis appuyez sur la touche [Suppr]. La boîte de dialogue Supprimer le fichier s’affiche. Cliquez sur OK pour valider votre choix. Le document est placé dans la Corbeille de Windows.
PROTÉGER UN FICHIER WORD PAR MOT DE PASSE
Pour protéger un document par mot de passe, sous l’onglet Fichier, cliquer sur informations, puis protéger le document, enfin chiffrer avec mot de passe et saisir le mot de passe désiré et confirmer.
D’autres possibilités sélectives existent :
• Marquer comme final : Informe que le document est final et le définit en lecture seule.
• Chiffrer avec mot de passe : Requiert un mot de passe pour ouvrir le document

• Restreindre la modification : Contrôle les types de modifications que les utilisateurs peuvent apportaient au document.
• Restreindre l’autorisation par les personnes : Accorde l’accès à des utilisateurs tout en leur ôtant la possibilité de modifier, de copier ou d’imprimer.
• Ajouter une signature numérique : Garantit l’intégrité du document avec une signature invisible.
OPTIONS D’ENREGISTREMENT
En plus des fonctions de base déjà décrites, il est possible de configurer les options d’enregistrement par défaut, en se rendant sous l’onglet Fichier dans les Options et choisir les informations sur l’enregistrement.
Dans cet écran se trouve les dossiers utilisés par Word et la configuration de la sauvegarde automatique des documents pour pouvoir facilement les récupérer au redémarrage de l’ordinateur. Il est conseillé de laisser active la sauvegarde automatique.
IMPRIMER UN DOCUMENT
Avant toute chose, Il est indispensable d'enregistrer le document avant de l'imprimer au cas où un incident surviendrait à l'impression.
Il est également préférable d’avoir un aperçu de l’impression et de vérifier le résultat.
Dans Word 2010, toutes ses fonctions sont regroupées dans l’onglet Fichier.
Cliquer sur Fichier, Imprimer pour avoir accès à toutes les fonctions.
Pour configurer l’impression d’un document, procédez comme suit :
1/ Le volet droit de la fenêtre affiche un aperçu de votre document. Vous pouvez naviguer dedans en utilisant l’ascenseur à droite ou en vous aidant de la molette de la souris pour vérifier le document.
2/ À la ligne Copie, indiquez le nombre de copies voulu.
3/ Cliquez sur la liste déroulante Imprimante et choisissez votre imprimante. Si elle n’est pas allumée, Word indiquera la mention « Hors connexion » sous le nom de l’imprimante sélectionnée.
4/ Sous la rubrique Paramètres, cliquez sur la liste déroulante Imprimer toutes les pages et sélectionnez l’une des options. Par défaut, Word imprime l’intégralité du document.

5/ Pour imprimer des pages spécifiques, cliquez dans la zone Pages. Si les pages ne se suivent pas, saisissez les numéros de page séparés par un point-virgule (par exemple, 1 ; 3 ; 7 ; 11). Si les pages se suivent, indiquez la page de début et celle de fin (par exemple, 5-12 pour imprimer les pages 5 à 12). Vous pouvez cumuler ces deux méthodes afin d’imprimer une plage personnalisée. Par exemple, si vous saisissez 3; 7; 912, les pages 3, 7, 9, 10, 11 et 12 seront imprimées.
6/ Cliquez sur le bouton Taille afin de modifier la taille du papier. Par défaut, Word imprime les documents au format A4.
7/ Si vous souhaitez imprimer plusieurs pages par feuille afin, par exemple, de créer un chemin de fer présentant les différentes pages de votre document, cliquez sur le bouton Une page par feuille et sélectionnez l’option désirée.
8/ Cliquez sur le bouton Imprimer.
MISE EN PAGE
METTRE EN PAGE UN DOCUMENT
Dans le ruban, afficher l’onglet Mise en page, il contient tous les éléments pour la mise en page.
Les marges
Cliquer sur l’onglet Fichier / Mise en page, onglet Marges. Une liste de définition de marges apparaît, vous pouvez en choisir une existante ou en cliquant sur marges personnalisées, en définir une nouvelle dans l’onglet Marges.
Par précaution, ne pas descendre en dessous de 1 cm pour les marges latérales et 1,5 cm pour les autres.
Si le document doit être relié, définissez une marge de reliure, qui compensera la perte occasionnée par la reliure dans les marges intérieures.
Dans le cadre pages, il est possible d’afficher les pages en vis-à-vis, cette option inverse la position des marges <Gauche> et <Droite> qui deviennent <Intérieure> et <Extérieure>.
L'orientation
Cliquer sur le menu Fichier / Mise en page, onglet Orientation.
Dans le menu qui s’affiche, sélectionnez l’orientation voulue : Portrait ou Paysage.
La taille
Cliquer sur le menu Fichier / Mise en page, onglet Taille.
Dans la liste qui s’affiche, sélectionnez la taille de la page voulue (A4 par défaut).
Il est également possible de définir des bordures de page, des couleurs de fond, un filigrane, ce qui n’est pas prévu dans un document respectant les règles typographiques.

METTRE EN FORME LES CARACTÈRES
La saisie des caractères sous Word s’effectue naturellement. Inutile de se préoccuper du retour à la ligne, qui se réalise automatiquement.
La mise en forme des caractères ne se fait pas dans l’onglet mise en page, mais dans l’onglet Accueil. Le cadre Police contient les icônes et les paramètres suivants :
1 2 3 4 5 6
7 8 9 10 11 12 13 14 15
1. Liste déroulante des polices de caractères
2. Liste déroulante des tailles
3. Agrandir les caractères
4. Diminuer les caractères
5. Modifier la casse (inverse minuscules en majuscules et inversement sur la sélection)
6. Effacer la mise en forme de la sélection
7. Gras
8. Italique
9. Souligné (possibilité de choisir le trait avec la petite flèche latérale vers le bas)
10. Barré
11. Indice
12. Exposant

13. Effet de texte
14. Couleur de surbrillance
15. Couleur de caractère
Toutes ces fonctions peuvent être appliquées soit à partir du moment où elles sont déclenchées ou sur une sélection de mots.
Les polices et les tailles sont des listes déroulantes dans lesquelles vous devez choisir les bonnes valeurs. Pour deux polices différentes et la même taille, l’occupation des mots n’est pas identique.
Pour des raisons d’esthétique, il est plus agréable de choisir une police avec empattement plutôt arrondis pour les textes et une police moins ronde pour les titres.
Chaque police présente un style différent de caractère. Certaines sont plus adaptées à tel ou tel usage que d’autres. L’imprimeur parisien François Thibaudeau les classe en quatre catégories suivant leur forme et selon qu’elles disposent d’un empattement ou non (l’empattement est la partie basse sur laquelle s’appuie le caractère).
Elzévir : par exemple la police Times. Cette famille se caractérise par un empattement triangulaire. Elle est chaleureuse, assez romantique, élégante et classique.
Didot : ce type de caractère, illustré par la police Bodoni, se reconnaît à son empattement filiforme. Cette catégorie de caractères est sophistiquée mais assez froide.
Égyptienne : cette catégorie se distingue par son empattement quadrangulaire (exemple, la police Courrier). Ces polices sont très lisibles mais assez communes.
Antique : Elle ne présente aucun empattement. On parle de police Bâton. Elle est couramment utilisée dans les journaux et sur le Web (par exemple, les polices Arial et Verdana). Ces polices sont modernes.
À partir de cet écran, quelques fonctions supplémentaires sont accessibles, en particulier d’autres effets.
Dans l’onglet « Paramètres avancées », il est possible de gérer l’espacement des caractères et l’étirement ou la compression de texte (à ne pas confondre).
Texte compressé Texte étiré Texte normal T e x t e e s p a c é

Le choix des polices dépend de l’usage que l’on souhaite en faire. Il est par exemple déconseillé d’utiliser les polices Palatino, Monaco, Verdana, Georgia, qui sont dédiées à l’affichage écran ou à la mise en forme de pages web, pour des documents qui vont être imprimés.
Les raccourcis clavier équivalents
| Ctrl Maj B | Gras |
| Ctrl I | Italique |
| Ctrl U | Souligné |
| Alt Maj U | Mot souligné |
| Alt Ctrl U | Double souligné |
| Maj Ctrl K | MAJUSCULES |
| Ctrl K  | PETITES MAJUSCULES |
| Maj F3 | Transformer les majuscules en minuscules ou inversement |
| Ctrl = | Indice |
| Ctrl + | Exposant |
| Maj Ctrl U | Texte caché |
| Ctrl Maj P ou Ctrl D | Police |
| Ctrl Maj E | Taille |
| Ctrl Alt >  | Augmenter la taille de 1 pt |
| Ctrl Alt < | Diminuer la taille de 1 pt |
| Ctrl > | Agrandir jusqu'à la prochaine taille supérieure |
| Ctrl < | Diminuer jusqu'à la prochaine taille inférieure |
| Ctrl Maj Q | Utiliser la police de caractères symboles |
Quelle que soit la méthode utilisée, on peut annuler tout type de mise en forme de caractères avec le raccourci clavier Ctrl + Z.
Ne pas oublier l’espace insécable qui permet de faire tenir deux mots ou deux caractères séparés sur une même ligne.
Accessoirement, il est possible de gérer des lettrines à partir de l’onglet Insertion, puis dans le groupe Texte, cliquer sur le bouton Lettrine. Dans le menu contextuel qui s’ouvre, sélectionner le type de lettrine voulue, Dans le texte ou dans la marge.
Les symboles sont accessibles sous l’onglet Insertion, groupe Symboles.
METTRE EN FORME LES PARAGRAPHES
Le cadre paragraphe contient les fonctionnalités de base pour gérer les paragraphes. Une partie se trouve dans l’onglet Accueil et une autre dans l’onglet Mise en page.

1 2 3 4 5 6 7 15 16
8 9 10 11 12 13 14 17 18
1. Démarrer une liste à puces
2. Démarrer une liste numérotée
3. Démarrer une liste à plusieurs niveaux
4. Diminuer le retrait
5. Augmenter le retrait 6. Trier
7. Afficher les marques
8. Aligner le texte à gauche
9. Centrer le texte
10. Aligner le texte à droite
11. justifier le texte
12. Modifier l’espacement entre les lignes
13. Appliquer une couleur en arrière-plan
14. Personnaliser les bordures de texte
15. Mettre en retrait le côté gauche du paragraphe de la valeur indiquée

16. Définir l’espacement au-dessus du paragraphe
17. Mettre en retrait le côté droit du paragraphe de la valeur indiquée
18. Définir l’espacement au-dessous du paragraphe
Les listes numérotées ou à puces
Créer une liste numérotées ou à puces
Sélectionner les éléments
Effectuer l'une des procédures suivantes :
Cliquer sur pour ajouter des puces
Cliquer sur pour ajouter des numéros
Pour arrêter la liste (numérotées ou à puces)
Cliquer à nouveau sur ou sur .
Pour ne pas numéroter ou marquer de puce sur une ligne
Cliquer sur shift et entrée en même temps.
Pour convertir des puces en numéros, et inversement
Cliquer sur les boutons concernés .
Personnaliser le style des puces ou des numéros
Sélectionner le texte contenant le type de puce ou de numéro à modifier, puis cliquer sur la flèche adjacente à l’icône puces ou numéros pour faire son choix.
Création d'une liste hiérarchisée
Liste sur plusieurs niveaux : 9 niveaux maximum de hiérarchisation
Cliquer sur le bouton du groupe Paragraphe de l’onglet Accueil pour afficher la sélection et l’apparence des puces ou numéros.

Dans cette fenêtre, vous avez tous les éléments pour sélectionner un format de liste ou redéfinir complètement un format de liste à partir de la fenêtre suivante :
Les bordures et trames
Dans l’onglet Accueil, le groupe Paragraphe, cliquez sur la flèche adjacente à la dernière icône en bas à droite qui affiche la dernière action effectuée dans la liste déroulante qui apparaît.
Dans cette liste, soit vous sélectionnez un élément particulier de bordure ou vous sélectionnez Bordure et Trame… la boite d’outils suivante apparaît :
Dans cette fenêtre, vous pouvez choisir de travailler sur les bordures d’une sélection ou des pages suivant l’onglet affiché.
Pour un texte, sélectionner le paragraphe à encadrer, choisissez le type, le style, la couleur et la largeur que vous souhaitez avant de cliquer sur le bouton ok.
Il est aussi possible de positionner des bordures avec les boutons dans le volet droit de la boîte à outils.
Le bouton Options vous permet de définir des marges entre le texte et les bordures. Il est important de ne pas encadrer du texte à moins de quatre points en tous sens.
À remarquer que c’est aussi là que vous pouvez définir une ligne horizontale de séparation à l’endroit où se trouve le curseur.
Pour supprimer une bordure, procéder de la même façon mais choisissez aucune bordure après avoir sélectionner votre texte
Appliquer une trame de fond à un paragraphe :
Le chemin est le même pour appliquer une trame de fond, à savoir afficher la boîte à outils Bordure et trame, sélectionnez l’onglet Trame de fond la fenêtre suivante apparaît :
Dans cette fenêtre, vous pouvez appliquer une couleur de fond, un niveau de gris qui détermine la transparence du fond par rapport au texte.
Les retraits, les tabulations et les espacements de lignes et de paragraphes
Pour gérer les espacements de lignes et de paragraphes, l’alignement, les retraits ainsi que les tabulations, un certain nombre de fonction se trouve déjà dans le ruban.
Dans l’onglet Accueil, on trouve les quatre alignements, l’interlignage et les retraits :

aligne le paragraphe à gauche (par défaut), centre le paragraphe, aligne le paragraphe à droite, justifie le paragraphe, diminue le retrait, augmente le retrait, gère les interlignes
Dans l’onglet Mise en page, on trouve les retraits et les espacements en valeur.
Les espacements de lignes et de paragraphes, l’alignement, les retraits ainsi que les tabulations sont aussi regroupés dans une boite à outil appelée Paragraphe accessible par plusieurs chemins mais dont les plus
La possibilité d’alignement a déjà été expliquée.
Le cadre Retrait permet précisément de décaler le texte sélectionné d’une distance précise à droite ou à gauche et de spécifier la position de la première ligne du texte.
Le cadre Espacement permet de définir un espace entre des paragraphes, c'est-à-dire une ou un groupe de lignes terminé par un saut de ligne.
ATTENTION à ne pas cocher la case Ne pas ajouter d’espace entre les paragraphes du même style car vos efforts pour faire des espaces entre les paragraphes seraient vains.
L’interligne est particulier aux lignes, il permet d’éclaircir le texte par l’espacement entre les lignes d’un même paragraphe (Garder un interligne constant pour l’ensemble d’un document est la meilleure logique).
Éviter de fixer l'interligne à une valeur exacte (Exactement), cela peut induire des problèmes de chevauchement.
Ces fonctions sont fondamentales pour définir un document structuré qui ne contient pas de saut de ligne en guise de mise en page de paragraphe. Vous pouvez définir votre propre modèle de paragraphe, ce qui vous permettra de ne plus vous poser de questions, il en va de même pour les titres et autres objets configurables de Word.
Le bouton Tabulations affiche une fenêtre qui permet de gérer les tabulations de votre texte pour générer des alignements ou des colonnes et des points de suite.
Pour utiliser correctement la boîte à outils des tabulations, il faut avant tout utiliser le bouton Afficher tout . Vous affichez ainsi les marques de paragraphe et autres symboles de mise en forme masqués, qui n’apparaissent pas à l’impression. Si ce bouton est activé, il apparaît en orangé.
Une seconde condition est de toujours sélectionner le texte que vous voulez formater.
Remarque : chaque nouveau document contient des taquets de tabulations définis par défaut tous les 1,25 cm.

Dans la zone Position, sélectionner la position de la première tabulation
Dans la zone Alignement, sélectionner l'option d'alignement
Dans la zone Point de suite, sélectionner un type de point si vous souhaitez des points de suite entre chaque tabulation.
Cliquer sur
Recommencer les trois dernières manipulations pour chacun des tabulateurs
Cliquer sur OK pour valider le tout.
Pour supprimer tous les tabulateurs d'un seul coup :
Cliquer sur le bouton Effacer tout.
UTILISATION DE LA RÈGLE
Présentation de la règle
Cliquer pour changer la Faire glisser pour définir Cliquer sur la règle pour Faire glisser pour définir fonction du taquet de un retrait à partir de la définir un taquet de un retrait à partir de la
tabulation marge gauche tabulation marge droite
La règle est l’outil simplifiée pour gérer les retraits et les tabulations d’un texte.
Pour afficher la règle, cocher la case Règle dans le cadre Afficher de l’onglet Affichage du ruban.
L’élément à gauche de la règle permet de définir des taquets de tabulation :
Utiliser en général pour des mises en forme simples, les taquets définissent l’espace entre les tabulations et permettent de positionner le texte ou le paragraphe uniformément pour peu que vous utilisiez la touche [Tab]. Il existe plusieurs types de tabulations :

Tabulation gauche : indique le début du texte. Celui-ci défilera vers la droite au moment de la frappe.
Tabulation centrée : le texte est centré à l’endroit défini au moment de la frappe.
Tabulation droite : indique l’extrémité droite du texte, qui défilera vers la gauche au moment de la frappe.
Tabulation décimale : aligne les nombres autour d’une virgule décimale, qui sera toujours placée au même endroit.
Tabulation barre : insère un repère vertical dans le texte sélectionné.
Poser des taquets de tabulation avec la règle
Choisir le type d'alignement à définir, en cliquant sur l'indicateur d'alignement situé à l'extrémité gauche de la règle.
Sous la partie graduée de la règle, cliquer sur le point où vous désirez insérer le taquet de tabulation.
Word décalera le texte sélectionné dans l’ordre dans lequel il rencontre le caractère tab.
Déplacer des taquets de tabulation
Sélectionner le paragraphe concerné.
Faire glisser, sur la règle, le taquet jusqu'à l'emplacement voulu et relâcher le bouton de la souris.
Supprimer des taquets de tabulation
Sélectionner le paragraphe concerné.
Faire glisser le taquet à supprimer sous la règle (en dehors) et relâcher le bouton de la souris.
Les retraits de paragraphes
À l’extrémité gauche et droite de la règle se trouve le curseur pour gérer les retraits.
Taquet du haut pour déplacer uniquement la 1ère ligne d’un paragraphe.

Taquet du milieu pour déplacer toutes les lignes sauf la 1ère
Taquet du bas pour déplacer toutes les lignes du paragraphe
Pour faire un retrait côté gauche du paragraphe
Sélectionner le paragraphe
Faire glisser les taquets de retraits sur la règle selon le schéma ci-dessus :
Exemples :
Retrait première ligne (Alinéas) :
Retrait de toutes les lignes sauf la première ligne (retrait négatif)
Retrait de toutes les lignes (retrait gauche)
Pour faire un retrait côté droit du paragraphe
Sélectionner le paragraphe
Se déplacer vers l'extrémité droite de la règle
Faire glisser le taquet de retrait droit
Raccourcis claviers :
Ctrl + R Effectue un retrait gauche d'une valeur standard (1,25 cm)
Ctrl + Shift + M Annule un retrait gauche d'une valeur de 1,25 cm

LES TABLEAUX
AJOUTER UN TABLEAU
Pour créer un tableau, Word met à votre disposition plusieurs outils accessibles depuis le bouton Tableau situé sous l’onglet Insertion :
Insérer un tableau : permet d’insérer un tableau en spécifiant le nombre de lignes et de colonnes voulu. Dessiner un tableau : permet de tracer à main levée un tableau complexe directement sur le document.
Convertir le texte en tableau : convertit le texte sélectionné en tableau.
Feuille de calcul Excel : insère une feuille de calcul Excel dans le document en tant qu’élément.
Tableaux rapides : choisissez dans cette rubrique le tableau préformaté que vous souhaitez insérer dans le document.
Insérer un tableau prédéfini
Pour insérer un tableau à partir d’un modèle prédéfini, procédez comme suit :
1/ Placez le curseur à l’endroit où vous souhaitez insérer le tableau.
2/ Sous l’onglet Insertion, dans le groupe Tableaux, cliquez sur le bouton Tableau.
3/ Positionnez le curseur sur la rubrique Tableaux rapides puis sélectionnez le modèle souhaité
Lorsque vous naviguez dans la rubrique Tableaux rapides, chaque tableau préformaté présente un petit titre explicatif décrivant l’usage le plus adapté.
ATTENTION !! Quand vous vous trouvez dans une cellule d’un tableau, Un onglet supplémentaire s’affiche dans le ruban de Word nommé Outils de tableau qui offre des fonctions propres aux tableaux.
Créer rapidement un tableau
Pour créer un tableau soi-même, deux solutions : Soit vous passez par la boîte de dialogue Insérer un tableau (pour un paramétrage précis), soit vous utilisez les cases de la rubrique Insérer un tableau (solution adaptée à un tableau standard de petite taille).
1/ Positionnez le curseur à l’endroit où vous voulez insérer le tableau.
2/ Sous l’onglet Insertion, dans le groupe Tableaux, cliquez sur le bouton Tableau.

3/ Si votre tableau est de petite taille, sous la rubrique Insérer un tableau, survolez les différentes cases et cliquez dessus pour valider votre choix. Votre sélection apparaît en orangé et l’aperçu du tableau s’affiche dans le document.
4/ Si vous souhaitez paramétrer plus finement votre tableau, sélectionnez la fonction Insérer un tableau.
5/ Dans la boîte de dialogue Insérer un tableau, indiquez le nombre de lignes et de colonnes souhaité dans les champs correspondants.
6/ Par défaut, les colonnes ont des largeurs identiques. Sous Comportement de l’ajustement automatique, choisissez les options voulues pour ajuster la taille du tableau.
7/ Cliquez sur OK.
Le tableau ainsi créé apparaît sous sa forme la plus abrupte. Vous pourrez par la suite le modifier.
Insérer un tableau à partir d’Excel
Les applications de la suite bureautique Microsoft Office interagissent entre elles de manière transparente. Il n’est pas rare de voir une ou plusieurs fonctionnalités d’un logiciel exploitées par l’autre. C’est le cas avec les tableaux Excel. Si vous désirez effectuer des opérations sur des données chiffrées ou encore insérer des graphiques, Word appelle Excel pour réaliser ces tâches.
Pour ajouter une feuille de calcul Excel dans Word, procédez de cette manière :
1/ Positionnez le curseur à l’endroit où vous souhaitez insérer le tableau.
2/ Sous l’onglet Insertion, dans le groupe Tableaux, cliquez sur le bouton Tableau.
3/ Sélectionnez Feuille de calcul Excel. Une fois la feuille insérée, le Ruban de Word change pour celui d’Excel.
4/ Saisissez vos données dans la feuille de calcul Excel puis appuyez sur [Echap] une fois cela fait.
Réaliser un tableau personnalisé
L’outil Dessiner un tableau permet de concevoir des tableaux complexes (contenant des cellules de hauteurs différentes ou un nombre de colonnes variable) en traçant d’abord le contour du tableau puis en délimitant les lignes et colonnes simplement à main levée sur le document.
1/ Cliquez à l’endroit où vous souhaitez dessiner le tableau.

2/ Sous l’onglet Insertion, dans le groupe Tableaux, cliquez sur Tableau.
3/ Cliquez sur Dessiner un tableau. Le pointeur se transforme en crayon.
4/ Pour définir les limites extérieures du tableau, tracez un rectangle.
5/ Dessinez ensuite les lignes et les colonnes à l’intérieur du rectangle.
6/ Une fois le tableau tracé, cliquez dans une cellule et saisissez du texte ou insérez un graphique
Remarques : Pour effacer une ligne ou un bloc de lignes tracé par erreur, effectuez les opérations suivantes :
1/ Sélectionnez votre tableau. Sous l’onglet Création, dans le groupe Traçage des bordures, cliquez sur Gomme pour effacer les lignes d’un tableau.
2/ Sélectionnez la ligne que vous souhaitez effacer. Lorsque vous avez terminé, cliquez sur Dessiner un tableau pour continuer à tra-cer le tableau.
UTILISER LE TABLEAU
Ajouter du texte dans un tableau
La saisie de texte dans un tableau ne diffère pas foncièrement de la saisie traditionnelle dans un document. Les options de mise en forme du texte restent les mêmes. Pour saisir des données dans un tableau, procédez comme suit :
1/ Cliquez dans une cellule de votre tableau.
2/ Saisissez votre texte et mettez-le en forme.
3/ Sous l’onglet Disposition, dans le groupe Alignement, cliquez sur le bouton Orientation du texte pour modifier l’orientation du texte de la cellule sélectionnée.
4/ De la même manière, vous pouvez aligner le texte différemment dans une cellule en sélectionnant l’une des options d’alignement situées dans le groupe Alignement de l’onglet Disposition.
Faire des calculs
Bien qu’il soit préférable d’utiliser une feuille de calcul Excel pour travailler sur des données chiffrées, Word intègre un outil de calcul plus ou moins performant, mais qui peut vous rendre quelques services pour peu que vous sachiez vous en servir.

Pour additionner des nombres contenus dans une ligne ou une colonne, procédez comme suit :
1/ Dans le tableau, cliquez sur la cellule où doit apparaître la somme.
2/ Sous l’onglet Disposition, dans le groupe Données, sélectionnez Formules.
3/ Si la cellule sélectionnée se trouve en bas d’une colonne de nombres, Word propose la formule =SUM(ABOVE).
4/ Si la cellule sélectionnée se trouve à l’extrémité droite d’une ligne de nombres, Word propose la formule =SUM(LEFT). Cliquez sur OK si cela vous convient.
La boîte de dialogue Formule permet également d’effectuer d’autres opérations. Pour insérer une autre formule, cliquez sur la liste déroulante Insérer une fonction et sélectionnez la formule qui vous convient. Par ailleurs, Word ne met pas à jour automatiquement les calculs. À chaque changement de données, vous devrez effectuer de nouveau les calculs. C’est pourquoi il est conseillé d’insérer une feuille de calcul Excel si vous souhaitez réaliser des opérations complexes.
Se déplacer / Sélectionner dans un tableau
Se déplacer dans un tableau
Cliquer sur la cellule, utiliser les touches de direction du clavier ou la touche Tab, jamais Entrée.
Sélectionner dans un tableau
| Une cellule | Approcher la souris du bord gauche de la cellule et faire un simple clic (une flèche noire pointant |
| La cellule suivante | Appuyer sur la flèche droite (touches de direction du clavier) et procéder comme pour la ligne précédente. |
| Une ligne | Mettre la souris dans la marge gauche en face de la ligne et cliquer une fois |
| Une colonne  | Approcher la souris du bord supérieur de la colonne et faire un simple clic (une petite flèche noire pointant vers le bas doit apparaître), ou Alt + Clic dans la colonne |
| Le tableau entier | Alt + Double clic dans le tableau |
Trier des informations
Word propose une fonction de tri des données, qui peut s’avérer utile lorsque vous souhaitez organiser différemment les informations contenues dans les cellules d’un tableau. Vous pouvez également spécifier différents critères de tri.
Pour trier le contenu d’un tableau, procédez de cette manière :
1/ Cliquez sur le tableau puis sur cette icône représentant une flèche à quatre pointes située dans le coin supérieur gauche du tableau.
2/ Sous l’onglet Disposition, dans le groupe Données, cliquez sur Trier.
3/ Dans la boîte de dialogue Trier, cliquez sur la liste déroulante 1re clé et sélectionnez le critère de tri.
4/ Sélectionnez le type dans la liste déroulante éponyme, puis cochez la case Croissant ou Décroissant selon ce que vous souhaitez.
5/ Recommencez les étapes 3 et 4 pour indiquer d’autres critères de tri puis cliquez sur OK.
Word permet de réaliser un tri en fonction d’une colonne, et non du texte qu’il contient dans ses cellules, de cette manière :
1/ À l’aide de la souris, sélectionnez la colonne que vous souhaitez trier ou l’ensemble du tableau.
2/ Sous l’onglet Disposition, dans le groupe Données, cliquez sur Trier.
3/ Sous Ligne d’en-tête, cochez la case Non.

4/ Dans la liste déroulante 1re clé, indiquez la colonne concernée.
5/ Cliquez sur la liste déroulante Type et indiquez le type de contenu que vous souhaitez trier parmi les trois choix proposés.
6/ Cochez la case Croissant ou Décroissant pour indiquer l’ordre de tri.
7/ Cliquez sur OK.
Convertir un texte en tableau
Pour convertir un texte en tableau, procédez comme suit :
1/ Commencez par séparer votre texte par des tabulations via la touche [Tab] afin d’indiquer ou de scinder le texte en colonnes. Les retours à la ligne via la touche [Entrée] marquent l’endroit où il faut commencer une nouvelle ligne.
2/ Sélectionnez le texte à convertir.
3/ Sous l’onglet Insertion, dans le groupe Tableaux, cliquez sur Tableau, puis sur Convertir le texte en tableau.
4/ Dans la boîte de dialogue Convertir le texte en tableau, sous Séparer le texte au niveau des, sélectionnez l’option correspondant au caractère de séparation qui figure dans votre texte.
5/ Dans la zone Nombre de colonnes, vérifiez le nombre de colonnes puis cliquez sur OK.
La procédure inverse s’effectue par le biais de l’option Convertir en texte située sous l’onglet Disposition. Cet onglet n’est disponible que si vous sélectionnez au préalable un tableau.
1/ À l’aide de la souris, sélectionnez les lignes ou le tableau à convertir en texte.
2/ Sous l’onglet Disposition, dans le groupe Données, cliquez sur Convertir en texte.
3/ Dans la boîte de dialogue Convertir le tableau en texte, sous la rubrique Séparer le texte par des, cliquez sur l’option correspondant au caractère de séparation que vous souhaitez utiliser à la place des limites des colonnes. Cliquez sur OK.

Remarques : Il est plus facile d’utiliser les tabulations que les autres marques de séparation, telles que les points-virgules ou encore les tirets. En outre, les tabulations permettent de mieux saisir le texte par la suite.
Mettre en forme le tableau
Word dispose de quatre fonctions permettant d’ajouter des lignes et des colonnes. Elles se situent sous l’onglet Disposition dans le groupe Lignes et colonnes :
Insérer au-dessus insère une ligne au-dessus de la cellule sur laquelle vous avez cliqué.
Insérer en dessous ajoute une ligne en dessous de celle sélectionnée.
Insérer à gauche insère une colonne à gauche de celle sélectionnée.
Insérer à droite ajoute une colonne à droite de celle sur laquelle vous avez cliqué.
Pour ajouter une ligne ou une colonne, réaliser les opérations suivantes :
1/ Cliquez sur une cellule du tableau, à l’endroit où vous souhaitez ajouter une ligne ou une colonne.
2/ Sous l’onglet Disposition, allez dans le groupe Lignes et colonnes et cliquez sur l’un de ces boutons : Insérer au-dessus, Insérer en dessous, Insérer à gauche ou Insérer à droite.
En sélectionnant plusieurs lignes ou colonnes d’un tableau puis en effectuant les mêmes opérations que pour insérer une ligne ou une colonne dans un tableau, vous ajouterez autant de lignes ou de colonnes que vous en avez sélectionnées au départ.
Supprimer une ligne ou une colonne facilement Pour supprimer une ligne ou une colonne rapidement, procédez comme suit :
1/ Sélectionnez la ligne ou la colonne à effacer.
2/ Cliquez sur le bouton droit sur votre sélection et cliquez sur Supprimer la ligne ou Supprimer la colonne dans le menu contextuel qui s’affiche
Word permet d’ajouter une cellule.

1/ Dans le tableau, cliquez sur la cellule à côté de laquelle vous souhaitez ajouter une autre cellule.
2/ Sous l’onglet Disposition, cliquez sur la flèche en regard du groupe Lignes et colonnes.
3/ Dans la boîte de dialogue Insérer des cellules, cochez l’option de votre choix et cliquez sur OK.
Word permet également de supprimer une cellule.
1/ Cliquez du bouton droit sur la cellule à supprimer.
2/ Dans le menu contextuel, cliquez sur Supprimer les cellules. Dans la boîte de dialogue Supprimer les cellules, cochez l’option qui vous convient. Les cellules seront alors déplacées vers le haut, le bas, la droite ou la gauche de votre tableau.
Fractionner, fusionner le tableau
Pour fractionner une ou plusieurs cellules, procédez de cette manière :
1/ Sélectionnez la ou les cellules à diviser en deux parties égales.
2/ Sous l’onglet Disposition, dans le groupe Fusionner, cliquez sur Fractionner les cellules.
Pour fractionner un tableau, suivez ces étapes :
1/ Cliquez sur la cellule à partir de laquelle vous voulez séparer le tableau.
2/ Sous l’onglet Disposition, dans le groupe Fusionner, cliquez sur Fractionner le tableau. La séparation s’effectue vers le haut de la cellule sélectionnée.
Pour fusionner des cellules, rien de plus simple :
1/ Sélectionnez les cellules à regrouper.

2/ Sous l’onglet Disposition, dans le groupe Fusionner, cliquez sur Fusionner les cellules.
Si vous souhaitez regrouper un tableau fractionné en une seule et même entité, il suffit de supprimer le retour à la ligne séparant le premier tableau du second via la touche [Retour{Arrière] ou [Suppr].
Définir des bordures et trames
Dans les outils de tableau, l’onglet Création permet de gérer les bordures et les trames de manière à modifier l’apparence des tableaux de manière spectaculaire. À vous d’utiliser ces outils qui ne sont pas indispensables dans un document de vulgarisation classique mais qui peuvent apporter une note de légèreté dans des tableaux de chiffres indigestes.
Sinon, les outils classiques de gestion de bordures et trames sont aussi applicables aux tableaux.
MODÉLISATION
CREER UN MODELE
Un modèle est un document qui permet de définir des entêtes ou des pieds de page personnalisés, des styles, des formats et des mises en page que l’on peut ensuite utiliser pour créer de nouveaux documents.
Un modèle peut contenir un sigle ou une image de fond.
Un modèle peut aussi être un formulaire standardisé qui permet à plusieurs utilisateurs d’employer le même document à remplir.
La création de modèle s’effectue une fois le document type correctement mis en forme ou depuis un ancien document que vous souhaitez convertir en tant que modèle. Pour créer un modèle, procédez comme suit :
1/ Ouvrez le document que vous souhaitez enregistrer en tant que modèle en double-cliquant sur celui-ci ou via la commande Ouvrir de l’onglet Fichier.
2/ Rendez-vous sous l’onglet Fichier puis cliquez sur Enregistrer sous.
3/ Dans la boîte de dialogue Enregistrer sous, accédez à l’emplacement où vous souhaitez enregistrer votre modèle.
4/ Cliquez sur la liste déroulante Type et choisissez l’un des formats suivants : Modèle Word, pour enregistrer un modèle de document simple, ou Modèle Word 97-2003, si vous souhaitez que votre modèle soit compatible avec les versions antérieures à Word 2007. Enfin, si votre document contient des macros, sélectionnez Modèle Word prenant en charge les macros.
5/ Cliquez sur le bouton Enregistrer.
Désormais, lorsque vous ouvrirez ce modèle, un nouveau document basé sur celui-ci s’affichera et vous pourrez le modifier sans crainte.

Astuce :
Accéder aux modèles depuis Word Si vous souhaitez que vos modèles soient accessibles directement depuis Word, procédez de cette manière :
1/ Ouvrez votre modèle, allez sous l’onglet Fichier et cliquez sur Enregistrer sous.
2/ Dans la barre d’adresse de la boîte de dialogue Enregistrer sous, indiquez le chemin d’accès C:\Users\Nom d’utilisateur\AppData\Roaming\Microsoft\Templates (si vous êtes sous Vista ou Windows 7). Remplacez Nom d’utilisateur par votre propre nom d’utilisateur (en clair, le nom de la session que vous avez lancée). Appuyez sur [Entrée].
3/ Si vous êtes sous Windows XP, saisissez C:\Documents and Settings\Votre_Nom\Application Data\Microsoft\Modèles\ dans la barre d’adresse de la boîte de dialogue Enregistrer sous. Remplacez Votre_Nom par votre nom d’utilisateur, puis appuyez sur [Entrée]. 4/ Sélectionnez Modèle Word dans la liste déroulante Type puis cliquez sur Enregistrer. Désormais, votre modèle s’affichera dans Word sous la catégorie Mes modèles accessibles après un clic sur Nouveau sous l’onglet Fichier.
INTÉGRER UN STYLE DANS UN MODÈLE
Lorsque vous travaillez sur un modèle de document, vous pouvez lui adjoindre un jeu de styles particulier de cette manière :
1/ Double-cliquez sur le modèle de document.
2/ Sous l’onglet Accueil, dans le groupe Style, cliquez sur Modifier les styles.
3/ Définissez le style que vous voulez lui associer, comme vu précédemment.
4/ Cliquez de nouveau sur Modifier les styles puis sélectionnez Définir par défaut pour le modèle Nom du modèle.
Tous les documents créés à partir de ce modèle appliqueront le même jeu de styles.
Attention : si vous travaillez sur des modèles de document de type Word 97-2003, certaines fonctionnalités de Word 2010 ne seront pas accessibles.
AUTRES FONCTIONS
GÉNÉRER UNE TABLE DES MATIÈRES
Word permet en un clic de générer automatiquement une table des matières. Celle-ci peut se mettre à jour automatiquement dès lors que vous modifiez le titre d’une partie. Son insertion est conditionnée par l’utilisation des styles de titre prédéfinis et se réalise donc en deux temps.
Commencez par marquer le texte à inclure dans la table des matières en utilisant les styles de titre prédéfinis de cette manière :

1/ Sélectionnez le texte à inclure dans votre table des matières.
2/ Sous l’onglet Accueil, dans le groupe Style, cliquez sur le style souhaité, comme Titre 1.
Définir des niveaux de titre Chaque style de titre définit un niveau dans la table des matières. Ainsi, un texte en Titre 2 s’affiche en retrait par rapport à un texte en Titre 1. Évitez de trop multiplier les niveaux de titre. Quatre ou cinq niveaux suffisent amplement. Le texte en Sous-titre n’apparaît pas dans la table des matières.
La méthode la plus simple pour créer une table des matières consiste à utiliser les modèles prédéfinis. Une fois les styles appliqués aux éléments du texte à faire figurer dans la table des matières, procédez comme suit :
1/ Cliquez à l’endroit où vous souhaitez insérer la table des matières. En général, elle se place en début du document, après la page de garde.
2/ Sous l’onglet Références, dans le groupe Tables des matières, cliquez sur Insérer une table des matières puis sélectionnez le style souhaité.
Une fois la table des matières générée, vous pouvez modifier la mise en forme des éléments, comme s’il s’agissait d’un texte « normal ».
Mettre à jour une table des matières Si vous modifiez une partie d’un titre ou en ajouter un nouveau, vous pouvez mettre à jour la table des matières afin qu’elle prenne en compte ses modifications.
1/ Cliquez sur la table des matières.
2/ Dans le cadre, cliquez sur Mettre à jour la table.
3/ Dans la boîte de dialogue qui s’affiche, cochez Mettre à jour toute la table puis cliquez sur OK.
CRÉER UNE NOTE DE BAS DE PAGE
C’est une fonctionnalité assez méconnue et pourtant fort efficace lors de la réalisation d’un rapport ou d’un mémoire. Les notes de bas de page permettent d’expliquer, d’annoter ou de fournir des références sur le texte d’un document. Elles se composent de deux parties :
Une marque d’appel de note : elle apparaît dans le corps même du texte, sous la forme d’un numéro, et permet de renvoyer à la note de bas de page correspondante, portant le même numéro.
La note de bas de page : située en bas de la page du texte auquel elle fait référence, elle se compose d’une simple zone de texte déjà mis en forme.

Word permet d’insérer deux types de notes :
Les notes de bas de page, qui se situent à la fin de la page concernée ; Les notes de fin, qui se situent à la fin du document.
Pour insérer une note de bas de page ou de fin, procédez comme ceci :
1/ Placez le curseur à l’endroit où vous souhaitez insérer la marque d’appel de note.
2/ Sous l’onglet Références, dans le groupe Notes de bas de page, cliquez sur Insérer une note de bas de page ou Insérer une note de fin.
3/ Saisissez le texte dans la note de bas de page.
4/ Pour ajouter une nouvelle note de bas ou de fin de page, allez sous l’onglet Références. Dans le groupe Notes de bas de page, cliquez sur la flèche en regard de Note de bas de page suivante et sélectionnez l’option de votre choix.
