Cours de base Microsoft office Word
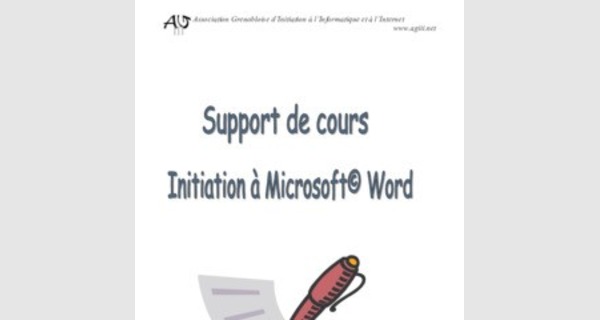
Cours de base Microsoft office Word en PDF
...
I. Introduction
Un traitement de texte sert à rédiger des documents. En plus du texte, ces documents peuvent aussi inclure des images, des graphiques, des tableaux et plusieurs autres possibilités. Les prochaines pages de ce support, expliquent comment utiliser ces options.
Définitions :
Mot : Word reconnaît un mot par l'espace entre chacun de ceux-ci.
Phrase : Word reconnaît la fin d'une phrase lorsque vous utilisez ".", "!" ou "?".
Paragraphe : Word reconnaît la fin d'un paragraphe lorsque vous appuyez sur la touche Entrée. Vous ne devez pas appuyer sur la touche Entrée à la fin de chaque ligne. Word va automatiquement placer un mot qui est trop long pour la ligne sur la prochaine ligne.
II. La présentation du texte
Cette partie de la page explique les possibilités pour améliorer la présentation de notre document. Vous pouvez utiliser la barre d'outils mise en forme ou les options pour les polices de caractères que vous retrouverez sous le menu Format.
La barre d'outils mise en forme ci-dessous, vous permet d'accéder aux options les plus fréquemment utilisées.
La première option de la barre est pour coller un style de présentation. Vous pouvez l'utiliser pour démarquer les parties, les chapitres ou les thèmes de votre document. Vous pouvez aussi les utiliser pour créer et mettre à jour automatiquement une table des matières.
Windows vous offre, en plus dans toutes les applications, accès à plusieurs polices de caractères. Chaque police est un style de présentation pour les caractères de votre texte. Certains sont conçus pour des lettres formelles, d'autres pour mettre de l'intérêt sur un titre et d'autres sont simplement conçus pour la fantaisie.
La case suivante affiche le nom de la police de caractère qui est présentement disponible. Pour voir la liste des polices, appuyez sur le petit triangle pointant vers le bas à la droite du nom de la police. Une liste similaire va apparaître.
Il est aussi possible de contrôler la taille des lettres. Elles peuvent être aussi grandes ou aussi petites que vous le désirez. La taille des caractères est calculée en "points", soit 1/72 de pouce. Plus le chiffre est grand, plus le caractère l'est aussi. Vous pouvez choisir la taille d'une police de 1 à 1638 points.
Il est aussi facile d'activer et de désactiver les options pour le gras G, l'italique I et le soulignement du S de votre document.
Les quatre prochains boutons contrôlent l'alignement des lignes de texte par rapport aux marges de votre document.
Il est même possible de changer la couleur du texte grâce à un bouton qui se retrouve sur la barre d'outils dessin. Le bouton permet d'appliquer ou de changer la couleur du texte.
- Faites un bloc avec un mot du
- Appuyez sur le triangle pointant vers le bas à la droite de la lettre
- De la liste des possibilités, sélectionnez l'option autres couleurs.
- Sélectionnez la couleur de votre
- Appuyez sur le bouton OK pour terminer l'opération.
Il y a deux moments ou vous pouvez changer l'une des options du texte : pendant ou après l'écriture du texte.
Pendant l'écriture, vous pouvez activer ou désactiver l'une des options avant d'écrire le texte. Tout le texte qui sera écrit après le changement utilisera les nouvelles options. Par exemple, pour écrire le texte en gras :
- Appuyez sur le G pour activer l'option.
- Écrivez ensuite le texte de votre
- Appuyez une seconde fois sur le G pour désactiver l'option.
Même après la rédaction du texte, il est possible de changer les options de présentations. Il faut cependant faire un bloc avec le texte à modifier avant de changer les options.
- Placez le curseur ou le point d'insertion devant le mot à modifier. En gardant un doigt sur le bouton gauche de la souris, déplacez celle-ci pour sélectionner tout le texte à
Ce bloc peut autant être une lettre, un mot, une phrase, un paragraphe ou même plusieurs pages. Pour changer la présentation de tout votre document d'un seul coup, utilisez le menu Édition et l'option Sélectionner tout.
- Changez l'option de présentation de votre
Les barres d'outils vous offrent les options les plus souvent utilisées, mais pas toutes les options.
- Du menu Format, sélectionnez l'option P
Cette boîte de dialogue vous offre toutes les options pour manipuler la présentation de votre texte. Puisqu'il y a trop d'options pour les afficher tous en même temps, elles sont réparties en trois catégories: Polices, styles et attributs, Espacement et Animation. La plupart des options que vous allez choisir se retrouvent sous le premier onglet : Police, style et attributs.
Il est possible de changer la police de caractère, la taille et plusieurs autres attributs tels que le soulignement, ajouter un ombre, mettre en indice (bas de la ligne) ou en exposant (haut de la ligne) etc... Dans le coin inférieur, vous avez un aperçu du résultat avant de l'appliquer au texte de votre document.
…
Pourquoi faut-il utiliser des tabulations ?
Auparavant, sur une dactylo, il était facile d'aligner du texte. Il suffisait de mettre le nombre d'espaces nécessaires pour aligner le texte. Ceci n'est plus vrai pour les ordinateurs et surtout les traitements de texte. Sous Windows, il existe deux genres de polices de caractères ; ceux de taille fixe et ceux de taille flexible.
Les caractères de taille fixe prennent tous le même espace. Donc un "i" prend autant d'espace qu'un "w". Voici deux exemples avec les mots "piano" et "wagon". Tous deux sont composés de cinq lettres. De plus, trois des lettres se retrouvent dans les deux mots.
Pour une police de caractère de taille fixe tel que Courrier New à une taille de 10 points, les deux mots prennent autant d'espace.
Mais, pour une police de caractère de taille flexible tel que Times New Roman à 10 points, le mot "wagon" prend plus d'espace.
Il est presque impossible d'aligner parfaitement du texte qui utilise des polices de caractères de taille flexible. Pourtant, la majorité des polices qui se retrouvent dans Windows sont de cette catégorie. C'est pour cette raison qu'il faut oublier l'utilisation de l'espace pour aligner du texte. Utilisez seulement des tabulations pour aligner du texte.
Sur le clavier, à la gauche de la lettre "A", vous retrouverez la touche des tabulations. Normalement, il y a sur la touche deux flèches horizontales pointant en direction opposée. Vous pouvez utiliser les tabulations "normales" qui se placent à tous les 1,25 cm. Mais il est aussi possible de placer les tabulations de son choix sur la règle à l'endroit où elle serait utile.
À la gauche de la règle, il y a un bouton qui permet de choisir parmi les quatre types de tabulations possibles. Il suffit d'appuyer sur bouton pour passer d'un type de tabulation à une autre.
Word possède 5 tabulations (tabulation barre en plus) et les retraits.
Tabulation gauche La tabulation va permettre d'écrire du texte à gauche de celle-ci. Tabulation centrée Le texte va être centré sur la tabulation au lieu du centre de la page. Tabulation droite La tabulation va permettre d'écrire du texte à la droite de celle-ci.
Tabulation décimale La tabulation va permettre d'aligner des chiffres sur la décimale.
Une fois que vous avez choisi le type de tabulation que vous avez besoin, il suffit de cliquer à l'endroit de votre choix. Vous pouvez aussi insérer des tabulations à partir du menu de Word.
- Du menu Format, sélectionnez l'option T..
L'écran suivant va apparaître.
Cette fenêtre indique qu'il y a des tabulations à tous les 1,25 ainsi qu'à la position 3,5 cm et 5,5 cm à partir de la marge gauche de votre document. Il vous est possible en tout temps de changer le type de tabulations (5 types), leur emplacement et s'ils doivent avoir des points de suite. Vous pouvez ajouter ou retirer autant de tabulations que vous avez besoin.
Exercice de tabulation :
- Placez une tabulation centrée à 5 cm et une tabulation décimale à 12
- Écrivez Patates et appuyez sur la touche
- Écrivez 2,99 € et appuyez sur la touche Entrée.
- Votre curseur est maintenant sur la prochaine ligne. Mais les tabulations que vous venez de mettre vont aussi s'appliquer à cette nouvelle ligne. Vous remarquerez aussi que le texte patates est centré sur la
- Écrivez Diamants et appuyez sur la touche
- Écrivez 1 000 000 € et appuyez sur la touche Entrée.
- La liste est terminée. Il faut maintenant retirer les tabulations. Bien qu'il soit possible de les retirer à partir du menu Format, Tabulation, il est aussi possible de la retirer à partir de la règle.
- Pour retirer une tabulation à partir de la règle:
- Placez le pointeur sur la tabulation à
- En gardant un doigt sur le bouton gauche de la souris, déplacez le pointeur, et la tabulation qu'il retient, à l'extérieur de la règle.
- Relâchez le bouton de la
1. L’interligne
- Du menu Format, sélectionnez l'option Paragraphe :
Cette fenêtre vous offre plusieurs options pour contrôler la présentation d'un paragraphe.
Alignement Contrôle l'alignement du paragraphe. Colle le paragraphe sur la marge de gauche, de droite ou centré.
Niveau hiérarchique
Affecte la présentation du paragraphe ainsi que sa présentation dans une table des matières.
Retrait Contrôle le retrait du paragraphe par rapport aux marges de gauche et de droite. Peut aussi contrôler le retrait de la première ligne du paragraphe par rapport au reste.
Espacement Contrôle l'espacement devant et après le paragraphe. Contrôle aussi l'interligne dans le paragraphe.
- De la fenêtre qui vient d'apparaître, cliquez sur la flèche pour voir la liste des interlignes possibles.
Sélectionnez celui qui répond à votre besoin.
L'interligne, et les autres options décrites ci-dessus, s'opèrent sur des paragraphes. Pour choisir plusieurs paragraphes à la fois, vous devez faire un bloc avec ces paragraphes à modifier.
2. Saut de page
Cette option est très pratique lorsque que vous avez seulement quelques lignes de texte à écrire avant d'être forcé de continuer sur une nouvelle page. Au lieu d'appuyer plusieurs fois sur la touche Entrée, il est préférable d'insérer un saut de page. De plus, vous savez exactement à quel endroit votre nouvelle page va commencer. Aussi, vous pourrez toujours revenir à la page précédente et ajouter du texte au besoin.
- Dans le menu Insertion, sélectionnez l'option
La fenêtre ci-dessus, vous offre plusieurs possibilités. Vous pouvez insérer un saut de page, un saut de colonne. Pour le moment, insérez seulement un saut de page.
- Sélectionnez l'option saut de page, appuyez sur le bouton OK OU appuyez sur les touches
CTRL et Entrée.
Vous être maintenant au début d'une nouvelle page. D'ailleurs, vous verrez le nouveau numéro de page dans le coin inférieur gauche de l'écran.
3. Recherche et remplace
Cette option est très pratique lorsque vous devez apporter la même modification à plusieurs endroits dans un document. Vous pourriez utiliser la commande recherche pour trouver le mot clé et ensuite le modifier manuellement. Mais Word vous offre aussi l'option de remplacer un mot, ou une série de mots, par d'autres.
Exercice sur l’option Remplacer :
- Écrivez les lignes suivantes: Mesdames, Messieurs
La séance sur le dopage sera donnée par monsieur Claude Tremblay.
Il est aussi possible de contrôler l'espace entre les caractères. Vous pouvez l'agrandir ou le réduire à votre choix. Ceci peut être pratique pour des mots tels que main d'oeuvre ou les lettres "oe" sont généralement collées. Ceci peut être aussi pratique pour agrandir l'espace entre les lettres d'un titre.
Le dernier onglet est pour mettre un peu de fantaisie dans votre document. Vous pouvez activer de l'animation sur les caractères de votre choix. Word vous offre quelques possibilités pour l'animation. Ils ne sont cependant pas pratiques pour un document à remettre sur papier.
4. La justification ou l'alignement des lignes
À la droite des trois boutons pour le gras, l'italique et le souligné, il y a quatre boutons pour la justification des lignes. Ou plutôt, comment une ligne sera alignée par rapport aux marges de la page.
L'alignement à gauche est l'option à laquelle nous sommes la plus habituée. Le texte du paragraphe est collé sur la marge gauche de la page mais pas celle de droite.
L'alignement centré, centre le texte de la ligne parfaitement entre la marge gauche et droite de la page. L'alignement droit colle le texte sur la marge droite de la page. Ceci est pratique pour placer une date d'une lettre officielle sur la bordure droite de la page.
Ce que Word appelle justifier, consiste à la justification ou alignement gauche droit, le texte est aligné sur la marge de gauche ainsi que la marge de droite. Ceci est très souvent utilisé pour une lettre formelle. Il y a cependant un petit piège. En justifiant, vous donner le droit à Word d'agrandir un peu les espaces entre les mots pour s'assurer que le dernier mot de la ligne colle sur la marge droite de la page. Cela laisse des espaces un peu plus gros que d’habitude.
Voici un exemple des quatre alignements possibles selon l'ordre des boutons, soit gauche, centré, droit et justifié.
Pour changer l'alignement ou la justification d'une ligne :
- Placez le curseur sur la ligne en
- Appuyez sur l'un des quatre boutons d'alignement qui répond à vos
Pour aligner un paragraphe, une page ou une partie de votre document :
- Faites un bloc avec les lignes de texte dont vous voulez changer l'alignement.
- Appuyez sur l'un des quatre boutons d'alignement qui répond à vos
5. Les tabulations
Une tabulation sert à aligner des mots sur quelques lignes de texte. C'est très pratique pour aligner des mots pour une liste ou pour un C.V. par exemple.
