Cours gérer serveur web grâce à Windows Server 2008
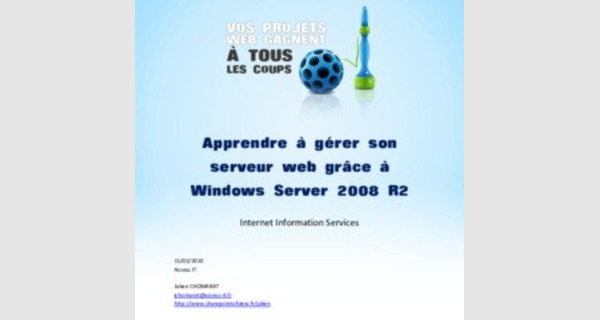
Pas à pas complet
Table des matières
Ce document est destiné aux administrateurs de serveurs Web débutants ou confirmés et désirant mettre en œuvre un serveur Web basé sur Windows Server 2008.
Ce document présente les différentes étapes d’installation et de paramétrage du système d’exploitation, ainsi que des services et composants logiciels nécessaires. A ce titre, une section présente une procédure d’installation de PHP et de certaines applications web choisies parmi les plus courantes, afin que votre serveur soit rapidement opérationnel.
Les différentes sections sont enrichies de conseils pratiques qu’il est recommandé de suivre afin de garantir le bon fonctionnement et la sécurité de votre serveur.
Le contenu de ce document a été préparé pour être directement applicable aux versions Françaises de Windows Server 2008, mais vous pourrez le transposer avec un minimum d’efforts aux versions Anglaises, voire aux versions R2 de Windows Server 2008. Le contenu peut être indifféremment appliqué à un serveur physique hébergé par vos soins (on parle de serveur « In house ») ou à un serveur loué chez un hébergeur professionnel, qu’il s’agisse d’un serveur virtuel ou d’un serveur physique.
Internet Information Server (IIS) est le serveur Web fourni par Microsoft avec Windows Server. Avec Windows Server 2008, la version de IIS nativement fournie est la version 7.0. Par rapport à la version IIS 6.0 qui était celle livrée avec Windows Server 2003, elle bénéficie d’une architecture entièrement revue. Désormais, toutes les fonctionnalités proposées par IIS sont proposées sous la forme de modules enfichables (plug-ins) activables et désactivables par simple configuration, permettant ainsi l’extension des possibilités du serveur.
De nombreux modules additionnels sont proposés par Microsoft ainsi que par des éditeurs tiers, ou encore sont créés par des communautés d’utilisateurs et de développeurs. Les modules complémentaires les plus courants traitent de sujets tels que : le développement (ASP, , CGI etc.), les diagnostics, les fonctionnalités de serveur FTP, ou encore d’autres modules relatifs au monitoring, aux performances et à l’administration.
Tous ces modules sont administrables de façon unifiée au travers de la console d’administration.
Cette version propose une administration simplifiée pouvant être accessible depuis l’extérieur (via Internet, en dehors du réseau local) via HTTP ou HTTPS pour une gestion à distance. Ceci peut se révéler être particulièrement utile lorsque le serveur n’est pas hébergé « chez soi » mais chez un hébergeur tiers, auquel cas on ne peut y accéder que par son adresse IP publique.
Au-delà de , qui est la technologie de programmation côté serveur proposée par Microsoft pour réaliser des sites et des applications Web, les autres plate-formes et langages tels que Java, PHP ou Ruby peuvent aussi être mis en production sur Windows Server.
IIS intègre en natif des outils pour monitorer le bon fonctionnement de vos applications et diagnostiquer des problèmes éventuels. Pour les administrateurs, IIS intègre trois modes d’administration :
• via un fichier XML (très utile pour répliquer une configuration vers un autre serveur),
• via la console MMC offrant une administration épurée,
• via un accès web (pouvant être sécurisé en HTTPS) pour une administration à distance.
Si votre hébergeur préinstalle Windows Server 2008 sur votre serveur, cette étape n’est pas nécessaire. Vous pouvez alors passer à l’étape 3.
L’installation de Windows 2008 Web Server se fait via un assistant en mode graphique.
Insérez le DVD d’installation, puis démarrez votre serveur. Le premier écran vous demande de choisir la langue du système à installer, le format de l’heure ainsi que la configuration du clavier.
Lors de l’installation, vous devrez choisir quelle version de Windows Web Server 2008 vous souhaitez utiliser (capture suivante). Faites attention à bien sélectionner la version complète, car la version minimale (aussi appelée « Core ») n’intègre pas d’interface graphique, et ne supporte pas la gestion d’. Une machine Core serveur peut être configurée pour plusieurs rôles de base : contrôleur de domaine/Active directory domain services, ADLDS (ADAM), serveur DNS, serveur DHCP, serveur de fichiers, serveur d'impression, serveur Windows Media. Mais son administration se fera uniquement en mode ligne de commande.
Cependant, la version R2 de Windows 2008 Server Core supporte maintenant l’. Dans cet atelier, nous utiliserons la version 2008, en mode « installation complète ».
Acceptez ensuite les termes du contrat de licence, puis appuyez sur le bouton « Suivant ». Sélectionnez le type d’installation « Personnalisée ».
Sélectionnez le volume (disque dur ou partition) sur lequel vous désirez installer Windows, puis appuyez sur le bouton « Suivant ».
L’installation durera une quinzaine de minutes, le tout dépendant des capacités matérielles du serveur. Une fois les étapes d’installation effectuées, le serveur redémarre.
Une fois démarré, vous devrez configurer le mot de passe « Administrateur ». Spécifiez bien un mot de passe fort. Un mot de passe fort comporte au moins huit caractères (majuscules, minuscules, caractères de ponctuation). Une fois le mot de passe administrateur spécifié, votre serveur est prêt à l’emploi. Veillez bien à mémoriser ce mot de passe. Il est également recommandé de créer une disquette de récupération (disquette, ou support amovible type USB) qui s’avèrera très utile en cas de problèmes.
Pour pouvoir utiliser Windows, vous devez entrer une clé de licence et activer votre serveur.
Faites : « Menu Démarrer > clic droit sur Ordinateur > Propriétés » (capture suivante).
Cliquer sur « Modifier la clé produit » en bas de l’écran qui s’ouvre. Une nouvelle fenêtre apparait, vous proposant de renseigner la clé produit. Une fois la clé entrée, cliquez sur le bouton « Suivant » et Windows s’activera automatiquement. Si toutefois votre serveur n’est pas encore connecté à Internet, vous ne pourrez pas l’activer. Dans ce cas commencez par configurez dans un premier temps le réseau, puis retournez sur l’écran de propriété, vous aurez alors un lien « Activer Windows maintenant ».
Vous trouverez dans la barre de raccourci de votre bureau une icône permettant d’ouvrir le gestionnaire de serveur. Cette console est le point d’entrée pour administrer un serveur Windows 2008.
|
Depuis cette application, il vous sera possible d’ajouter des rôles à votre serveur, des fonctionnalités, d’effectuer un diagnostic, de gérer la configuration des différents éléments (services, sécurité etc.).
Windows 2008 Server est construit autour de la notion de rôles : un rôle est une tâche que le serveur devra accomplir. Il est possible d’associer plusieurs rôles à un serveur, ces rôles peuvent être « Serveur DNS », « Serveur Applicatif ».
Attention toutefois, l’exécution du PHP n’est pas un rôle au sens Windows Server 2008. C’est une fonctionnalité qui devra être ajoutée au rôle « Serveur Web (IIS) » que nous allons activer dans la partie suivante.
Dans la section « Rôles », cliquez sur « Ajouter des rôles »
Une fenêtre intitulée « Assistant Ajout de rôles » s’ouvre (capture suivante), cliquez sur « Suivant » pour passer la partie explicative. Sélectionnez le rôle de « Serveur Web IIS » (capture suivante).
En cochant ce rôle, une fenêtre listant les dépendances à installer s’affiche. Acceptez bien ces fonctionnalités requises. En effet, pour activer le rôle serveur web, le serveur à besoins des fonctionnalités « Modèle de processus » et « API de configuration ». Sans ces fonctionnalités le rôle serveur web ne pourra pas être installé.
Par la suite vous pourrez ajouter de nouvelles fonctionnalités à ce rôle. Ces fonctionnalités sont des modules qui vont permettre d’étendre les capacités du serveur Web IIS. Vous pourrez par exemple ajouter la fonctionnalité de serveur FTP, le support de l’interface CGI (utiles pour le PHP), (en précisant quelles versions, 2.0, 3.0, 3.5).
Laissez les options par défaut pour le moment. Continuez l’installation en cliquant sur « Suivant », puis sur « Installer » depuis la fenêtre récapitulative.
Une fois l’installation terminée, vous pouvez fermer la fenêtre.
|
Microsoft Web Platform Installer (alias Web PI) est un utilitaire gratuit proposé en téléchargement depuis le site de Microsoft () permettant d’installer et de configurer tous les outils nécessaires pour mettre en place un serveur web. Il permet aussi de déployer rapidement et simplement sur un serveur des applications web parmi les plus courantes.
Web PI permet d’installer l’ensemble des composants logiciels nécessaires et de configurer de façon semiautomatisée une plate-forme web Microsoft, que ce soit sur un poste de développement ou sur un serveur Web de production, de façon transparente et avec un minimum d’efforts.
Téléchargez et installez « » depuis le site
).
Une fois l’installation terminée, allez dans le menu « Démarrer > Programmes » et cliquez sur l’élément « Microsoft Web Platform Installer ». La plateforme d’installation automatique se lance et vous propose de sélectionner les différents produits à installer.
Naviguez jusqu’à l’onglet « Applications Web » et sélectionnez le(s) produit(s) que vous souhaitez installer (capture suivante). Les produits sont regroupés par catégories :
• Blogs pour mettre en place une plateforme de blog (basée sur le très populaire moteur WordPress par exemple),
• Gestion de contenu, avec notamment les outils DotnetNuke, Joomla, ou encore Drupal,
• eCommerce pour créer un site marchand.
Durant l’installation, certains composants nécessaires à l’installation de ces produits (IIS, PHP 5, MySQL, Microsoft SQL Server entre autres) seront téléchargés à la demande, (ce qui nécessite une connexion internet depuis le serveur), installés et configurés automatiquement. Il est cependant conseillé d’ajouter quelques composants optionnels qui se révèleront particulièrement utiles pour l’administration du serveur au quotidien :
• SQL Server 2008 Management Studio : allez dans l’onglet « Web Platform > Base de données » et cochez la case « SQL Server 2008 Management Studio Express ». « SQL Server Management Studio » est un environnement intégré qui permet d'accéder, de configurer, de gérer, d'administrer et de développer tous les composants de SQL Server via une interface graphique,
• Réécriture d’Url (URL Rewriting) : allez sur l’onglet « Web Platform > Serveur Web > Personnaliser » et cochez la case « Réécriture d’URL »,
• Advanced Logging : cet outil permet de faire de la journalisation riche en temps réel côté client et côté serveur,
• Optimisation du référencement d’un site auprès d’un moteur de recherche (SEO) : allez sur l’onglet « Web Platform > Serveur Web » puis cochez la case « Optimisation du référencement d’un site auprès d’un moteur de recherche » dans la section « Gestion ».
Cliquez sur le bouton « Installer» pour commencer l’installation.
Une fenêtre récapitulative s’ouvre, listant tous les composants que vous avez sélectionnés, ainsi que les composants dépendants, qui seront téléchargés et installés. Cliquez sur le bouton « J’accepte ».
L’utilitaire vous propose ensuite de configurer les comptes d’administration des bases de données SQL Server 2008 Express et MySQL.
Pour la configuration de SQL Server 2008, sélectionnez l’option « Authentification en mode mixte ».
Cette authentification va permettre de se connecter au serveur SQL via un compte Windows ou via un compte SQL. Cette option ici est importante, car certaines applications installées à l’aide de Web PI pourraient ne pas fonctionner en mode « Windows Intégré ».
L’installeur créera un compte de service « sa » (System Administrator). Saisissez le mot passe que vous souhaitez utiliser pour ce compte de service. Nous vous recommandons fortement de spécifier un mot de passe fort pour maximiser la sécurité. Un mot de passe fort comporte au moins huit caractères (alphanumériques, majuscules, minuscules et signes de ponctuation).
Pour la configuration de MySQL, définissez le mot de passe du compte « root » qui sera le compte d’administration de la base de données (pensez ici également au mot de passe fort) (capture suivante).
Reportez-vous à cet article sur TechNet pour avoir quelques conseils sur la création de mot de passe fort :

Une fois les informations saisies, l’installeur commence le téléchargement et l’installation des différents composants. Cette opération peut prendre plusieurs minutes et dépend du débit de votre connexion Internet et de la quantité d’applications que vous avez sélectionnées.
Une fois l’installation terminée, l’utilitaire vous propose de créer et de configurer les applications web. Le premier écran permet de créer et de configurer un nouveau site IIS (ou d’en utiliser un déjà existant). Laissez le paramétrage par défaut.
Dans le second écran il vous sera demandé de renseigner les informations relatives à l’accès à la base de données ainsi que diverses informations de configuration : email, préfixe pour le nom des tables, login et mot de passe de l’administrateur. Lorsque vous rencontrez le(s) champ(s) mentionnant « Mot de passe d’administrateur de la base de données » saisissez le mot de passe que vous avez entré dans l’assistant de configuration de SQL Server ou de MySQL. Il est recommandé de bien consigner toutes les informations que vous renseignez (comptes d’administration, base de données), afin de facilité l’administration et la maintenance des applications web courantes et futures.
L’installeur termine la configuration des applications. L’opération ne prend que quelque secondes.
Une fois terminé, vous pourrez lancer l’application web en cliquant sur le lien afin de terminer l’installation du produit via l’interface web.
La galerie d’applications est la liste de tous les produits que Web PI permet d’installer automatiquement. A ce jour, le nombre de produits est d’environ une vingtaine.
|
Si vous n’avez pas utilisé l’outil Web Pi pour automatiser l’installation et la configuration de votre serveur web, vous devrez effectuer des opérations d’administration manuellement pour pouvoir utiliser PHP sur votre serveur.
Pour que PHP fonctionne sur un serveur IIS, le module CGI doit être installé et activé. Une fois ce module installé, téléchargez le moteur d’exécution PHP () et installez le sur le serveur.
Ouvrez dans un premier temps le gestionnaire de serveur (icône dans la barre des tâches). Déployez le nœud « Rôles », et sélectionnez le rôle « Serveur Web (IIS) ». Cliquez ensuite sur le lien « Ajouter des services de rôle » (capture suivante).
La capture suivante présente la liste des fonctionnalités qu’il est possible d’ajouter au rôle serveur web. Sélectionnez « CGI » dans la liste, puis cliquez sur « Suivant » :
Dans la fenêtre récapitulative, cliquez sur « Installer ». Une fois le processus terminé, vous pourrez passer à l’installation de PHP.
Téléchargez au préalable le fichier d’installation de PHP depuis le site . Dans ce guide, nous allons installer la version 5.2.12. Double-cliquez sur le fichier d’installation et suivez l’assistant. Acceptez le contrat de licence et spécifiez un répertoire d’installation (dans le doute, laisser le répertoire par défaut « C:\Program Files\PHP »).
Attention, l’assistant vous demandera quel type de serveur Web vous souhaitez installer. Sélectionnez « IIS FastCGI » (capture suivante) pour bénéficier des performances d’ISAPI (interface de programmation de IIS) et de la stabilité liée à l’isolation des processus de CGI.
Finalisez l’installation en laissant les paramètres par défaut.
Une fois le processus terminé, vous pouvez fermer toutes les fenêtres et supprimer le fichier d’installation de PHP.
Afin de permettre l’exécution des scripts PHP par IIS, quelques étapes de configuration sont nécessaires.
Naviguez jusqu’au répertoire d’installation de PHP que vous avez spécifié durant l’installation (par défaut, C:\Program Files\PHP), puis éditez le fichier (ce fichier texte s’ouvrira très bien dans le Bloc-notes).
|
Trois paramètres doivent être dé-commentés et personnalisés dans ce fichier :
• Activation de l’impersonnification
Dé-commentez la ligne « ;fastcgi.impersonate = 1 » et fixez la valeur à « 1 » si ce n’est pas déjà le cas.
• Activation du patch pour le chemin d’accès
Dé-commentez la ligne « ;cgi.fix_pathinfo=1 »et spécifiez la valeur « 1 » si ce n’est pas déjà le cas.
• Activation de la sécurité sur la redirection, fortement recommandée pour IIS Dé-commentez la ligne « ;cgi.force_redirect=0 » et laissez la valeur « 0 ».
Vous devez obtenir :
Dans cette section nous allons nous assurer que PHP est bien installé et configuré pour pouvoir fonctionner sous IIS via FastCGI.
Lancez une invite de commandes (que vous trouverez dans le menu démarrer ou faites [Windows] + [R] et tapez « cmd » suivi de Entrée). Naviguez jusqu’à votre répertoire d’installation de PHP (C:\Program Files\PHP si vous avez laissé les options par défaut lors de l’installation) puis exécutez la commande « php -info ».
C:\Users\Administrateur>cd ‘’c:\Program Files\php’’
C:\Program Files\php>php –info
Tout le paramétrage doit s’afficher à l’écran (sur plusieurs écrans).
Nous allons maintenant créer une page de test et l’afficher dans le navigateur pour s’assurer que le PHP est bien interprété par IIS.
Naviguez depuis l’explorateur « Windows » ([Windows] + [E]) jusqu’au dossier « c:\inetpub\wwwroot », le répertoire virtuel racine du serveur IIS. Créez dans ce répertoire un nouveau fichier nommé « ».
|
Ouvrez ce fichier dans le Bloc-notes pour l’éditer, et entrer le texte suivant :
<?php phpinfo() ; ?>
Sauvegardez ce fichier, et renommez-le en « ».
|
Ouvrez un navigateur et entrez l’url . Si vous ne recevez pas d’erreur, vous devriez obtenir quelque chose de similaire à la capture d’écran suivante :
|
Le serveur Web IIS génère des fichiers de journalisation (Logs). Pour administrer ce comportement, rendezvous dans la console de gestion IIS « Démarrer > Outils d’administration > Gestionnaire des services Internent (IIS) » ou faites [Windows] + [R] et tapez « inetmgr » suivi de Entrée.
Dans le panneau de gauche, sélectionnez un site web à administrer (le comportement de journalisation pourra être différent d’un site à l’autre). Dans les options disponibles, vous aurez une icône « Journalisation » (capture suivante).
Certaines applications web nécessitent l’envoi d’emails. Il est donc nécessaire d’activer la fonctionnalité SMTP (Send Mail Transfer Protocol) au niveau du serveur.
Ouvrez le gestionnaire de serveur (icône dans la barre des tâches). Déployez le nœud « Rôles », et sélectionnez le rôle « Serveur Web (IIS) ». Cliquez ensuite sur le lien « Ajouter des services de rôle ». Cochez l’option « Serveur SMTP » et enfin acceptez bien toutes les fonctionnalités requises si l’assistant vous le demande.
Une fois le service activé sur le serveur, il est nécessaire de paramétrer PHP pour se servir de ce serveur en tant que serveur d’envoi. Editez le fichier « » (se référer au module Installation PHP pour avoir plus d’information sur ce fichier). Recherchez dans ce fichier la ligne
[mail function]
Et ajoutez
| SMTP=localhost sendmail_from=* smtp_port=25 | adresse | | de | l’envoyeur, | ex | *, |
Sauvegardez le fichier.
Il faut maintenant activer l’option « Relay » dans IIS pour le « localhost ». Dans la console de management de IIS (« Démarrer > Outils d’administration > Gestionnaire des services Internent (IIS) » ou faites [Windows] + [R] et tapez « inetmgr » suivi de Entrée), faites un clic-droit sur « Default SMTP Virtual Server ». Dans l’onglet « Accès », cliquez sur « Connexion ». Ajoutez l’adresse IP 127.0.0.1 si elle n’y est pas. Ajoutez également l’adresse IP du serveur. Validez tous ces changements puis redémarrez le serveur Web IIS ([Windows] + [R] et tapez « iisreset » suivi de Entrée).
Windows Server 2008 intègre nativement un outil puissant et convivial pour sauvegarder et restaurer votre système. Si ce n’est pas déjà fait, commencez par installer cet outil.
Lancez le « Gestionnaire de serveur » depuis la barre de tâches ou depuis les « Outils d’administration ». Sélectionnez le nœud « fonctionnalité » dans le menu de navigation de gauche, puis cliquez sur le lien « Ajouter des fonctionnalités » dans la page centrale.
Dans la liste des fonctionnalités disponibles, cochez la fonctionnalité « Utilitaire de sauvegarde de Windows Server » puis cliquez sur « Suivant » et enfin sur « Installer » (capture suivante).
Vérifiez dans un premier temps auprès de votre hébergeur que cette fonctionnalité est disponible. Pour des raisons liées au stockage, il se peut que cette option ne soit pas accessible.

Dans la terminologie qui suit, nous parlerons de volume, un volume étant une zone de stockage placé sur une partition ou un disque dur.
Lancez l’outil de sauvegarde, « Démarrer > Outils d’administration > Sauvegarde de Windows Server ».
Pour lancer une sauvegarde unique, cliquez sur le lien à droite « Sauvegarde Unique ». L’assistant de sauvegarde apparait à l’écran. Appuyez une première fois sur « Suivant » puis sélectionnez le type de sauvegarde (complète, à savoir tous les volumes, ou seulement certain(s) volume(s), qui seront donc à sélectionner) (captures suivantes).
Indiquez ensuite le type de destination : volume local (ce volume ne devra donc pas être inclus dans la sauvegarde) ou partage réseau (avec les droits nécessaires) (captures suivantes).
Laissez les options qui suivent par défaut, puis sur la fenêtre récapitulative, lancez la sauvegarde.
Une console de suivi vous permet de suivre l’évolution de la sauvegarde ainsi que l’espace qu’occupe cette dernière.
Une fois l’opération terminée (opération qui peut être longue si la quantité de données à sauvegarder est importante), naviguez depuis l’explorateur Windows ([Windows] + [E]) jusqu’à l’emplacement que vous avez spécifié lors du paramétrage, vous trouverez un dossier « WindowsImageBackup » contenant les fichiers de sauvegarde.
|
Lancez l’outil de sauvegarde, «Démarrer > Outils d’administration > Sauvegarde de Windows Server ».
Cliquez sur le lien à droite « Récupérer ». Sélectionnez quel serveur vous souhaitez restaurer (ici, nous restaurons le serveur local), puis cliquez sur « Suivant ». Choisissez enfin la date de la sauvegarde à utiliser (les dates en gras indiquent la présence d’une sauvegarde) et cliquez sur « Suivant » (capture suivante).
Définissez ensuite le type de restauration :
• partielle (uniquement certains fichiers et dossiers),
• par volume, ce type de restauration étant traité dans la section 8.4.
Choisissez ici la restauration partielle de fichiers / dossiers.
Naviguez ensuite jusqu’au dossier que vous souhaitez récupérer (capture suivante).
Cliquez sur « Suivant ». Laissez les options qui suivent par défaut, puis lancez la récupération dans la fenêtre récapitulative.
Il est souhaitable, si vous n’avez jamais utilisé ces outils, de les tester « à vide » sur un serveur vierge avant de le passer en production. Avoir déjà effectué ces manipulations pourra vous être utile si par malheur vous deviez avoir recours à l’outil de restauration pour vous sortir d’un faux pas.
Il en va de même pour la restauration système décrite ci-après.
Vous pouvez restaurer des volumes complets. Dès le lancement de l’assistant de restauration (« Récupérer » depuis l’outil de sauvegarde), sélectionnez « Volumes ». L’assistant vous demandera alors quel volume vous souhaitez restaurer.
Il est également possible de restaurer son serveur au moment du démarrage mais il faudra avoir au préalable gravé les fichiers de sauvegarde sur un disque ou les avoir copiés sur un support amovible de type USB.
Redémarrez votre serveur en insérant le DVD d’installation de Windows 2008 Server. Commencez une nouvelle installation (se référer à la section 2), mais sur l’écran suivant, choisissez « Réparer l’ordinateur » (capture suivante).
Suivez l’assistant de restauration, qui vous demandera notamment le chemin d’accès aux fichiers de sauvegarde.
Si toutefois votre serveur est un serveur virtuel, vérifiez auprès de votre hébergeur la procédure à mettre en place pour sauvegarder et restaurer votre système.
|
Windows 2008 Server intègre le même outil de sauvegarde / restauration en mode ligne de commande. Il faut au préalable installer la fonctionnalité « Outils en ligne de commande ». Cette fonctionnalité est dépendante de l’outil d’administration PowerShell, interface puissante en ligne de commande et langage script, destiné aux administrateurs.
|
Les services Terminal Server fournissent des technologies permettant d’accéder à un serveur qui exécute des programmes Windows, ou l’intégralité du bureau Windows. Les utilisateurs peuvent se connecter à un serveur Terminal Server pour exécuter des programmes et utiliser les ressources réseau hébergées sur ce serveur.
Pour activer ces services, naviguez jusqu’au panneau de configuration de votre serveur, option « Système ». Sur les liens de gauche, cliquer sur « Paramètres système avancés ».
Dans l’onglet « Utilisation à distance » de la capture suivante, cochez une des deux options du bas, tout dépend du niveau de sécurité et de la version local de votre Bureau à Distance que vous voulez utiliser.
Pour élever le niveau de sécurité, vous avez la possibilité de spécifier quel(s) utilisateur(s) peuvent accéder à distance au serveur (bouton « Sélectionnez des utilisateurs » en bas de la fenêtre)
Pour maximiser la sécurité de votre serveur, il est recommandé d’activer le service de mise à jour Windows. Ce service va permettre de s’assurer que votre serveur bénéficie des derniers patchs de sécurité mis à disposition par Microsoft.
Depuis le panneau de configuration de votre serveur, cliquez sur l’option « Système ». En bas à gauche vous avez un lien « Windows Update » qui permet de configurer la façon dont votre serveur se comporte vis-à-vis des mises à jour automatiques (capture suivante).
Attention toutefois, certaines mises à jour nécessitent un redémarrage du serveur. En fonction de la politique de mise à jour que vous voulez mettre en place, cochez l’option recommandée par Microsoft « Installer les mises à jour automatiquement ». Sinon, sélectionnez l’option « Rechercher les mises à jour mais me laisser choisir s’il convient de les télécharger et de les installer » pour avoir une plus grande souplesse. Cette option est la moins intrusive. Cependant pour la sécurité de votre serveur, assurez-vous d’installer régulièrement ces mises à jour au moment qui vous convient le mieux.
|
Microsoft Forefront Client Security est une solution de sécurité conçue pour aider à protéger les postes de travail, ordinateurs portables et systèmes d'exploitation serveurs des virus, logiciels espions et autres menaces émergentes.
Télécharger la version d’évaluation de ForeFront à l’adresse suivante :
Microsoft Security Essentials est un anti-virus gratuit disponible sur le site de Microsoft (), construit sur le moteur ForeFront. Cependant il ne fonctionne pas sur les systèmes d’exploitation serveurs.
9.4.1. URL Rewriting (Réécriture d’URL)
Lorsque l’on fait du développement dynamique, la même page est toujours appelée par les navigateurs, seuls les paramètres changent. Le contenu de la page varie donc en fonction de ces paramètres. Pour les moteurs de recherche, et leur mécanisme d’indexation, il est préférable d’avoir une URL unique vers du contenu unique. Le module de réécriture d’URL (URL Rewriting) permet de traduire en une URL fixe une URL dynamique, et donc de faire en sorte que l’URL publique suivante :
?ArticleID=12
devienne :
Ainsi, cette page apparait comme unique pour le robot d’indexation.
Ce module doit être installé et paramétré au niveau du serveur IIS.
|
Le toolkit pour IIS propose différents outils aux administrateurs web pour améliorer la visibilité d'un site web lors de la recherche sur un moteur de recherche. Il contient les modules suivants :
• Site Analysis : permet une analyse locale du site web avec des propositions d'optimisation du contenu et de la structure pour les moteurs de recherche. Il permet de découvrir des problèmes affectant les visites de l'utilisateur.
• Robots Exclusion : permet de gérer le fichier à partir de l'interface IIS Manager. Le fichier permet de contrôler l'indexation d'une URL. Il contrôle comment les moteurs de recherche accèdent au contenu du site web.
• Sitemaps and Site Indexes : ce module gère les fichiers sitemap et les URL qui le constituent. Ces fichiers informent les moteurs de recherche à propos des emplacements disponibles lors de l'indexation.
|
Au cours de ce pas à pas, vous avez pu voir toutes les procédures à mettre en place pour installer et configurer un serveur web sous le système d’exploitation Windows Server 2008.
Nous avons vu la procédure d’installation du système et de sécurisation de celui-ci.
Nous avons activé le rôle « Serveur Web IIS » pour pouvoir utiliser PHP.
Enfin, grâce à l’outil Web PI mis à disposition par Microsoft, nous avons pu mettre en place simplement et de façon semi-automatisée, les applications web les plus courantes.
