Cours Visual Basic ; les variables, les tableaux et les types structurés
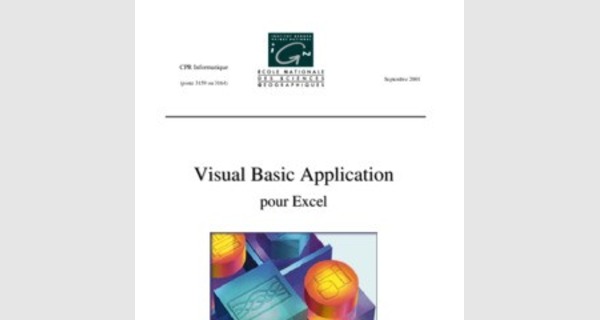
CPR Informatique
(poste 3159 ou 3164) Septembre 2001
Visual Basic Application
pour Excel
Table des matières
1.- PRISE EN MAIN DE L’ENVIRONNEMENT 3
1.1.- DEMARRAGE DE VISUAL BASIC DANS EXCEL . 3
1.2.- L’EXPLORATEUR DE PROJET .. 3
1.3.- L’EXPLORATEUR D'OBJETS . 4
1.4.- LA FENETRE CODE .. 6
1.5.- LA FENETRE EXECUTION . 7
1.6.- LA FENETRE ESPIONS 8
2.- CREATION DE FORMULAIRES .9
2.1.- CASE D’OPTION . 9
2.2- CASE À COCHER . 9
2.3.- ZONE DE LISTE 10
2.4.- BOUTON DE COMMANDE 11
2.5.- IDENTIFICATEUR DES CONTROLES . 12
3.- LES BOITES DE DIALOGUES .13
3.1.- L’OBJET USERFORM. .. 13
3.1.1.- Création d’une UserForm .13
3.1.2.- Modification du nom d’une UserForm 13
3.1.3.- Modification des propriétés d’une UserForm .13
3.2.- LA BOITE A OUTILS .. 14
3.2.1.- Affichage ou masquage de la boîte à outils ..14
3.2.2.- Les contrôles de la boîte à outils 14 3.3.- LES CONTROLES SUPPLEMENTAIRES 18
3.4.- MODIFICATION D’UN CONTROLE 18
3.4.1.- Modification du nom 18
3.4.2.- Modification d’une propriété ..19
3.5.- LA SUPERPOSITION DES CONTROLES 19
4.- LES MENUS ..20
4.1.- LE « MENU BARRE » . 20
4.2.- LE « MENU CONTEXTUEL » .. 20
5.- REPONSES AUX EVENEMENTS ..22
6.- L’AIDE EN LIGNE SUR LES PROCEDURES EVENEMENTIELLES 23
7.- ACTIONS POSSIBLES SUR UN DOCUMENT EXCEL ..24
7.1.- OUVERTURE ET FERMETURE D’UN DOCUMENT EXCEL 24
7.2.- ACTIONS SUR L’OBJET « FEUILLE EXCEL » .. 24
7.3.- ACTIONS SUR L’OBJET « CELLULE EXCEL » . 25
7.4.- AUTRES ACTIONS SUR DES OBJETS EXCEL . 26
7.5.- QUELQUES EXEMPLES D’ACTIONS PLUS COMPLEXES 27
ANNEXES ..29
A1.- CONSTANTES, BOUTONS ET ICONES DES BOITES DE MESSAGES .. 29 A2.- CONSTANTES DE CODE DE TOUCHES 31
1.- Prise en main de l’environnement
1.1.- Démarrage de Visual basic dans Excel
Dans le menu « Outils » sélectionnez la commande « Macro – Visual Basic Editor » pour activer l’explorateur de projet.
1.2.- L’Explorateur de projet
L’explorateur de projet affiche une liste hiérarchisée des projets et de tous les éléments référencés par chaque projet et contenus dans un projet.
Ouvre une fenêtre destinée à recevoir le code Visual Basic
1.3.- L’Explorateur d'objets
Affiche les classes, les propriétés, les méthodes, les événements et les constantes disponibles dans les bibliothèques d'objets et les procédures de votre projet. Il permet de rechercher et d'utiliser des objets que vous créez ainsi que des objets provenant d'autres applications.
Zone Projet/bibliothèque
Affiche les bibliothèques actuellement référencées pour le projet actif. Vous pouvez ajouter des bibliothèques dans la boîte de dialogue Références. « All Libraries » permet d'afficher simultanément toutes les bibliothèques.
Zone Rechercher un texte
Contient la chaîne à utiliser dans votre recherche. Vous pouvez taper ou choisir la chaîne à utiliser. La zone Rechercher un texte conserve jusqu'à la fermeture du projet les 4 dernières chaînes de recherche que vous avez entrées. Vous pouvez utiliser les caractères génériques Visual Basic standard lorsque vous tapez une chaîne.
Pour rechercher un mot entier, utilisez la commande Mot entier du menu contextuel.
Bouton Retourner
Permet de revenir à la sélection précédente dans les listes « Classes et Membres de ». Vous remontez d'une sélection chaque fois que vous cliquez sur ce bouton, jusqu'à épuisement des choix précédents.
Bouton Avancer
Permet de réutiliser vos sélections d'origine dans les listes « Classes et Membres de » chaque fois que vous cliquez dessus, jusqu'à épuisement de la liste de sélections.
Bouton Copier dans le Presse-papiers
Copie la sélection en cours dans la liste « Membres de » ou le texte du volet Détails vers le Presse-papiers. Vous pouvez ensuite coller la sélection dans votre code.
Bouton Afficher la définition
Déplace le curseur à la position à laquelle est définie la sélection dans la liste « Membres de » ou « Classes » de la fenêtre Code.
Bouton Aide
Affiche la rubrique d'aide en ligne correspondant à l'élément sélectionné dans la liste « Classes » ou « Membres de ». Vous pouvez également appuyer sur F1.
Bouton Rechercher
Lance une recherche dans les bibliothèques sur la classe ou propriété, méthode, constante ou l'événement correspondant à la chaîne que vous avez tapée dans la zone « Rechercher un texte » et ouvre le volet « Résultats de la recherche », dans lequel figurent les informations demandées.
Bouton Afficher/Masquer les résultats de la recherche
Ouvre ou masque le volet « Résultats de la recherche ». Les informations de ce dernier sont modifiées pour afficher les résultats de la recherche dans la bibliothèque ou dans le projet sélectionné dans la liste « Projet/bibliothèque ». Les résultats de la recherche sont répertoriés par ordre alphabétique de A à Z.
Liste Résultats de la recherche
Affiche la bibliothèque, la classe et le membre correspondant aux éléments indiqués dans votre chaîne de recherche. Les informations du volet « Résultats de la recherche » sont modifiées lorsque vous changez la sélection dans la zone « Projet/bibliothèque ».
Liste « Classes »
Affiche toutes les classes disponibles dans la bibliothèque ou dans le projet sélectionné dans la zone « Projet/Bibliothèque ». S'il existe du code rédigé pour une classe, cette dernière apparaît en gras. La liste commence toujours par <global>, la liste des membres auxquels l'accès est global. Si vous sélectionnez une classe sans préciser de membre, le membre par défaut, s'il existe, est utilisé. Le membre par défaut est indiqué par un astérisque (*) ou par l'icône par défaut spécifique à ce membre.
Liste « Membres de »
Affiche les éléments de la classe sélectionnée dans le volet « Classes » en les triant par groupe, puis dans l'ordre alphabétique au sein de chaque groupe. Les méthodes, propriétés, événements ou constantes pour lesquels du code est rédigé apparaissent en gras. Vous pouvez modifier l'ordre de cette liste avec la commande « Membres du groupe » du menu contextuel de l'Explorateur d'objets.
Volet « Détails »
Affiche la définition du membre. Le volet « Détails » contient un renvoi à la classe ou bibliothèque à laquelle l'élément appartient. Certains membres sont dotés de renvois à leur classe parent. Par exemple, si le texte du volet « Détails » indique que Command1 est déclarée en tant que type de bouton de commande, la classe Bouton de commande apparaît si vous cliquez sur le bouton de commande.
Vous pouvez copier ou faire glisser le texte du volet « Détails » vers la fenêtre Code.
Barre de fractionnement
Sépare les volets pour vous permettre de modifier leur taille. Des séparations existent entre :
• la zone « Classes » et la zone « Membres de » ;
• la liste « Résultats de la recherche »et les zones « Classes » et « Membres de » ;
• les zones « Classes » et « Membres de » et le volet « Détails ».
1.4.- La Fenêtre Code
Pour afficher la fenêtre de code :
1. sélectionnez l’objet qui doit être associé au code Visual Basic ; 2. cliquez sur le bouton d’affichage de la fenêtre « code ».
La fenêtre Code permet d'écrire, d'afficher et de modifier le code Visual Basic. Vous pouvez ouvrir autant de fenêtres Code que vous avez de modules, ce qui vous permet de visualiser facilement le code des différentes feuilles ou modules et d'effectuer des opérations de « copiercoller » de l'un à l'autre.
Vous pouvez ouvrir une fenêtre Code à partir de :
• la fenêtre Projet, en sélectionnant une feuille ou un module, et en choisissant le bouton Afficher le code ;
• une fenêtre UserForm, en double-cliquant sur un contrôle ou sur une feuille, en choisissant « Code » dans le menu Affichage ou en appuyant sur F7.
Vous pouvez faire glisser le texte sélectionné vers :
• un autre emplacement de la fenêtre Code en cours ;
• une autre fenêtre Code ;
• les fenêtres Exécution et Espions ;
• la Corbeille.
Éléments de la fenêtre code
Zone Objet
Affiche le nom de l'objet sélectionné. Cliquez sur la flèche située à droite de la zone de liste pour afficher la liste de tous les objets associés à la feuille.
Zone Procédures/Événements
Répertorie tous les événements reconnus par Visual Basic pour la feuille ou le contrôle affiché dans la zone Objet. Lorsque vous sélectionnez un événement, la procédure d'événement qui est associée à son nom apparaît dans la fenêtre Code.
Si « (Général) » est affiché dans la zone Objet, la zone Procédure répertorie l'ensemble des déclarations et des procédures générales qui ont été créées pour la feuille. Si vous modifiez le code du module, la zone Procédure affiche toutes les procédures générales du module. Dans les deux cas, la procédure que vous avez sélectionnée dans la zone Procédure apparaît dans la fenêtre Code.
Toutes les procédures d'un module sont affichées par ordre alphabétique dans une même liste avec défilement. Si vous sélectionnez une procédure à l'aide des zones de liste déroulantes situées en haut de la fenêtre Code, le curseur va immédiatement se placer sur la première ligne de code de la procédure sélectionnée.
Barre de fractionnement
Faire glisser cette barre vers le bas a pour effet de fractionner la fenêtre Code en deux volets horizontaux dont vous pourrez faire défiler le contenu de manière totalement autonome. Vous pouvez ensuite afficher simultanément différentes parties de votre code. Les informations qui apparaissent dans les zones Objet et Procédures/Événements s'appliquent au code du volet qui a le focus. Si vous faites glisser la barre de fractionnement jusqu'en haut de la fenêtre, un volet se ferme.
Barre des indicateurs en marge
Zone grise située à gauche de la fenêtre Code où apparaissent les indicateurs en marge.
Icône Affichage de la procédure
Affiche la procédure sélectionnée. La fenêtre Code ne peut afficher qu'une procédure à la fois.
Icône Affichage complet du module Affiche l'ensemble du code du module.
1.5.- La Fenêtre Exécution
Dans cette fenêtre, vous pouvez :
• taper ou coller une ligne, puis appuyer sur ENTRÉE pour l'exécuter ;
• copier le code de la fenêtre « Exécution » pour le coller dans la fenêtre « Code », mais vous ne pouvez pas enregistrer le code de la fenêtre Exécution ;
• faire glisser et déplacer la fenêtre « Exécution » n'importe où sur votre écran, sauf si vous en faites une fenêtre « ancrable » à l'aide de l'onglet Ancrage de la boîte de dialogue Options.
Pour fermer la fenêtre, cliquez sur la case de fermeture. Si elle n'est pas visible, double-cliquez sur la barre de titre pour que la case de fermeture apparaisse, puis cliquez sur cette dernière.
En mode Arrêt, une instruction figurant dans la fenêtre Exécution est exécutée dans le contexte ou la portée indiqué dans la zone Procédure. Par exemple, si vous tapez « Print variablename », la sortie est la valeur d'une variable locale, comme si la méthode Print s'était trouvée dans la procédure que vous exécutiez quand le programme s'est arrêté.
1.6.- La Fenêtre Espions
Cette boite apparaît automatiquement lorsque des expressions espionnes sont définies dans le projet. Vous pouvez :
• modifier la taille des en-têtes de colonnes en faisant glisser la bordure vers la droite pour les agrandir ou vers la gauche pour les réduire ;
• faire glisser une variable sélectionnée vers la fenêtre Exécution ou la fenêtre Espion ;
• fermer la fenêtre en cliquant sur la case de fermeture. Si elle n'est pas visible, double-cliquez sur la barre de titre pour que la case de fermeture apparaisse, puis cliquez sur cette dernière.
Expression : affiche l'expression espionne avec l'icône Espion, à sa gauche.
Valeur : indique la valeur de l'expression au moment du passage au mode Arrêt. Vous pouvez modifier la valeur puis appuyer sur ENTRÉE, sur les touches fléchées HAUT et BAS, TAB, MAJ+TAB, ou cliquer sur l'écran pour valider la modification. Si la valeur est incorrecte, le champ Modifier reste actif et la valeur est mise en évidence. Un message décrivant l'erreur apparaît également. Pour annuler une modification, appuyez sur ÉCHAP.
Type : indique le type de l'expression.
Contexte : affiche le contexte de l'expression espionne. Si le contexte de l'expression n'est pas dans la portée lors du passage au mode Arrêt, la valeur en cours n'est pas indiquée.
Pour fermer la fenêtre, cliquez sur la case de fermeture. Si elle n'est pas visible, double-cliquez sur la barre de titre pour que la case de fermeture apparaisse, puis cliquez sur cette dernière.
2.- Création de formulaires
Sur une feuille de calcul vous pouvez placer des case à cocher, des boutons d'options, des listes déroulantes ou des boutons de commande (qui serviront à déclencher des macros).
Ces contrôles placés sur une feuille de calcul peuvent ne pas être visible au moment de l'impression.
2.1.- Case d’option
1. dans le menu « Affichage », activez la commande « Barre d'outils », puis affichez la barre « Formulaire » ;
2. cliquez sur le bouton « Case d’option », puis placez l’objet sur la feuille de calcul ;
3. lorsque l’objet est sélectionné, dans le menu « Format », activez la commande
« Contrôle.. » ;
4. cliquez sur l’onglet « Contrôle », puis indiquée la valeur souhaitée (Non coché, Coché ou Grisé) ;
5. indiquez la cellule liée. La cellule liée étant la cellule qui reçoit le n° de la case d’option activée.
2.2- Case à cocher
1. dans le menu « Affichage », activez la commande « Barre d'outils », puis affichez la barre « Formulaire » ;
2. cliquez sur le bouton « Case à cocher », puis placez l’objet sur la feuille de calcul ;
3. lorsque l’objet est sélectionné, dans le menu « Format », activez la commande « Contrôle » ;
4. cliquez sur l’onglet « Contrôle », puis indiquée la valeur souhaitée (Non coché, Coché ou Grisé) ;
5. indiquez la cellule liée. La cellule liée étant la cellule qui reçoit « VRAI » lorsque la case est cochée, « FAUX » dans l’autre cas.
2.3.- Zone de liste
1. dans le menu « Affichage », activez la commande « Barre d'outils », puis affichez la barre « Formulaire » ;
2. cliquez sur un des boutons « Zone de liste», puis placez l’objet sur la feuille de calcul ;
3. lorsque l’objet est sélectionné, dans le menu « Format », activez la commande « Contrôle » ;
4. cliquez sur l’onglet « Contrôle », puis indiquée la « Plage d’entrée ». La plage d’entrée étant la plage des cellules contenant les informations qui doivent figurer dans la liste ;
5. indiquez la cellule liée. La cellule liée étant la cellule qui reçoit le n° du rang de l’information sélectionnée dans la liste ;

6. indiquez le « Nombre de lignes »,. Le nombre de lignes correspond aux nombre de lignes affichées lorsque l’on clique sur la zone de liste déroulante.
Remarque :
• les cellules liées, les plages d’entrées, peuvent être situées sur une autre feuille ;
• pour ne pas imprimer ces contrôles, décochez la case « Imprimer l’objet ».
2.4.- Bouton de commande
1. dans le menu « Affichage », activez la commande « Barre d'outils », puis affichez la barre « Formulaire » ;
2. cliquez sur le bouton « Bouton», puis placez l’objet sur la feuille de calcul ;
3. la fenêtre « Affecter une macro » s’affiche, sélectionnez la macro ;
4. cliquez sur « Ok » ;
5. sélectionner le texte du bouton, puis taper le texte qui vous convient.
2.5.- Identificateur des contrôles
Contrairement aux boites de dialogue que nous verrons dans le chapitre suivant, les contrôles insérés dans une feuille Excel (Case option, Case à cocher, Boutons …) n’ont pas d’identificateur. La seule de manière de les « identifier » est de connaître l’ordre de création du contrôle dans la feuille Excel. Visual Basic range les contrôles dans un tableau de même type. Par exemple, si vous créez trois boutons sur votre feuille Excel, VBA crée un tableau « Buttons » de trois éléments de type « Buttons ».
De même, si vous créez deux cases d’options, vous aurez un tableau « OptionButtons » de deux éléments. Si vous désirez connaître l’état des cases d’options (par exemple laquelle des deux est sélectionnée), vous pouvez écrire le code suivant :
For I = 1 To 2
Valeur = Sheets ("nom de la feuille").OptionButtons(I).Value Debug.Print Valeur Next
Dans le cas précédent, « Valeur » vaudra « 1 » pour la case cochée et une valeur négative quelconque pour la case non cochée.
Autre exemple : rendre un bouton visible.
Pour connaître l’ordre de création du bouton (donc son rang dans le tableau « Buttons »), on peut par exemple parcourir l’ensemble des boutons de la feuille Excel (faire une boucle sur le nombre de boutons de la feuille) et comparer l’attribut « Text » de tous les boutons avec celui recherché.
Une fois le rang du bouton trouvé, il suffit d’affecter la valeur « False » à la propriété « Visible » du bouton.
Sheets ("nom de la feuille").Buttons(rang).Visible = False
Note :
Le tableau des « boutons de commande » a pour nom : « Buttons ».
Le tableau des « Cases à cocher » a pour nom : « CheckBoxes ».
Le tableau des « Cases d’options » a pour nom : « OptionButtons ».
Le tableau des « Zones de liste » a pour nom : « DropDowns ».
Le tableau des « Zones de texte » a pour nom : « Labels ».
3.- Les boites de dialogues
3.1.- L’objet UserForm.
3.1.1.- Création d’une UserForm
La commande « Userform » du menu « Insertion » vous permet de créer des fenêtres ou des boîtes de dialogue pour votre projet.
Pour créer une fenêtre, activez la commande « UserForm » du menu « Insertion.
Une fois l’objet UserForm créé, utilisez les boutons de la boîte à outils pour dessiner des contrôles sur la feuille. Vous pouvez aligner automatiquement les contrôles sur la grille en choisissant l'option correspondante dans l'onglet Général de la boîte de dialogue Options. Vous pouvez afficher la grille de feuille et définir l'espacement de ses lignes dans l'onglet Général de la boîte de dialogue Options.
3.1.2.- Modification du nom d’une UserForm.
• sélectionnez une UserForm ;
• dans la partie gauche de la fenêtre, face à « Name » ,modifiez le nom.
3.1.3.- Modification des propriétés d’une UserForm.
• sélectionnez une UserForm ;
• cliquez dans la partie gauche de la fenêtre, face à la propriété à modifiez, sélectionnez la nouvelle valeur dans le menu déroulant.
Remarque : Pour connaître la signification d’une propriété, cliquez sur le libellé de la propriété et appuyez sur la touche F1.
3.2.- La boite à outils
3.2.1.- Affichage ou masquage de la boîte à outils
Dans le menu Affichage, regardez si une coche s’affiche en regard de Boîte à outils. Si la coche est présente, la boîte à outils s’affiche, dans le cas contraire, elle est masquée.
Choisissez l’une des options suivantes :
• pour afficher la boîte à outils, vérifiez que la coche apparaît en regard de Boîte à outils. Si ce n’est pas le cas, sélectionnez Boîte à outils ;
• pour masquer la boîte à outils, vérifiez qu’aucune coche n’apparaît en regard de Boîte à outils. Si une coche apparaît, sélectionnez Boîte à outils pour la supprimer.
3.2.2.- Les contrôles de la boîte à outils
3.2.1.- Intitulé ( Label )
Un contrôle Label dans une feuille affiche un texte descriptif tel que des titres, des légendes, des images ou de brèves instructions. Par exemple, les étiquettes d’un carnet d’adresses peuvent inclure un contrôle Label pour un nom, une rue ou une ville. Un contrôle Label n’affiche pas de valeurs issues de sources de données ou d’expressions ; il est toujours indépendant et ne change pas lorsque vous vous déplacez d’un enregistrement à l’autre.
La propriété par défaut d’un Label est la propriété Caption. L’événement par défaut d’un Label est l’événement Click.
3.2.2.- Zone de texte ( TextBox )
Le contrôle zone de texte est le contrôle le plus souvent utilisé pour afficher les informations entrées par un utilisateur. Il peut également afficher un ensemble de données, tel qu’une table, une requête, une feuille de programmation ou le résultat d’un calcul. Si un contrôle zone de texte est dépendant d’une source de données, les changements apportés au contenu d’un contrôle zone de texte modifient aussi la valeur de la source de données dont il dépend.
Le format appliqué à toute partie du texte du contrôle zone de texte se répercutera à la totalité du texte du contrôle. Par exemple, si vous changez la police ou la taille d’un caractère du contrôle, la modification affecte tous les caractères du contrôle.
La propriété par défaut d’un contrôle zone de texte est la propriété Value.
L’événement par défaut d’un contrôle zone de texte est l’événement Change.
3.2.3.- Zone de liste ( ListBox )
Affiche une liste de valeurs et vous permet d’en sélectionner une ou plusieurs.
Si le contrôle Zone de liste est dépendant d’une source de données, il enregistre la valeur sélectionnée dans cette source de données.
Le contrôle Zone de liste peut apparaître sous la forme d’une liste, d’un groupe de contrôles OptionButton ou de contrôles CheckBox.
La propriété par défaut d’un contrôle Zone de liste est la propriété Value.
L’événement par défaut d’un contrôle Zone de liste est l’événement Click.
3.2.4.- Zone de liste modifiable ( ComboBox )
Allie les caractéristiques d’un contrôle Zone de liste et d’un contrôle zone de texte. L’utilisateur peut entrer une nouvelle valeur, comme dans un contrôle zone de texte ou bien sélectionner une valeur existante comme dans un contrôle Zone de liste.
Si un contrôle Zone de liste modifiable est dépendant d’une source de données, il insère dans cette source de données la valeur que l’utilisateur entre ou sélectionne. Si une liste modifiable multicolonne est dépendante, la propriété BoundColumn détermine la valeur enregistrée dans la source de données dont dépend la liste modifiable.
La liste d’un contrôle Zone de liste modifiable se compose de lignes de données. Chacune d’elle peut contenir une ou plusieurs colonnes qui peuvent apparaître avec ou sans titre. Certaines applications n’utilisent pas les titres de colonne, d’autres ne les l’utilisent que partiellement.
La propriété par défaut d’un contrôle Zone de liste modifiable est la propriété Value.
L’événement par défaut d’un contrôle Zone de liste modifiable est l’événement Change.
3.2.5.- Case à cocher ( CheckBox )
Affiche l’état de la sélection d’un élément.
Utilisez un contrôle Case à cocher pour permettre à l’utilisateur de choisir entre deux valeurs telles que Oui/Non, Vrai/Faux ou Actif/Inactif. Quand l’utilisateur sélectionne un contrôle Case à cocher, une marque spéciale (un X, par exemple) s’affiche et sa valeur courante est Oui, Vrai ou Actif ; si l’utilisateur ne sélectionne pas le contrôle Case à cocher, celui-ci est vide et sa valeur est Non, Faux ou Inactif. Selon la valeur de la propriété TripleState, un contrôle Case à cocher peut aussi avoir une valeur nulle.
Si un contrôle Case à cocher est dépendant d’une source de données, le changement de paramètre modifie la valeur de cette source. Un contrôle Case à cocher désactivé affiche sa valeur courante mais il apparaît ombré et ne permet pas à l’utilisateur de modifier sa valeur.
Vous pouvez aussi utiliser des cases à cocher à l’intérieur d’une zone de groupe pour sélectionner un ou plusieurs éléments connexes. Par exemple, vous pouvez créer un bon de commande contenant une liste des éléments disponibles, en faisant précéder chaque élément d’un contrôle Case à cocher. L’utilisateur peut sélectionner un ou plusieurs éléments particuliers en cochant le contrôle Case à cocher correspondant.
La propriété par défaut d’un contrôle Case à cocher est la propriété Value.
L’événement par défaut d’un contrôle Case à cocher est l’événement Click.
3.2.6.- Bouton d’options ( OptionButton )
Affiche l’état de la sélection d’un élément faisant partie d’un groupe.
Utilisez un contrôle Bouton d’options pour afficher si un seul élément contenu dans un groupe est sélectionné. Tous les contrôles Bouton d’options d’un contrôle Frame s’excluent l’un l’autre.
Si un contrôle Bouton d’options est dépendant d’une source de données, il peut afficher la valeur de cette source de données comme étant Oui/Non, Vrai/Faux ou Actif/Inactif. Si l’utilisateur sélectionne le contrôle Bouton d’options, la valeur courante est Oui, Vrai ou Actif ; si l’utilisateur ne sélectionne pas le contrôle Bouton d’options, la valeur est Non, Faux ou Inactif. Par exemple, dans une application de suivi des stocks, un contrôle Bouton d’options peut faire apparaître si la production d’un élément est arrêtée. Si le contrôle Bouton d’options est dépendant d’une source de données, le changement de paramètre modifie la valeur de cette source. Un contrôle Bouton d’options désactivé est indisponible et il n’affiche aucune valeur. Selon la valeur de la propriété TripleState, un contrôle Bouton d’options peut aussi avoir une valeur nulle.
Vous pouvez aussi utiliser un contrôle Bouton d’options à l’intérieur d’une zone de groupe pour sélectionner un ou plusieurs groupes d’éléments connexes. Par exemple, vous pouvez créer un bon de commande contenant une liste des éléments disponibles, en faisant précéder chaque élément d’un contrôle Bouton d’options. L’utilisateur peut sélectionner un élément particulier en cochant le contrôle Bouton d’options correspondant.
La propriété par défaut d’un contrôle Bouton d’options est la propriété Value.
L’événement par défaut d’un contrôle Bouton d’options est l’événement Click.
3.2.7.- Bouton bascule (ToggleButton ) Affiche l’état de la sélection d’un élément.
Utilisez un contrôle Bouton bascule pour afficher si un élément est sélectionné. Si un contrôle Bouton bascule est dépendant d’une source de données, il affiche la valeur courante de cette source de données comme étant Oui/Non, Vrai/Faux, Actif/Inactif ou tout autre choix de deux valeurs. Si l’utilisateur sélectionne le contrôle Bouton bascule, la valeur courante est Oui, Vrai ou Actif ; si l’utilisateur ne sélectionne pas le contrôle Bouton bascule, la valeur est Non, Faux ou Inactif. Si le contrôle Bouton bascule est dépendant d’une source de données, le changement de paramètre modifie la valeur de cette source. Un contrôle Bouton bascule désactivé affiche une valeur, mais il est indisponible et n’autorise pas les changements à partir de l’interface utilisateur.
Vous pouvez aussi utiliser un contrôle Bouton bascule à l’intérieur d’un contrôle Frame pour sélectionner un ou plusieurs groupes d’éléments connexes. Par exemple, vous pouvez créer un bon de commande contenant une liste des éléments disponibles, en faisant précéder chaque élément d’un contrôle Bouton bascule. L’utilisateur peut choisir un élément particulier en sélectionnant le Bouton bascule approprié.
La propriété par défaut d’un contrôle Bouton bascule est la propriété Value.
L’événement par défaut d’un contrôle Bouton bascule est l’événement Click.
3.2.8.- Cadre ( Frame )
Crée un groupe de contrôles fonctionnel et visuel.
Tous les boutons d’option d’un contrôle Cadre s’excluent l’un l’autre, de sorte que vous pouvez utiliser le contrôle Cadre pour créer un groupe d’options. Vous pouvez aussi utiliser un contrôle Cadre pour regrouper des contrôles dont le contenu est étroitement associé. Par exemple, dans une application qui traite les commandes clients, vous pouvez utiliser un contrôle Cadre pour regrouper noms, adresses et numéros de comptes des clients.
Vous pouvez aussi utiliser un contrôle Cadre pour créer un groupe de boutons bascules, mais ceux-ci ne s’excluent pas l’un l’autre.
L’événement par défaut d’un contrôle Cadre est l’événement Click.
3.2.9.- Bouton de commande (CommandButton )
Lance, termine ou interrompt une action ou une série d’actions.
La macro ou la procédure d’événement affectée à l’événement Click du contrôle Bouton de commande détermine l’action de celui-ci. Par exemple, vous pouvez créer un contrôle Bouton de commande qui ouvre une autre feuille. Vous pouvez aussi afficher un texte, une image ou les deux sur un contrôle Bouton de commande.
La propriété par défaut d’un contrôle Bouton de commande est la propriété Value.
L’événement par défaut d’un contrôle Bouton de commande est l’événement Click.
3.2.10.- Onglet ( tabStrip )
Présente un ensemble de contrôles connexes sous forme d’un groupe visuel.
Vous pouvez utiliser un contrôle Onglet pour visualiser différents ensembles d’informations. Par exemple, les contrôles peuvent représenter des informations relatives à l’emploi du temps journalier d’un groupe de personnes, chaque ensemble d’informations correspondant à une personne différente du groupe. Définissez le titre de chaque onglet pour afficher le nom d’une seule personne. Vous pouvez ensuite écrire un code qui, quand vous cliquez sur l’onglet, met à jour les contrôles pour afficher les informations concernant la personne dont le nom figure sur l’onglet.
La propriété par défaut d’un contrôle Onglet est la propriété SelectedItem. L’événement par défaut d’un contrôle Onglet est l’événement Change.
3.2.11.- MultiPage (MultiPage)
Le contrôle MultiPage est un conteneur d’une collection d’objets Pages dans laquelle chaque page contient un ou plusieurs objets Page.
Un contrôle MultiPage est utile lorsque vous travaillez avec un gros volume d’informations qui peuvent être triées en plusieurs catégories. Vous pouvez notamment utiliser un contrôle MultiPage pour afficher les informations contenues dans une candidature et, par exemple, réserver une page aux renseignements personnels tels que le nom et l’adresse, une autre à la liste des précédents employeurs et une troisième à la liste des références. Le contrôle MultiPage vous permet de combiner visuellement des informations connexes tout en conservant un enregistrement complet facilement accessible.
Les nouvelles pages sont ajoutées à droite de la page sélectionnée.
La propriété par défaut d’un contrôle MultiPage est la propriété Value qui renvoie l’index de la Page couramment active dans la collection de Pages du contrôle MultiPage. L’événement par défaut d’un contrôle MultiPage est l’événement Change.
3.2.12.- Barre de défilement (ScrollBar )
Retourne ou définit la valeur d’un autre contrôle en fonction de la position du curseur de défilement.
Le contrôle Barre de défilement est un contrôle autonome que vous pouvez placer sur une feuille. Son aspect visuel est identique à celui de la barre de défilement présente dans certains objets tels qu’un contrôle Zone de liste ou dans la partie déroulante d’un contrôle Zone de liste modifiable. Toutefois, à l’inverse des barres de défilement citées dans ces exemples, le contrôle Barre de défilement autonome ne fait pas partie intégrante d’un autre contrôle.
Pour utiliser le contrôle Barre de défilement afin de définir ou de lire la valeur d’un autre contrôle, vous devez écrire un code pour les événements et les méthodes du contrôle Barre de défilement. Par exemple, pour utiliser le contrôle Barre de défilement en vue de mettre à jour la valeur d’un contrôle Zone de texte, vous pouvez écrire un code lisant la propriété Value du contrôle Barre de défilement, puis définir la propriété Value du contrôle Zone de texte.
La propriété par défaut d’un contrôle Barre de défilement est la propriété Value.
L’événement par défaut d’un contrôle Barre de défilement est l’événement Change.
Pour créer un contrôle Barre de défilement vertical ou horizontal, faites glisser les poignées de redimensionnement du contrôle Barre de défilement horizontalement ou verticalement sur la feuille.
3.2.13.- Toupie (SpinButton )
Incrémente et décrémente des nombres.
Cliquer sur un contrôle Toupie ne modifie que la valeur de celui-ci. Vous pouvez écrire un code qui utilise le contrôle Toupie pour mettre à jour la valeur affichée d’un autre contrôle. Par exemple, vous pouvez utiliser un contrôle Toupie pour changer le mois, le jour ou l’année dans une date. Vous pouvez aussi utiliser un contrôle Toupie pour faire défiler une série de valeurs ou une liste d’éléments, ou bien pour modifier la valeur affichée dans une zone de texte.
Pour afficher une valeur mise à jour à l’aide d’un contrôle Toupie, vous devez affecter la valeur du contrôle Toupie à la partie affichée d’un contrôle telle que la propriété Caption d’un contrôle Label ou la propriété Text d’un contrôle Zone de texte. Pour créer un contrôle Toupie horizontal ou vertical, faites glisser les poignées de redimensionnement du contrôle Toupie horizontalement ou verticalement sur la feuille.
La propriété par défaut d’un contrôle Toupie est la propriété Value.
L’événement par défaut d’un contrôle Toupie est l’événement Change.
3.2.14.- Zone d’Image ( Image )
Le contrôle Image vous permet d’afficher une image comme partie des données contenues dans une feuille. Par exemple, vous pouvez utiliser un contrôle Image pour afficher la photographie des employés dans une feuille du personnel.
Le contrôle Image vous permet de couper, de redimensionner ou d’effectuer un zoom avant ou arrière sur l’image, mais ne vous permet pas d’en modifier le contenu. Par exemple, vous ne pouvez utiliser le contrôle Image pour modifier les couleurs d’une image, pour la rendre transparente ou pour affiner la vue de l’image. Pour effectuer ces opérations, il vous faut un logiciel de traitement d’image.
Le contrôle Image supporte les formats de fichiers suivants : *.bmp, *.cur, *.gif, *.ico, *.jpg, *.wmf
3.3.- Les contrôles supplémentaires
Pour afficher ou supprimer des contrôles de la boîte à outils :
1. Cliquez avec le bouton droit dans la boîte à outils.
2. Sélectionnez la commande « Contrôles supplémentaires ».
3.4.- Modification d’un contrôle
3.4.1.- Modification du nom
1. sélectionnez le contrôle ;
2. dans la partie gauche de la fenêtre, face à « Name » ,modifiez le nom.
3.4.2.- Modification d’une propriété
1. sélectionnez le contrôle ;
2. cliquez dans la partie gauche de la fenêtre, face à la propriété à modifiez, sélectionnez la nouvelle valeur dans le menu déroulant.
3.5.- La superposition des contrôles
On utilise la notion de hiérarchie pour superposer les contrôles.
Pour avancer ou pour reculer un contrôle dans la hiérarchie:
• sélectionnez le contrôle à repositionner ;
• dans le menu Format, sélectionnez « Ordre » ;
• dans le menu en cascade, sélectionnez « Amener au premier plan » ou « Envoyer à l’arrièreplan ».
Pour déplacer un contrôle d’une position dans la hiérarchie :
• sélectionnez le contrôle à repositionner.
• dans le menu Format, sélectionnez « Ordre ».
• dans le menu en cascade, sélectionnez « Amener vers l’avant » ou « Envoyer vers l’arrière ».
4.- Les menus
4.1.- Le « menu barre »
Pour créer une nouvelle barre de menu dans votre application, il faut utiliser l’outil « personnalisé » d’Excel.
Une fois le menu créé (Cf. documentation sur Excel), il est possible dans votre code Visual Basic » de le rendre « visible » ou non en utilisant la fonction « CommandBars ». Cette fonction peut également être utilisée pour les menus prédéfinis du logiciel Excel (« standard », « mise en forme »…). Ci-dessous un exemple de code lancé au démarrage d’une application (dans la méthode auto_open – Cf. chapitre 7.1). Ce code permet de rendre « invisible » les menus « standard » et « mise en forme » et de rendre visible un menu créé par le programmeur appelé « Saisie ».
| Sub auto_open () Application.CommandBars("Standard").Visible = False Application.CommandBars("Formatting").Visible = False Application.CommandBars("Saisie").Visible = True End Sub |
4.2.- Le « menu contextuel »
C’est le menu qui s’active lorsque vous cliquez sur le bouton droit de la souris. Il est possible de supprimer certaines lignes de ce menus et d’en créer de nouvelles. En sélectionnant une ligne de ce menu vous pouvez déclencher un module (et donc un traitement). Ci-dessous le code permettant d’activer le menu contextuel sur le fond d’une feuille Excel en cliquant sur le bouton droit de la souris. Dans ce cas, les lignes 4 et 5 du menu existant sont remplacées par deux lignes permettant d’activer les modules « Moyenne par élève » et « Moyenne par Matière ». L’objet « menu contextuel » est un objet de la classe « CommandBars ».
| Private cbBar As CommandBar ‘ CommandBar sans « s » ! Sub Active_Menu_contextuel() Set cbBar = CommandBars("Cell") 'Cell est le menu contextuel des cellules cbBar.Controls(4).Delete 'Détruit le 4eme choix (en partant d'en 'haut) du menu contextuel existant  cbBar.Controls(5).Delete cbBar.Controls(4).FaceId = 0 'Efface le bouton du menu cbBar.Controls(4).Caption = "Moyenne par élève" 'libellé dans le menu cbBar.Controls(4).OnAction = "MoyParEleve" 'Active la macro MoyParEleve cbBar.Controls(5).FaceId = 0 'Efface le bouton du menu cbBar.Controls(5).Caption = "Moyenne par matière" 'libellé dans le menu cbBar.Controls(5).OnAction = "MoyParMat" 'Active la macro MoyParMat End Sub |
Attention, il est indispensable de désactiver le menu contextuel pour qu’il ne soit plus visible à l ‘écran.
Sub Desactive_Menu_contextuel()
CommandBars("cell").Reset End Sub
Si vous voulez ajouter plus de lignes qu’il y en avait dans le menu d’origine (9 dans l’exemple ci-dessous), il faut écrire le code suivant avant d’ajouter de nouvelles lignes dans le menu.
Private cbctl As CommandBarControl ‘ a ajouter aux declarations
lIndex = 9 ‘ on ajoute une 9eme ligne
Set cbctl = (Type:=msoControlButton, Before:=lIndex)
5.- Réponses aux événements
Votre application doit pouvoir réagir aux divers événements, par exemple exécuter une procédure lorsqu’une feuille est activée, ou lorsque la valeur d’une cellule est modifiée.
Dans la fenêtre de code, pour chaque objet, ou chaque contrôle vous avez une liste de procédures événementielles dans lesquelles vous pouvez ajouter du code qui s’exécutera lors de la détection de l’événement correspondant.
Exemple 1 :
Supposons que vous désirez exécuter une tâche lorsque la fenêtre d’un classeur est redimensionnée :
1. dans la fenêtre du projet, vous sélectionnez l’objet « Classeur » ;
2. dans la fenêtre de code du classeur, vous sélectionnez « Workbook » ;
3. dans la liste des procédures événementielles vous sélectionnez « WindowResize » ;
4. il ne vous reste plus qu’à écrire le code à l’intérieur de la procédure créée par Visual Basic.
Exemple 2 :
Supposons que vous désirez exécuter une tâche lorsque l’on cliquera sur un contrôle.
1. Dans la fenêtre du projet, sélectionnez la feuille ou la boîte de dialogue contenant le contrôle ;
2. Cliquez sur l’icône pour afficher la fenêtre de code ;
3. Sélectionnez le contrôle ;
4. Sélectionnez l’événement ;
5. Il ne vous reste plus qu’à écrire le code à l’intérieur de la procédure créée par Visual Basic.
6.- L’aide en ligne sur les procédures événementielles
Pour revenir aux exemples de la page précédente, supposons que nous voulions avoir de l’aide sur la procédure événementielle « WindowResize ».
1. affichez l’explorateur d’objets ;
2. sélectionnez la bibliothèque « Excel » ;
3. sélectionnez « Workbook » ;
4. sélectionnez « WindowResize » ;
5. appuyer sur la touche F1 pour obtenir l’aide ci-dessous.
| WindowResize, événement Voir aussi Exemple S'applique à Cet événement survient dès que la fenêtre d'un classeur est redimensionnée. Syntaxe PrivateSub object_WindowResize (ByVal Wb As Excel.Workbook, ByVal Wn As Excel.Window) object Application ou Workbook. Pour plus d'informations sur l'utilisation d'événements avec l'objet Application, consultez Utilisation d'événements avec l'objet Application. Wb Utilisé uniquement avec l'objet Application. Classeur affiché dans la fenêtre redimensionnée. Wn Fenêtre redimensionnée. |
On ferais de même pour l’exemple 2 de la page précédente :
1. affichez l’explorateur d’objet ;
2. sélectionnez la bibliothèque « MSForms » ;
3. sélectionnez « CommandButton ».
4. sélectionnez « Click» ;
5. appuyer sur la touche F1 pour obtenir l’aide en ligne.
7.- Actions possibles sur un document Excel
7.1.- Ouverture et fermeture d’un document Excel
Si vous voulez effectuer un traitement au moment de l’ouverture d’un document Excel, vous devez écrire votre code dans un module particulier ayant pour nom : auto_open(). Il est intéressant d’effectuer la phase d’initialisation dans ce module.
| Sub auto_open () Call Initialisation ‘appel d’un module Initialisation End Sub |
De même, si vous voulez effectuer un traitement au moment de la fermeture d’un document Excel, vous devez écrire votre code dans un module particulier ayant pour nom : auto_close().
Sub auto_close ()
End Sub
7.2.- Actions sur l’objet « feuille Excel »
Masquer une feuille de calcul
If Sheets("NomOnglet").Visible Then Sheets("NonOnglet").Visible = False
Démasquer une feuille de calcul
If Not Sheets("NomOnglet").Visible Then Sheets("NonOnglet").Visible = True
Oter la protection d’une feuille de calcul
Sheets("NomOnglet").Select
ActiveSheet.Unprotect
Protéger une feuille de calcul
Sheets("NomOnglet").Select
ActiveSheet.Protect DrawingObjects:=True, Contents:=True, Scenarios:=True
Lancer l'impression d’une feuille
Sheets("NomOnglet").Select
ActiveWindow.SelectedSheets.PrintOut Copies:=2, Collate:=True
7.3.- Actions sur l’objet « cellule Excel »
Affecter la valeur d’une cellule à une variable.
MaVariable = Sheets("NomOnglet").Cells (N° de ligne, N° de colonne).Value
Affecter la valeur d’une variable à une cellule.
Sheets("NomOnglet").Cells(N° de ligne, N° de colonne).Value = MaVariable
Obtenir l’adresse de la cellule active
'Renvoi sous la forme R3C4
Dim RefCel As String
RéfCel = ActiveCell.Address(ReferenceStyle:=xlR1C1)
'Pour obtenir la ligne et la colonne
Dim Ligne As Integer, Colonne As Integer
Ligne = CInt(Mid$(RefCel, 2, InStr(RefCel, "C") - 2))
Colonne = CInt(Mid$(RefCel, InStr(RefCel, "C") + 1))
‘Obtenir l’adresse de la plage de cellules sélectionnées
ReferenceCelluleActive = Selection.Address(ReferenceStyle:=xlR1C1) 'Renvoi R3C4:R10C5
Sélectionner une cellule
Sheets("NomOnglet").Cells(2,2).Select
Activer une cellule
Sheets("NomOnglet").Cells(2,2).Activate
Déplacer la cellule active d’une colonne
ActiveCell.Offset(0,1).Activate
Déplacer la cellule active d’une ligne
ActiveCell.Offset(1,0).Activate
Sélectionner une plage de cellules
With Sheets("NomOnglet ")
Range(.Cells(1,1), .Cells(5,5)).Select End With
Sélectionner plusieurs plages de cellules
| Sub SélectionMultiple() Dim r1, r2, plusieursPlages As Range Set r1 = Sheets("NomOnglet ").Range(Cells(1,1), Cells(5,2)) Set r2 = Sheets("NomOnglet ").Range(Cells(1,6), Cells(5,8)) Set plusieursPlages = Union(r1,r2) plusieursPlages.Select End Sub |
Affecter une formule à une cellule
Cells(7, 1).Select
ActiveCell.FormulaR1C1 = "=SUM(R[-6]C:R[-1]C)"
7.4.- Autres actions sur des objets Excel
Supprimer la mise à jour de l’écran
Application.ScreenUpdating = False
Autoriser la mise à jour de l’écran
Application.ScreenUpdating = True
Demander une information à l’utilisateur
MaVariable = InputBox("Entrez le n° de la commande à supprimer", "")
Envoyer un message à l’utilisateur
| ‘Dim message as string , rep as integer ‘Chr(13) Pour aller à la ligne message = "ATTENTION : Vous avez oublié d'indiquer le code comptable" + Chr$(13) + Chr$(13) + "Opération annulée!.." rep = MsgBox(message, 48, "") |
Supprimer une ligne
Rows(N° de la ligne).Select
Selection.Delete Shift:=xlUp
Insérer une ligne
Rows("N° de la ligne ").Select
Selection.Insert Shift:=xlDown
Charger en mémoire une boite de dialogue UserForm
| Load UserForm1 | ‘Charge un objet sans l’afficher |
Décharger une boite de dialogue UserForm
Unload UserForm1
Affichage d’une boîte de dialogue UserForm
| ‘Si l’objet spécifié n’est pas chargé lors de l’appel de ‘la méthode Show, Visual Basic le charge automatiquement. |
Remarque :
Un objet UserForm est toujours modal, il en résulte que l’utilisateur doit toujours répondre avant d’utiliser une autre partie de l’application. Aucun autre code ne s’exécutera tant que l’objet UserForm ne sera pas masqué ou déchargé. Bien que les autres feuilles de l’application soient désactivées pendant l’affichage d’un objet UserForm, les autres applications ne le sont pas. Masquer d’une boîte de dialogue UserForm
| ‘Masque un objet sans le décharger. |
Récupérer l’information contenue dans une zone de texte
MonTexte =
Test d’une case à cocher
| If NomUserForm.NomCaseàcocher Then ‘La case est cochée Else ‘La case n’est pas cochée End If |
Test d’une case d’option
| If NomUserForm.NomCaseOptionThen ‘L’option est cochée Else ‘L’option n’est pas cochée End If |
Récupérer l’information sélectionnée dans une zone de liste

NomSélectioné = NomUserForm.NomListe.value
7.5.- Quelques exemples d’actions plus complexes
Ajout et suppression dans une listBox
L’exemple suivant ajoute et supprime le contenu d’un contrôle ListBox . un contrôle ListBox nommé ListBox1, et 2 contrôles CommandButton nommés CommandButton1 et CommandButton2.
| Dim EntryCount As Single Private Sub CommandButton1_Click() EntryCount = EntryCount + 1 UserForm1.ListBox1.AddItem (EntryCount & " - Sélection") End Sub Private Sub CommandButton2_Click() With UserForm1 ListBox1.SetFocus 'Vérifiez que le contrôle ListBox contient des éléments de listeIf ListBox1.ListCount >= 1 Then 'Si aucune sélection, choisissez le 'dernier élément de la liste. If ListBox1.ListIndex = -1 Then ListBox1.ListIndex = ListBox1.ListCount-1 End If ListBox1.RemoveItem (ListBox1.ListIndex) End If End With End Sub Private Sub UserForm_Initialize() EntryCount = 0 CommandButton1.Caption = "Ajoutez l’élément" CommandButton2.Caption = "Supprimez l’élément" End Sub |
Transfert de données vers le Presse-papiers
L’exemple suivant illustre les mouvements de données d’un contrôle TextBox vers le Pressepapiers, du Presse-papiers vers un objet DataObject et d’un objet DataObject vers un autre contrôle TextBox. La méthode GetFromClipboard transfère les données du Presse-papiers vers un objet DataObject. Les méthodes Copy et GetText sont aussi utilisées. Deux contrôles TextBox (TextBox1, TextBox2) et un contrôle CommandButton (CommandButton1) sont créés.
| Dim MyData As DataObject Private Sub CommandButton1_Click() 'Sélectionnez un texte avant de le 'copier dans le Presse-papiers TextBox1.SelStart = 0 TextBox1.SelLength = TextBox1.TextLength MyData.GetFromClipboard = MyData.GetText(1) End Sub Private Sub UserForm_Initialize() Set MyData = New DataObject = "Placez ces données dans " & _ "le Presse-papiers, dans un objet " & _ "DataObject, puis dans le contrôle " & "TextBox2 !" End Sub |
L’exemple suivant illustre les mouvements de données d’un contrôle TextBox vers un objet DataObject, d’un objet DataObject vers le Presse-papiers et du Presse-papiers vers un autre contrôle TextBox. La méthode PutInClipboard transfère les données d’un objet DataObject vers le Presse-papiers. Les méthodes SetText et Paste sont aussi utilisées. Deux contrôles TextBox (TextBox1 et TextBox2) et un contrôle CommandButton (CommandButton1) sont créés.
| Dim MyData As DataObject Private Sub CommandButton1_Click() Set MyData = New DataObject MyData.SetText MyData.PutInClipboard TextBox2.Paste End Sub Private Sub UserForm_Initialize() = "Placez ces données dans un " & _ "objet DataObject, dans le " & _ " Presse-papiers, puis dans " & _ "le contrôle TextBox2 !" End Sub |
Annexes
A1.- Constantes, Boutons et icônes des boites de messages
Un message dans une boîte de dialogue attend que l'utilisateur clique sur un bouton puis renvoie une valeur de type Integer qui indique le bouton choisi par l'utilisateur.
MsgBox(prompt[, buttons] [, title] [, helpfile, context])
Facultatif : expression numérique qui représente la somme des valeurs indiquant le nombre et le type de boutons à afficher, le style d'icône à utiliser, l'identité du bouton par défaut, ainsi que la modalité du message. Si l'argument buttons est omis, sa valeur par défaut est 0.
L'argument buttons peut prendre les valeurs suivantes :
Constante Valeur Description
| vbOKOnly 0 | Affiche le bouton OK uniquement. | |||
| vbOKCancel 1 | Affiche les boutons OK et Annuler. | |||
| vbAbortRetryIg 2 nore | Affiche le bouton Abandonner, Réessayer et Ignorer. | |||
| vbYesNoCancel 3 | Affiche les boutons Oui, Non et Annuler. | |||
| vbYesNo | 4 | Affiche les boutons Oui et Non. | ||
| vbRetryCancel | 5 | Affiche les boutons Réessayer et Annuler. | ||
| vbCritical | 16 | Affiche l'icône Message critique. | ||
| vbQuestion | 32 | Affiche l'icône Requête d'avertissement. | ||
| vbExclamation | 48 | Affiche l'icône Message d'avertissement. | ||
| vbInformation | 64 | Affiche l'icône Message d'information. | ||
| vbDefaultButton 1 | Le premier bouton est le bouton par défaut. | |||
| vbDefaultButton 2 | 256 | Le deuxième bouton est le bouton par défaut. | ||
| vbDefaultButton 3 | 512 | Le troisième bouton est le bouton par défaut. | ||
| vbDefaultButton 4 | 768 | Le quatrième bouton est le bouton par défaut. | ||
vbApplicationM 0 Boîte de dialogue modale. L'utilisateur doit répondre au message odal affiché dans la zone de message avant de pouvoir continuer de travailler dans l'application en cours.
vbSystemModal 4096 Modal système. Toutes les applications sont interrompues jusqu'à ce que l'utilisateur réponde au message affiché dans la zone de message.
Le premier groupe de valeurs (0 à 5) décrit le nombre et le type de boutons affichés dans la boîte de dialogue. Le deuxième groupe (16, 32, 48 et 64) décrit le style d'icône. Le troisième groupe (0, 256 et 512) définit le bouton par défaut.
Enfin, le quatrième groupe (0 et 4 096) détermine la modalité de la zone de message. Au moment d'additionner ces nombres pour obtenir la valeur finale de l'argument buttons, ne sélectionnez qu'un seul nombre dans chaque groupe.
Note Ces constantes sont indiquées par Visual Basic pour Applications. Vous pouvez par conséquent les utiliser n'importe où dans votre code à la place des valeurs réelles correspondantes.
Valeurs renvoyées
Constante Valeur Bouton
vbOK 1 OK
vbCancel 2 Annuler vbAbort 3 Abandonner vbRetry 4 Réessayer vbIgnore 5 Ignorer
vbYes 6 Oui vbNo 7 Non
A2.- Constantes de code de touches
Les constantes suivantes peuvent remplacer les valeurs réelles partout dans votre code :
| Constante | Valeur | Description | |
| vbKeyLButton | 0x1 | Bouton gauche de la souris | |
| vbKeyRButton | 0x2 | Bouton droit de la souris | |
| vbKeyCancel | 0x3 | Touche ANNULER | |
| vbKeyMButton | 0x4 | Bouton secondaire de souris | la |
| vbKeyBack | 0x8 | Touche | |
| vbKeyTab | 0x9 | Touche TAB | |
| vbKeyClear | 0xC | Touche EFFACER | |
| vbKeyReturn | 0xD | Touche ENTRÉE | |
| vbKeyShift | 0x10 | Touche MAJ | |
| vbKeyControl | 0x11 | Touche CTRL | |
| vbKeyMenu | 0x12 | Touche MENU | |
| vbKeyPause  | 0x13 | Touche PAUSE | |
| vbKeyCapital | 0x14 | Touche | |
| vbKeyEscape | 0x1B | Touche ÉCHAP | |
| vbKeySpace | 0x20 | Touche ESPACE | |
| vbKeyPageUp | 0x21 | Touche ÉC | |
| vbKeyPageDown | 0x22 | Touche | |
| vbKeyEnd | 0x23 | Touche FIN | |
| vbKeyHome | 0x24 | Touche ORIGINE | |
| vbKeyLeft | 0x25 | Touche FLÈCHE GAUCHE | |
| vbKeyUp | 0x26 | Touche FLÈCHE HAUT | |
| vbKeyRight | 0x27 | Touche FLÈCHE DROITE | |
| vbKeyDown | 0x28 | Touche FLÈCHE BAS | |
| vbKeySelect | 0x29 | Touche SÉLECTION | |
| vbKeyPrint | 0x2A | Touche IMPR.ÉCRAN | |
| vbKeyExecute | 0x2B | Touche EXÉCUTER | |
| vbKeySnapshot | 0x2C | Touche SNAPSHOT | |
| vbKeyInsert | 0x2D | Touche INSER | |
| vbKeyDelete | 0x2E | Touche SUPPR | |
| vbKeyHelp | 0x2F | Touche AIDE | |
| vbKeyNumlock | 0x90 | Touche | |
Les touches A à Z sont les mêmes que leurs équivalents ASCII :
| Constante | Valeur ascii | Description | |
| vbKeyA | 65 | Touche A | |
| vbKeyB | 66 | Touche B | |
| vbKeyC | 67 | Touche C | |
| vbKeyD | 68 | Touche D | |
| vbKeyE | 69 | Touche E | |
| vbKeyF | 70 | Touche F | |
| vbKeyG | 71 | Touche G | |
| vbKeyH | 72 | Touche H | |
| vbKeyI | 73 | Touche I | |
| vbKeyJ | 74 | Touche J | |
| vbKeyK | 75 | Touche K | |
| vbKeyL | 76 | Touche L | |
| vbKeyM | 77 | Touche M | |
| vbKeyN | 78 | Touche N | |
| vbKeyO | 79 | Touche O | |
| vbKeyP | 80 | Touche P | |
| vbKeyQ | 81 | Touche Q | |
| vbKeyR | 82 | Touche R | |
| vbKeyS | 83 | Touche S | |
| vbKeyT | 84 | Touche T | |
| vbKeyU | 85 | Touche U | |
| vbKeyV | 86 | Touche V | |
| vbKeyW | 87 | Touche W | |
| vbKeyX | 88 | Touche X | |
| vbKeyY | 89 | Touche Y | |
| vbKeyZ | 90  | Touche Z | |
Les touches 0 à 9 sont les mêmes que leurs équivalents ASCII :
| Constante | Valeur | Description |
| vbKey0 | 48 | Touche 0 |
| vbKey1 | 49 | Touche 1 |
| vbKey2 | 50 | Touche 2 |
| vbKey3 | 51 | Touche 3 |
| vbKey4 | 52 | Touche 4 |
| vbKey5 | 53 | Touche 5 |
| vbKey6 | 54 | Touche 6 |
| vbKey7 | 55 | Touche 7 |
| vbKey8 | 56 | Touche 8 |
| vbKey9 | 57 | Touche 9 |
Les constantes suivantes représentent les touches du pavé numérique :
| Constante | Valeur | Description |
| vbKeyNumpad0 | 0x60 | Touche 0 |
| vbKeyNumpad1 | 0x61 | Touche 1 |
| vbKeyNumpad2 | 0x62 | Touche 2 |
| vbKeyNumpad3 | 0x63 | Touche 3 |
| vbKeyNumpad4 | 0x64 | Touche 4 |
| vbKeyNumpad5 | 0x65 | Touche 5 |
| vbKeyNumpad6 | 0x66 | Touche 6 |
| vbKeyNumpad7 | 0x67 | Touche 7 |
| vbKeyNumpad8 | 0x68 | Touche 8 |
| vbKeyNumpad9 | 0x69 | Touche 9 |
| vbKeyMultiply | 0x6A | Touche MULTIPLICATION (*) |
| vbKeyAdd | 0x6B | Touche PLUS (+) |
| vbKeySeparator | 0x6C | Touche ENTRÉE |
| vbKeySubtract | 0x6D | Touche MOINS (–) |
| vbKeyDecimal | 0x6E | Touche POINT DÉCIMAL (.) |
vbKeyDivide 0x6F Touche DIVISION (/)
Les constantes suivantes représentent les touches de fonction :
| Constante | Valeur | Description |
| vbKeyF1 | 0x70 | Touche F1 |
| vbKeyF2 | 0x71 | Touche F2 |
| vbKeyF3 | 0x72 | Touche F3 |
| vbKeyF4 | 0x73 | Touche F4 |
| vbKeyF5 | 0x74 | Touche F5 |
| vbKeyF6 | 0x75 | Touche F6 |
| vbKeyF7 | 0x76 | Touche F7 |
| vbKeyF8 | 0x77 | Touche F8 |
| vbKeyF9 | 0x78 | Touche F9 |
| vbKeyF10 | 0x79 | Touche F10 |
| vbKeyF11 | 0x7A | Touche F11 |
| vbKeyF12 | 0x7B | Touche F12 |
| vbKeyF13 | 0x7C | Touche F13 |
| vbKeyF14 | 0x7D | Touche F14 |
| vbKeyF15 | 0x7E | Touche F15 |
| vbKeyF16 | 0x7F | Touche F16 |
