Introduction à VBA Excel
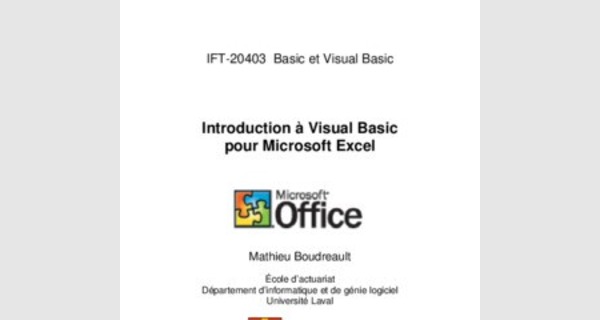
IFT-20403 Basic et Visual Basic
Introduction à Visual Basic pour Microsoft Excel
Mathieu Boudreault
École d’actuariat
Département d’informatique et de génie logiciel
Université Laval
©2002 Mathieu Boudreault 20 novembre 2002
Excel, Visual Basic et le logo de Office sont des marques déposées de Microsoft Corporation
Tout d’abord, il convient de faire la distinction entre Visual Basic et Visual Basic pour applications. Premièrement, il s’agit du même langage de programmation. Les commandes, les structures de programmes et l’interaction entre les objets est identique. Visual Basic est un langage complet en soi : il permet de créer des applications complètement autonomes. Visual Basic pour applications est un complément à chacun des logiciels inclus dans la suite Microsoft Office. Par exemple, Visual Basic pour Microsoft Excel permet à l’utilisateur de créer des petites applications qui interagissent avec un classeur Excel. Ces applications sont appelées macros. La principale différence entre Visual Basic et Visual Basic pour Excel réside dans les collections d’objets : les objets gérés par Visual Basic sont différents de ceux de Visual Basic pour Excel.
En Visual Basic, les données nécessaires pour effectuer certains calculs sont obtenues à l’aide d’un formulaire (Form). Dans celui-ci, sont inclus différents objets interagissant entre eux et permettant à l’utilisateur de saisir les informations : champs de texte, boutons radio, cases à cocher, etc. (TextBox, OptionBox, CheckBox, etc.). En Excel, le principe est le même : au lieu de saisir les informations à l’intérieur de TextBox, il s’agit d’utiliser les cellules incluses dans une feuille de calcul.
Exemple simple : Je veux obtenir 2 nombres et afficher le résultat de la somme. En VB, le code pourrait ressembler à celui-ci.
= Val() +
Val()
En VBA, le code ressemblerait à
Range("A1").Value = Range("A2").Value + Range("A3").Value
Note : Puisque la plupart du temps en Excel nous manipulons des chiffres, il n’est pas nécessaire d’utiliser une commande comme Val ou CDbl pour convertir du texte en nombre.
Voici une vue d’ensemble des objets et collections les plus couramment utilisés en Visual Basic pour Excel. N’oubliez pas qu’une collection est un ensemble d’objets ou d’autres collections pouvant avoir certaines propriétés et pouvant aussi interagir avec d’autres éléments.
Objets et collections
À l’intérieur de Microsoft Excel, un petit sous-programme qui interagit avec les objets d’Excel est appelé une macro. Pour créer une macro par soi-même, il suffit d’aller dans le menu Outil, Macro, Éditeur Visual Basic.
Pour débuter la programmation, il suffit de sélectionner la feuille Excel dans laquelle la routine sera composée et d’aller dans le menu Affichage, Code.
Nous voulons reproduire le même tableau que dans la section précédente. Pour ce faire, nous pouvons créer une macro Excel qui fera ce boulot.
Débutons la programmation avec la création de la routine CreerTableau.
Sub CreerTableau()
End Sub
Nous allons construire ce qui est inclus dans les cellules B1:C1. La construction du contenu des autres cellules sera expliquée un peu plus loin.
Sub CreerTableau()
'Ces deux lignes servent à saisir l'information dans les cellules
Range("B1").Value = "Prestation de décès"
Range("C1").Value = 10000
'Ces lignes servent à changer l'apparence du contenu des cellules
Range("B1:C1") = "Arial"
Range("B1:C1") = 12
Range("B1:C1").Interior.ColorIndex = 34
Range("B1:C1").Borders(xlEdgeTop).Weight = xlMedium
Range("B1:C1").Borders(xlEdgeBottom).Weight = xlMedium
Range("B1:C1").Borders(xlEdgeLeft).Weight = xlMedium
Range("B1:C1").Borders(xlEdgeRight).Weight = xlMedium
Range("B1") = True
Range("C1").Style = "Currency"
'Ces lignes servent à modifier la largeur des colonnes
Columns("B").ColumnWidth = 25
Columns("C").ColumnWidth = 15
End Sub
Il est important de comprendre le fonctionnement de l’objet Range. Premièrement, cet objet correspond à une plage de cellules ou à une cellule. Cet objet a certaines propriétés (Value, Style) et contient aussi certains objets (Font, Interior, Borders). Ces derniers ont leurs propres propriétés ou attributs (Name, Size, Interior, Weight). Remarquez aussi la hiérarchie entre les différents objets. Par exemple, la propriété Name appartient à l’objet Font qui lui appartient à l’objet Range. Cette hiérarchie est définie avec les points. En lisant de gauche à droite nous pouvons dire «L’objet Range contient l’objet Font qui lui a la propriété Name qui a été fixée à Arial».
Note : L’objet Font n’appartient pas qu’à l’objet Range ; il peut aussi servir par exemple, à l’objet ChartTitle qui est aussi un objet.
Syntaxe
Range("cellule")
Range("plage")
Range("cellule1,cellule2,…,celluleN")
Range("plage1,plage2,…,plageN")
Retourne un objet de type Range correspondant à la plage de cellule ou cellule correspondante.
Exemple
Range("A1") ‘Stocke en mémoire le contenu de la cellule A1 et ses propriétés
Range("A1:B6") ‘Stocke en mémoire le contenu de la plage A1:B6 et ses propriétés Range("A1,C4,D6") ‘Stocke en mémoire le contenu des cellules A1,C4,D6, etc.
Range("A1:B6, C3:D4") ‘Stocke en mémoire le contenu des plages A1:B6 et C4:D4, etc.
Syntaxe
Columns("lettre de colonne")
Columns(# de colonne)
Rows(# de ligne)
Retourne un objet de type Range correspondant à la colonne spécifiée ou à la ligne spécifiée.
Exemple
Columns("C") ‘Stocke en mémoire le contenu de la colonne C et ses propriétés Columns(3) Row(10)
Columns("C") = True ‘Appliquera le style gras à toutes les cellules de la colonne C.
Syntaxe
Selection
Retourne un objet de type Range correspondant à la cellule ou à la plage de cellules sélectionnée.
Exemple
= True ‘Applique la mise en forme gras à la plage sélectionnée
Syntaxe
ActiveCell
Retourne un objet de type Range correspondant à la cellule active. Par exemple, si la cellule A1 est active, la saisie d’information au clavier se fera alors pour la cellule A1.
Exemple
= True ‘Applique la mise en forme gras à la cellule sélectionnée
Syntaxe
ObjetRange.Offset(position relative en ligne, position relative en colonne)
Retourne un objet de type Range correspondant à la cellule positionnée de façon relative à ObjetRange.
Exemple
Range("C8").Offset(-1,-2).Value équivaut à Range("A7").Value
Syntaxe
ObjetRangeOUWorksheet.Cells(position en ligne, position en colonne)
ObjetRangeOUWorksheet.Cells(ième cellule)
Retourne un objet de type Range correspondant à la position fournie en argument.
Exemple
Range("B1:D4").Cells(2,2).Value équivaut à Range("C2").Value
Worksheets("Feuille").Cells(1,3).Value équivaut à Range("C1").Value
Range("B1:D4").Cells(4).Value équivaut à Range("B2").Value
Syntaxe
ObjetRangeCellule.Activate
Méthode qui permet d’activer une cellule. Par exemple, si la cellule A1 est active, la saisie d’information au clavier se fera alors pour la cellule A1.
Exemple
Range("A1").Activate
Syntaxe
ObjetRange.Select
Méthode qui permet de sélectionner une cellule ou une plage de cellule.
Exemple
Range("A1:A15,C2:C26").Select
Pour obtenir le contenu (valeurs ou textes) compris dans un certain objet Range et le stocker à l’intérieur d’une variable, il faut avoir un objet Range comprenant QU’UNE seule cellule.
Exemple (les prochaines lignes sont correctes) Dim variable as Variant variable = ActiveCell.Value variable = Range("A1").Value
variable = Selection.Value ‘ Fonctionne si seulement UNE cellule est sélectionnée variable = Range("C8").Offset(-1,-2).Value
Exemple (les deux dernières sont incorrectes)
Dim scalaire as Variant
Dim tableau(1 to 4,1 to 4) as Variant scalaire = Range("A1:D4").Value tableau = Range("A1:D4").Value
• La propriété Value ne s’applique que si l’objet Range correspond à UNE cellule.
• Il est quand même possible d’obtenir les valeurs contenues dans une plage de cellules avec la propriété Cells. Il faut par contre itérer sur toutes les lignes et les colonnes de la plage.
• Dans le cas où l’objet Range correspond à UNE cellule, il n’est pas nécessaire d’utiliser la propriété Value pour obtenir le contenu de la cellule.
Lorsqu’on doit travailler souvent avec le même objet, il peut devenir très répétitif de toujours écrire la source de celui-ci. Par exemple, nous avons dû répéter à plusieurs reprises Range("B1:C1"). On peut par contre utiliser la structure With… End With qui permet de fixer l’utilisation d’un objet. Par exemple, la routine que nous avons conçue plus tôt aurait pu être écrite de cette façon.
Sub CreerTableau()
'Ces deux lignes servent à saisir l'information dans les cellules
Range("B1").Value = "Prestation de décès"
Range("C1").Value = 10000
'Ces lignes servent à changer l'apparence du contenu des cellules
With Range("B1:C1")
= "Arial"
= 12
.Interior.ColorIndex = 34
.Borders(xlEdgeTop).Weight = xlMedium
.Borders(xlEdgeBottom).Weight = xlMedium
.Borders(xlEdgeLeft).Weight = xlMedium
.Borders(xlEdgeRight).Weight = xlMedium
End With
Range("B1") = True
Range("C1").Style = "Currency"
'Ces lignes servent à modifier la largeur des colonnes
Columns("B").ColumnWidth = 25
Columns("C").ColumnWidth = 15
End Sub
Nous poursuivrons l’exemple du tableau après avoir regardé la programmation conditionnelle et les itérations.
Afin de mener à bon port la construction d’une macro quelconque, il est souvent essentiel de bien savoir manipuler les classeurs ainsi que les diverses feuilles les composant. À la fin de cette section, vous serez capable d’ouvrir des classeurs, de les enregistrer et de les fermer à l’aide des commandes Visual Basic pour Excel.
Tout d’abord, regardons les diverses commandes à exécuter pour manipuler des objets de type classeur (Workbook) et feuilles de calcul (Worksheet).
Syntaxe
Workbooks("nom du classeur")
Workbooks(# du classeur)
Retourne un objet de type Workbook (classeur)correspondant au nom de classeur spécifié. Avec un objet Workbook en mémoire, il est ainsi possible d’exécuter certaines méthodes applicables aux classeurs tels que son ouverture, sauvegarde, fermeture, etc.
Remarque
La spécification du nom du classeur n’est pas obligatoire (par exemple si vous voulez utiliser certaines méthodes relatives aux classeurs en général, vous verrez plus loin). Par contre, si vous devez manipuler un classeur spécifique, l’argument devient obligatoire.
Exemple
Workbooks("Classeur1")
‘Retourne un objet de type Workbook correspondant au classeur Classeur1. Vous pourrez donc manipuler le classeur Classeur1 (fermer, sauvegarder, etc.)
Workbooks(1)
‘Même chose, mais correspond au premier classeur ouvert.
Syntaxe
ActiveWorkbook
Retourne un objet de type Workbook correspondant au classeur présentement actif
(sélectionné).
Exemple
ActiveWorkbook.Close ‘Ferme le classeur actif
Syntaxe
Worksheets("nom de la feuille de calcul")
Worksheets(# de la feuille de calcul)
Sheets("nom de la feuille de calcul")
Sheets(# de la feuille de calcul)
Retourne un objet de type Worksheet (feuille de calcul)correspondant au nom de la feuille de calcul spécifié. Avec un objet Worksheet en mémoire, il est ainsi possible d’exécuter certaines méthodes applicables aux feuilles de calculs.
Remarque
La spécification du nom de la feuille de calcul n’est pas obligatoire (par exemple si vous voulez utiliser certaines méthodes relatives aux feuilles en général). Par contre, si vous devez manipuler une feuille de calcul spécifique, l’argument devient obligatoire.
Exemple
Sheets("Feuil1")
‘Retourne un objet de type Worksheet correspondant à la feuille de calcul Feuil1
Worksheets("Donnees").Range("A1").Value
‘Permet d’obtenir le contenu de la cellule A1. La cellule A1 est un objet de type Range. Un objet de type Range appartient à un objet de type Worksheet (Worksheets("Donnees") permet d’obtenir un objet de type Worksheet correspondant à la feuille Donnees). Puis, Value est une propriété associée à un objet de type Range (Range("A1") permet d’obtenir un objet Range correspondant à la cellule A1).
Syntaxe
ActiveSheet
Retourne un objet de type Worksheet correspondant à la feuille de calcul présentement active (sélectionnée).
Exemple
ActiveSheet.Cells(1,1).Value
‘Retourne le contenu de la cellule A1 de la feuille active.
Il est parfois très utile de pouvoir ouvrir un classeur Excel afin de pouvoir lire l’information contenue dans ce classeur.
Syntaxe
Filename:="chemin complet du fichier Excel"
Exemple
Voici la commande qui vous permettra d’ouvrir un classeur Excel :
Filename:="C:\Mes documents\"
La commande ci-haut vous permettra d’ouvrir le classeur nommé Classeur dans le dossier Mes documents sur le disque C.
Voici la commande qui vous permettra d’ouvrir un nouveau classeur Excel ne contenant aucune information :
Syntaxe
Afin de pouvoir accéder à l’information contenue dans une feuille ou dans un classeur donné, il est essentiel de sélectionner la feuille ou le classeur dans lequel les commandes exécutées s’appliqueront.
Syntaxe - Activation d’un classeur
ObjetWorkbook.Activate
Exemple
Workbooks("Classeur1").Activate
Syntaxe - Activation et sélection d’une feuille de travail
ObjetWorksheet.Activate
ObjetWorksheet.Select
Exemple
Sheets("feuil1").Select
Après avoir modifier l’information contenue dans un classeur, il peut être utile de vouloir sauvegarder cette information.
Syntaxe - Sauvegarder un nouveau fichier
ObjetWorkbook.SaveAs Filename:=”nom complet du nouveau fichier Excel”
Exemple
ActiveWorkbook.SaveAs Filename:="C:\Mes documents\"
Cette méthode vous permet de sauvegarder le classeur actif sous le nom dans le dossier Mes documents sur le disque C.
Syntaxe - Sauvegarder un fichier existant
Exemple
Workbooks("Classeur1").Save
Fermer les classeurs non utilisés est une bonne habitude de programmation puisqu’elle permet de réduire le nombre de fichiers actifs.
Syntaxe
ObjetWorkbook.Close
Exemple
Voici la commande qui vous permettra de fermer un classeur dont l’utilisation n’est plus requise.
Workbooks("Classeur1").Close
Variable : Espace en mémoire réservé pour y stocker de l’information. Une variable peut être de plusieurs types : numérique (entier, réel), booléen (ou logique), texte (ou chaîne de caractères, aussi appelé string).
Dans l’utilisation des variables, il y a toujours deux étapes nécessaires. Premièrement, la déclaration qui alloue ou réserve un espace en mémoire. Deuxièmement, le stockage utilise l’espace qui lui est réservé pour conserver l’information voulue.
Une variable scalaire est une variable comprenant qu’UNE seule information. Cette information peut être de plusieurs types.
Syntaxe
Variables dont le contenu est conservé à l’intérieur d’une procédure ou d’une fonction (portée de niveau procédure) Dim scalaire as Type
Dim scalaire1, scalaire2, …, scalaireN as Type
Dim scalaire1 as Type1, scalaire2 as Type2, …, scalaireN as TypeN
Variables dont le contenu est conservé tant et aussi longtemps que le programme principal n’est pas interrompu (portée de niveau module)
Private scalaire as Type
Private scalaire1, scalaire2, …, scalaireN as Type
Private scalaire1 as Type1, scalaire2 as Type2, …, scalaireN as TypeN
Remarque
Les variables à portée de niveau module doivent être déclarées avant toutes les procédures du module.
Types de données
(Tableau tiré du livre Excel 2000 et Visual Basic pour Applications 6)
| Types de données | Valeurs acceptées | Mémoire occupée |
| Byte | Nombre entier compris entre 0 et 255 | 1 octet |
| Integer | Nombre entier compris entre -32768 et 32768 | 2 octets |
| Long | Nombre entier compris entre –2147483648 et 2147483647 | 4 octets |
| Simple | Nombre à virgule flottante compris dans ±3.403E38 | 4 octets |
| Double  | Nombre à virgule flottante compris dans ±1.7977E308 | 8 octets |
| Currency | Nombre à virgule fixe avec quinze chiffres pour la partie entière et quatre chiffres pour la partie décimales compris dans ±922337203685477.5808 | 8 octets |
Il existe aussi les types de données String (chaînes de caractères), Date, etc.
Exemple
Private salaire as Double ‘Variable à portée de niveau module
Sub calculeBonus()
Dim bonus as Double ‘Variable à portée de niveau procédure End Sub
Une variable matrice est une variable comprenant plusieurs séries d’informations. Elle peut être comparée à un tableau ou à une matrice. Par contre, en Visual Basic tout comme dans tout autre langage de programmation, la variable matrice peut avoir plus que deux dimensions.
Syntaxe
Variables à dimensions définies
Dim Tableau(bi1 to bs1,bi2 to bs2,…, biN to bsN) as Type
Private Tableau(bi1 to bs1,bi2 to bs2,…, biN to bsN) as Type
Dim Tableau(n1,n2,…, nN) as Type
Private Tableau(n1,n2,…, nN) as Type
Variables à dimensions indéfinies
Dim Tableau() as Type
Private Tableau() as Type
Légende
• bi1 Î représente l’adresse de la borne inférieure de la 1ère dimension du tableau.
• bs1 Î représente l’adresse de la borne supérieure de la 1ère dimension du tableau.
• n1 Î représente le nombre d’éléments dans la 1ère dimension du tableau.
Remarques
• Les bi1, bs1, n1, etc. doivent être des nombres entiers entrés par le programmeur. Ils ne peuvent représenter le contenu d’une variable.
• Si aucune adresse n’est définie, Visual Basic utilisera celle spécifiée par Option Base. Si la ligne Option Base n’est pas présente et que les adresses des bornes ne sont pas définies, les bornes iront de 0 jusqu’à ni-1
• Si les dimensions d’une variable tableau ne sont pas définies, aucun contenu ne peut y être stocké tant et aussi longtemps que Visual Basic ne connaît pas ses dimensions. Vous pouvez redéfinir les dimensions d’une variable tableau à l’aide de la commande ReDim (voir plus loin).
Exemple # 1
À quoi pourraient servir les adresses des variables matrice ? Disons que vous simulez la performance d’un indice boursier entre 2003 et 2050. Déclarer la variable de cette façon…
Dim IndicesBoursiers(2003 to 2050) as Double … et obtenir la simulation de l’année 2023… SimulationVoulue = IndicesBoursiers(2023)
... est beaucoup plus simple que…
Dim IndicesBoursiers(48) as Double
SimulationVoulue = IndicesBoursiers(21)
Exemple # 2
Option Base 1
Sub NomRoutine()
Dim Tableau4dimensions(10, 20, 30, 40) as Integer End Sub est équivalent à
Sub NomRoutine()
Dim Tableau4dimensions(1 to 10, 1 to 20, 1 to 30, 1 to 40) as Integer
End Sub
L’assignation d’une valeur à un élément d’une matrice se fait à peu près de la même façon qu’avec une variable scalaire (standard). Il faut évidemment spécifier la position dans la matrice où il faut stocker la donnée.
Exemple
Dim TableStandard(1 to 50, 1 to 25) as Double ‘Déclaration de la variable matrice TableStandard(2,3) = 1434 ‘Stocker la valeur 1434 dans la 2e ligne, 3e colonne de la matrice Table standard.
Dim Tableau4dimensions(10, 20, 30, 40) as Integer ‘Déclaration de la variable matrice
Tableau4dimensions(1,1,1,1) = 1536 ‘Stocker la valeur 1536 à la position (1,1,1,1) de la variable matrice.
L’affichage du contenu d’une variable matrice se fait de façon similaire.
Exemple (suite)
Range("C1").Value = TableStandard(2,3) ‘Affiche dans la cellule C1 le contenu de la variable TableStandard à la ligne 2, colonne 3.
Nous avons mentionné plus tôt que les dimensions d’une variable matrice doivent être spécifiées explicitement (nombres entrés directement par le programmeur) ou pas spécifiées du tout. L’instruction Redim permet de redimensionner une variable matrice. Contrairement à l’instruction Dim, Redim peut accepter le contenu d’une variable.
Syntaxe
ReDim Tableau(bi1 to bs1,bi2 to bs2,…, biN to bsN) as Type
ReDim Tableau(n1,n2,…, nN) as Type
Exemple
Dim nbresim as Integer Dim Simulations() as Double nbresim = 1000
Redim Simulations(2003 to 2003 + nbresim - 1) as Double
‘car Dim Simulations(2003 to 2003 + nbresim - 1) as Double est illégal
Il faut tout d’abord faire la distinction entre une routine et une fonction. Premièrement, une routine est un sous-programme qui exécute certaines commandes. Une fonction exécute aussi certaines commandes, mais en plus, retourne une certaine valeur ou tableau de valeurs.
Il existe plusieurs façons de créer des routines en VBA. L’une d’entre elles utilise la boîte de dialogue « Enregistrer une macro ». Cette méthode a l’avantage de ne nécessiter aucune programmation par l’utilisateur ; celui-ci n’a qu’à démarrer l’enregistrement de la macro, exécuter ce qui doit être emmagasiné dans la macro, et arrêter l’enregistrement. Cette façon de faire est utilisée lorsque la macro consiste en une procédure courante et répétitive que l’on a à faire, et que l’on désire automatiser. Voici comment procéder :
1. Dans le menu Outils de Excel, sélectionnez Macro, Nouvelle macro. La boîte de dialogue Enregistrez une macro s’affiche :
Il s’agit maintenant de donner un nom à la macro sous Nom de la macro. Il est possible d’attribuer une touche de raccourci à cette macro. Généralement, l’enregistrement de la macro se fait dans Ce classeur. Il est possible d’entrer une brève description de la macro.
2. Appuyez sur OK. La barre d’outils Arrêt de l’enregistrement s’affiche, indiquant que l’enregistrement de la macro est en cours.
Il ne reste plus qu’à exécuter (dans l’ordre) tout ce qui doit se retrouver dans la macro. Par exemple, quelqu’un pourrait écrire le chiffre 28 dans la cellule A1, changer le format de cellule en « monétaire » pour obtenir 28,00 $ (bouton droit sur la cellule, Format de cellule, sélection de Monétaire sous l’onglet Nombre, ok), mettre la cellule en gras, pour ensuite arrêter l’enregistrement en appuyant sur le bouton carré de la barre d’outils Arrêt de l’enregistrement.
Une fois la macro enregistrée, il est possible de l’utiliser.
3. Effacez tout ce qui se trouve dans la cellule A1 (Édition, Effacer, tout).
4. Choisissez Macro, puis Macros… du menu Outils. La boîte de dialogue Macro s’affiche, vous permettant d’aller chercher la macro créée.
5. Appuyez sur Exécuter. La macro s’exécute, et refait ce que vous avez entré au préalable.
Il est possible d’aller voir la programmation qui a été nécessaire à la création de cette macro, et ce de deux façons. Vous pouvez retourner à la boîte de dialogue Macro (montrée ci-haut), et sélectionner Modifier. L’éditeur Visual Basic s’ouvrira et montrera les codes. Vous pouvez également tout simplement ouvrir Visual Basic en cliquant sur Macro, Visual Basic Editor du menu Outils.
Sub Macro1()
'
' Macro1 Macro
' Macro enregistrée le 2002-11-18 par James Bond
'
'
Range("A1").Select
ActiveCell.FormulaR1C1 = "28"
Range("A1").Select
Selection.NumberFormat = "#,##0.00 $"
= True
End Sub
Finalement, il est possible d’insérer un bouton dans la feuille Excel qui, lorsqu’on appuie dessus, exécute une macro.
1. Sous le menu Affichage, sélectionnez Barre d’outils, Formulaires. Une boîte à outils apparaît, que vous pouvez insérer dans la Barre d’outils et de menus en haut de l’écran.
2. Cliquez sur Bouton, représenté par un petit bouton gris. Votre curseur devient une croix. Il vous suffit maintenant de dessiner un bouton de la taille désirée.
Excel ouvre ensuite automatiquement la boîte de dialogue Affecter une macro. Vous pouvez maintenant sélectionner la macro que vous venez de créer et appuyer sur OK. Le bouton est maintenant fonctionnel, et exécutera la macro lorsque l’utilisateur appuie dessus. À noter qu’il est possible de changer le texte apparaissant sur le bouton, en cliquant dessus avec le bouton droit, puis le gauche. Note importante : Les macros que vous affectez à un bouton ne doivent pas recevoir d’arguments obligatoires.
Il a été mentionné plus tôt qu’il était préférable de diviser un problème en plusieurs petits problèmes. Le déboguage s’en trouve ainsi simplifié. Une façon d’y parvenir est de créer une routine qui exécutera certaines commandes. Par exemple, une routine peut représenter une étape importante d’un algorithme.
Syntaxe
[Private ou Public] Sub NomDeLaRoutine(argument1 as Type1, argument2 as Type2,…)
Instructions
End Sub
Remarques
• Un peu comme une variable, la routine peut avoir une portée privée ou publique, c’està-dire être disponible à un certain module Excel ou à tous les modules. Si le mot private ou public est omis, la routine sera publique.
• Il n’est pas nécessaire de spécifier des arguments à la routine. Vous pouvez aussi spécifier des arguments optionnels avec des valeurs par défaut. Voir la façon de procéder dans les fonctions personnelles, plus loin.
• Il est également possible d’assigner à un bouton une procédure créée de cette façon si la routine n’a aucun argument obligatoire.
Exemple
‘Routine simple, de portée publique, sans arguments.
Sub Programme()
Instructions
End Sub
‘Routine plus complexe, de portée privée, avec argument.
Private Sub Initialisation(NomFichier as String)
Instructions End Sub
Il y a deux façons d’appeler des routines personnelles dans Visual Basic pour Excel.
Syntaxe
‘Première façon, Instruction Call
Call NomDeLaRoutineSansArgument
Call NomDeLaRoutineAvecArguments(Arg1, Arg2, …)
‘Deuxième façon
NomDeLaRoutineSansArgument
NomDeLaRoutineAvecArguments Arg1, Arg2,…
Exemple
‘Première façon, Instruction Call
Call Programme
Call Initialisation("")
‘Deuxième façon
Programme
Initialisation ""
Une autre façon de faciliter le déboguage est l’utilisation de fonctions personnelles qui permet de vérifier certains calculs intermédiaires ou d’exécuter des calculs souvent exécutés dans le programme. Une fonction est différente d’une routine car elle retourne une valeur.
Syntaxe de la création de fonction
[Public ou Private] Function NomDeLaFonction(arguments) as Type
Instructions
NomDeLaFonction = expression
End Function
Syntaxe des arguments (arguments)
NomArgument As Type
[Optional] NomArgument As Type =(Valeur par défaut)
Remarques
• Un peu comme une variable, la fonction peut avoir une portée privée ou publique, c’est-à-dire être disponible à un certain module Excel ou à tous les modules. Si le mot private ou public est omis, la routine sera privée.
• Pour que la fonction puisse retourner une valeur, on doit absolument retrouver au moins une ligne de code ayant NomDeLaFonction = expression. Sinon la fonction retourne 0 et est inutile.
• La déclaration des arguments se fait la plupart du temps de la première façon, c’est-àdire, NomArgument As Type.
• Un argument peut aussi être optionnel, c’est-à-dire que l’utilisateur pourrait appeler la fonction de façon correcte sans spécifier de valeur pour cet argument. Par contre, une valeur par défaut doit être présente. Une valeur par défaut est une valeur utilisée par un programme si l’utilisateur n’en spécifie aucune.
• Les arguments optionnels doivent être déclarés à la fin.
• La structure des arguments présentée dans cette section s’applique aussi aux routines.
Exemple
Voici la création d’une fonction avec un argument qui spécifie une valeur par défaut. Nous verrons comment appeler des fonctions avec des arguments par défaut et la différence. Plus bas, la même fonction est présentée, sans argument optionnel.
'Cet exemple, extrêmement simplifié de la réalité, calcule la cotisation à la RRQ.
'L'argument taux est optionnel
Function CotisationRRQAvecTauxOpt(salaire As Double, Optional taux As Double =
0.035) As Double
CotisationRRQAvecTauxOpt = salaire * taux
End Function
'L'argument taux n’est PAS optionnel
Function CotisationRRQSansTauxOpt (salaire As Double, taux As Double) As Double CotisationRRQSansTauxOpt = salaire * taux End Function
Lorsque nous avons besoin du résultat d’un calcul complexe qui est heureusement, exécuté à l’intérieur d’une fonction personnelle, nous utiliserons la façon suivante pour appeler une fonction.
Exemple
Je voudrais calculer ma cotisation au régime des rentes du Québec avec mon salaire.
Dim MonSalaire, MaCotisation as Double
MonSalaire = 45000
‘Appel de la fonction avec taux OPTIONNEL
MaCotisation = CotisationRRQAvecTauxOpt(MonSalaire) ‘Il y a 1575 dans la variable MaCotisation.
‘Appel de la fonction avec taux OPTIONNEL
MaCotisation = CotisationRRQAvecTauxOpt(MonSalaire, 0.04) ‘Il y a 1800 dans la variable MaCotisation.
‘Appel de la fonction SANS taux OPTIONNEL
MaCotisation = CotisationRRQSansTauxOpt(MonSalaire, 0.04) ‘Il y aura toujours 1800 dans la variable MaCotisation.
‘Appel de la fonction SANS taux OPTIONNEL
MaCotisation = CotisationRRQSansTauxOpt(MonSalaire)
‘Retourne une erreur car le second argument n’est pas optionnel.
La programmation conditionnelle permet d’exécuter certaines commandes selon la réalisation de certains événements ou l’obtention de certains résultats. Pour mieux comprendre les différentes possibilités, le programmeur peut utiliser un diagramme de flux. Vous remarquerez que la programmation conditionnelle à l’intérieur de Visual Basic pour applications est la même qu’à l’intérieur de Visual Basic.
Toute programmation conditionnelle nécessite la construction d’une condition. Que ce soit en Visual Basic ou tout autre langage, une condition est formée par une ou plusieurs comparaisons. On forme une comparaison à l’aide des opérateurs de comparaison et on relie les comparaisons avec les opérateurs logiques.
Avant tout, définissons les opérateurs de Visual Basic pour applications.
Opérateurs de comparaison
| < | Strictement inférieur |
| > | Strictement supérieur |
| = | Est exactement égal à |
| <= | Inférieur ou égal |
| >= | Supérieur ou égal |
| <> | Est différent de |
Opérateurs logiques
Les opérateurs logiques servent à unir les comparaisons pour former une condition.
And ET (intersection)
Or OU (union)
Notons tout d’abord OPcomp pour opérateur de comparaison et OPlog pour opérateur logique.
Syntaxe
Element1 OPcomp Element2 OPlog Element3 OPcomp Element4 OPlog…
Remarque
L’utilisation de parenthèses permet de déterminer un certain ordre entre les conditions.
Exemple
‘Ce programme détermine si un étudiant va être engagé dans la firme d’actuaires ABC
Dim nbreexams as Integer
Dim moyenne as Double Dim cyclesuperieur as Boolean nbreexams = 3 moyenne = 3.23 cyclesuperieur = False
‘Exemples de condition pour engager un étudiant (n’est pas basé sur la réalité… exemple fictif)
‘L’employeur veut que l’étudiant ait au moins 2 examens professionnels ET une moyenne cumulative d’au moins 3. La condition est donc :
‘nbreexams >= 2 And moyenne >= 3 ‘Retourne vrai car VRAI ET VRAI = VRAI ‘L’employeur considère qu’un diplôme de cycle supérieur équivaut aux deux examens.
La condition est donc :
‘(nbreexams >= 2 Or cyclesuperieur = True) And moyenne >= 3 ‘Retourne vrai car
(VRAI OU FAUX = VRAI) ET VRAI = VRAI
nbreexams = 1
cyclesuperieur = True moyenne = 3.51
‘L’employeur veut que l’étudiant ait au moins 2 examens professionnels ET une moyenne cumulative d’au moins 3. La condition est donc :
‘nbreexams >= 2 And moyenne >= 3 ‘Retourne faux car FAUX ET VRAI = FAUX ‘L’employeur considère qu’un diplôme de cycle supérieur équivaut aux deux examens.
La condition est donc :
‘(nbreexams >= 2 Or cyclesuperieur = True) And moyenne >= 3 ‘Retourne vrai car (FAUX OU VRAI = VRAI) ET VRAI = VRAI
Syntaxe
If condition Then
commandes si condition est vraie (1) Else
commandes si condition est fausse
End If
Remarques
• Peu importe la complexité de la condition, celle-ci doit être vraie pour exécuter les commandes en (1).
• Il est aussi possible d’imbriquer plusieurs blocs If.
Syntaxe
If condition1 Then
commandes si condition1 est vraie If condition2 Then
commandes si condition1 ET condition2 sont vraies
Else
commandes si condition1 est vraie ET condition2 est fausse
End If
Else
commandes si condition1 est fausse If condition3 Then
commandes si condition1 est fausse ET condition3 est vraie
Else
commandes si condition1 ET condition3 sont fausses
End If
End If
• On peut aussi laisser tomber le Else dans le cas où le programme ne devrait rien faire si la condition n’est pas respectée.
Syntaxe
Select Case variable
Case condition1partielle
commandes si condition1partielle est vraie Case condition2partielle
commandes si condition2partielle est vraie

…
Case Else
Commandes si aucune condition partielle n’a été respectée
End Select
Remarques
Une condition partielle peut être :
• nombre si la comparaison équivaut à variable = nombre
• nombre1,nombre2 si la comparaison équivaut à variable = nombre1 Or variable = nombre2
• nombre1 to nombreN si la comparaison équivaut à variable = nombre1 Or variable = nombre2 Or … Or variable = nombreN
• Is OPcomp nombre si la comparaison équivaut à variable OPcomp nombre Un exemple viendra éclaircir le tout.
(Exemple tiré de l’aide de Visual Basic)
Select Case performance
Case 1 ‘si performance=1
Bonus = Salaire * 0.1
Case 2, 3 ‘si performance = 2 ou 3
Bonus = Salaire * 0.09
Case 4 To 6 ‘si performance = 4 ou 5 ou 6
Bonus = Salaire * 0.07
Case Is > 8 ‘si performance > 8
Bonus = 100
Case Else ‘si performance = 7 ou autre valeur
Bonus = 0
End Select
Il arrive très fréquemment en programmation que certaines instructions doivent être répétées constamment. Le nombre de répétitions peut soit être fixée d’avance par une variable ou constante, ou le nombre de répétitions peut être conditionnel à l’évolution d’une certaine condition. Dans le premier cas, on utilisera les itérations simples, dans le second, les itérations conditionnelles.
Lorsque le nombre d’itérations à exécuter est fixé à l’intérieur du programme, que ce soit par une constante ou une variable, il est préférable d’utiliser une forme d’itération simple.
Syntaxe
For compteur = borneinf to bornesup
Instructions
Next compteur
Remarques
• L’itération illustrée dans la syntaxe produira (bornesup-borneinf+1) itérations.
• Pour répéter n fois une certaine instruction, la forme la plus commune d’itération simple est
For compteur = 1 to n
Instructions
Next compteur
• Il est également possible d’utiliser un compteur avec un pas différent de 1. En effet, si on inscrit For compteur = borneinf to bornesup Step s, la variable compteur prendra comme valeurs : borneinf, borneinf +s, borneinf +2s, etc. et l’itération arrêtera une fois que la borne supérieure sera rencontrée.
Lorsque nous voulons qu’une série d’instructions s’exécute tant et aussi longtemps qu’une certaine condition est respectée (reste vraie), nous utiliserons l’itération conditionnelle.
Syntaxe
Instructions d’initialisation
While condition
Instructions si condition est vraie
Wend
Remarques
• Les instructions d’initialisation sont celles qui permettent d’entrer dans la boucle et celles qui donnent une certaine information (tel qu’un compteur).
• Un des éléments formant la condition DOIT se mettre à jour à l’intérieur de l’itération.
• La condition est bâtie de la même façon qu’à l’aide de la programmation conditionnelle.
• Si vous voulez utiliser un compteur, vous devrez le créer (en déclarant une variable) et l’incrémenter vous-mêmes à l’intérieur de la boucle.
• Attention aux boucles à l’infini ! Assurez-vous qu’il est possible que la condition passe de vrai à faux un jour !
Lorsque nous voudrons obtenir de l’information d’un utilisateur, nous utilisons une boîte de dialogue appelée InputBox. La boîte InputBox est utilisée quand l’information transmise peut être du texte, un nombre, etc. Toutefois, lorsque nous voulons communiquer de l’information à l’utilisateur ou obtenir une réponse courte (oui ou non), nous utiliserons une boîte de type MsgBox.
Au lieu d’utiliser des cellules dans une feuille Excel afin d’obtenir des données de l’utilisateur, il peut être plus convenable d’utiliser une boîte InputBox.
Syntaxe
Variable = InputBox("question posée","titre de la boite","valeur par défaut")
Arguments
| "question posée" | est le texte qui apparaîtra dans la boîte de dialogue, qui est généralement une question posée à l’utilisateur. |
| "titre de la boite" | est facultatif et représente le titre de la boîte de dialogue; s’il est omis, le nom de l’application apparaîtra. |
| "valeur par défaut" | est lui aussi facultatif, correspond au texte apparaissant par défaut dans la zone de texte lors de l’affichage de la boîte de dialogue. |
Exemple
Admettons que l’on veuille obtenir le salaire annuel de l’utilisateur. Cette procédure stockerait le salaire obtenu de l’utilisateur dans la variable « salaire » :
Sub Salaire_annuel()
Dim salaire As Single
salaire = InputBox("Veuillez entrer votre salaire annuel:", _
"Saisie du salaire de l'utilisateur", 50000)
End Sub
À noter qu’il est possible d’insérer des variables dans la fonction InputBox avec l’opérateur de concaténation « & ». Par exemple, si le nom de l’utilisateur est inscrit dans la cellule A1, on pourrait avoir le programme suivant :
Sub Salaire_annuel()
Dim salaire As Single
Dim nom As String
nom = Range("a1")
salaire = InputBox(" " & nom & ": Veuillez entrer votre salaire annuel:", _
"Saisie du salaire de l'utilisateur", 150000)
End Sub
Il peut être utile de fournir un renseignement à l’utilisateur pendant l’exécution d’un programme. Dans ce cas, l’utilisation de la boîte MsgBox est appropriée.
Syntaxe – Afficher une information
MsgBox "Message"
MsgBox("Message", Icône, "Titre de la boîte")
Arguments
"Message" est le texte qui apparaîtra dans la boîte de dialogue. Est en quelque sorte le message destiné à l’utilisateur
Icône est facultatif et représente un nombre entier. Ce nombre
correspond à l’icône choisie dans la boîte de dialogue.
"Titre de la boîte" est lui aussi facultatif, correspond au titre de la boîte de dialogue.
Exemple
Sub Investigation()
MsgBox "Cet employé n'est plus rentable."
End Sub
Il est également possible d’obtenir des informations de la part de l’utilisateur avec la boîte MsgBox, lorsqu’il s’agit de répondre à une question par l’affirmative ou la négative.
Syntaxe – Obtenir une information simple
Variable = MsgBox("Message", BoutonsEtIcone, "Titre de la boîte")
Arguments
| "Message" | est le texte qui apparaîtra dans la boîte de dialogue. Est en quelque sorte le message destiné à l’utilisateur |
| BoutonsEtIcone | est facultatif et représente un nombre entier. Ce nombre correspond aux boutons et icônes qui apparaîtront dans la boîte de dialogue. Voir tableau plus bas. |
| "Titre de la boîte" | est lui aussi facultatif, correspond au titre de la boîte de dialogue. |
Remarques
• La variable « Variable » est de type Integer.
• L’argument BoutonsEtIcone peut s’entrer de plusieurs façons. Voici un tableau qui les résume :
| Constante | Valeur | Description |
| Bouton | ||
| vbOKnly | 0 | OK |
| vbOKCancel | 1 | OK et Annuler |
| vbAbortRetryIgnore | 2 | Abandonner, Réessayer et Ignorer |
| vbYesNoCancel | 3 | Oui, Non et Annuler |
| vbYesNo | 4 | Oui et Non |
| vbRetryCancel | 5 | Réessayer et Annuler |
| Symbole ou Icône | ||
| vbCritical | 16 | Message critique |
| vbQuestion | 32 | Question |
| vbExclamation | 48 | Stop |
| vbInformation | 64 | Information |
| Bouton actif par défaut | ||
| vbDefaultButton1 | 0 | Premier bouton |
| vbDefaultButton2 | 256 | Deuxième bouton |
| vbDefaultButton3 | 512 | Troisième Bouton |
| vbDefaultButton4 | 768 | Quatrième bouton |
• Il est possible de combiner boutons et icônes en additionnant les valeurs de la colonne du centre. Voir exemple.
• Lorsque l’utilisateur appuie sur une touche (oui, non, annuler, etc.), la commande MsgBox retourne une valeur entière. Les valeurs sont résumées dans le tableau suivant.
| Bouton | Constante | Valeur |
| OK | vbOK | 1 |
| Annuler | vbCancel | 2 |
| Abandonner | vbAbort | 3 |
| Réessayer | vbRetry | 4 |
| Ignorer | vbIgnore | 5 |
| Oui | vbYes | 6 |
| Non | vbNo | 7 |
Ce tableau se lit de la façon suivante : si l’utilisateur appuie sur le bouton Oui, alors MsgBox retourne la valeur 6. La variable Variable a donc le nombre 6 stocké.
Note : Ces deux tableaux sont tirés du livre Excel 2000 et Visual Basic pour Applications 6
Exemple
Si par exemple nous désirons afficher une boîte de dialogue contenant le symbole « Question », dans laquelle l’utilisateur pourra répondre à la question posée par « Oui » ou
« Non », l’argument BoutonsEtIcone sera égal à 36 : 4 pour les boutons + 32 pour le symbole. Les trois instructions suivantes sont équivalentes et produisent la même boîte :
• reponse = MsgBox("Autre recherche?", 36, "Recherche")
• reponse = MsgBox("Autre recherche?", 32 + 4, "Recherche")
• reponse = MsgBox("Autre recherche?", vbYesNo + vbQuestion, "Recherche")
Dans les instructions précédentes, la variable reponse contient la réponse de l’utilisateur à la question. Cette réponse est en fait un chiffre; le programme interprétera ensuite ce chiffre et agira en conséquence, selon les désirs du programmeur.
Exemple tiré du livre Excel 2000 et Visual Basic pour Applications 6.
Visual Basic Editor est l’environnement de développement intégré de VBA. Voici un aperçu de Visual Basic Editor :
Intéressons-nous à quelques éléments qui pourront vous êtres utiles.
La commande Exécuter permet de mettre en marche la macro construite avec VBA. Il existe deux façons de procéder à l’exécution de la macro. La façon la plus rapide consiste à appuyer sur la touche située dans le haut de la fenêtre de commande. Pour exécuter la macro sans accéder à l’éditeur VBA, on doit choisir Outils/Macro/Macros comme l’illustre la figure suivante :
Voici la boîte de dialogue qui apparaîtra :
Il ne suffit que d’enfoncer le bouton Exécuter pour exécuter la macro souhaitée.
Il est également possible d’exécuter une macro à l’aide de la touche F5.
Lorsqu’un programme ne produit pas le résultat escompté, sans générer d’erreurs, le premier test consiste à exécuter la procédure pas à pas, afin d’en examiner le déroulement et les conséquences sur le document, instruction après instruction.
Pour exécuter un programme VBA pas à pas, on doit adopter la procédure suivante :
(1) Placer le curseur à la ligne où vous souhaitez démarrer l’exécution pas à pas dans la fenêtre de code de la procédure à tester;
(2) Enfoncer la touche F8 pour exécuter la première ligne du code;
(3) À chaque pression de la touche F8, la ligne de code suivante sera exécutée.
Si vous êtes convaincu de l’exactitude de votre programme jusqu’à une certaine ligne, positionnez votre curseur à cette ligne, appuyez sur CTRL+F8 (appuyez sur CTRL et maintenez enfoncé, puis appuyez sur F8). Visual Basic aura exécuté les lignes avant le curseur et est prêt à exécuter les prochaines lignes, pas-à-pas, avec vous.
Truc : lors de la lecture pas à pas d’une procédure, il peut être intéressant de voir ce que contiennent les variables au fur et à mesure qu’elles se remplissent. Lorsque vous exécutez une procédure en mode pas à pas, vous n’avez qu’à placer le curseur de la souris pour voir ce que contient une variable.
Les points d’arrêt permettent d’interrompe l’exécution d’un programme sur une instruction précise. Cette possibilité est particulièrement intéressante lorsque vous soupçonnez l’origine d’une erreur. Vous pouvez ainsi exécuter normalement toutes les instructions ne posant pas de problèmes et définir un point d’arrêt pour une instruction dont vous n’êtes pas sûr.
La procédure à adopter afin d’insérer un point d’arrêt est simple :
1. Placez le curseur sur l’instruction voulue;
2. Choisir la commande Basculer le point d’arrêt du menu Débogage ou appuyer sur la touche F9;
3. Pour supprimer le point d’arrêt, procéder de la même façon que pour insérer un point d’arrêt.
Autre technique
Il suffit de cliquer en marge de l’instruction à gauche (zone grise). L’instruction en question sera mise en évidence en rouge vin, et un rond rouge vin viendra se placer en marge. Pour enlever le point d’arrêt, il suffit de cliquer dessus à nouveau.
Voici une brève illustration :
Les espions permettent d’espionner les valeurs de variables ou de toute expression renvoyant une valeur dans un contexte déterminé.
Voici la procédure à adopter pour créer un espion :
(1) Choisissez la commande Fenêtre espions du menu Affichage;
La fenêtre suivante apparaîtra :
(2) Mettre en surbrillance la variable à espionner dans la fenêtre de code, cliquer sur cette variable et la glisser dans la fenêtre espions en maintenant enfoncée la touche de gauche de la souris.
Dans l’exemple précédent, on obtiendrait le résultat suivant :
En exécutant le code en mode pas-à-pas ou à l’aide de points d’arrêt, vous serez en mesure de voir le contenu des variables (placées dans la fenêtre espion) se mettre à jour.
Le débogage consiste donc à régler les erreurs directement liées au code du programme et indépendantes de l’environnement dans lequel s’exécute le programme. Trois principaux types d’erreurs peuvent affecter un programme VBA soit les erreurs de compilation, les erreurs d’exécution et les erreurs logiques.
Ce type d’erreur survient lorsque VBA rencontre une instruction qu’il ne reconnaît pas; par exemple, lorsqu’un mot
